В ноябре этого года внешний вид десктопной версии Youtube получил радикальные изменения. Дизайнеры обновили главную страницу, добавив больше знаков в поле название текста, иконки каналов под роликами и другое, по мелочи.
Помимо визуального обновления, разработчики добавили ряд новых функций, упрощающих пользование сервисом. О них мы и поговорим.
Кроме того, это повод вспомнить и другие полезные фишки Youtube, о которых мало кто знает.
1. Создайте очередь просмотра роликов
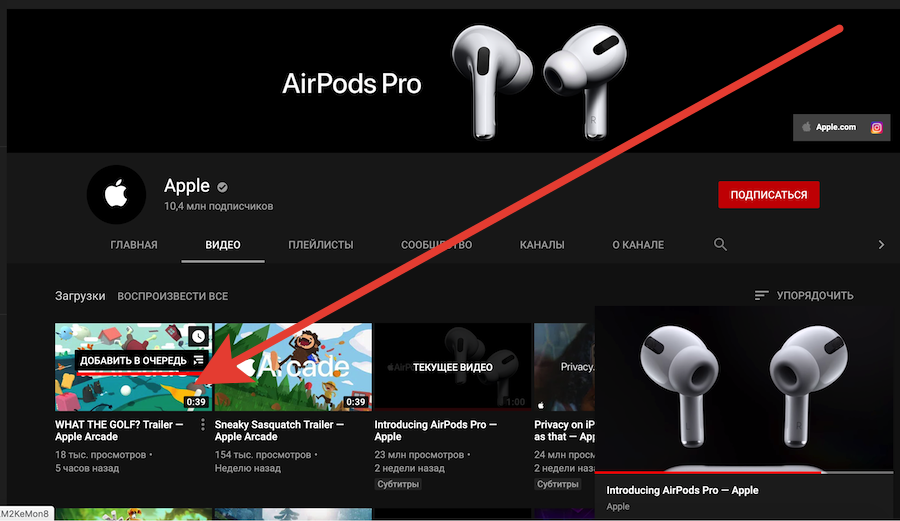
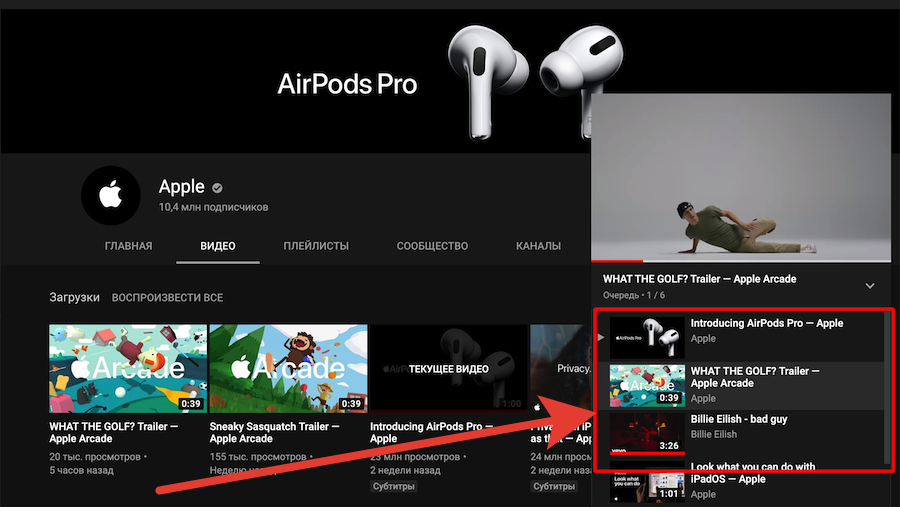
Самое заметное нововведение в усовершенствованной версии сайта. Чтобы выбрать видео, которое начнет воспроизводиться следом за текущим:
— нажмите на значок в виде трех вертикально расположенных точек;
— Выберите «Добавить в очередь».
Вы можете добавить в очередь ряд видео. Под мини-плеером появится плейлист, куда вы сможете добавлять ролики, удалять или менять местами.
Это не «Смотреть позже», а другая функция. Плейлист «Добавить в очередь» автоматически удаляется, когда вы закрываете вкладку с ним.
2. Скройте рекомендации от неинтересных вам каналов
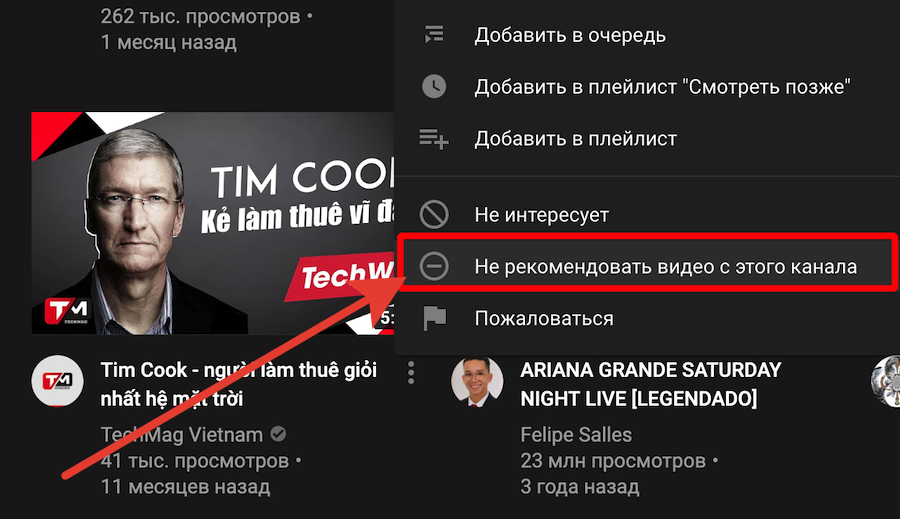
Если вы не хотите видеть контент конкретного автора на главной странице, то:
— нажмите на значок в виде трех вертикально расположенных точек;
— выберите «Не рекомендовать видео с этого канала».
Больше он в рекомендациях не появится.
3. Копируйте ссылку с нужным таймкодом
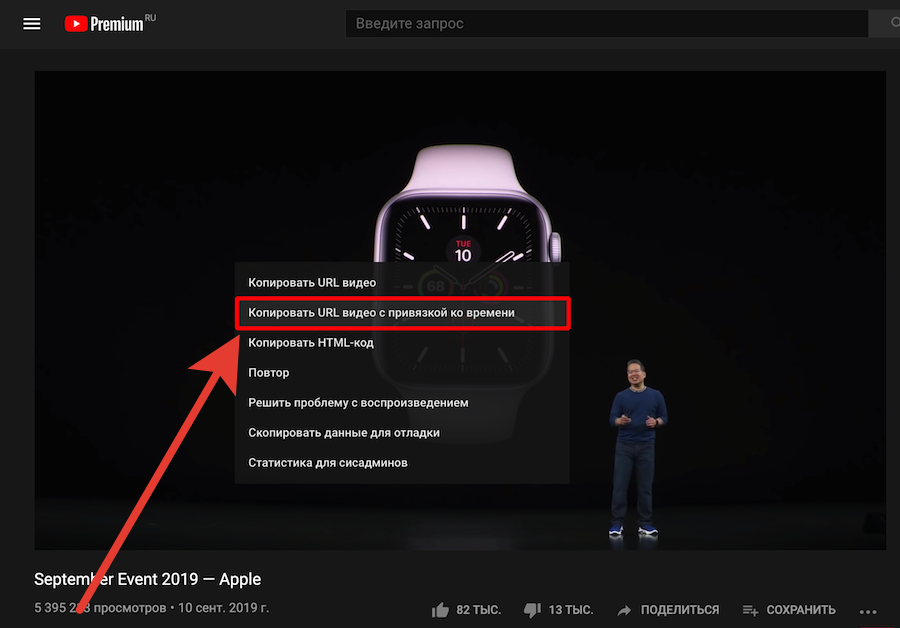
Чтобы ваш собеседник включил видео с определенного момента, нажмите на видео правой кнопкой мыши и выберите «Копировать URL видео с привязкой ко времени».
4. Поставьте видео на повтор

Когда слушаешь песню в фоновом режиме, хочется, чтобы она повторялась автоматически. Для этого нажмите правой кнопкой мыши на видео и выберите «Повтор».
5. Скройте свою историю просмотров

Скройте понравившиеся видео, сохраненные плейлисты и подписки от сторонних пользователей ресурса.
Зайдите в «Настройки» —> «Конфиденциальность» и в разделе «Отметки “Мне нравится”, плейлисты и подписки» поставьте галочки возле всех трех пунктов.
6. Пользуйтесь расширенным поиском
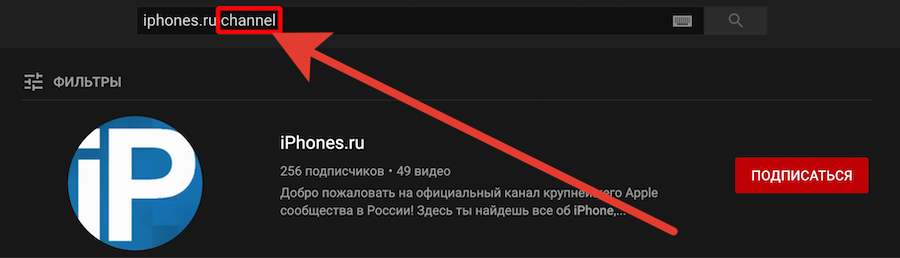
Неприятно, когда ищешь канал, а в поиске выпадают видео с аналогичным названием. Или наоборот — ищешь клип, а в результаты забираются прочие видео и каналы.
Чтобы свести к минимуму выдачу неинтересуемого контента, пропишите его желаемый вид после запроса в строку поиска:
«Channel» — канал
«Playlist» — плейлист
«Movie» — фильм
«Short» — короткое видео до 4 минут
«Long» — длинное видео
4K / Full HD / HD — желаемое качество. Распознается разрешение от 144p до 4K
Допускается применение комбинирования фильтров.
Если вам нужен долгий фильм в разрешении Full HD, можете максимально упростить себе задачу. В поиск: «название фильма» movie long full hd.
И вам не придется разгребать десятки тысяч результатов поиска, скорее всего, он будет в первой строке.
7. Сделайте GIF-ку из любого ролика
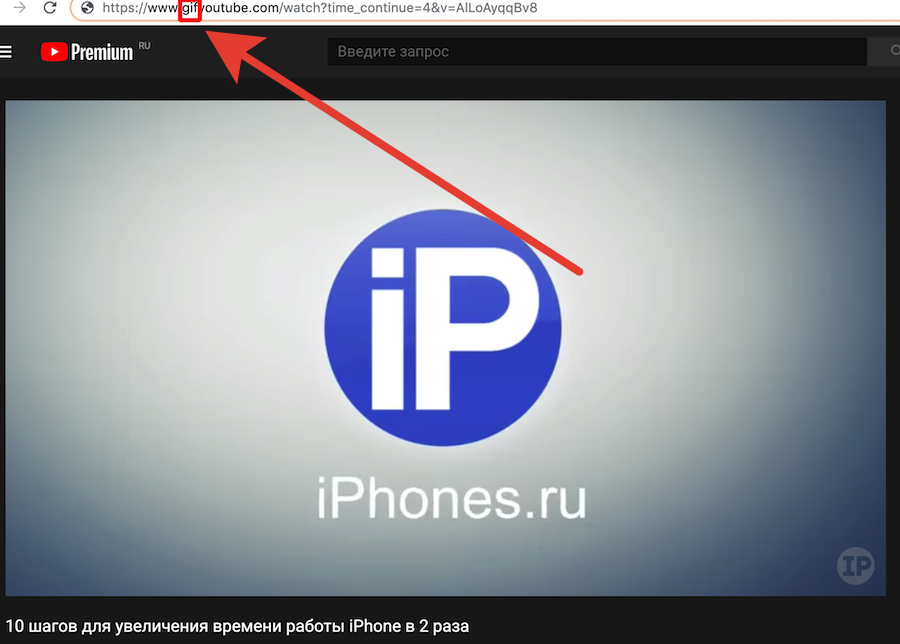
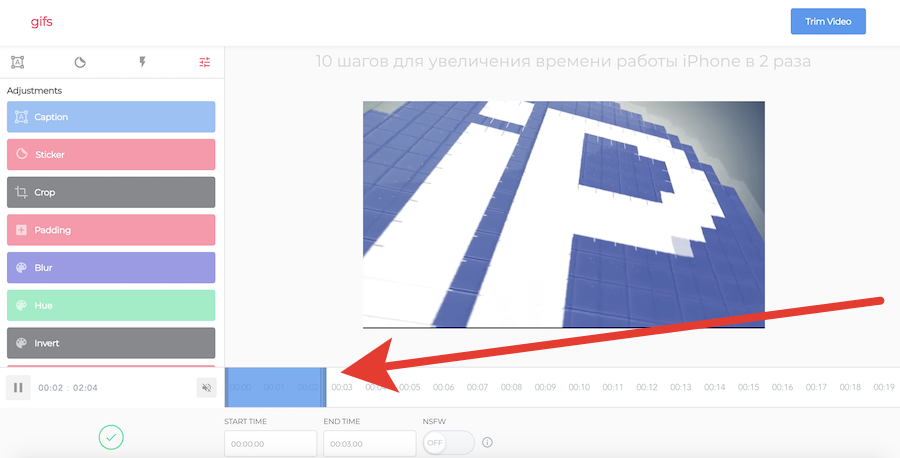
Любое видео с YouTube можно превратить в гифку с помощью сервиса gifs.com. Для этого нужно немного изменить адрес страницы ролика.
В адресной строке перед «youtube» допишите «gif» и пройдите по ссылке.
Перед вами появится редактор гифок. Вы сможете выбрать интервал, из которого будет сделана движущаяся картинка.
8. Скачайте видео

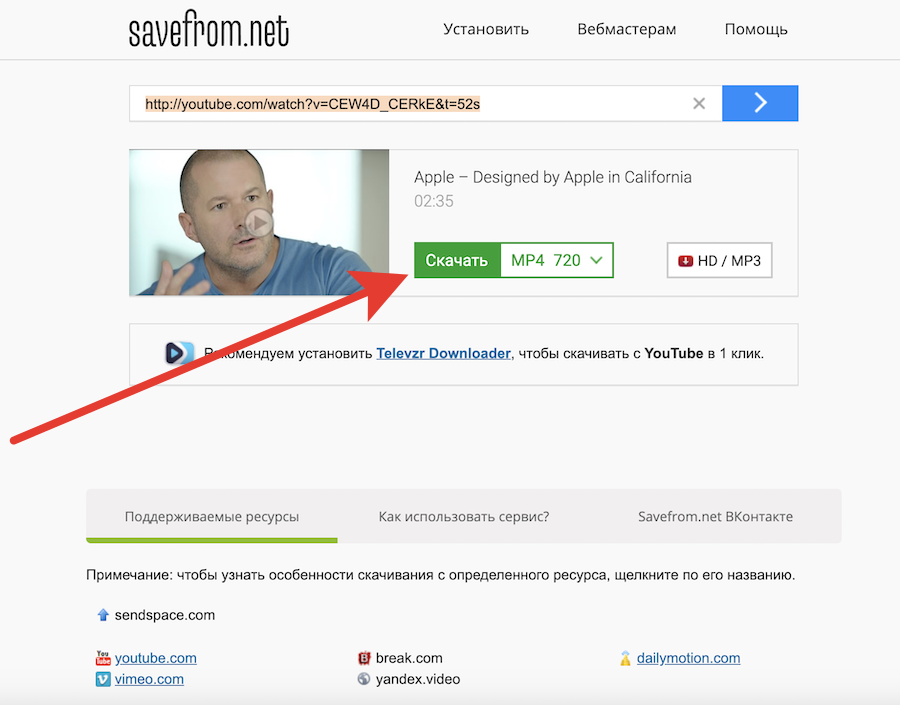
Для сохранения видео на компьютер используется сервис savefrom.net. В адресной строке перед словом «youtube» пишем «ss» и переходим по ссылке.
На странице можно выбрать формат и разрешение видео.
9. Найдите музыку без авторских прав
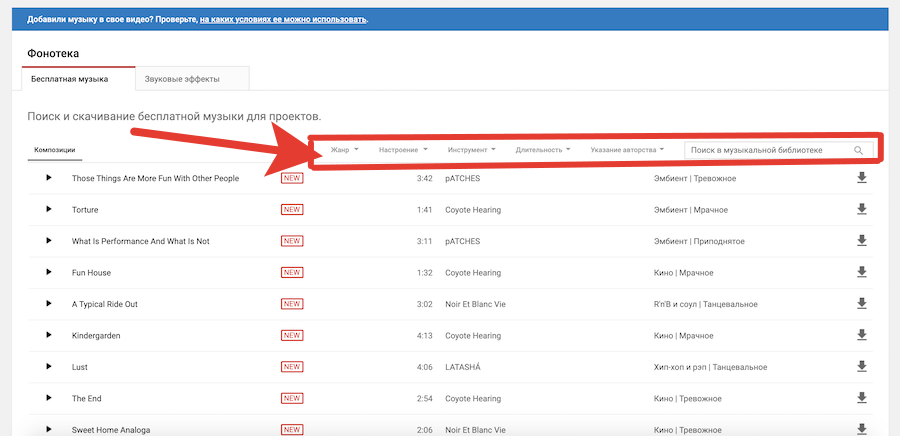

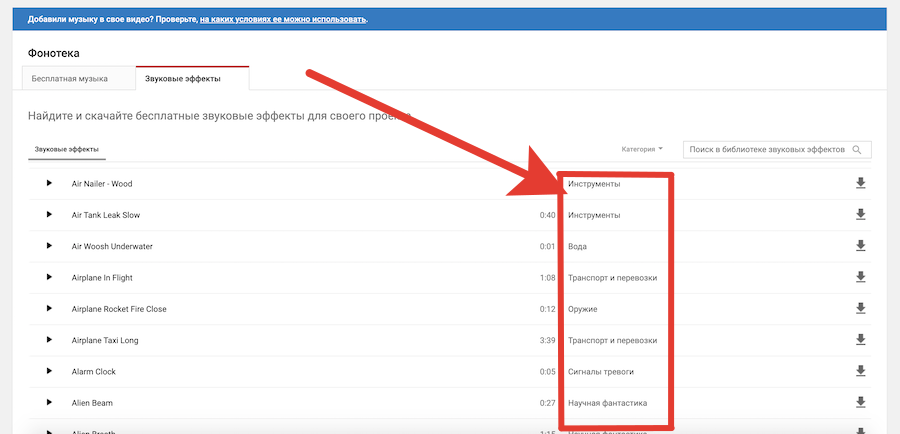
YouTube — это не только площадка для размещения видео, сервис также предлагает библиотеку аудиозаписей без авторских прав, которые вы смело можете добавлять в свои ролики.
Аудиозаписи делятся на два типа: звуковые эффекты и бесплатная музыка. Первая сортируется по категориям — вода, голоса, инструменты, удары и прочее. Вторая по жанру, настроению, инструментам, длительности и указанию авторства.
Аудиозаписи можно скачать на компьютер в формате mp3, богатство ассортимента позволит подобрать максимально подходящее звуковое сопровождение для ваших роликов.
10. Открывайте видео в окне на любом сайте
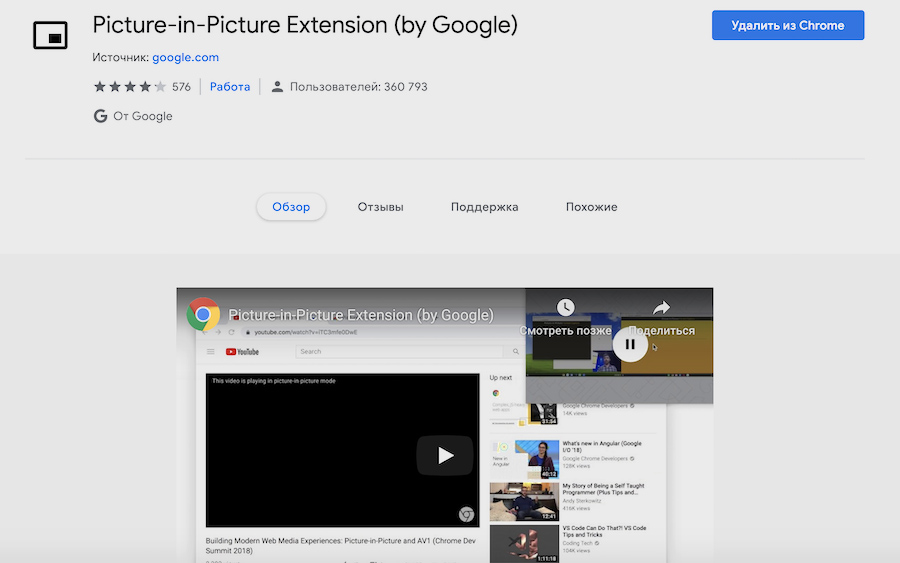
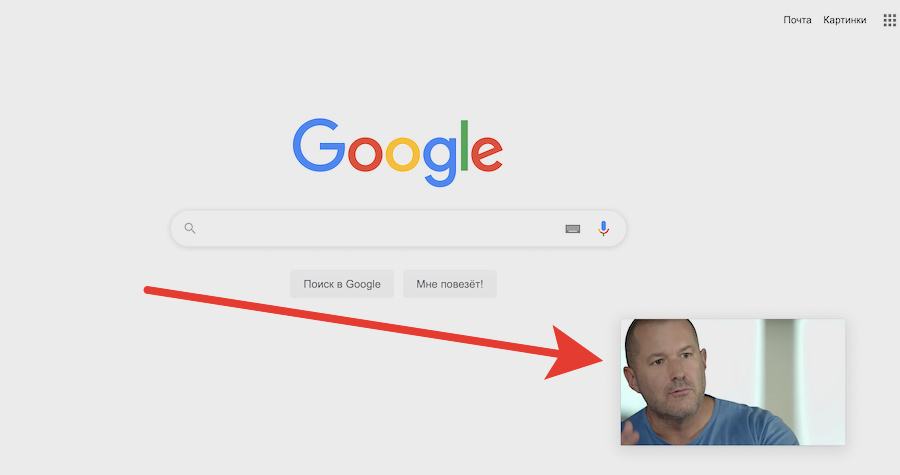
Это фишка Google Chrome, а не видеохостингового сервиса, но она все равно уместна и полезна.
Включенный фоном ролик — обычное дело. Но если вы пользуетесь браузером Chrome, его можно и воспроизводить в окне и путешествовать по другим сайтам.
Для этого установите расширение «Picture-in-Picture Extension», официальное расширение от Google.
Справа от адресной строки появится иконка расширения. Откройте видео и нажмите на нее, тогда ролик начнет воспроизводиться в окне на всех сайтах.
Окно настраивается: можно отрегулировать размер и переместить в удобное место.
Бонус: контролируйте передачу данных на смартфоне
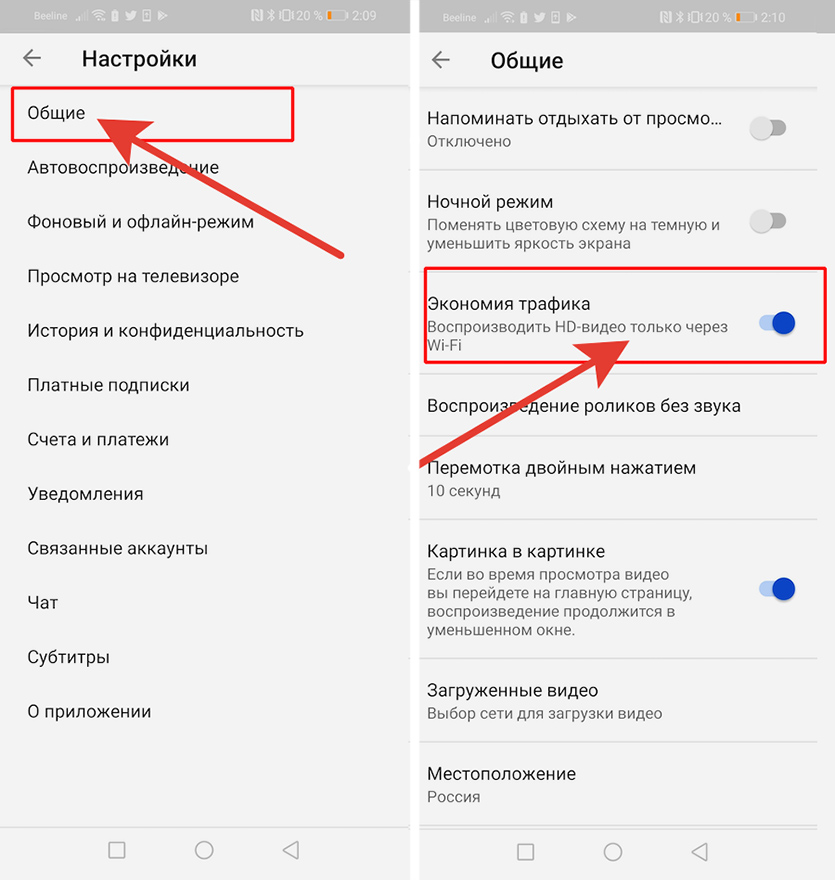
В версии приложения для Android разрешение видео может меняться автоматически. Через Wi-Fi ролики запустятся в Full HD и выше, без — исключительно в HD, для экономии трафика.
Для этого зайдите в «Настройки» —> Общие и активируйте пункт «Экономия трафика».
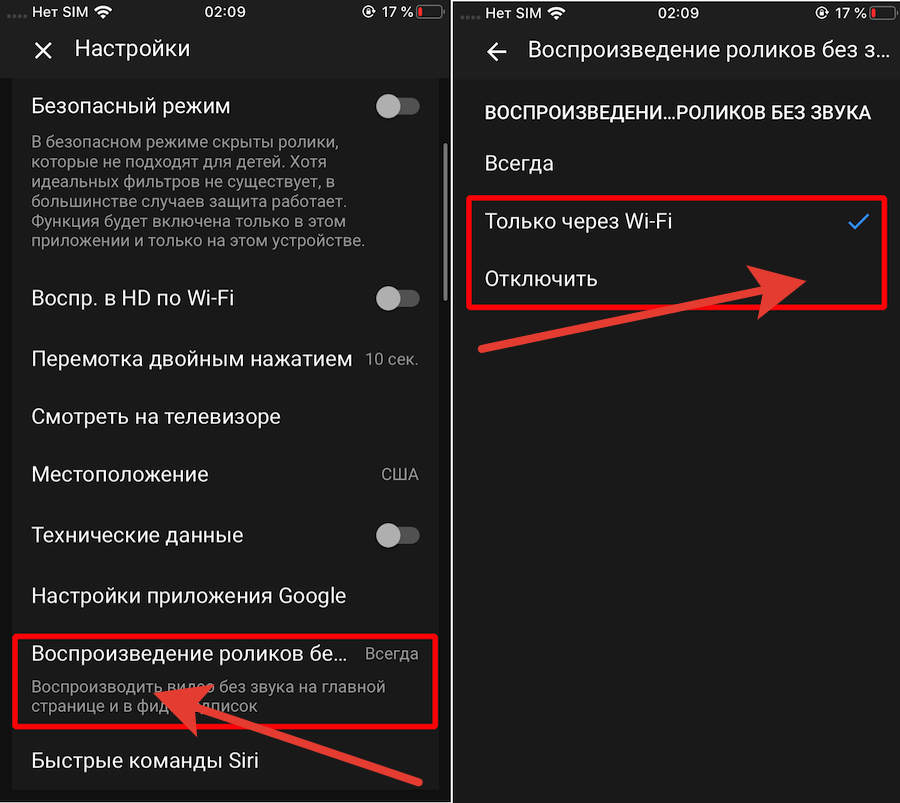
В версии для iOS можно отключить автоматическое воспроизведение видео без звука до нажатия на него, что также расходует трафик.
Пройдите в «Настройки» —> «Воспроизведение роликов без звука» —> «Только через Wi-Fi» или «Отключить».
Это полезно знать. Горячие клавиши для управления YouTube

Управляться с YouTube можно и без курсора, используя лишь горячие клавиши клавиатуры. Уверен, многие и не догадываются, что можно, например, увеличить шрифт субтитров.
Собрал все удобные кнопки в одну таблицу, пользуйтесь.
| Пауза и воспроизведение | Пробел |
| Перемотка на 10 секунд вперед | J |
| Перемотка на 10 секунд назад | L |
| Перемотка на 5 секунд вперед | Стрелка вправо |
| Перемотка на 5 секунд назад | Стрелка влево |
| Увеличить громкость на 5% | Стрелка вверх |
| Уменьшить громкость на 5% | Стрелка вниз |
| Выключить звук | M |
| Переход в полноэкранный режим | F |
| Выход из полноэкранного режима | Esc |
| Включение и отключение субтитров | C |
| Увеличение размера шрифта для субтитров | + |
| Уменьшение размера шрифта для субтитров | – |
| Переход на 10% – 90% видео | цифры от 1 до 9 |
| Переход в начало видео | цифра 0 |
Теперь вы знаете все полезные фишки YouTube.



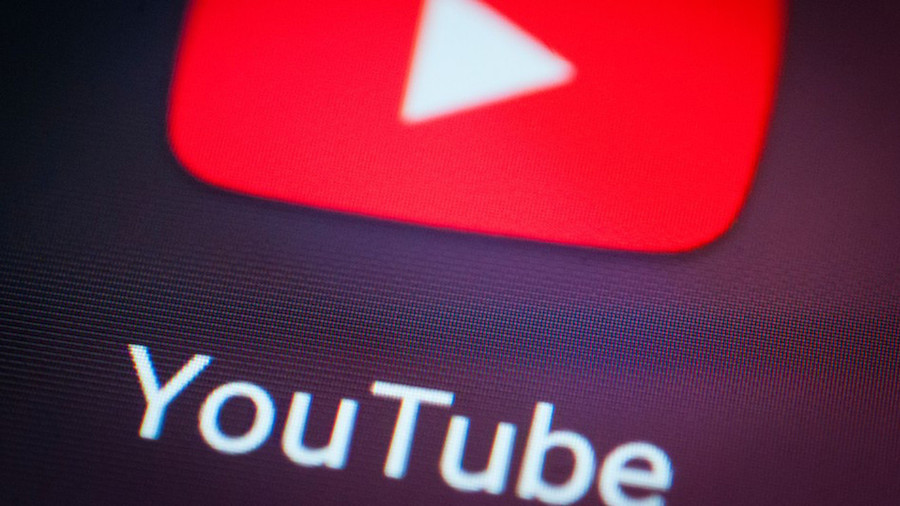

 (33 голосов, общий рейтинг: 4.79 из 5)
(33 голосов, общий рейтинг: 4.79 из 5)





14 комментариев
Форум →Про бесплатную музыку очень круто, спасибо ??
Крутой обзор!
Когда уже на youtube можно будет группировать подписки по папкам? Или подскажите расширение которое так умеет)
@R00TUS, было раньше. Но вот убрали эту функцию, увы.
По большому счёту – статья бесполезна. Тут даже не упоминается о скорости воспроизведения видео.
@kiitos,
Нормальная вполне статья, про скорость воспроизведения и так почти все знают
Про музыку вполне себе полезно, а вот по папкам подписки хотелось бы разложить, и побольше бы про апп для айфона
По 10 пункту добавьте в статью что на маке, в сафари, для режима окна-в-окне нужно два раза правой кнопкой мыши на видео нажать – стандартная функция макоси!
@mamkuebal, Блин! Спасибо тебе, хороший человек! Дай бог тебе здоровья!
Хороший материал. спасибо.
Пункт 8 только меня огорчил – нельзя скачать HD версию со звуком (из тех видео, где я пробовал это сделать). А 720р – можно
@Jk Fansky, не огорчайся. Просто не нужно использовать уже давно устаревший баян Savefrom_net (он одно время даже 720p разучился загружать со звуком). Прописывай в ссылке “pp” после “youtube” (youtubepp.com/…). И будет тебе и 1080p, и аудио в любом формате, и точная инфа о загружаемом файле.
Пункт 2 не знал, а очень надо! Спасибо)
Есть способ включать видео на iOS только в максимальном качестве по сотовым данным? Бесит что каждый раз надо вручную ставить
о, спасибо, у меня как-то бабуля посидела с моего ютуба и теперь у меня дичь всякая в рекомендациях, как раз заблочу всю эту дичь, пускай свой аккаунт захламляет)
Нашли орфографическую ошибку в новости?
Выделите ее мышью и нажмите Ctrl+Enter.Как сбросить Apple Watch без iPhone, если забыли пароль разблокировки
Как исправить ошибку 0xE8000001 при подключении iPhone?
Можно ли заряжать AirPods зарядкой от iPad
Как включить защиту украденного iPhone в iOS 17.3
Pebble не подключаются к iPhone на iOS 10. Ошибка соединения Bluetooth LE
Как добавить свою медицинскую карту на iPhone?
Почему на iPhone не отправляются СМС и сообщения iMessage
Что делать, если в Apple Music не обновляется плейлист Shazam