Внимание! Много букв.
Привет всем читателям iPhones.ru! Меня зовут Родион и это моя первая статья на данном ресурсе. Надеюсь, для кого-то она окажется полезной. :)
Маки не ломаются, в большинстве своём. Однако бывают случаи, когда “кому-то не повезло”. Мне на руки попал MacBook Pro Early 2011 15″. Основная поломка: “Не включается, денег на новый нет. Чини… плиз”. Диагностика выявила проблему с перегревом дискретной видеокарты (и, как следствие, её вывода из строя), а также жёсткий диск с огромной кучей битых секторов (бэды). Ну что поделать, будем чинить.
Стоит отметить, что видеокарта работала. Она создавала артефакты на экране (вертикальные полосы и проблемы с цветами), но она запускалась и работала, однако macOS каким-то смогла обнаружить неполадку и не давала macOS загрузится, после загрузки появлялся белый экран и вентиляторы крутили на все бабки всю мощность. Спустя 5 дней кропотливой работы, мне удалось его запустить и в этой статье я поделюсь своим опытом в поднятии компьютера “на ноги”.
Первое, что нужно сделать – отключить дискретную видеокарту. После прочтения огромного количества литературы, я узнал как это можно сделать без паяльной станции, програмно.
- Выключаем компьютер удержанием кнопки включения или комбинации клавиш: Control + Shift + Option + Command + Кнопка включения
- Зажимаем клавиши Command + S.
- С удержанием данных клавиш, включаем компьютер.
Данным действием, мы загружаем компьютер в режиме Single User Mode, где мы можем править параметры компьютера с правами администратора (root). Если все сделано правильно, появится данный экран:
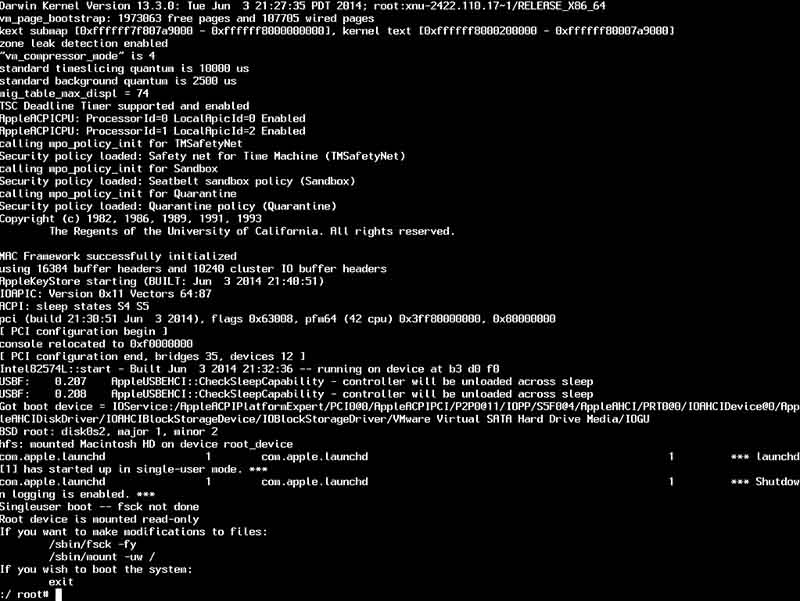
4. Вводим данную команду:
sudo nvram fa4ce28d-b62f-4c99-9cc3-6815686e30f9:gpu-power-prefs=%01%00%00%00
5. После данной команды должна появится новая строка:
:/ root#
Если всё сделано правильно, то Вы только что отключили питание к дискретной видеокарте программно.
Если Ваш жёсткий диск чувствует себя нормально, то Вам осталось только удалить драйвера (кексты) на дескретную видеокарту. Про то как это сделать, я расскажу в конце. (Можно просто пролистать до фразы “Удаление кекстов видеокарты”.
Ну а для тех, у кого “всё в жизне хорошо”, расскажу как поднять систему.
Можно воспользоватся помощью программ, таких как DiskWarrior и подобных, однако я рекомендую чистую установку OS X (Да, именно OS X, так как она создает меньше всего проблем. Проверено.).
Для начала нужно скачать копию OS X Yosemite Install. Вам понадобится рабочий Mac, флешка на 8GB и стабильный интернет. Можно сделать это с помощью “Купленое” в Mac App Store, но можно найти и на просторах интернета. Теоритически, скачивая образ с торрент-трекеров Вы не нарушаете лицензинное соглашение, т.к. Вы будете устанавливать ПО на Mac, не на Hackintosh. После скачивания ПО, стоит убедится, что оно находится в папке “Applications”/”Программы”.
Отформатируйте флешку в формате Mac OS Extended (HFS+) с использованием таблицы разделов GUID. Сделать это можно с помощью “Дисковой утилиты”/”Disk Utility”. Назовите раздел osxinstall. После этого, откройте Терминал и введите данную команду:
sudo /Applications/Install\ OS\ X\ Yosemite.app/Contents/Resources/createinstallmedia –volume /Volumes/osxinstall –applicationpath /Applications/Install\ OS\ X\ Yosemite.app –nointeraction
Введите пароль администратора и ждите.
Если все получится, появится данный текст: (Скриншот с osxdaily.com)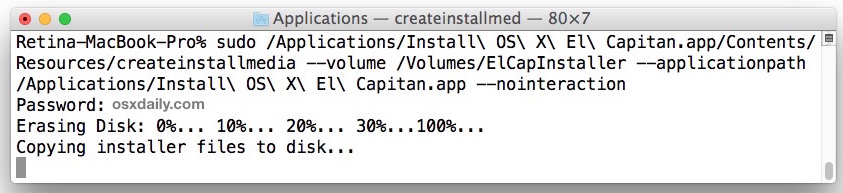
После некоторого времени, программа напишет “Done.”. После данной фразы, можно флэшку доставать. Загрузочный диск готов.
Вставляем флэшку в “больного” и включаем его, с зажатой кнопкой “Option”/”Alt”. В появившемся меню, с помощью стрелок, выбираем второй диск с жёлтой иконкой. Название у него “Install OS X Yosemite”. Нажимаем “Enter”/”Return”. Ждём загрузки оболочки. В появившемся окне выбираем язык, а затем запускаем “Дисковую утилиту”.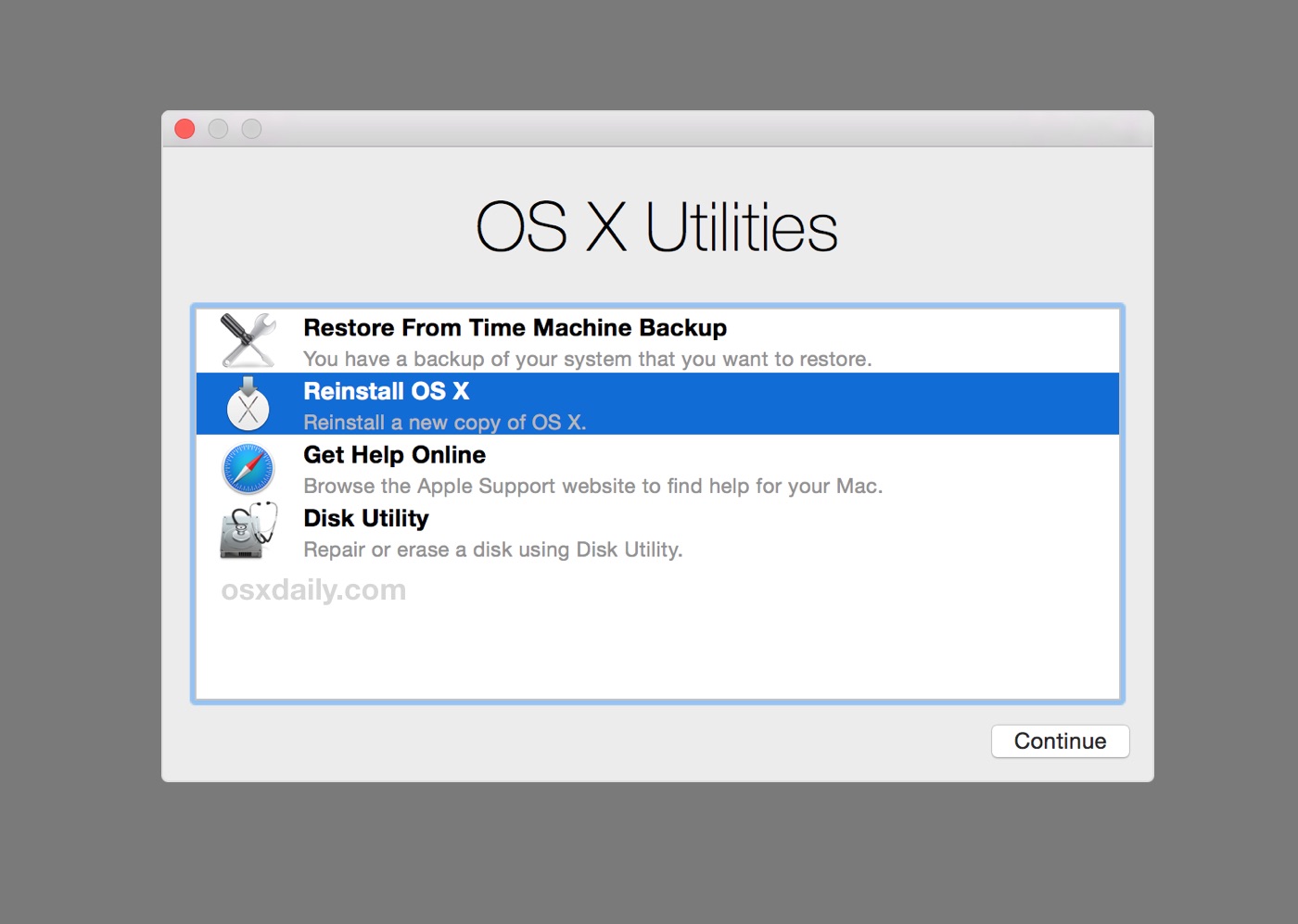
Форматируем основной жёсткий диск (Внимание! Данные не сохраняются. Если нужно сохранить данные, придётся разбирать ПК, доставать жёсткий диск и подключать его к другому компьютеру) и потом проверяем с помощью “Первой помощи”. Если “Первая помощь” не выявила проблем, можно двигатся далее. Если выявила, то требуется замена жёсткого диска.
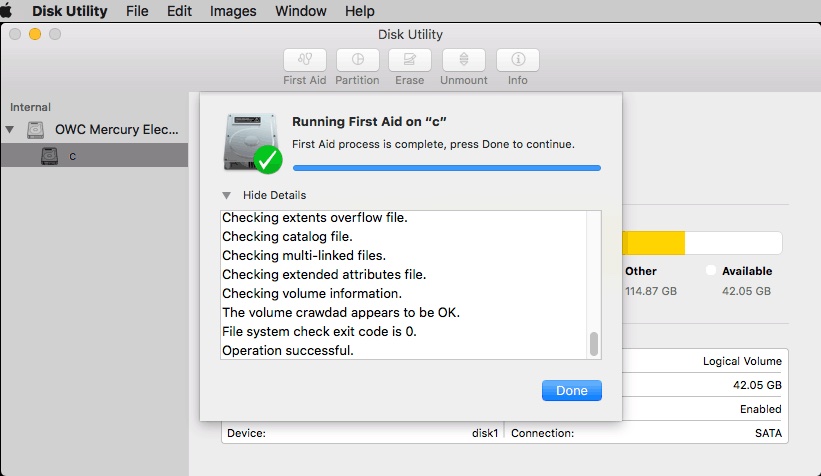
На скриншоте показан пример не выявления проблем “Первой помощью”
После данной процедуры, закрываем “Дисковую утилиту”. Проверяем, что компьютер не подключен к интернету. Запускаем Терминал через пункт меню “Утилиты”. Вводим следующую комманду:
sudo date 111613002014
С помощью данной комманды, мы избавляем себя от проблем “поврежденной установки”. Подробнее о проблеме, здесь.
После всех проделаных операций, можно спокойно устанавливать OS X. После установки, Вам будет предложено настроить “новый” Мак. Мой совет: Не включайте геопозицию и не подключайтесь к интернету. Данный совет может уберечь Вас от “зависания” компьютера на стадии создания аккаунта. После успешной установки, Вас выведет на рабочий стол. Мои поздравления! :)
Последнее, что Вам осталось сделать, это удалить кексты дискретной видеокарты. Для этого мы снова перезагружаемся с зажатой кнопкой “Option”/”Alt” и снова загружаемся с флешки. Открываем Терминал и вводим следующие комманды:
sudo nvram fa4ce28d-b62f-4c99-9cc3-6815686e30f9:gpu-power-prefs=%01%00%00%00
diskutil cs list
Копируем длинное значение в пункте “+-> Logical Volume “.
diskutil coreStorage unlockVolume UUID (Вместо UUID, то самое значение)
cd /Volumes/Macintosh\ HD
mkdir AMD_Kexts
sudo mv System/Library/Extensions/AMD*.* AMD_Kexts/
mkdir NV_Kexts
sudo mv System/Library/Extensions/NVIDIA*.* NVIDIA_Kexts/
reboot
Компьютер перезагрузится и вуаля! Получаем рабочий Мак. :D
Стоить заметить, что при появлении проблем с жёстким диском, его стоит заменить. То, что предлагаю я, является временным решением, так как есть риск выхода из строя жесткого диска. При замене жесткого диска, инструкция продолжает работать и использовать её можно.
Надеюсь, Вам помогла моя инструкция. Если я что-то упустил или забыл, готов выслушать Вашу критику в коментариях. В любом случае, удачи. :)



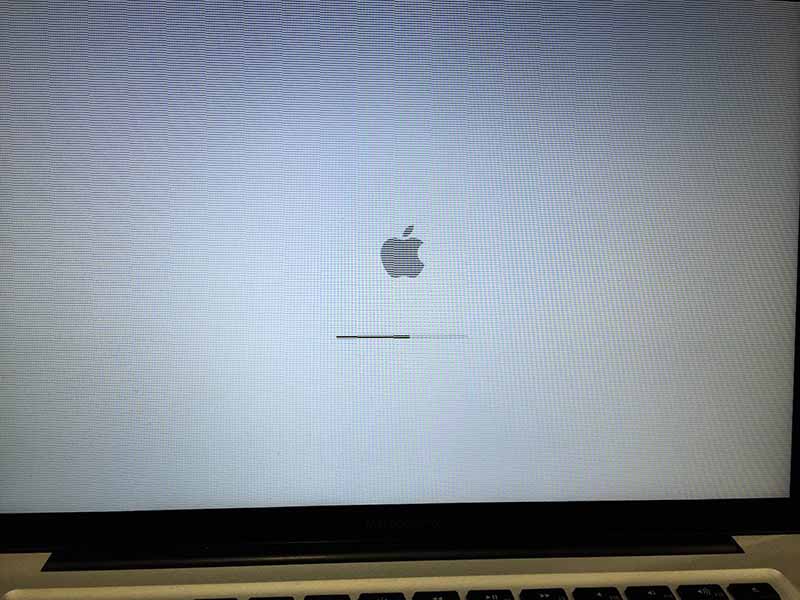

 (25 голосов, общий рейтинг: 4.60 из 5)
(25 голосов, общий рейтинг: 4.60 из 5)





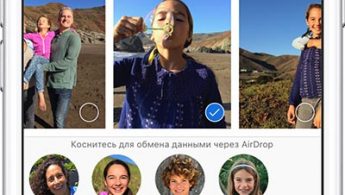
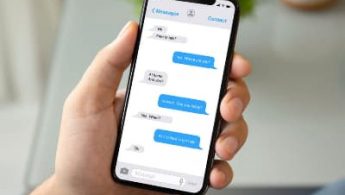

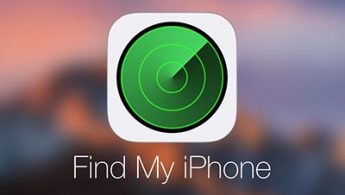

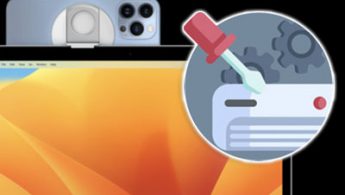
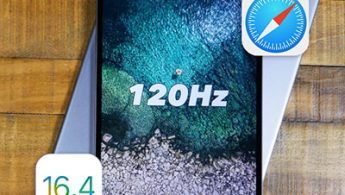
60 комментариев
Форум →