Safari – главный браузер на мобильных устройствах Apple. Он установлен по умолчанию, обладает отличной скоростью работы и практически всеми функциями, необходимыми рядовому пользователю. Некоторые из них незаметны, но весьма полезны. Ниже приведены скрытые возможности Safari, которые облегчат работу в интернете.
1. Работа с вкладками
Первая из рассмотренных в статье функций позволяет просматривать вкладки, открытые на всех ваших устройствах с одинаковым Apple ID. Это удобно, если вы, допустим, читали статью на iPhone в метро, а дома решили дочитать её уже на iPad.
Данный список появляется в нижней части экрана при открытии менеджера вкладок, который вызывается кнопкой с двумя квадратиками либо «щипком» на странице двумя пальцами (последний метод работает только на iPad).
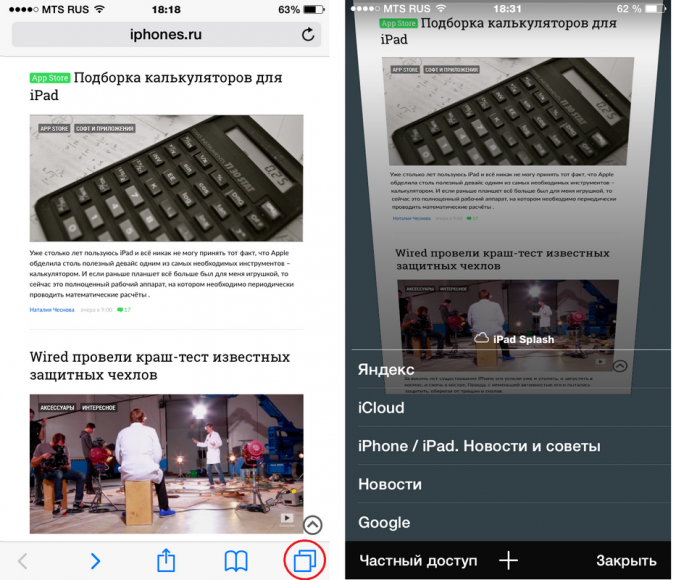
Если в Safari открыто несколько вкладок, есть два способа их сортировки. Первый – перетаскивание на панели сверху (опять же только для iPad). Второй – все тот же менеджер вкладок. С его помощью можно перетаскивать вкладки, задержав на них палец, словно приложения на домашнем экране iOS. Свайп влево по вкладке закроет ее.
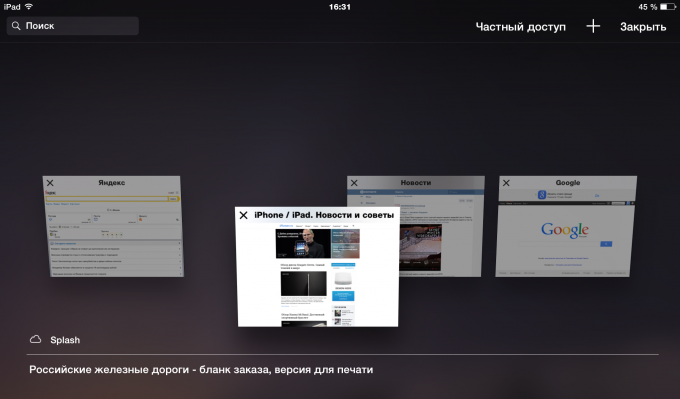
Есть также один неочевидный способ переключения между открытыми вкладками на iPad, который напоминает переключение между приложениями 4х-пальцевым жестом. Только здесь мы используем два пальца и перед перетаскиванием немного «сжимаем» страницу. Как это выглядит, можно посмотреть на видео:
2. Скрытые возможности кнопок
Кнопка в виде значка +, предназначенная для открытия новой вкладки, обладает еще одной функцией. Если задержать на ней палец на секунду, то появится список недавно закрытых вкладок. Больше не нужно лезть в историю просмотров, если случайно закрыл нужную страницу.
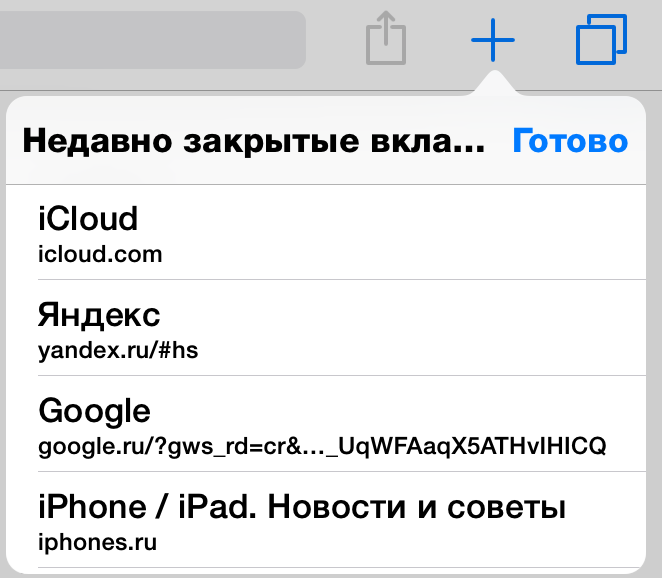
Похожим образом действуют и другие элементы интерфейса Safari. Так, если зажать на секунду кнопку «назад», получим список последних посещенных страниц. А кнопка с книгой при длительном нажатии позволяет добавить текущую страницу в закладки, «список для чтения» или в «общие ссылки».
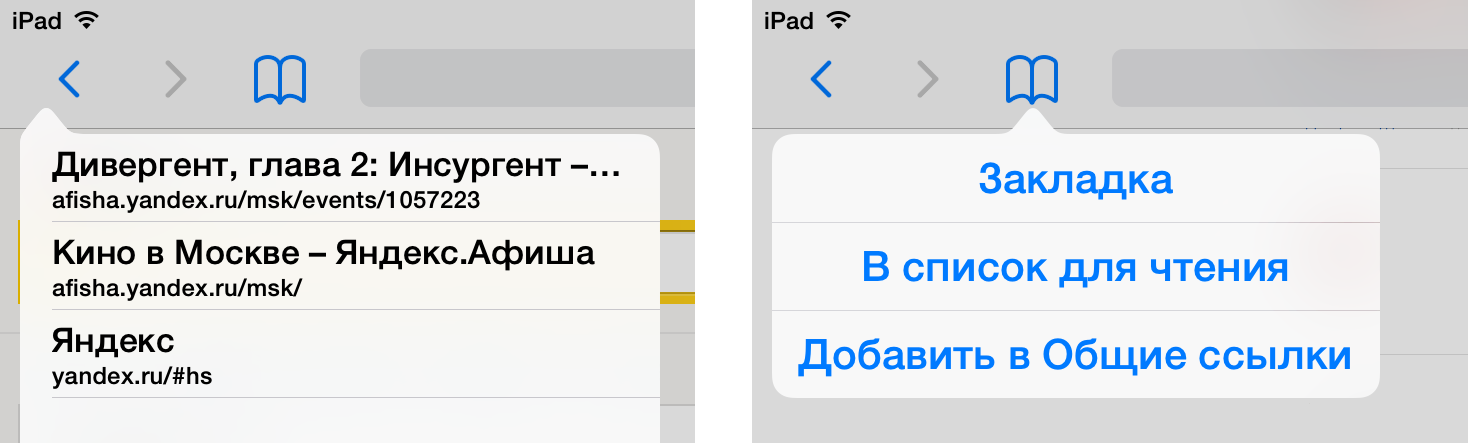
3. Обновление сохраненных паролей
Как и в любом другом современном браузере, в Safari есть довольно удобный менеджер паролей, который позволяет сохранять пары логин-пароль для быстрой авторизации на сайтах. Он отлично работает внутри экосистемы Apple, но за ее пределами могут возникнуть проблемы. Например, если вы поменяете пароль от своего аккаунта на каком-либо сайте, используя Chrome для Windows, данная информация не обновится в вашей учетной записи Apple, и при попытке авторизоваться с помощью сохраненного пароля на iPhone или iPad вы получите ошибку.
В таком случае необходимо удалить из базы данных старый пароль и сохранить новый. Для этого переходим в Настройки -> Safari -> Пароли и автозаполнение -> Сохраненные пароли.
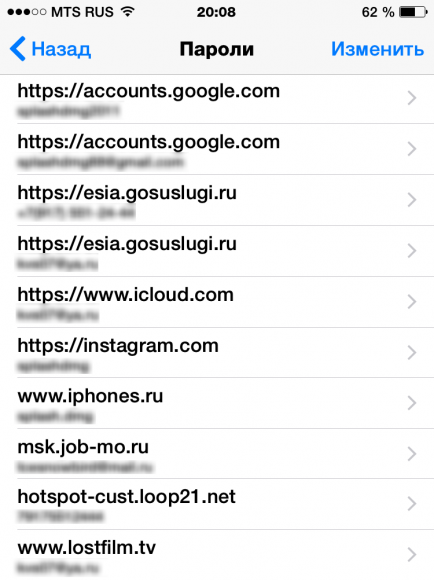
Далее находим нужный сайт и удаляем данные об авторизации привычным свайпом влево. Возвращаемся в браузер и проходим авторизацию на сайте с новым паролем, после чего утвердительно отвечаем на вопрос о его сохранении.
Кстати, все пароли в упомянутом выше разделе настроек представлены в открытом виде, что весьма сомнительно с точки зрения безопасности.
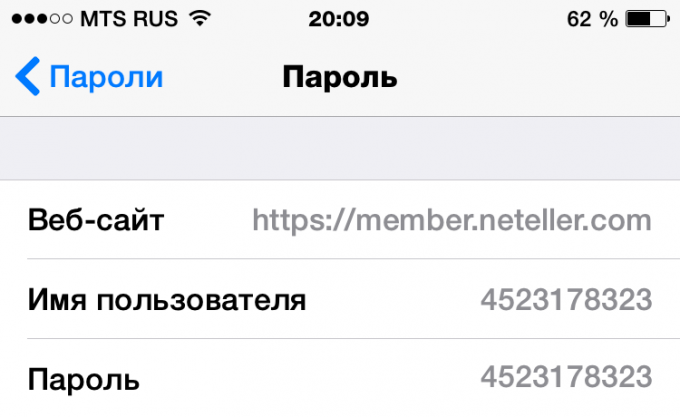
4. Как открыть полную версию сайта
Большинству пользователей девайсов Apple известен сайт iCloud.com, позволяющий управлять своим облачным хранилищем iCloud и предоставляющий доступ ко многим полезным приложениям (в том числе «Найти iPhone») со стационарного ПК. При попытке зайти на данный ресурс с iOS-устройства мы увидим следующую картину:
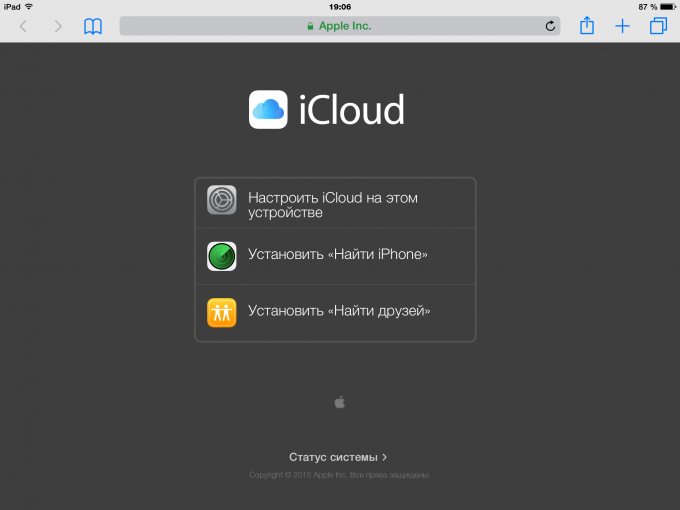
Сайт предлагает настроить iCloud и скачать пару приложений, но доступа к основным функциям через браузер мы не получаем. Для решения этой проблемы нужно всего лишь перейти на полную версию сайта, для чего нужно нажать на адресную строку вверху, а затем «потянуть» вниз открывшееся окно с закладками, после чего мы увидим необходимую нам кнопку.
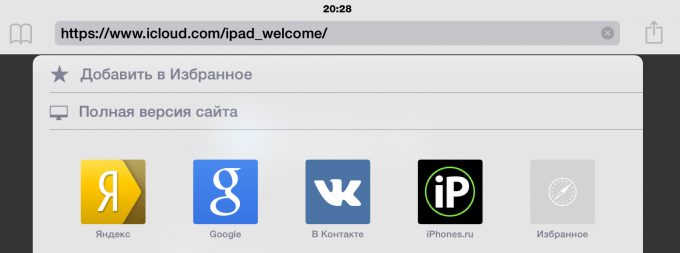
Так мы попадаем на обычный стартовый экран сайта iCloud.com.
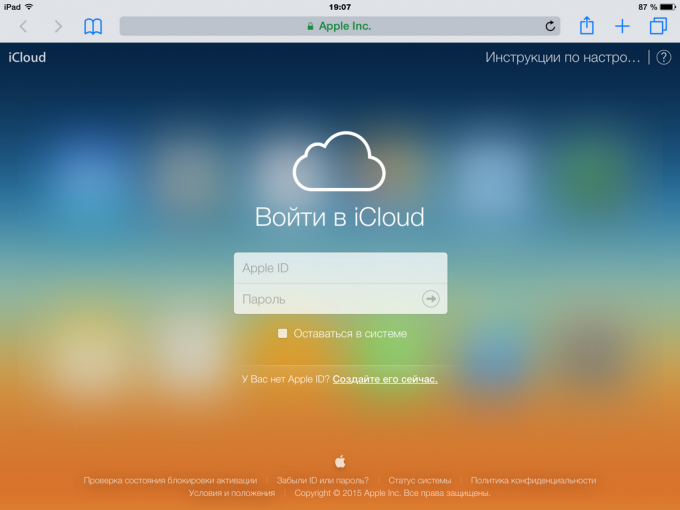
Таким же образом можно переходить на полную версию других сайтов. Однако эта функция работает далеко не всегда. Например, она отлично подойдет любителям Википедии, страдающим от убогой мобильной версии справочника. Но фича не спасёт читателей iPhones.ru – им придётся пока потерпеть наш мобильный «скин». (прим. редактора)
5. Быстрый доступ к любимым сайтам
У каждого пользователя есть набор сайтов, которые посещаются регулярно. Safari предоставляет пару возможностей для того, чтобы обеспечить максимально быстрый и удобный доступ к любимым страницам.
Первая – добавление закладок прямо на домашний экран. Делается это с помощью меню Share.
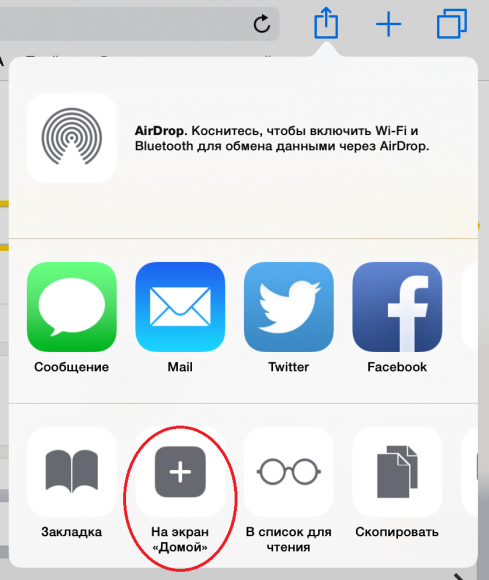
После добавления закладка будет выглядеть как обычное приложение, и вы сможете открывать любимые ссылки, даже не заходя перед этим в браузер.
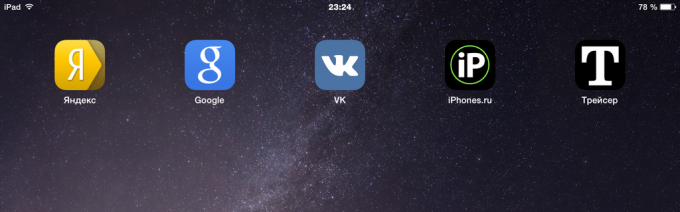
Вторая возможность актуальна только для iPad – добавление в интерфейс Safari панели закладок. Для этого переходим в Настройки -> Safari и включаем опцию Показать строку «Избранное». Теперь страницы из вашей папки «Избранное» всегда доступны по одному клику, без необходимости открывать меню закладок. Не поместившиеся в строку ссылки будут скрываться за «многоточием» в правом углу панели.
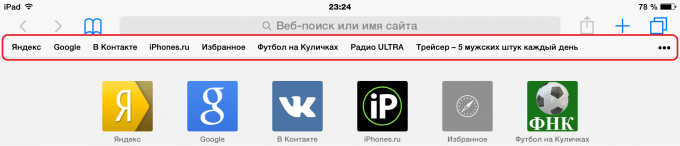
6. Поиск по словам на странице
Всем известна комбинация клавиш для поиска текста на странице в любом десктопном браузере (Ctrl+F для Windows и Cmd+F для Mac). Но как найти текст в Safari на iOS? Все очень просто: искомую комбинацию слов следует вводить прямо в адресную строку, после чего нужно прокрутить список вниз, где мы и увидим результаты поиска. Совершенно неинтуитивно.
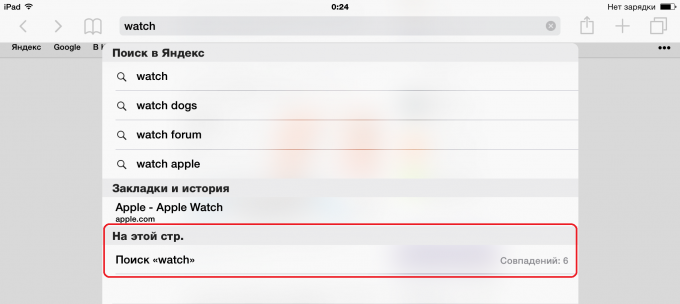
При нажатии на данную строку браузер прокрутит страницу к первому совпадению, которое подсветится желтым цветом, а элементы управления внизу позволят переходить между всеми найденными совпадениями.
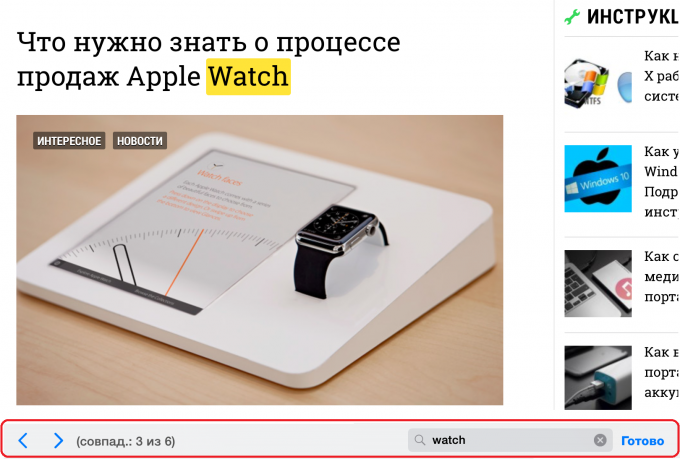
На этом пока всё. Думаю, даже опытные iOS-юзеры откроют для себя что-то новое в этой статье. Если вы знаете еще какие-либо интересные приемы работы в Safari для iOS, делитесь ими в комментариях. Приятного серфинга!




 (4 голосов, общий рейтинг: 4.25 из 5)
(4 голосов, общий рейтинг: 4.25 из 5)


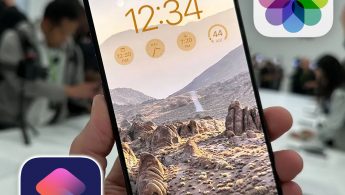
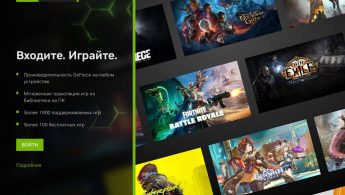



37 комментариев
Форум →Такая статья, для “меня прошлого” была бы оч актуальна. Спасибо)
а еще Сафари жрет оперативку сильнее, чем firefox
@pifik, на айфоне? :)
@Артур Малосиев,
https://github.com/mozilla/firefox-ios
Но как-то у них вяло
я могу ошибаться, но в третьем пункте. Разве сафари не сам предлагает обновить информацию, если видит что у логина сменился пароль?
В десктопной версии точно так. На мобильной мне тоже кажется так было
@timik69, возможно, не везде это работает. У меня конкретно была такая проблема с сайтом Steam. Решил вышеуказанным способом.
@timik69, да, если вводишь другой пароль для сохранённого логина, выезжает запрос на обновление пароля.
Про полную версию не знал, спасибо.
Спасибо! Нашел полезные советы!)
Лучше бы написали как бороться с проблемой “множества папок фотографий” в проводнике Windows (iOS 8+) http://www.iphones.ru/forum/index.php?showtopic=99300
Из того, что я знаю – никак. Это распределение нельзя настроить из iOS: она сама решает, куда что спрятать. К тому же эти папки не должны быть видны юзеру OS X, а то, что происходит на Windows, никогда Apple особо не волновало. Единственный вариант – бекап инфы и фотографий, полное стирание памяти и восстановление как новый iPhone без загрузки резервных копий. Т.е. начать с нуля.
@Никита Горяинов, спасибо за ответ. А полное восстановление с нуля (без бекапа) решит проблему? То есть после этого будет только одна папка в проводнике?
@Garfunkel, на winXP у меня нормально отображается. На 7 и 8 куча папок.
@Garfunkel, Лучше для кого? Не проще ли просто попросить помощи в этом вопросе без добавления “Лучше бы”?
@omentos, я специально добавил “лучше бы”, чтобы вы не пожалели своего времени и добавили свой архиполезный комментарий
@Garfunkel, я никогда не жалею своего времени, чтобы сделать мир лучше, указывая на эгоизм отдельных индивидуумов. Если Вы задумались о смысле моего изречения и проявили неравнодушие, ответив, значит я сыграл свою роль :) Спасибо Вам за это.
Не хватает обзора “Режима чтения”.
Правильно «со вкладками».
Ребят, у меня на сайте две учетки, как можно выбирать логины из списка и чтоб пароль автоматом вводился?
@HELM, тоже мучаюсь этой проблемой… Ответа нет…
А можно в сафари как то “сохранить” открытые страницы что бы он их не “перезагружал” наново.
@Oleg, к сожалению нет, перезагрузка происходит из-за недостатка оперативной памяти
Для перехода между страницами внутри открытой вкладки (аналог нажатия копок “Вперёд”/”Назад”) нужно провести пальцем от левой и правой границы окна соответсвенно. Только что сам случайно узнал :-) Проверено на iPad.
Спасибо за способ переключения между вкладками!
@AlexeyR, цитата:
«“Вперёд”/”Назад”) нужно провести пальцем от левой и правой границы окна соответсвенно».
Это ложь, и не “соответственно”. Соответственно – это правой и левой границы экрана. То есть всё наоборот от того, что ты написал.
Спасибо за информацию. Узнал кое-что полезное для себя)
Огромное спасибо за “поиск по странице”
А про “полную версию сайта” – пояснение:
у меня, когда я тяну вниз адресную строку – просто свешивается стандартная шторка (та, что с локскрина)
получить кнопку “полная версия сайта” получается по другому:
кликаю по адресной строке (типа, хочу вбить адрес сайта)
а потом кликаю по строке с временем (выше адресной строки)
@ghool, тянуть вниз нужно не адресную строку, а окно с закладками, которое появляется после нажатия на нее. Впрочем, ваш вариант тоже работает :)
@ghool, а просто нажать и подержать кнопку обновления страницы не? Почему народ ищет какие-то муторные способы…
Отличная статья! Полезна для новичков и не только!:)
Спасибо за статью. Одна фича оказалась для меня новой :)
“либо «щипком» на странице двумя пальцами (последний метод работает только на iPad)” – и на айфоне спокойно работает в горизонтальном режиме
@Innovisor, какая модель у Вас? на моем 4s не работает
@omentos, шестерка. ios 8.2
@Innovisor, тоже 8.2
Но видать на 4s это зарезано
не получается включить полную версию сайта icloud.com.
3 раза перечитал, делаю – как написано. не работает :(
что я делаю не так?
@CH2, а что именно не работает? Кнопку “полная версия сайта” жмете и что происходит?
Вывел любимые сайты на рабочий стол, не знал. Спасибо
Нашли орфографическую ошибку в новости?
Выделите ее мышью и нажмите Ctrl+Enter.Как в macOS Ventura включить или выключить звук запуска Mac
Как запускать приложения на Mac при помощи горячих клавиш
Что делать, если в Apple Music не обновляется плейлист Shazam
Как организовать домашний медиа-сервер из iPad, Apple TV и Android-смартфона
Как убрать странный бейдж с иконки приложения?
Как добавить календарь матчей предстоящего ЧЕ 2021 на iPhone или Mac
Почему Siri не слушает голосовые команды, а предлагает вводить их с клавиатуры
Как перенести контакты со старого iPhone на новый?