iOS 18 вышла вчера, и за это время появилось много советов, как запустить ту или иную функцию.
В этом видео и заодно в посте ниже подробно рассмотрим значительные детали, которые легко упустить даже в очевидных новых возможностях системы.
Например, как вернуть жест закрытия Пункта управления в любом месте, спасти себя от жуткого редизайна Фото и отключить чёрные иконки в тёмном режиме, которые Apple добавила в почти принудительном режиме.
1. Переводите валюты и величины в Заметках

Про возможность говорят на каждом шагу, но нужно уметь ей пользоваться. Заметки получили гораздо больше, чем встроенный калькулятор.
Теперь не нужно открывать не только калькулятор, приложение для курса валют, но и даже конвертировать величины — просто используйте Заметки.
Для вычислений:
Для конвертами валют. Введите цену, припишите короткий код валюты (USD, AED и так далее), ставим равно, жмём на подсказку над клавиатурой и готово.
Для вычисления длины, веса и скорости напишите, например, «10 дюймов в см», поставьте знак = и получи результат.
2. Сделайте Пункт управления снова одностраничным

Apple опять сделала Пункт управления в несколько карточек. Из-за этого его нужно закрывать смахиванием снизу.
Чтобы вернуть удобный одностраничный Пункт управления:
Пункт управления снова можно закрывать смахиванием вверх из любого места.
3. Вызывайте приложение по кнопке быстрого доступа на экране блокировки

Наконец-то две кнопки внизу экрана блокировки можно настроить под себя.
Для этого:
Чтобы вместо системной функции поставить приложение, нажмите Открыть приложение и выберите нужное.
4. Передвиньте все иконки вниз одной стопкой

Чтобы подвинуть сразу несколько иконок ближе к низу, удержите палец на иконке и начните перетаскивать. Другим пальцем тапните по остальным иконкам, чтобы собрать их в стопку, и перетащите их в нужное место.
iOS всё ещё автоматически адаптирует остальные иконки, поэтому иногда дурит и сдвигает их как попало.
Чтобы отменить действие, которое не хотели совершать, встряхните смартфон и нажмите Не применять.
5. Отключите затемнение иконок в ночном режиме и поменяйте их размер

Если вы, как и я, начали теряться между темным и светлым режимом, потому что иконки меняют внешний вид два раза в день, это можно отключить.
Для этого:
Теперь в тёмном режиме иконки останутся такими, как всегда.
Здесь же можно нажать «крупные», чтобы сделать иконки увеличенными и без подписей.
6. Протестируйте защиту от укачивания

Эта новая функция реально спасает от укачивания в машине, когда смотрите в телефон.
Она должна быть включение по умолчанию, но можете проверить по этому пути:
Перейдите в Настройки > Универсальный доступ > Движение > Отображение меток движения транспортного средства > Авто.
Можно нажать ВКЛ, чтобы проверить, как она вообще работает.
7. Настройте приложение Фото под себя

Приложению Фото сделали ужасный редизайн, но хоть немного спасти ситуацию можно.
Изначально разделы расположены в непрактичном порядке.
Чтобы это исправить, откройте Фото, пролистайте в самый низ, нажмите Настроить и изменить порядок.
Затем отключите ненужные разделы и передвиньте выше те, которые используете чаще.
8. Замедляйте видео в 10 раз без видеоредакторов как в iPhone 16 Pro

Если ваше виде снято с частотой 60 кадров в секунду и выше, вы можете замедлить его в два раза прямо в приложении Фото.
А если сняли в замедленном режиме., то вместо стандартного 8-микратного замедления будет 10-тикратное.
Для этого:
Ещё одну фичу ждали слишком долго.
9. Запретите iPhone автоматически выгружать файлы из iCloud Drive

Для того чтобы файлы оставались в загрузках, сделайте следующее:
Но есть ещё более долгожданная вещь.
10. Заблокируйте любое приложение через Face ID или спрячьте его

Теперь вы можете защитить любое приложение с помощью Face ID. Раньше для этого придумывали специальные быстрые команды, а теперь просто:
Удерживайте палец на иконке приложения, и в контекстом меню выберите Требовать Face ID или опцию Скрыть и требовать Face ID.
Требовать Face IDсохранит иконку на своём месте, но поставит биометрическую защиту.
Скрыть и требовать Face ID отправит её в специальную скрутую папку в Галереи приложений, которая также разблокируется по лицу или пальцу.
Вот такой мегаапдейт получился. А какие вы нашли фишки?
👉 Делитесь в коммментариях и не забывайте подписываться на нашу страницу VK iPhones Ru за другими советами.




 (30 голосов, общий рейтинг: 4.73 из 5)
(30 голосов, общий рейтинг: 4.73 из 5)







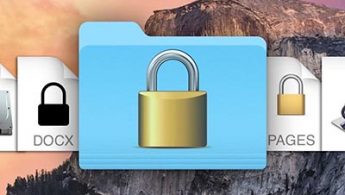

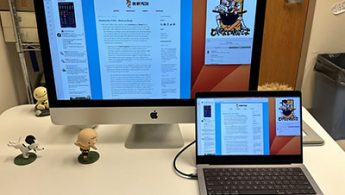
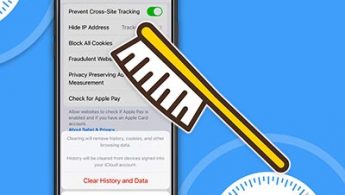

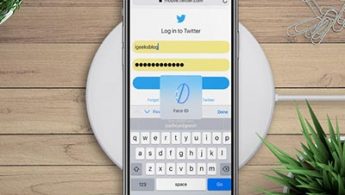
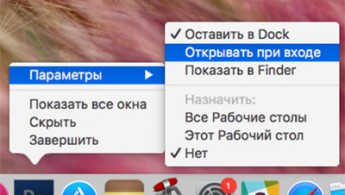

23 комментариев
Форум →