Я не люблю перегруженные сайты. Никто их не любит. Чем больше сложной графики и прочих излишне «творческих» блоков контента, тем сложнее воспринимать информацию на странице.
Долгое время защитой от подобного был Режим Чтения в Safari. Он убирает тонну второстепенного контента, оставляя лишь главное. Однако некоторые сайты через такой режим не открываются, либо выглядят в нём криво. Некоторые решают вопрос иначе – пользуются расширениями, позволяющими скрыть какой-то конкретный блок с любого сайта.
Apple решила забрать эту «поляну» у расширений для браузеров и придумала свой собственный ликвидатор отвлекающих блоков. В iOS 18 Beta 5 и актуальной бете macOS 15 он впервые стал доступным.
Новый блокировщик контента не даст скрыть всё на свете и не очень эффективен против рекламы. Но зато какая анимация! И как сильно можно испортить любой сайт, войдя во вкус!
Сейчас разберёмся, как это работает, как включается и, самое главное, как всё потом вернуть на место. А вернуть на место всё как было вам, скорее всего, захочется очень быстро.
Что за очиститель сайтов появился в iOS 18 и macOS 15

Скорее всего, локализацию поправят в следующей версии.
Фича называется Hide Distracting Items, локализацию пока не подвезли. Суть в том, что Safari научили скрывать почти любые блоки и элементы веб-сайтов – достаточно выбрать нужный, подтвердить и смотреть на крутую анимацию.
Анимация и правда классная, всем должно быть понятно, откуда черпали вдохновение.
С помощью этой функции можно убрать любой* элемент любого сайта. Это может быть верхний блок, какой-нибудь неинтересный вам «хлам» по бокам сайта и так далее.
Как этим пользоваться

Так выбираются блоки для блокировки в Safari.
Откройте любой сайт в Safari на iOS 18 (Бета 5 или новее) или macOS 15 (тоже последняя версия).
Слева от строки поиска и ввода адреса сайта есть кнопка включения Режима Чтения. В ней и расположен пункт Hide Distracting Items.
Жмёте на него и выбираете курсором или «ручками» на Айфоне любой блок сайта, который хочется «выключить». Нажимаете, и он исчезает.
После обновления страницы блок не вернётся. Развлекайтесь.
Как всё вернуть обратно

Через несколько минут удаления всего и вся на сайтах ради интереса вы, скорее всего, поймаете первый серьёзный баг. Сайт может перестать нормально открываться, нужный вам контент не будет изображаться и тому подобное. Фича требует доработки, это факт.
Чтобы исправить то, что вы успели натворить:
► на Mac: кликните на Safari в верхней панели macOS, выберите «Настройки (название сайта)» и уберите галку с «Включить правила блокировки контента».
► на iPhone: понятия не имею, потому что пользуюсь iOS 18.1, где этой фичи пока нет. Скорее всего, там нужно нажать на кнопку слева от строки поиска, затем на «троеточие» и выключить тумблер «Включить правила блокировки контента».
Фича прикольная, но требует доработки

Если вы что-то сломали с этой фичей, то исправлять ситуацию крайне неудобно. Меню быстрой блокировки и самих правил надо выводить на видном месте, а не прятать глубоко. До сих пор не нашёл, где именно отключаются эти правила по одному, а не целиком и сразу все.
Также эта фича не будет работать с рекламой. И не все блоки получится скрыть: если они часто обновляются, то Safari их вернёт на место сам.
Поиграйтесь, напишите своё мнение. Хотя бы разок стоит попробовать ради этой анимации.




 (13 голосов, общий рейтинг: 4.54 из 5)
(13 голосов, общий рейтинг: 4.54 из 5)







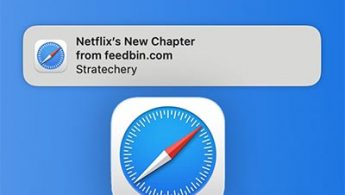

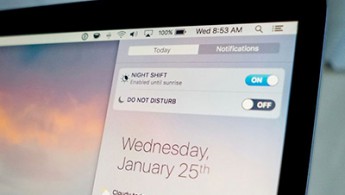

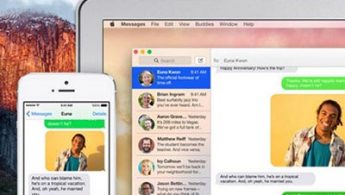
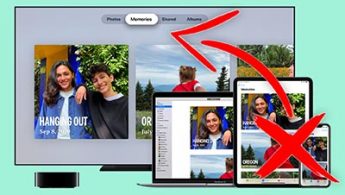
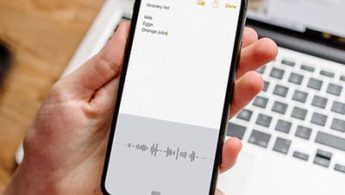

4 комментария
Форум →