Продолжаем развивать тему Центра Уведомлений в OS X. На этот раз мы научимся полезным хитростям, которые значительно упростят вам жизнь. Поехали!
Трюк №1. Не беспокоить!
Всем прекрасно известно, что режим «Не беспокоить» включается в Системных Настройках из раздела Уведомления. Однако с OS X Yosemite на борту сделать это можно значительно проще. Для этого зажмем клавишу Alt и прицельным кликом мыши попадем по значку Центра Уведомлений в правом верхнем углу экрана. Его цвет изменится на серый. Открыв его, мы увидим, что режим «Не беспокоить» действительно включен.
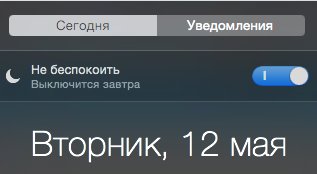
Другой способ сделать это, если Центр Уведомлений уже открыт: сделать скролл вниз, и заветный переключатель появится. Оба способа активируют режим “не беспокоить” до конца дня.
Трюк №2. Откройте мне Центр Уведомлений. Быстро!
Если совершение клика по маленькой иконке Центра Уведомлений в далеком правом верхнем углу – непосильная задача, этот пункт для вас. Можно заставить ЦУ появляться автоматически при наведении курсора мыши в угол экрана. Аналогично с Mission Control.
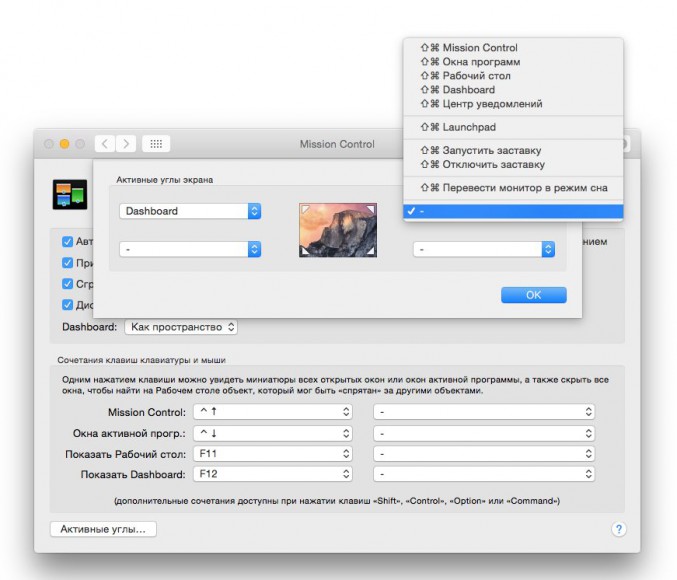
Для этого заходим в Системные Насйтройки -> Mission Control. И выбираем «Активные углы», где и настраиваем все по личному усмотрению. А если при выборе нужного действия держать зажатыми клавиши Cmd, Alt, Ctrl и Shift, то выбранное будет выполняться только при попадании в нужный угол с зажатыми ранее клавишами.
Трюк №3. Больше виджетов
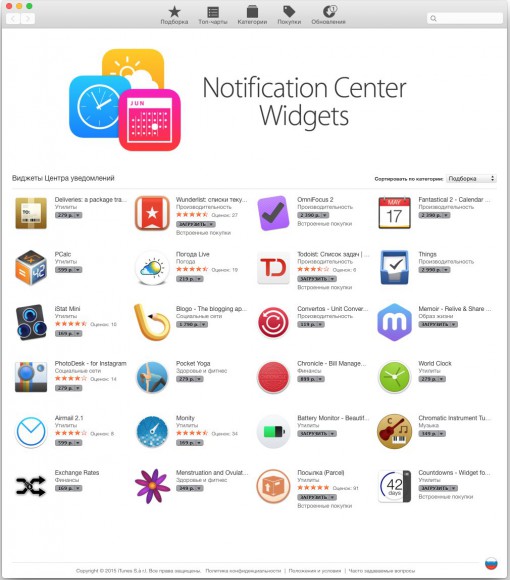
В дополнении к нашей предыдущей статье, раскрывающей суть Виджетов, вы можете сами посмотреть список всех приложений, поддерживающих Центр Уведомлений и виджеты для него. Для этого открываем ЦУ, нажимаем на «Изменить» и, там же внизу, на «App Store». В итоге откроется фирменный магазин приложений, где и будут предложены разнообразные программные продукты с поддержкой виджетов.
Трюк №4. Настраиваем ЦУ под себя
OS X предоставляет безграничное пространство для творчества и разнообразных настроек под нужды конечного пользователя. Так же работает и Центр Уведомлений. Помимо множества вариантов отображения уведомлений в «Системных настройках -> Уведомления», каждое приложение можно настраивать индивидуально.
К примеру, в стандартном почтовом клиенте Mail можно настроить списки контактов, уведомления о письмах от которых будут отображаться. А в Сообщениях есть пункт, отвечающий за отображение уведомлений, поступающих от неизвестных номеров.
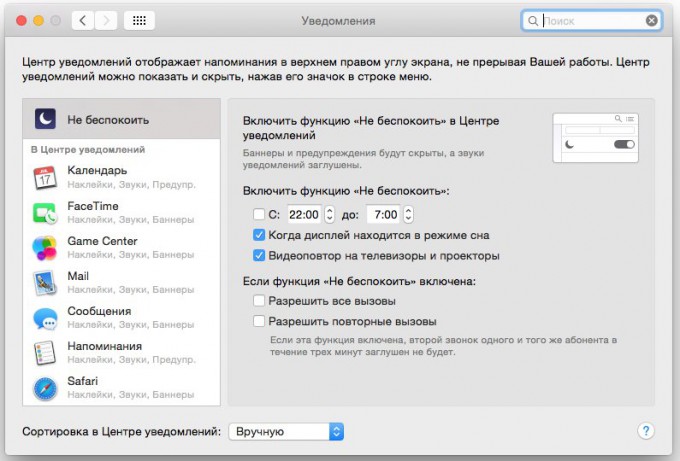
Для просмотра собственных настроек приложения достаточно нажать Cmd + “Б” во время работы программы.
Трюк №5. Поиск по уведомлениям по дате
Открыв вкладку Уведомления в ЦУ, можно избежать долгого листания списка вниз. Для этого достаточно воспользоваться цифрами на вашей клавиатуре. Нажатие на любое число приведет перечень уведомлений в движение и подсвеченным окажется первое из событий, состоявшихся выбранное число дней назад.
Весьма интересная особенность, но при ее работе нередко возникают огрехи: навигация работает не с первого раза, выбираются не совсем те уведомления, которые ожидаешь. В общем, Apple есть над чем работать, а вам рекомендую попробовать найти нужное уведомление самим. Вдруг способ понравится.
Трюк №6. Отключаем Центр Уведомлений
Если все вышеперечисленное вам не по душе, да и сам Центр Уведомлений вам не нравится – отключите его. Для этого необходимо открыть Терминал и выполнить следующую команду:
launchctl unload -w /System/Library/LaunchAgents/com.apple.notificationcenterui.plist
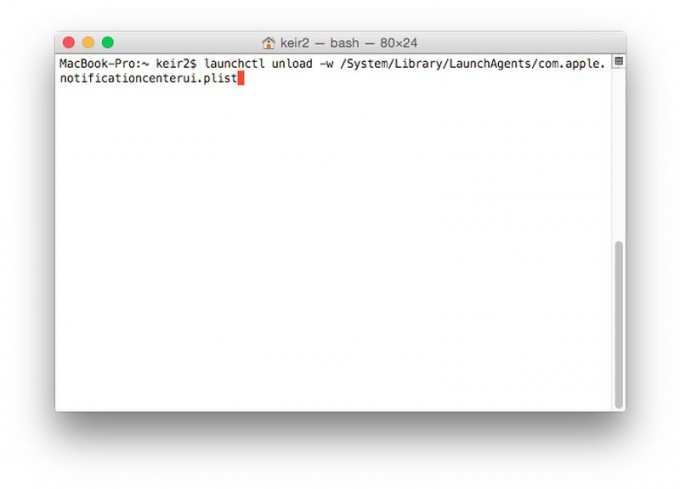
Это приведет к полному отключению ЦУ, включая всплывающие уведомления. Перезагрузите компьютер, и изменения вступят в силу. Несмотря на то, что иконка в углу экрана останется, открыть с ее помощью Центр Уведомлений больше не получится. Чтобы вернуть ЦУ к жизни, воспользуйтесь этой командой:
launchctl load -w /System/Library/LaunchAgents/com.apple.notificationcenterui.plist
Трюк №7. Закрепляем всплывающие уведомления
Баннеры, всплывающие в углу экрана, исчезают буквально через несколько секунд. Изменить это можно, используя терминал. Вставляем следующую команду, и уведомления будут «висеть» в углу 30 секунд. Таким же образом, изменив цифру 30 на что-нибудь побольше, можно заставить всплывающие уведомления застывать в углу на бесконечно большое время, пока вы на них не нажмете.
defaults write com.apple.notificationcenterui bannerTime 30
Вернуть стандартные настройки можно так:
defaults delete com.apple.notificationcenterui bannerTime
Трюк последний. Создаем собственные уведомления
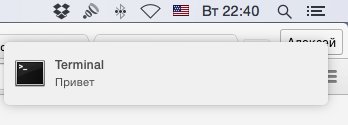
С помощью дополнительного программного обеспечения можно создавать свои, уникальные уведомления, которые будут всплывать в углу экрана. Для этого необходимо скачать следующую программу:
sudo gem install terminal-notifier
После введения пароля и завершения установки, вам станет доступна команда создания уведомлений:
terminal-notifier -message "Мой текст уведомлений!"
На официальном гите проекта можно посмотреть полный перечень доступных команд.





 Читайте также
Читайте также








 Задавай вопрос
Задавай вопрос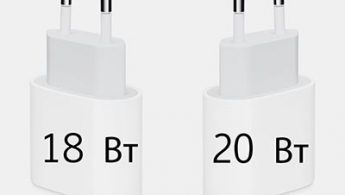
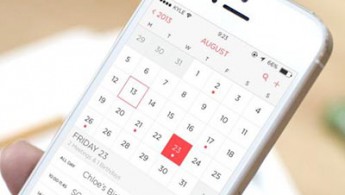
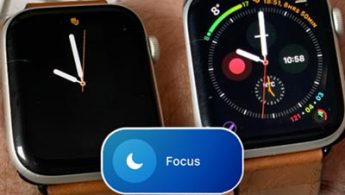
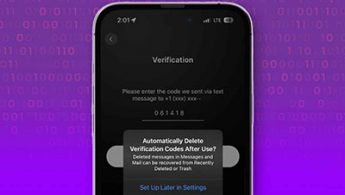
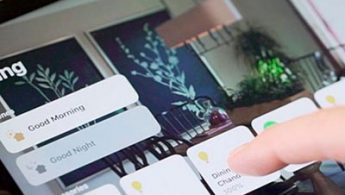
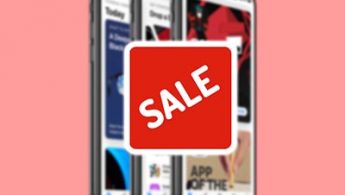




9 комментариев
Форум →