По работе у меня периодически возникает необходимость открыть видеоредактор и смонтировать какой-нибудь небольшой ролик. Для этого на моём макбуке установлены несколько приложений: стандартный iMovie и слегка не лицензионный Final Cut какой-то допотопной версии, в котором многие функции уже не работают.
Поэтому каждый раз, когда появлялась задача забацать мини-блокбастер, делал это довольно долго, с гайдами. Ведь хочется, чтобы результат понравился в первую очередь себе, а для этого мало просто закинуть на дорожку куски видеофайлов. Надо тут переход красивый влепить, там субтитры вставить, да ещё с тенью какой-нибудь, и много чего ещё.
И тут на просторах Mac App Store обнаружился настоящий бриллиант под названием CapCut. Это видеоредактор, который закрывает все базовые потребности обычного пользователя, который хочет сделать видеоролик быстро, красиво и без углублённого изучения хитростей настроек и менюшек.
А главное – он абсолютно бесплатный. И итоговое видео сохраняется без всяких водяных знаков. Я пользуюсь этим редактором вот уже несколько месяцев и, убедившись в отсутствии подводных камней, делюсь находкой.
Теперь вы тоже можете создавать крутые видео в несколько тапов.
Как выглядит CatCup, что умеет
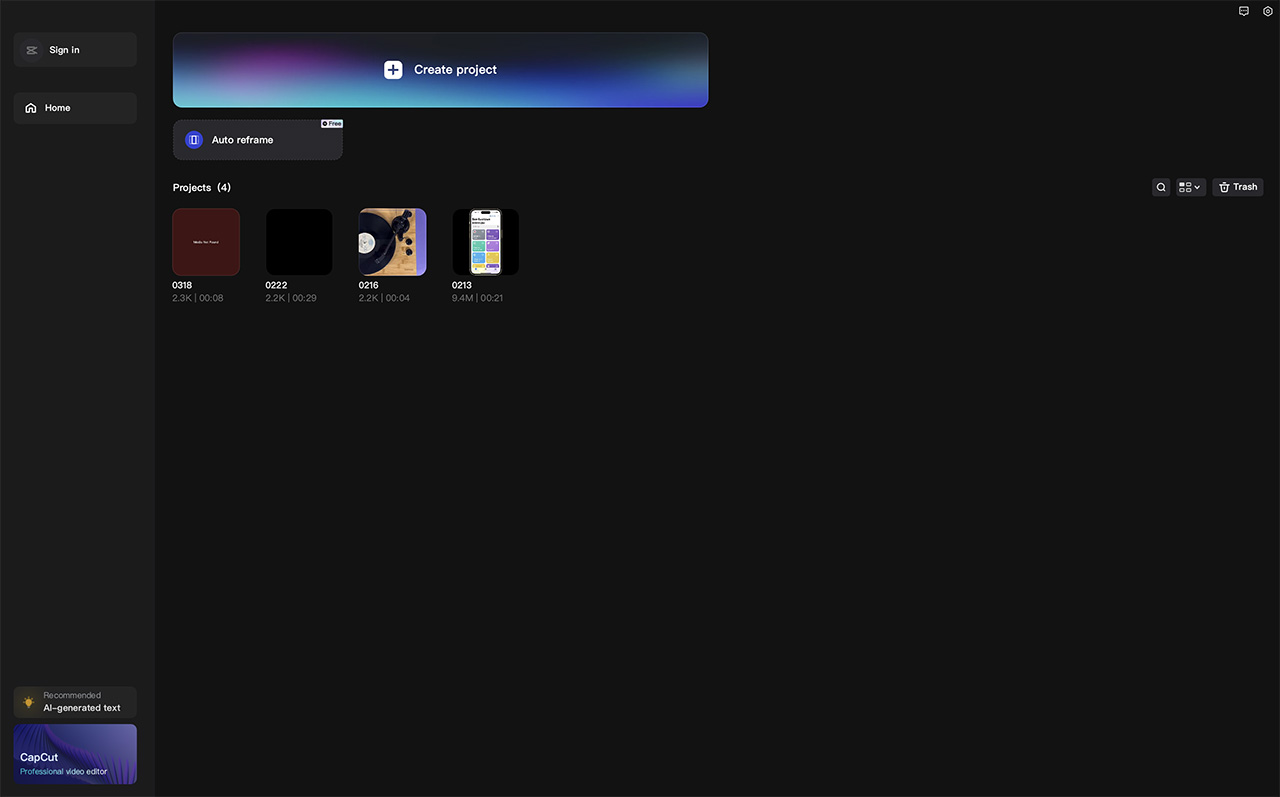
Чтобы начать, нужно нажать на синюю большую кнопку.
Главный экран встречает большой кнопкой создания нового проекта. В левом меню есть возможность даже сгенерить видеоряд с помощью ИИ, но это не всем нужно.
При желании можно создать личную учётную запись, хотя её смысл остался для меня неясен. Плюс, зарегестрировать аккаунт с помощью AppleID не получается, а другие способы я и пробовать не стал, и без аккаунта всё прекрасно работает.
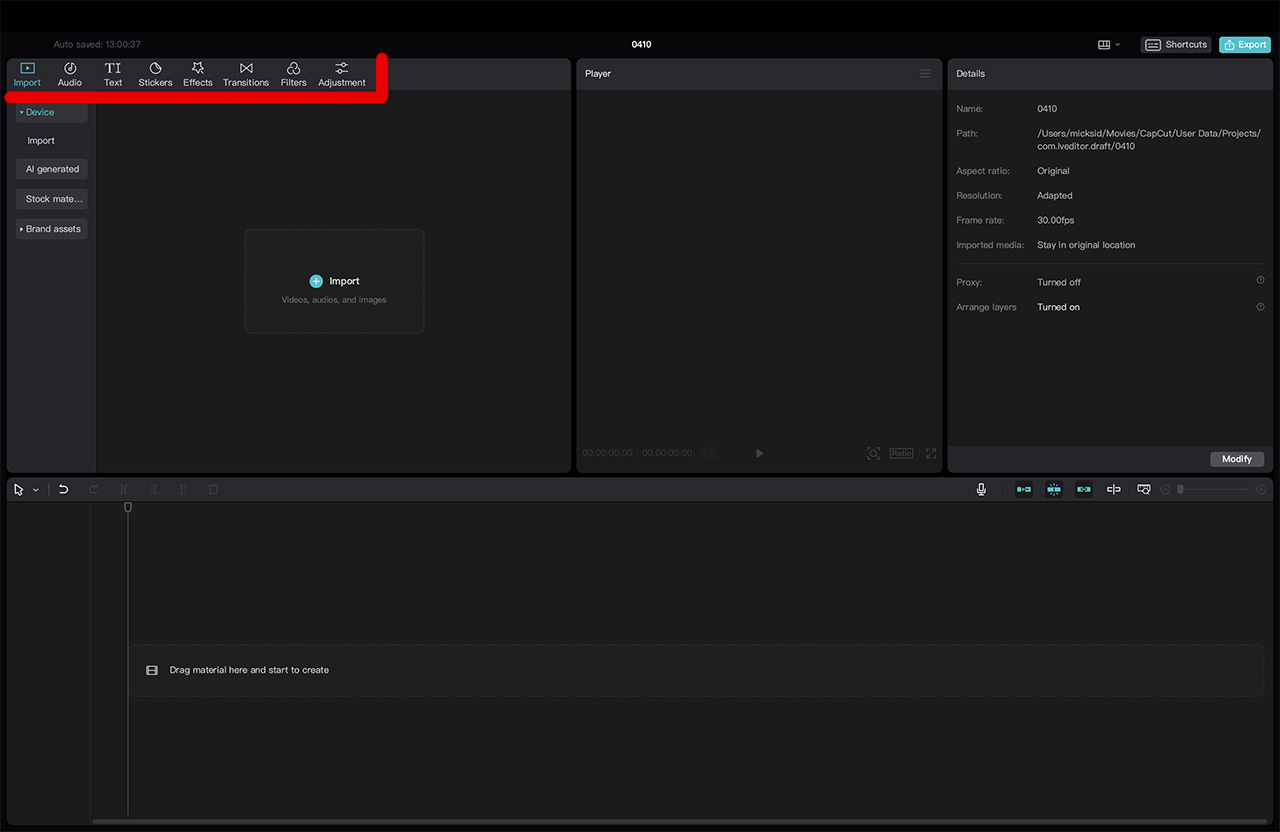
Красным выделены основные пункты меню с эффектами и украшательствами.
Если кликнуть на «Create project», откроется главное окно редактирования видео с меню в левом верхнем углу, которое состоит из пунктов:
● Import
● Audio
● Text
● Stickers
● Effects
● Transitions
● Filters
● Adjustments
Далее кратко покажу каждый пункт, что там есть.
1. Import (импорт видео, фото и аудио в проект)
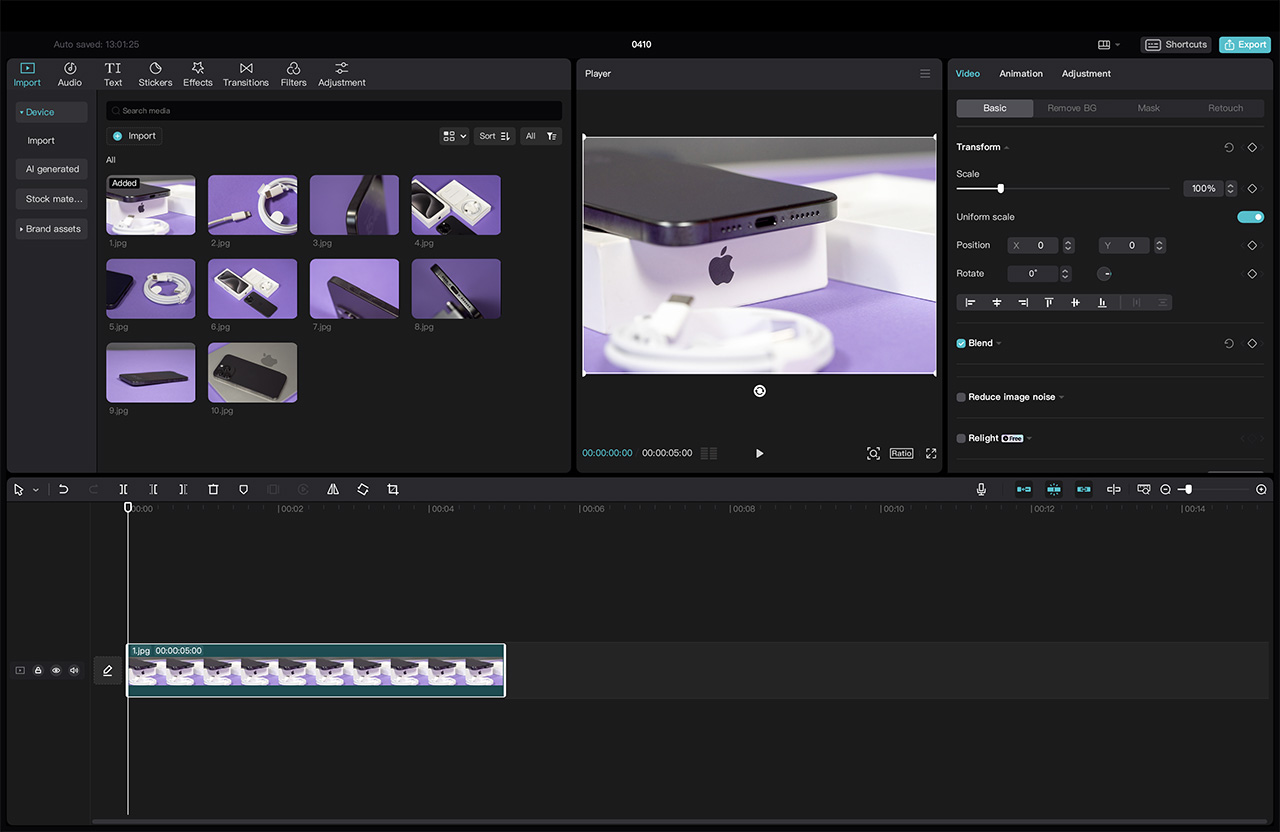
Нажимаешь на плюс, выбираешь видео. Интеграции с приложением Фото нет, учтите.
Самый главный пункт, который позволяет добавлять в редактор свои материалы, из которых будет собираться видеоролик.
Нажимаете на «плюсик», выбираете из папок свои ролики, они переносятся в хранилище из которого далее их можно в произвольном порядке перетаскивать и расставлять мышкой на дорожке.
2. Audio (встроенная библиотека музыки и звуков)
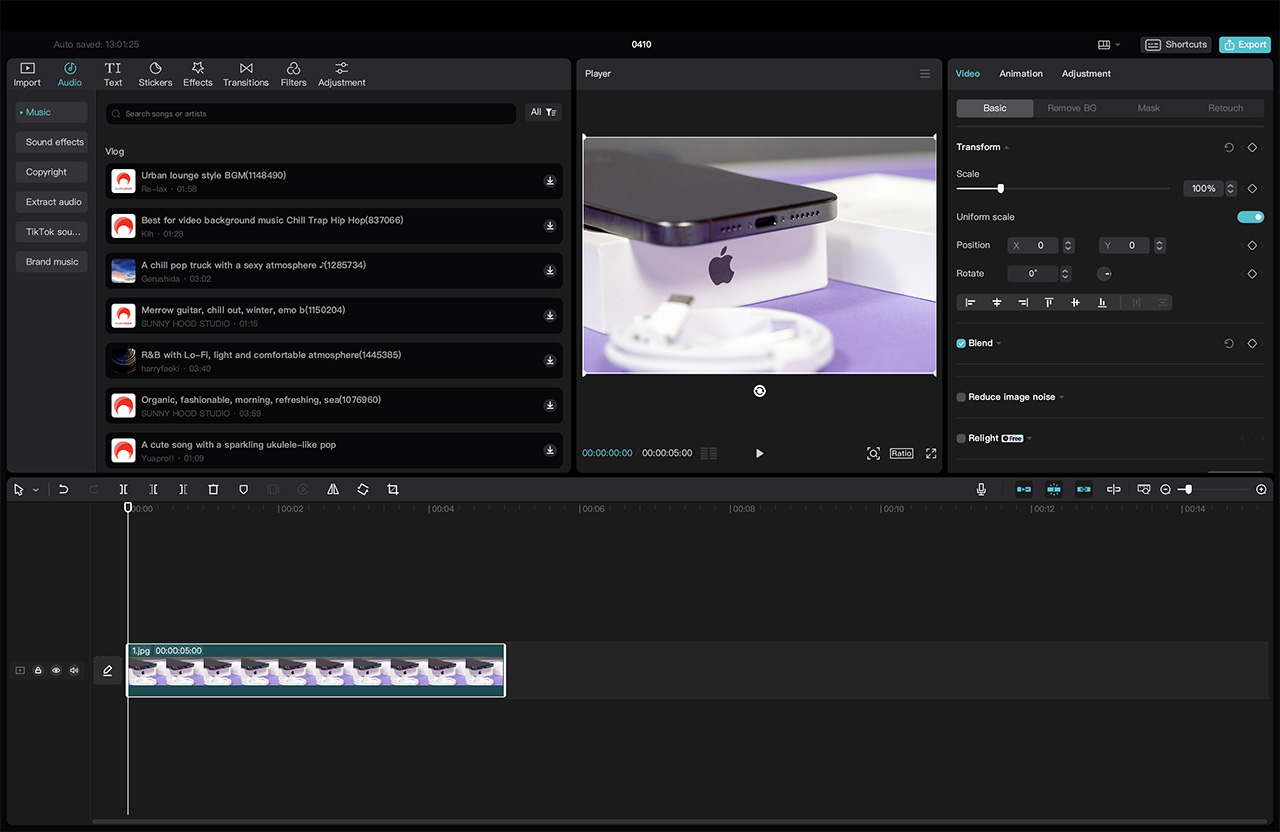
Большая библиотека бесплатных аудио-материалов.
Если хотите озвучить свой шедевр музыкой и звуками так, чтобы полученный ролик не заблочили в ютубе за нарушение чьих-нибудь авторских прав, то этот раздел поможет подобрать аудиооформление со свободной лицензией.
Звуков и треков достаточно много, они разного темпа и жанров, для наложения на нарезку фото с какого-нибудь отпуска отлично подойдут.
3. Text (наложение на видео надписей и субтитров)
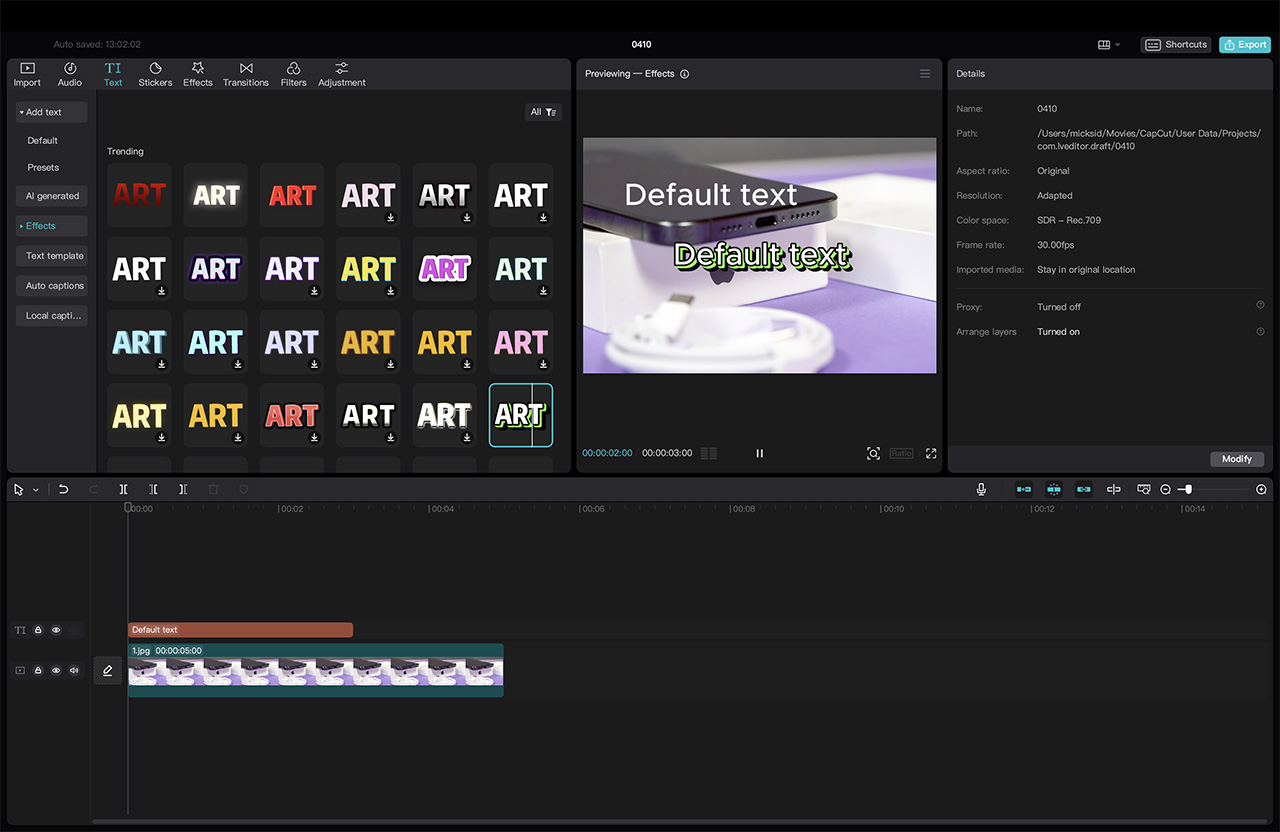
Субтитры любого размера, цвета и стиля.
Этот раздел позволяет написать и расположить на вашем видео текст. Причём перемещать его по экрану можно мышкой, где разместите – там и будет отображаться.
В наличии также десятки разных оформлений вашего текста, приятно что все они работают и с русским языком.
4. Stickers (наложение на видео эмодзи и стикеров)
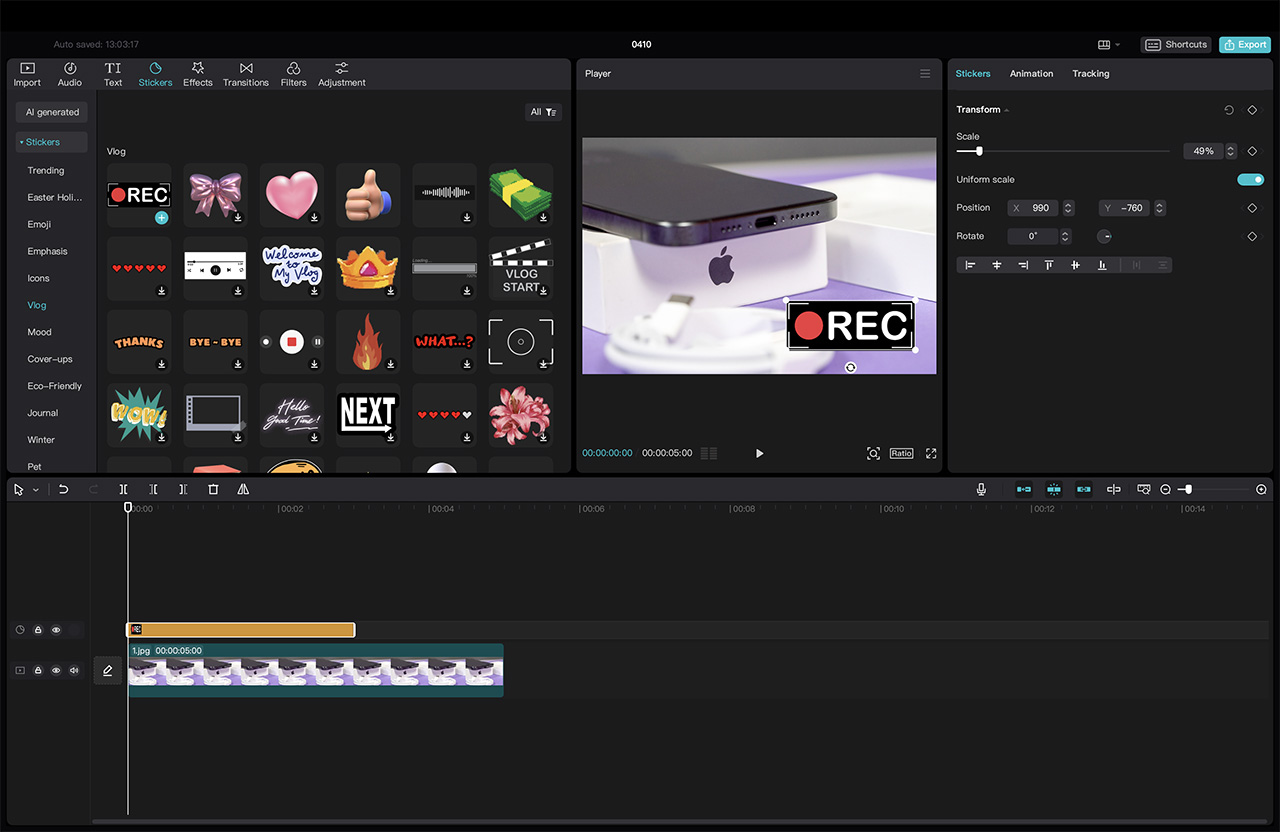
Огромный простор для творчества.
Если хотите добавить безумия – этот раздел позволяет наполнить ваш киношедевр смайлами, всякими иконками, стикерами и прочими мелкими значками.
Причём в библиотеке есть как статичные, так и анимированные.
5. Effects (библиотека видеоэффектов)
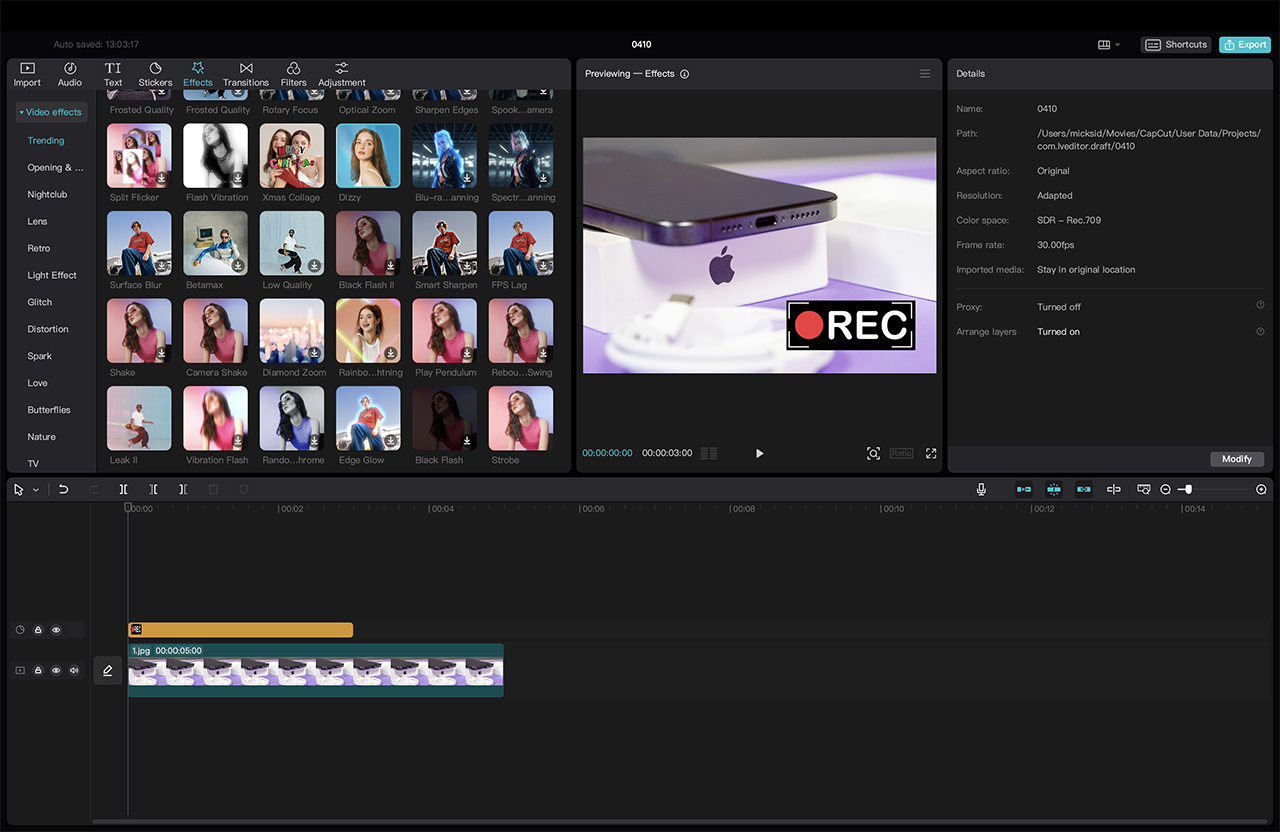
Просто берешь мышкой и перетаскиваешь на видео. Всё, эффект применен.
Хотите состарить ваш ролик, чтобы он выглядел как запись на старой VHS-кассете? В этом разделе найдёте множество подобных видеоэффектов, которые нужно просто перетащить мышкой на видеодорожку.
Удобно, что при наведении мышки на каждый «квадратик» с эффектом, проигрывается его превью.
6. Transitions (библиотека переходов между фрагментами ролика)
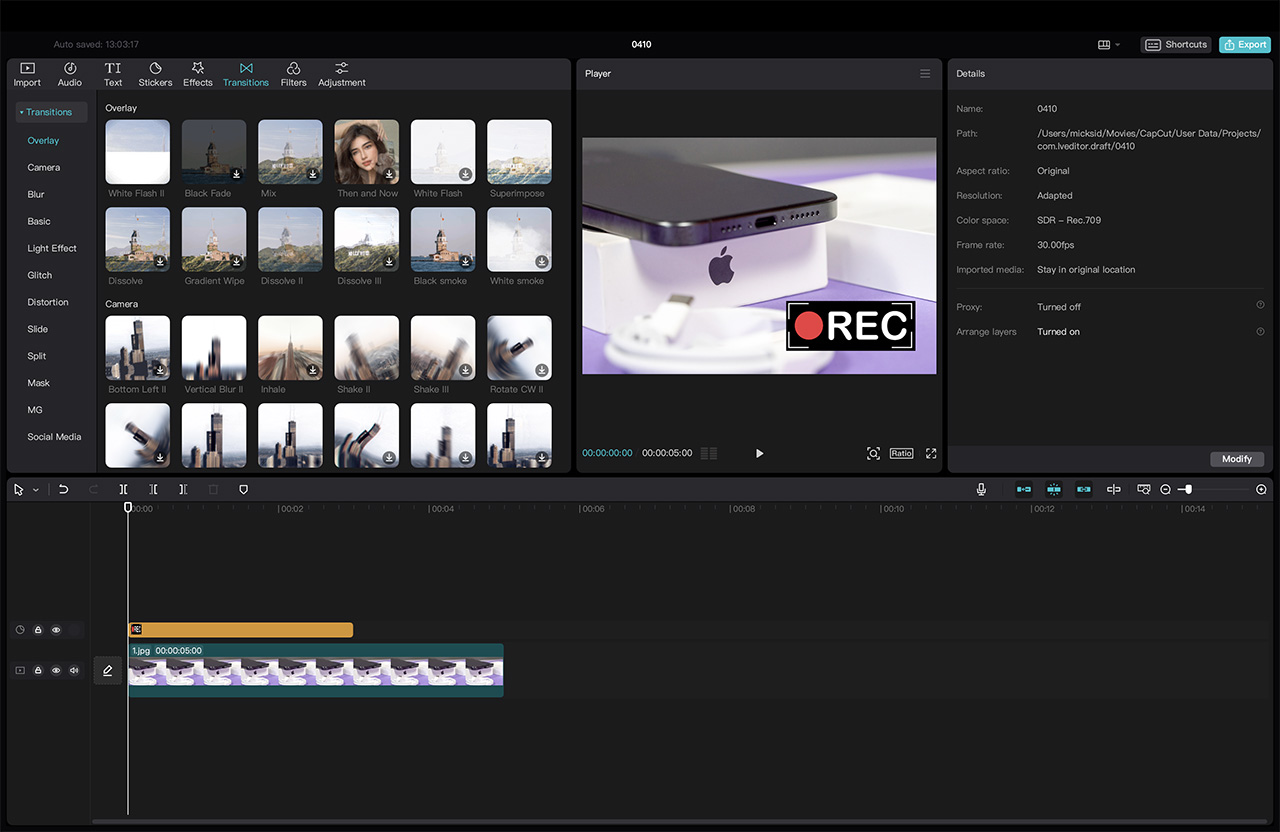
Чтобы переходы между фрагментами были действительно эпичными.
Этот раздел призван добавить динамики в итоговый фильм. В момент склейки двух фрагментов можно вставить эффект затемнения, дрожжания, вспышки и многих других.
Также можно посмотреть превью каждого эффекта, наведя на него мышкой.
7. Filters (библиотека цветовых фильтров, десятки их)
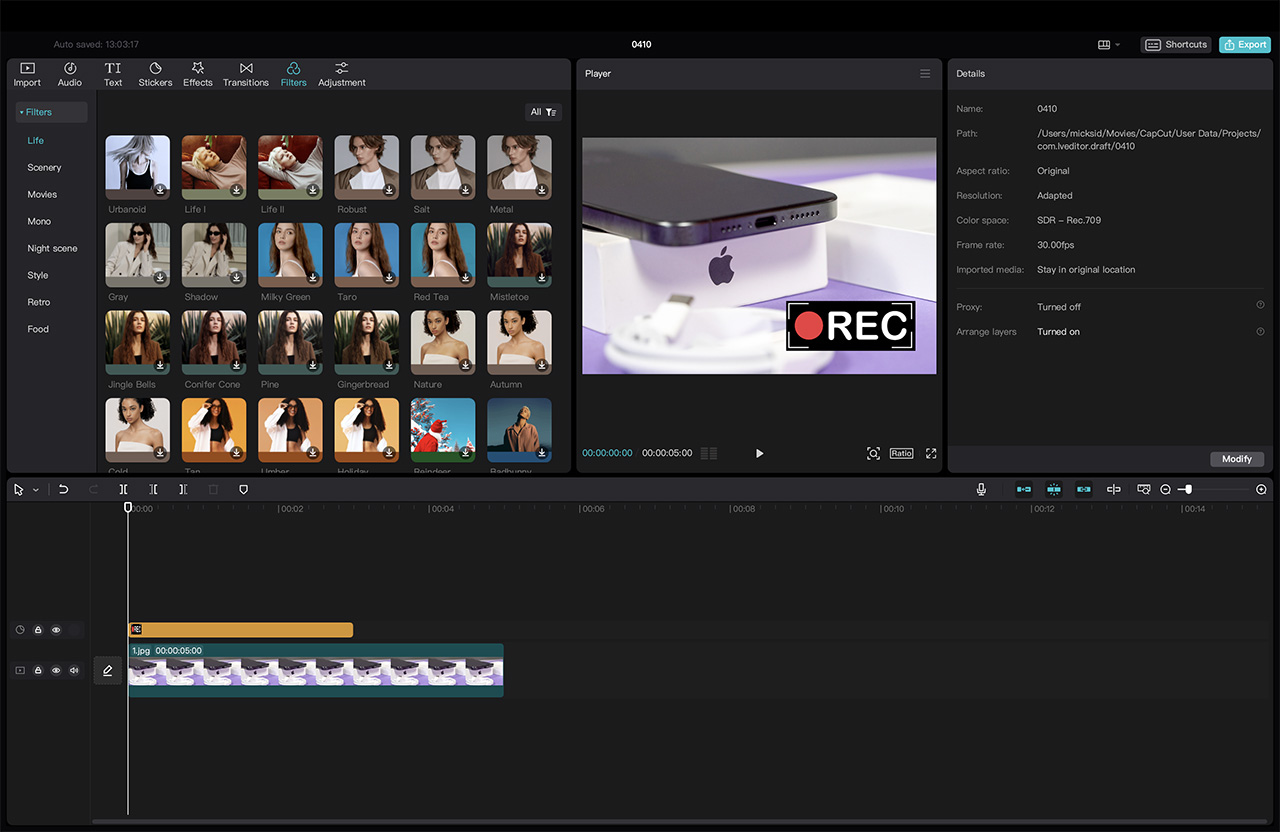
Чтобы придать видеоролику особое настроение с помощью цвета.
Если вы не хотите заморачиваться с цветокоррекцией, в этом разделе можно выбрать готовый фильтр вроде «сепии», винтажного, и многих других.
Хотите посмотреть, как ваш проект будет выглядеть в чёрно-белом цвете? Выбирайте соответствующий фильтр и перетаскивайте его курсором мыши на дорожку.
8. Adjustments (ручная цветокоррекция)
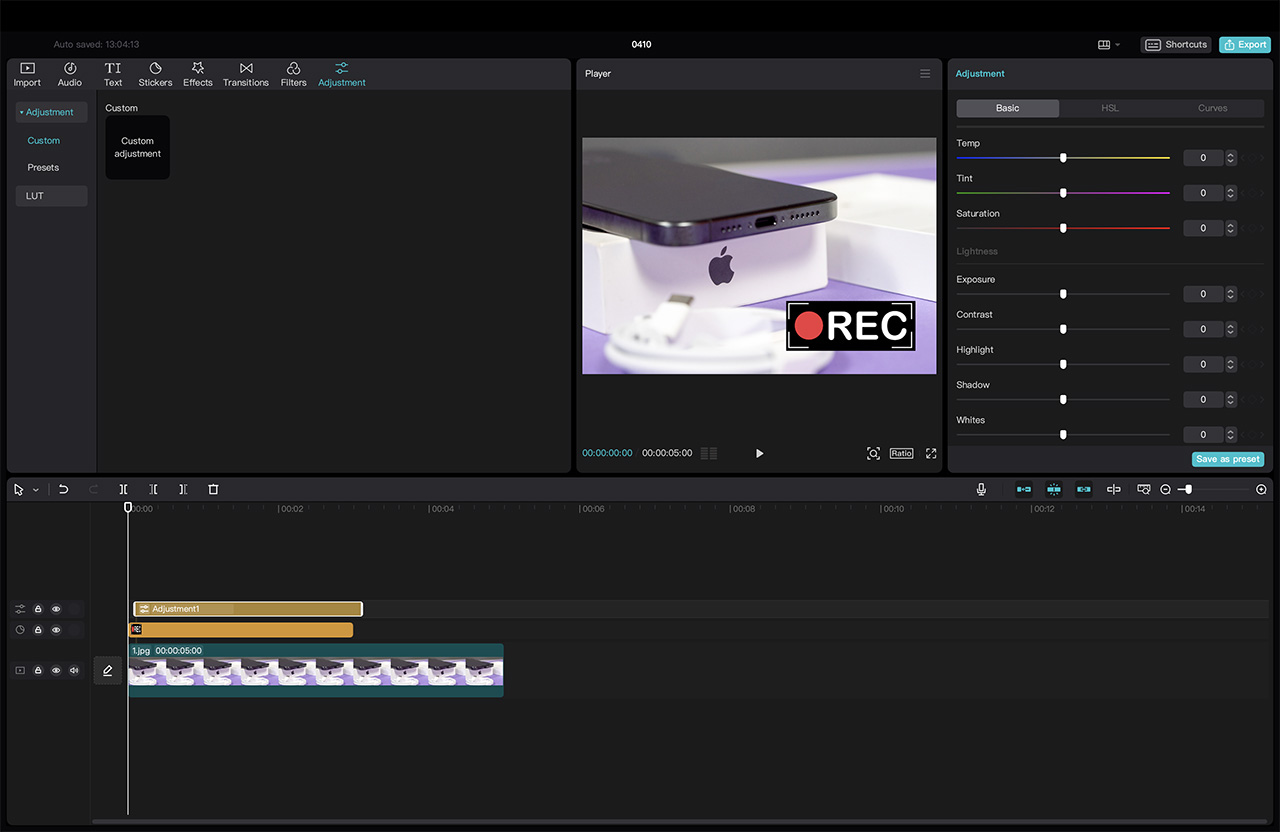
Для сильно увлекающихся постобработкой роликов.
Если вы всё же хотите кропотливо выставлять баланс белого, уровень синего и других цветов в своем ролике – этот раздел позволяет тонко отрегулировать эти параметры ползунками и даже в виде кривых.
Разумеется, это лишь основные пункты меню приложения, познакомившись с которыми уже можно сваять неплохой фильм собственного сочинения. Среди других тонких настроек есть возможность выбирать формат изображения, убыстрять и замедлять отдельные фрагменты, делать стоп-кадры и многое другое, чем я даже и не пользовался за ненадобностью.
Но если вам будет интересно – изучать СapCut легко и приятно: наводишь мышку на любой значок, видишь подсказку, что это за пункт, прикидываешь, нужно тебе это или нет, пользуешься.
Сохранить свой блокбастер без регистраций и СМС
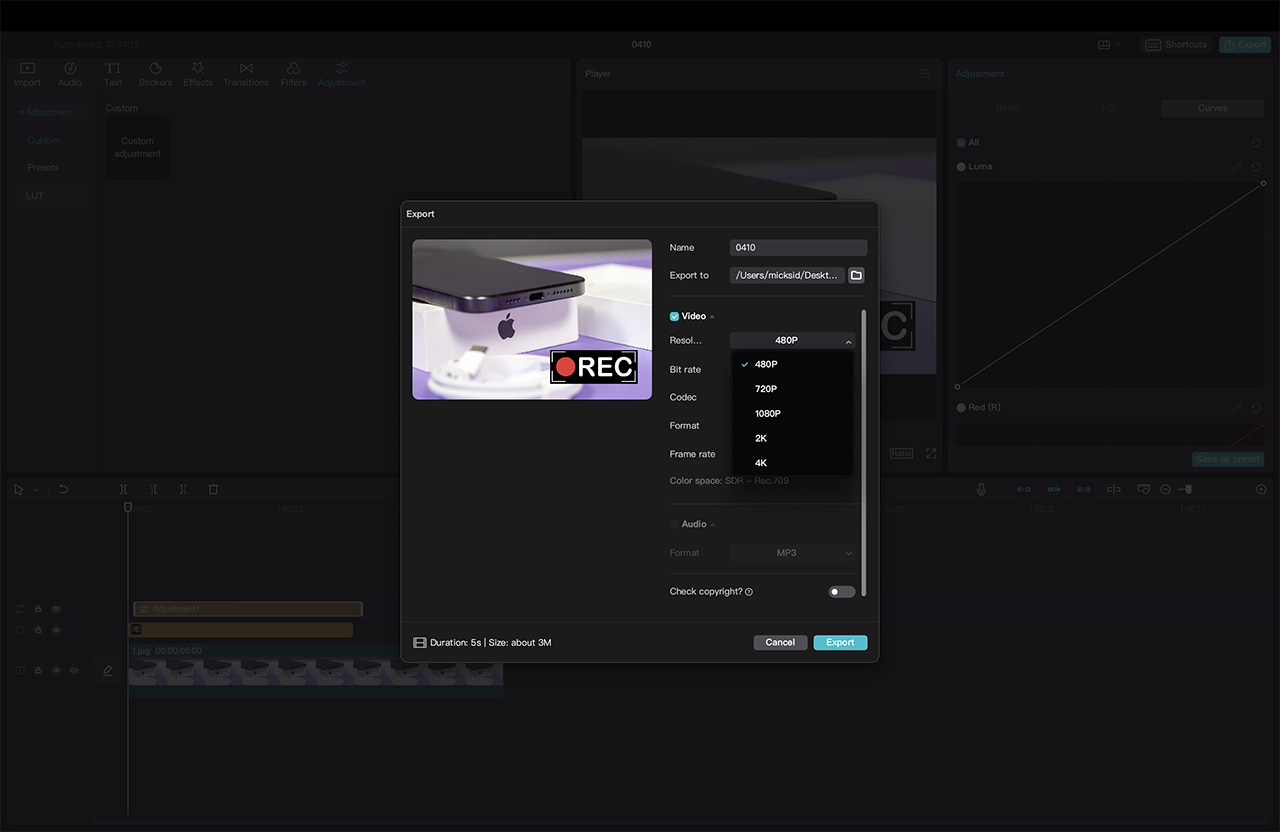
В итоге, когда все видео расставлены, эффекты наложены и аудио загружены, остаётся сохранить свое творение. Для этого в правом верхнем углу есть небольшая кнопка «Export».
В появившемся меню можно выбрать итоговое разрешение, вплоть до 4к, кодек, формат и желаемый ФПС.
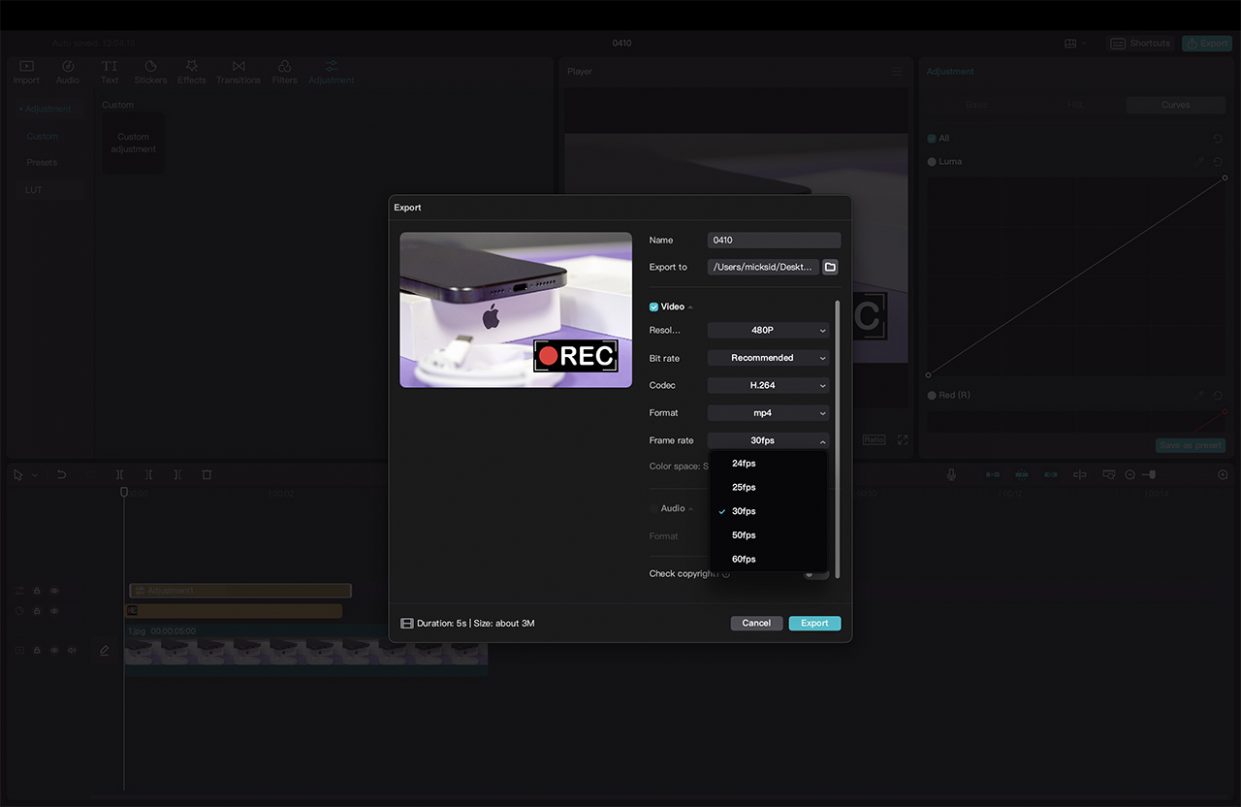
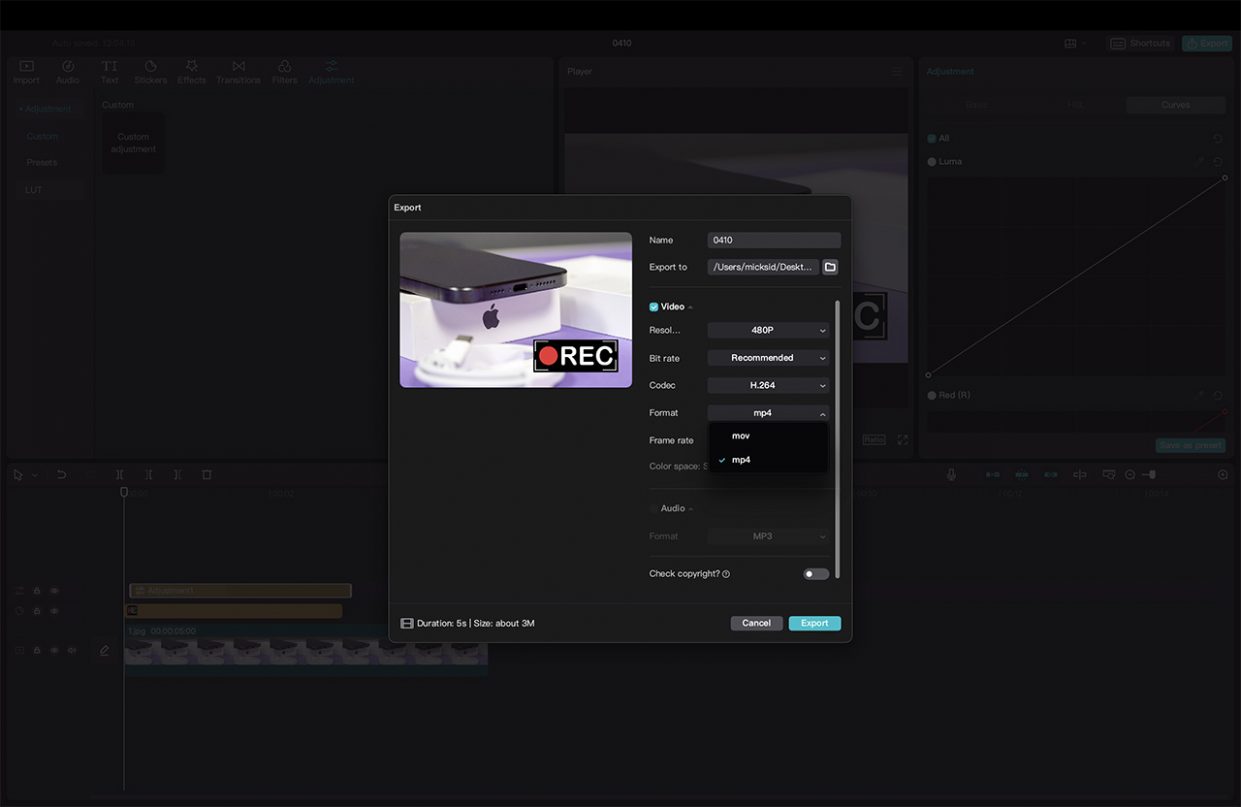
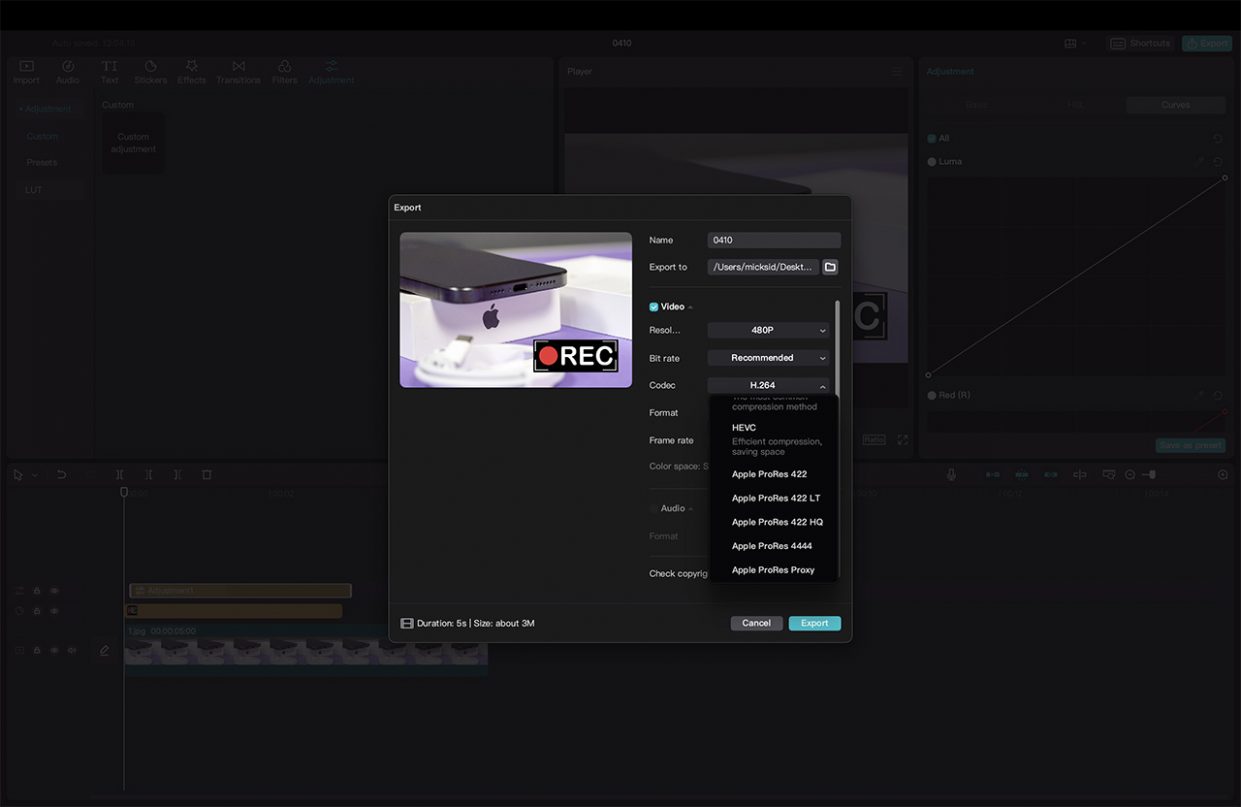
Процесс конвертации и сохранения очень быстрый, гораздо быстрее чем в том же Final Cut.
Остаётся лишь найти в папке полученный шедевр и загружать его в соцсети или делиться с друзьями и близкими в мессенджерах.
Напоминаю, программа CapCut абсолютно бесплатна и с богатым функционалом. Скачать можно по этой ссылке. Сохраните себе, обязательно пригодится однажды, как минимум в конце этого летнего сезона, чтобы сохранить свои приключения на отдыхе в красивом формате.



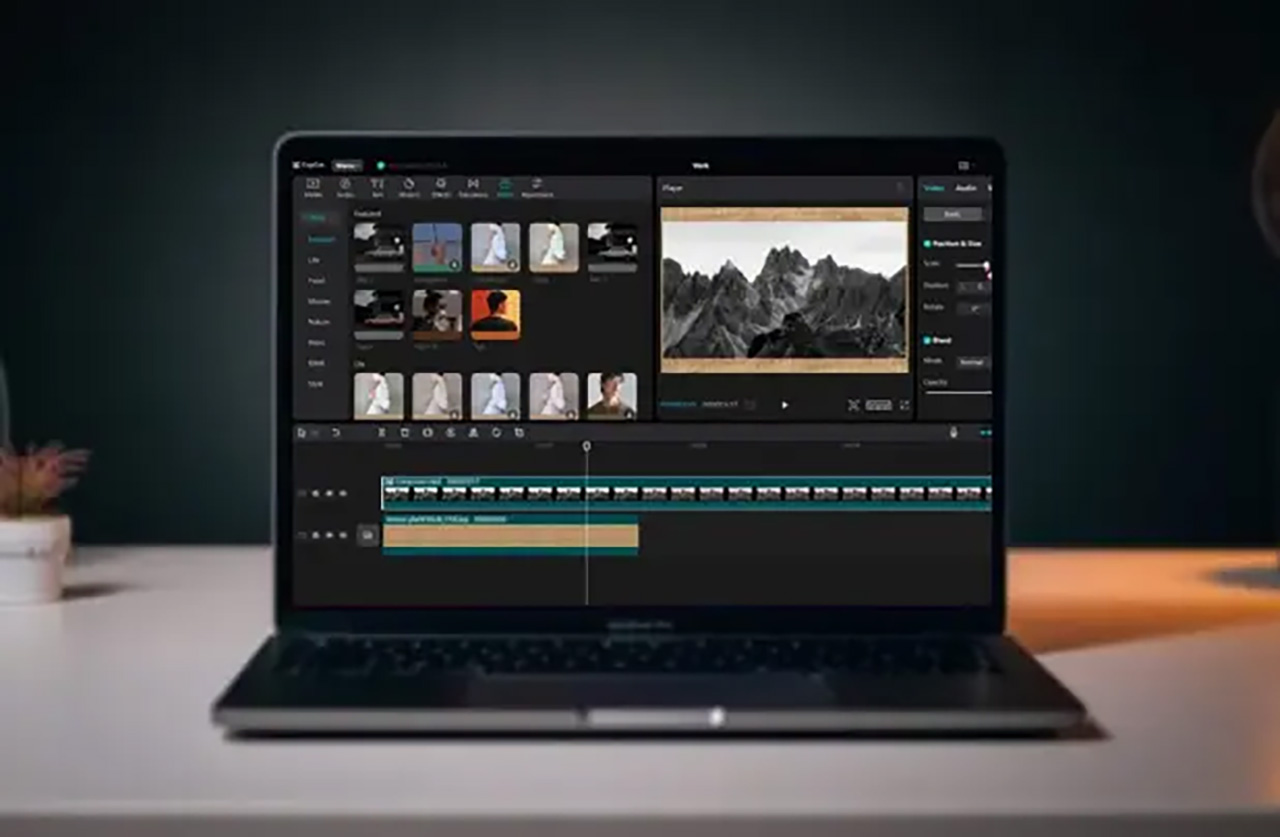

 (9 голосов, общий рейтинг: 4.78 из 5)
(9 голосов, общий рейтинг: 4.78 из 5)







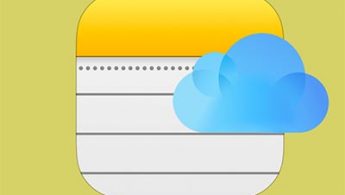
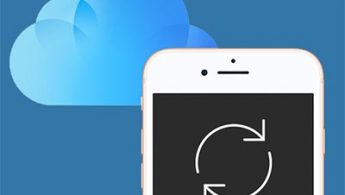
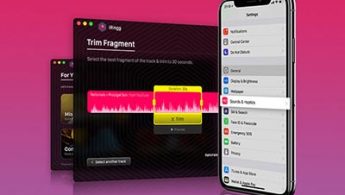
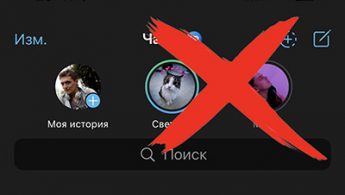
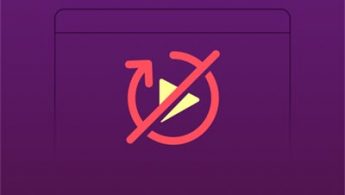
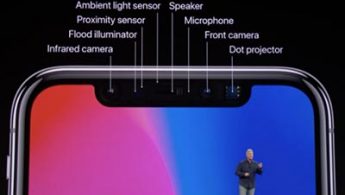
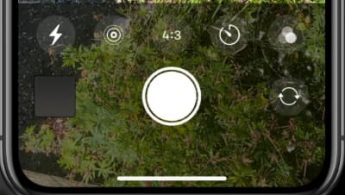
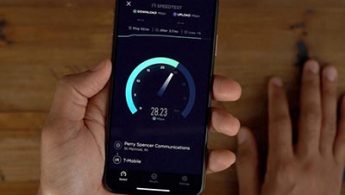
13 комментариев
Форум →