Года два назад офис, в котором периодически работал, вскрыли. Первый этаж, отдельный вход и хилый замок — банальная история. Вынесли пару мелочей и не самый свежий iMac. Благо, не мой, но активное участие в его поиске принять пришлось.
До происшествия владелец отличался беспечностью. На компьютере не было даже пароля для экрана блокировки. Что говорить о «Локаторе», шифровании диска или резервном копировании… Благо, органы правопорядка всё-таки нашли его в течение месяца.
Впрочем, всегда важно рассчитывать лишь на себя. Поэтому подготовил материал-шпаргалку для тех, кто ещё не в теме.
Любой Mac важно сначала подготовить к возможной потере
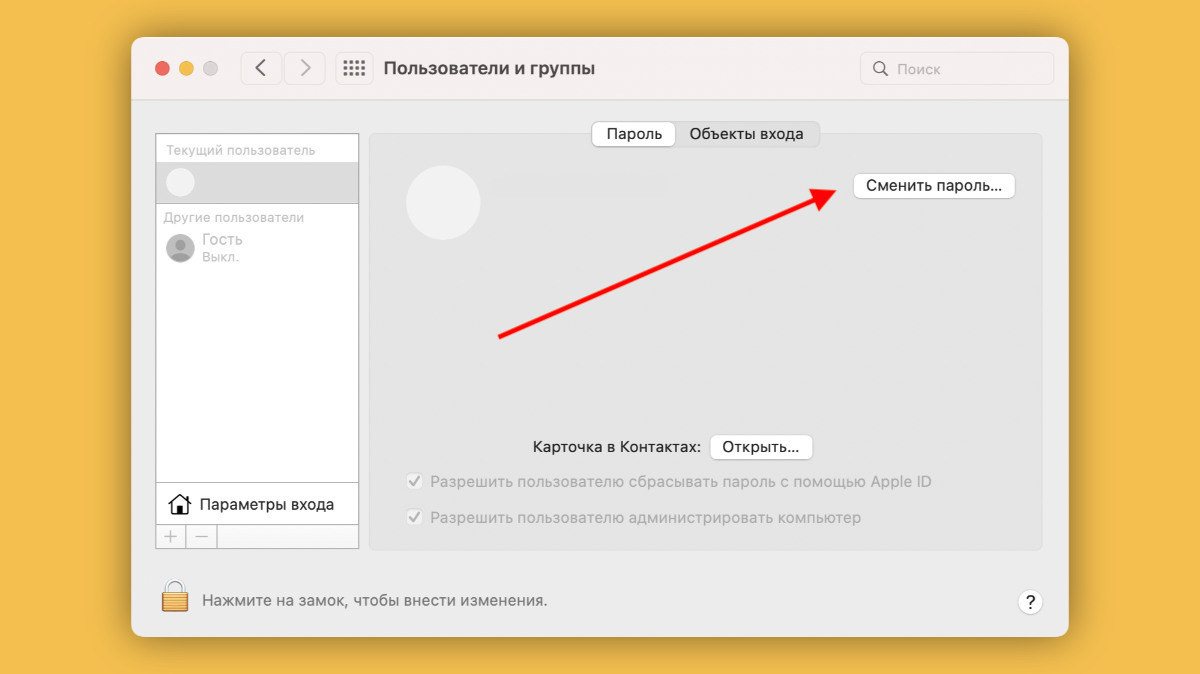
Пароль для экрана блокировки на Mac не менее важен, чем на iPhone
▶︎ Сначала нужно поставить пароль для экрана блокировки. Это пригодится не только, чтобы усложнить доступ к данным на компьютере для потенциальных злоумышленников. У соседей по офису также не должно быть простого доступа к Mac.
Всё просто:
Шаг 1. Откройте «Системные настройки».
Шаг 2. Разверните раздел «Пользователи и группы».
Шаг 3. Перейдите на вкладку «Сменить пароль».
Шаг 4. Введите пароль, повторите его и подтвердите действие.
Важно выбрать пароль посложнее. Очевидные варианты на манер «qwerty», «qazwsx», «111111», «00000» и подобные ставить нет смысла. Лучше также указать какую-то заковыристую подсказку, чтобы не забыть сочетание символов самому.
В поле подсказки также логично указать контактные данные, чтобы потерянный Mac быстрее нашёл своего владельца.
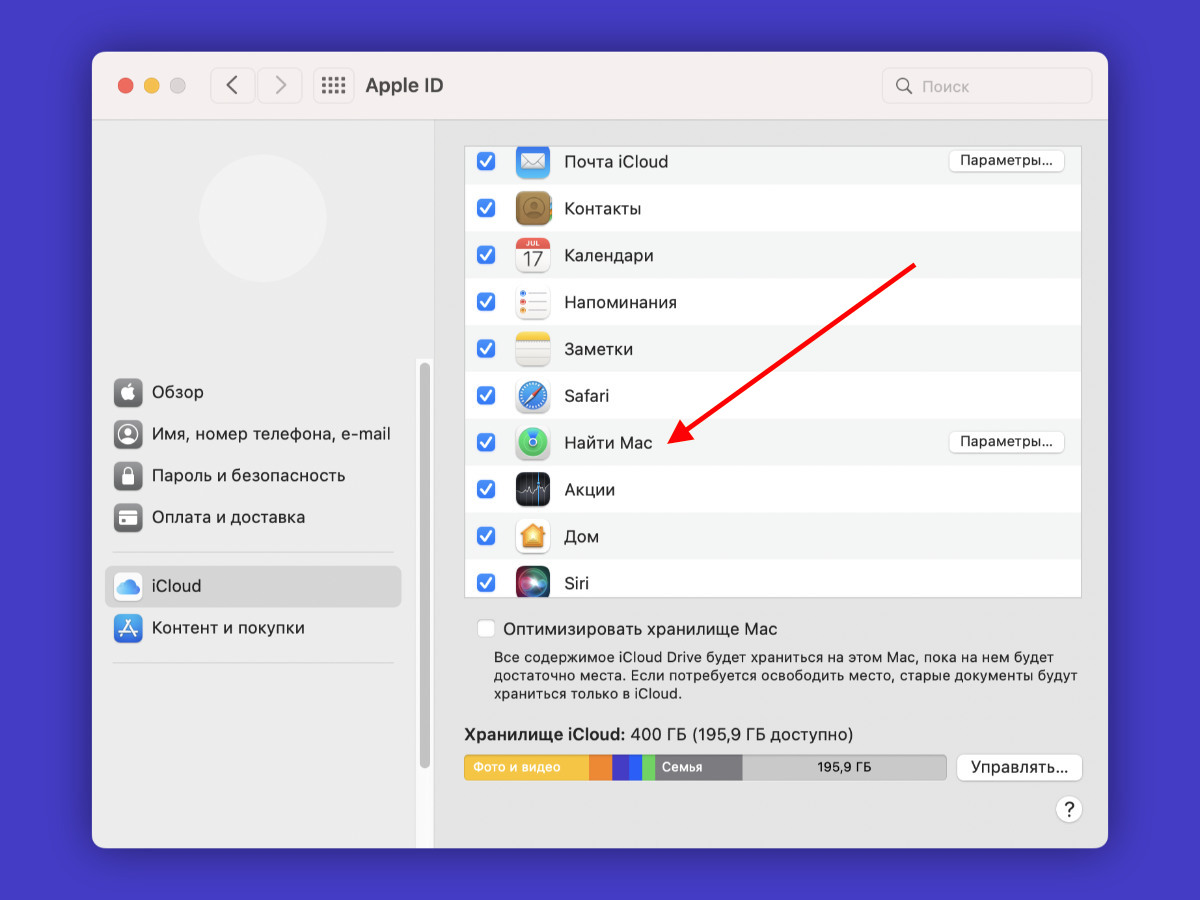
«Локатор» поможет найти свой компьютер в случае потери
▶︎ Дальше важно активировать «Локатор» для поиска Mac. Ранее система для поиска техники Apple имела разные названия, в зависимости от конкретного гаджета: «Найти iPhone», «Найти iPad», «Найти Mac». Пару лет назад прошёл ребрендинг.
Настраиваем:
Шаг 1. Откройте «Системные настройки».
Шаг 2. Разверните раздел Apple ID.
Шаг 3. Перейдите в меню iCloud.
Шаг 4. Переведите в активное положение переключатель «Найти Mac».
Лучше ещё нажмите кнопку «Параметры» возле соответствующего переключателя и убедитесь, что включена «Сеть Локатора». Эта штука использует другие гаджеты Apple, чтобы найти Mac даже в том случае, когда его намеренно не подключают к интернету.
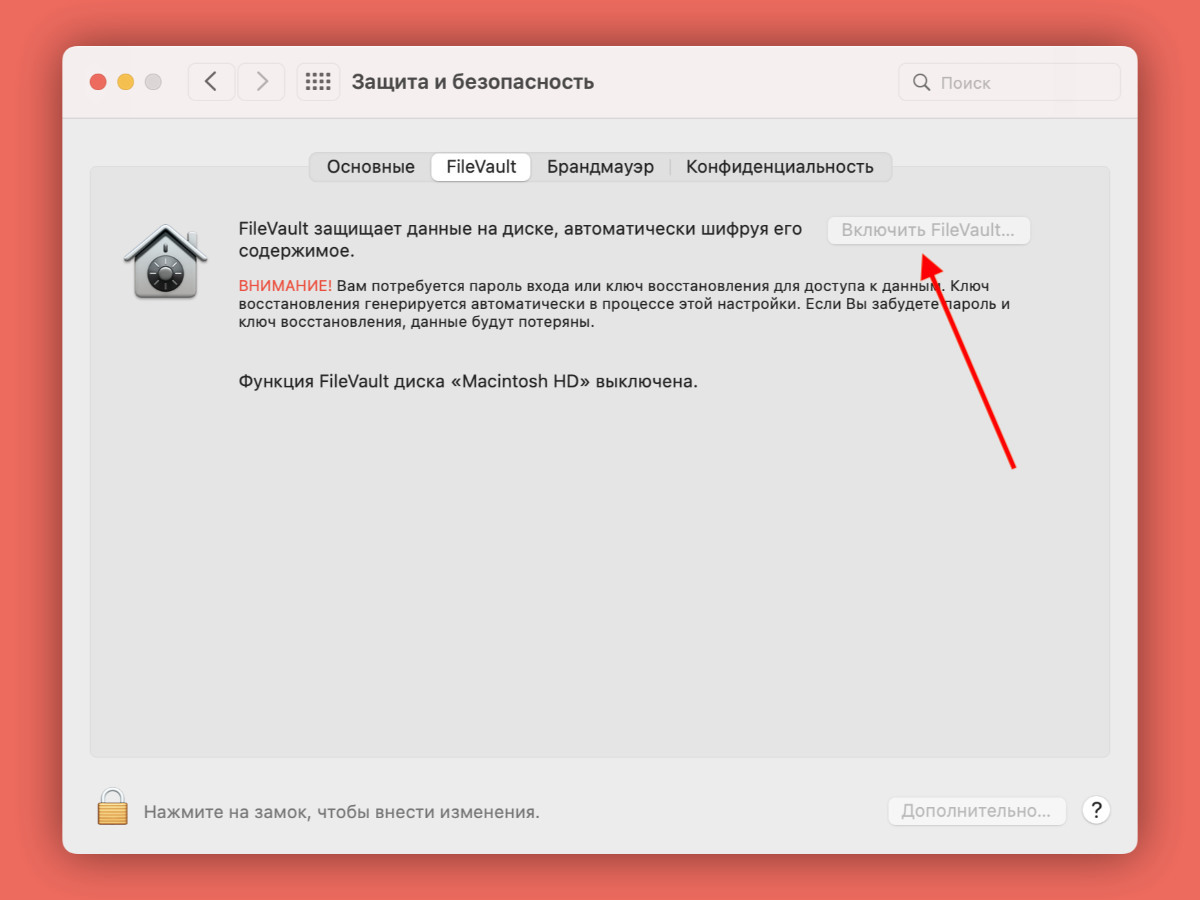
FileVault ограничит доступ к данным в хранилище Mac с любых других устройств
▶︎ Обязательно нужно включить FileVault для шифрования. С помощью этой функции получится защитить данные в хранилище Mac от доступа с другого устройства — даже если получится подключиться к нему с помощью второго компьютера.
Защищаем файлы:
Шаг 1. Откройте «Системные настройки».
Шаг 2. Разверните раздел «Защита и безопасность».
Шаг 3. Перейдите на вкладку FileVault.
Шаг 4. Активируйте фишку с помощью кнопки «Включить FileVault».
Включение и выключение FileVault происходит не очень-то быстро. Функция действительно шифрует все данные в хранилище компьютера, поэтому на это нужно определённое время. Оно зависит от производительности Mac и занятого места.
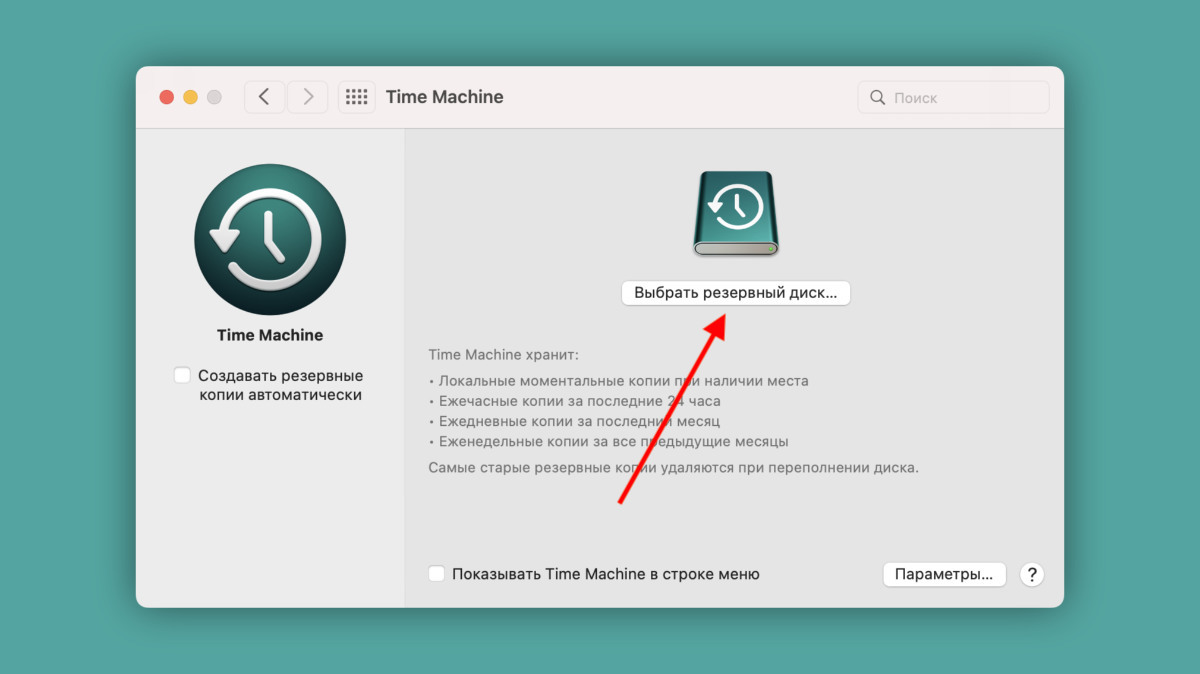
Резервная копия поможет восстановить свои данные на другом Mac, если первый украли
▶︎ Желательно активировать резервное копирование файлов. В macOS есть прекрасный инструмент под названием Time Machine, который поможет сохранить «слепок» всех своих файлов на внешний диск. Это поможет восстановить их в будущем.
Настраиваем копию:
Шаг 1. Откройте «Системные настройки».
Шаг 2. Разверните раздел Time Machine.
Шаг 3. Подключите внешний диск.
Шаг 4. Выберите его, нажав на кнопку «Выбрать резервный диск».
В этом же разделе в меню «Параметры» можно добавить исключения для резервной копии. Сюда попадают целые папки, которые не нужно включать в «слепок» хранилища, если они не нужны на внешнем диске. Но лучше просто накопитель побольше.
💡 Кстати, очень кстати окажется и хранение всех важных файлов в iCloud или любом другом облачном сервисе. Получить доступ к ним обычно получится прямо через браузер с любого устройства, которое окажется под рукой.
Найти, заблочить или стереть Mac можно не только с iPhone
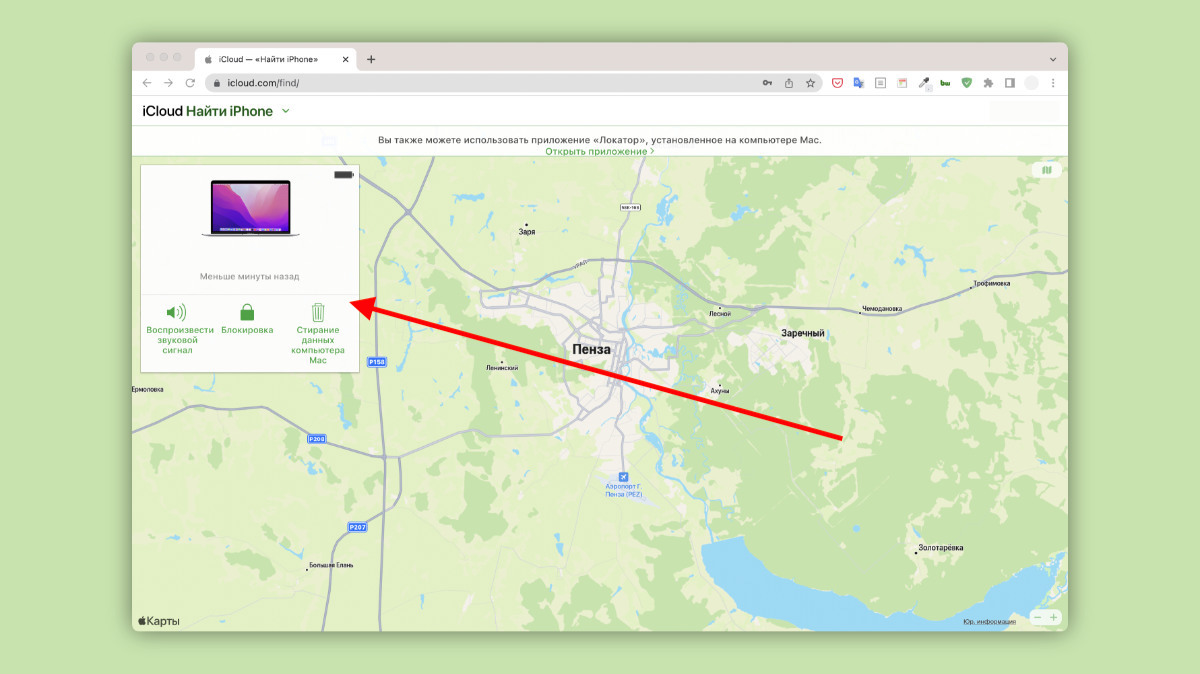
Доступ к «Локатору» реализован, в том числе, и через браузер
▶︎ «Локатор» поможет оценить местоположение компьютера. Система для поиска гаджетов Apple доступна в виде сайта, зайти на который получится с любого устройства. Всё это же есть в одноимённом приложении на iPhone с этим же Apple ID.
Ищем устройство:
Шаг 1. Зайдите на сайт iCloud.
Шаг 2. Пройдите аутентификацию с логином и паролем Apple ID.
Шаг 3. Перейдите в приложение «Локатора»
Шаг 4. Найдите необходимое устройство на карте.
Современные Mac получится найти не только в том случае, если они подключены к интернету. Сегодня также работает «Сеть Локатора», которая также даёт возможность использовать для поиска другие устройства Apple поблизости.
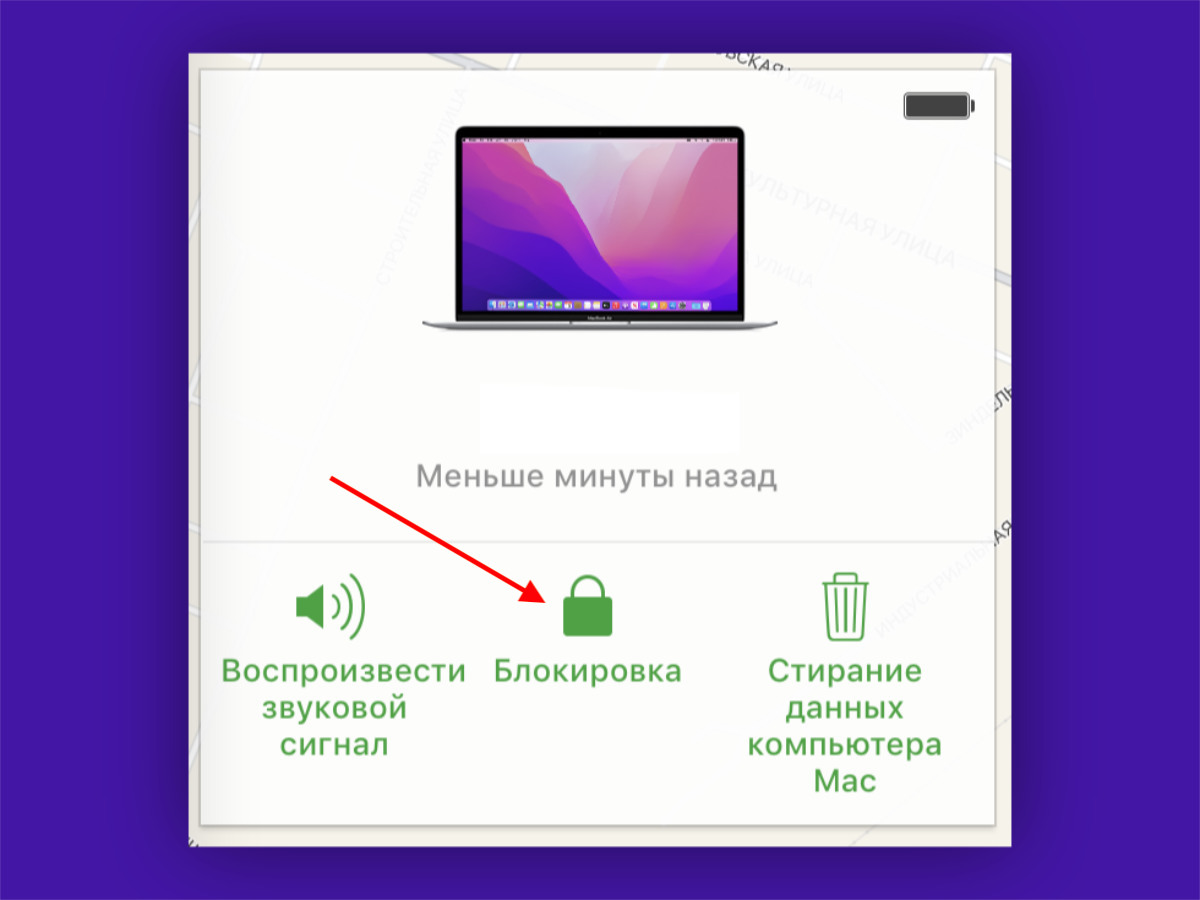
Блокировка компьютера не даст использовать его по прямому назначению
▶︎ Mac можно заблочить, чтобы ограничить к нему доступ. После выбора устройства, которое нужно найти, откроется целый ряд дополнительных действий. Все их можно произвести с компьютером удалённо. Например, «Заблокировать».
Важно понимать, что стереть информацию с заблокированного компьютера не получится. Чтобы разблокировать его, нужно знать данные для входа в Apple ID: логин и пароль. Обойти подобный приём практически невозможно. Mac уйдёт только на разборку.
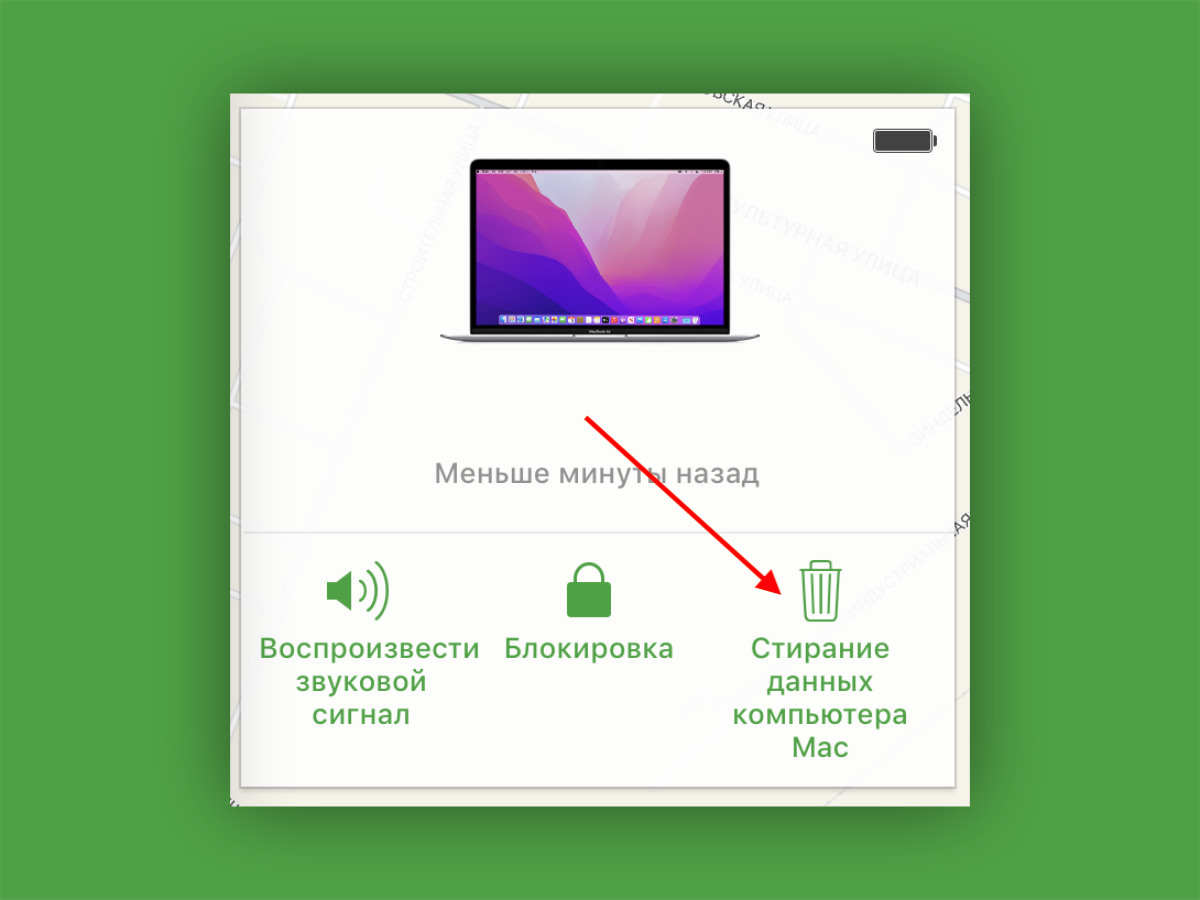
Полное удаление данных с компьютера гарантирует, что к ним не получат доступ недоброжелатели
▶︎ В крайнем случае, все данные с Mac получится удалить. Для этого нужно воспользоваться фишкой «Стирание данных компьютера Mac». После подтверждения весь процесс может занять вплоть до 24 часов. Но это экстренные меры.
Удалять данные с компьютера целиком и полностью логично лишь в том случае, если в его хранилище есть очень ценная информация, которая не должна попасть в чужие руки. Было бы неплохо, если бы она была продублирована у вас в облаке или Time Machine.
Что теперь делать, если забыли настроить «Локатор» на Mac

«Локатор» крайне важно настроить предварительно
Если есть блокировка экрана с указанием личных данных для возврата, стоит уповать лишь на порядочность того, кто найдёт компьютер. В противном случае — лишь надеяться, что пароль не взломают, если вообще не забыли установить его заранее.
Лучше также изменить пароли от всех учётных записей, получить доступ к которым можно с компьютера, и скачать все хранящиеся онлайн данные. В противном случае лишитесь и конфиденциальной информации, и возможности получить к ней доступ.
Подводя итоги: всё о потенциальной потере Mac в 5 тезисах
❶ Важно заранее защитить Mac. Нужно добавить пароль экрана блокировки, настроить «Локатор», включить FileVault.
❷ Нужно сохранить доступ к данным. Можно сделать резервную копию в Time Machine и хранить всё онлайн в облаках.
❸ Найти Mac поможет «Локатор». С помощью него же его получится заблокировать или стереть целиком и полностью.
❹ Без «Локатора» и пароля блокировки плохо. В этом случае придётся лишь пробовать менять данные для входа в сервисы.
❺ Обращаться к правоохранителям есть смысл. В нашем случае они действительно нашли Mac и вернули его владельцу.
В общем, защищать свой компьютер очень важно. Если он попадёт в чужие руки, ничего хорошего из этого точно не получится. На нём явно слишком много данных, которые не предназначены для посторонних. Да и найти его может быть неплохой шанс.
- Пользуюсь iPhone 11 почти 3 года. Вот почему не хочу менять его
- Купил AirTag, чтобы следить за автомобилем. Но нашёл ему другое применение
- Пользуюсь iPad 7 поколения почти три года. Можно ли покупать такой с рук в 2022 году
- Мои Apple Watch Series 5 умерли за 3 года. Вот почему пора менять их
- Провёл год с AirPods Pro. Сегодня можно покупать или ждать 2-е поколение





 (11 голосов, общий рейтинг: 4.36 из 5)
(11 голосов, общий рейтинг: 4.36 из 5)







3 комментария
Форум →Проблема еще и в том, что украденный айфон, даже заблоченный по самое не могу, будет, вероятнее всего, по-быстрому разобран на запчасти ибо многие в третьих странах, как дикари и не вкурсе – че там и как лучше поступить: вернуть за награду или попробовать анлочить.
@iXiaomi, вот это правильный тон разговора с челядью
@iXiaomi, тут каждый должен для себя решить, кто ты – тварь дрожащая или госкомпания.
Нашли орфографическую ошибку в новости?
Выделите ее мышью и нажмите Ctrl+Enter.Есть ли аналог кабеля MagSafe для iPhone?
Что делать, если не заряжаются AirPods
Как включить запрос точки доступа на iPhone для членов семьи
Как настроить приоритет сетевых подключений в macOS
Как в MacBook с процессором M1/M2 переназначить кнопку F4 со Spotlight на LaunchPad
Что делать, если iPhone не видит AirPods
Как очистить занимаемое почтой место в хранилище iCloud?
Что делать, если в Apple Music не обновляется плейлист Shazam