Мощность современных мобильных гаджетов и возможности эмулирования позволяют запустить самые распространенные версии десктопных ОС на iPhone или iPad. На практике работать в такой системе будет не очень комфортно, но для каких-то базовых действий или для ознакомления с системой – сгодится.
Сейчас расскажем, как быстро запустить полноценную ОС на iPhone и iPad.
Что нужно для запуска Linux или Windows на iPhone и iPad

1. Нужен iPhone с iOS 14 и новее или iPad с iPadOS 14 и новее.
2. Желательно, чтобы на устройстве было около 10 ГБ свободного места, а объем ОЗУ составлял 6 ГБ и больше.
В тему:
Установить систему, если на устройстве меньше места не получится. Операционная система потребует около 8 ГБ и еще 2-3 ГБ нужно iOS для нормальной работы. Объем оперативной памяти может быть меньше, но система будет долго запускаться, а если свернуть приложение-эмулятор, гаджет может выгрузить его из памяти как слишком прожорливое и повторный запуск потребует много времени.
3. Приложение-эмулятор, например, UTM SE. Раньше такую утилиту нужно было устанавливать сторонними способами, а сейчас можно скачать прямо из App Store.
4. Образ операционной системы. С этим разберемся в процессе.
Как запустить Linux на iPhone и iPad

▶ Установите и запустите приложение UTM SE.
▶ В приложении UTM SE нажмите кнопку Просмотр галереи UTM.
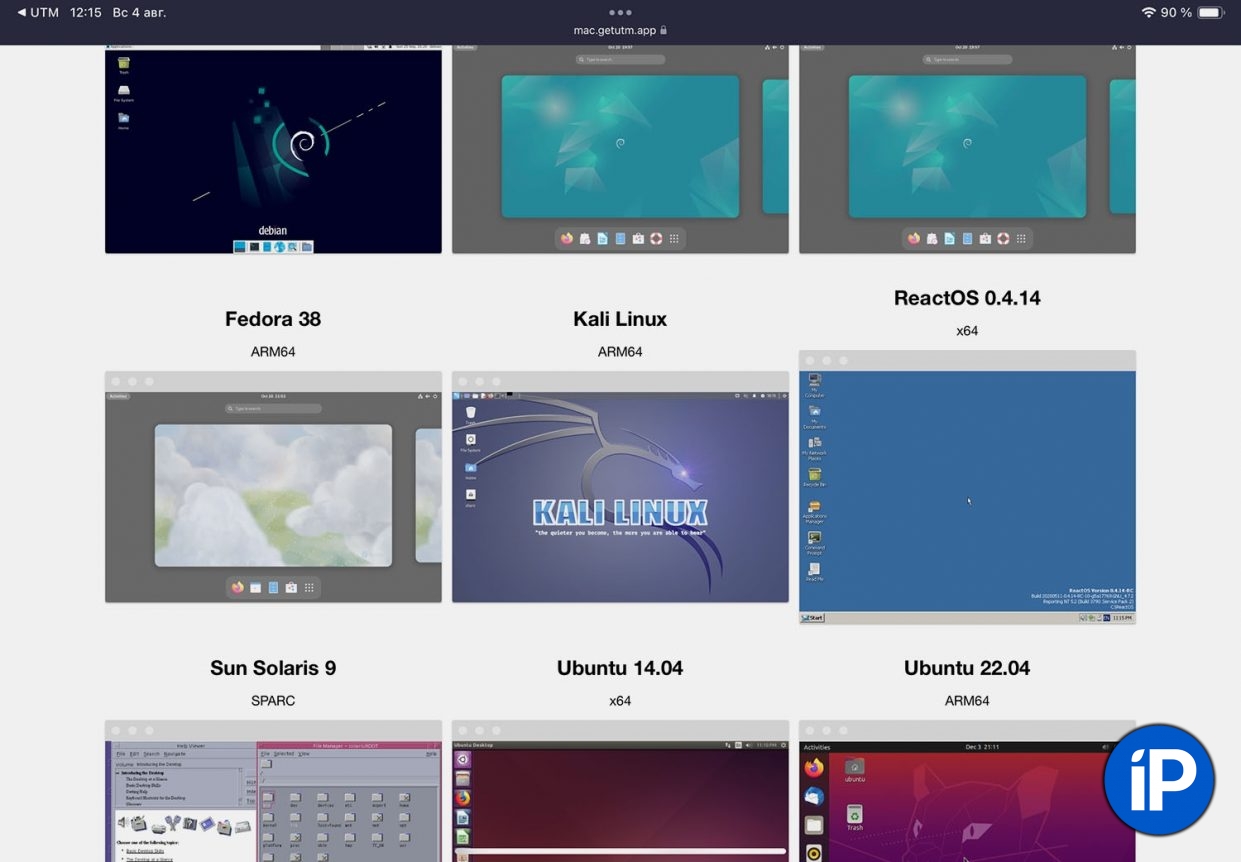
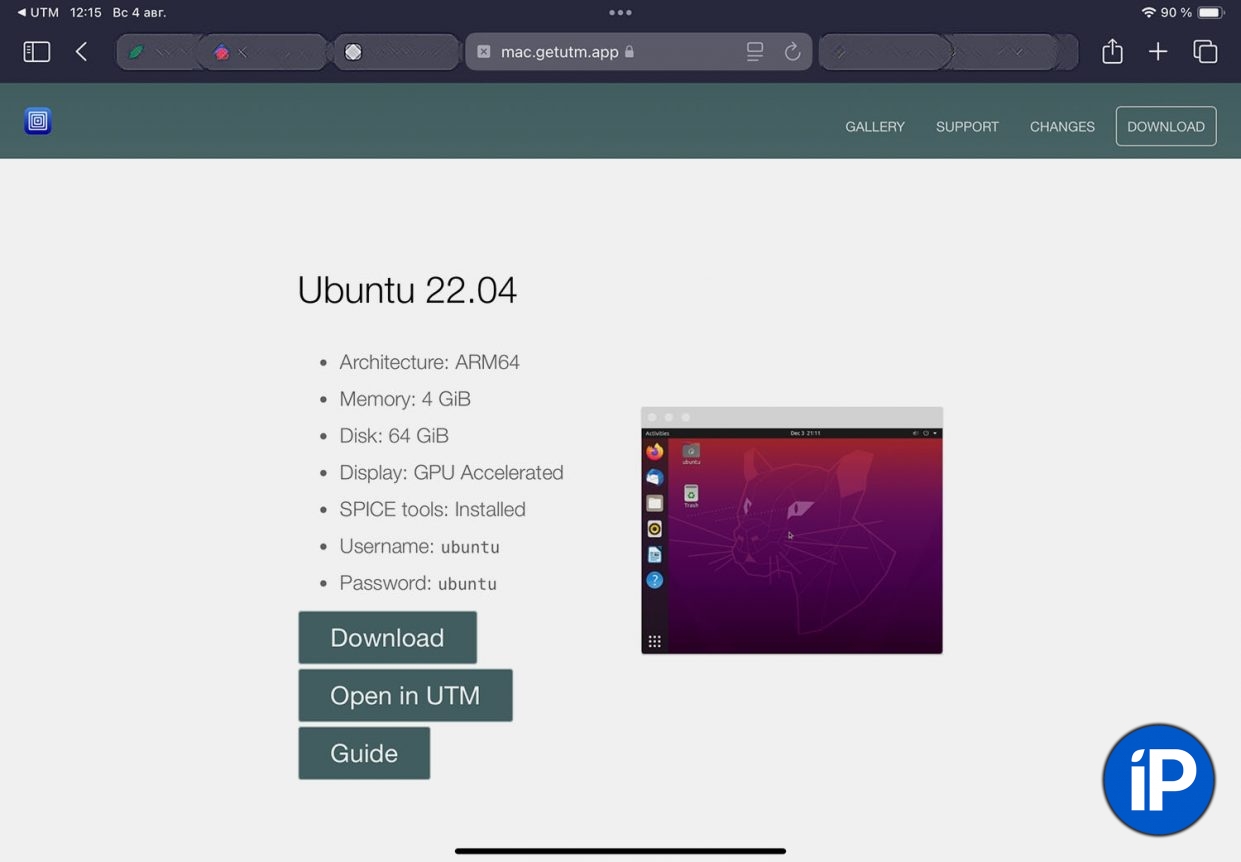
▶ Выберите подходящий образ системы.
▶ На странице образа нажмите Open in UTM и подтвердите загрузку.

▶ Дождитесь, когда образ будет загружен в приложении. Лучше в это время не сворачивать утилиту UTM SE, чтобы процесс не прервался.
▶ Запустите новую виртуальную машину и следуйте инструкциям мастера установки.
Как запустить Windows на iPhone и iPad
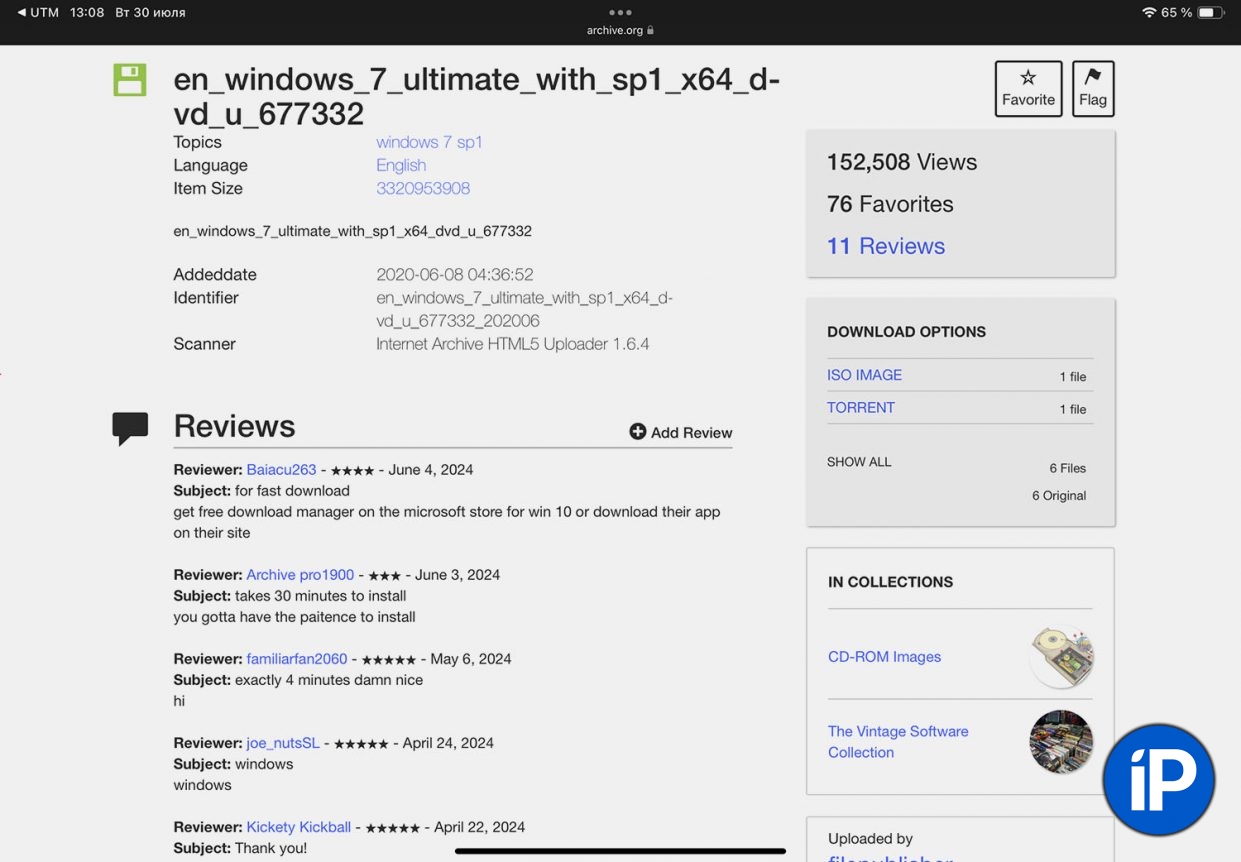
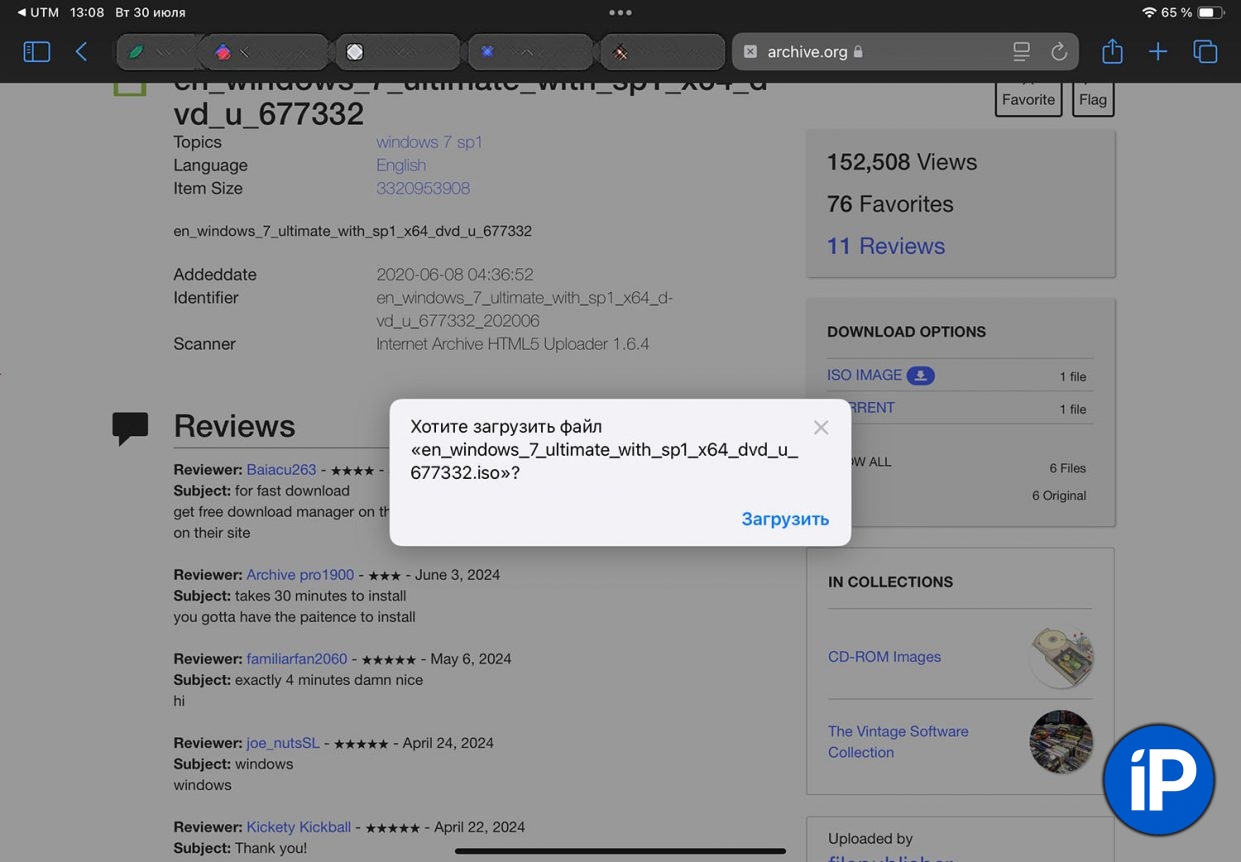
▶ Установите и запустите приложение UTM SE.
▶ Скачайте образ нужной версии Windows на iPhone или iPad, например, тут: Windows XP и Windows 7.
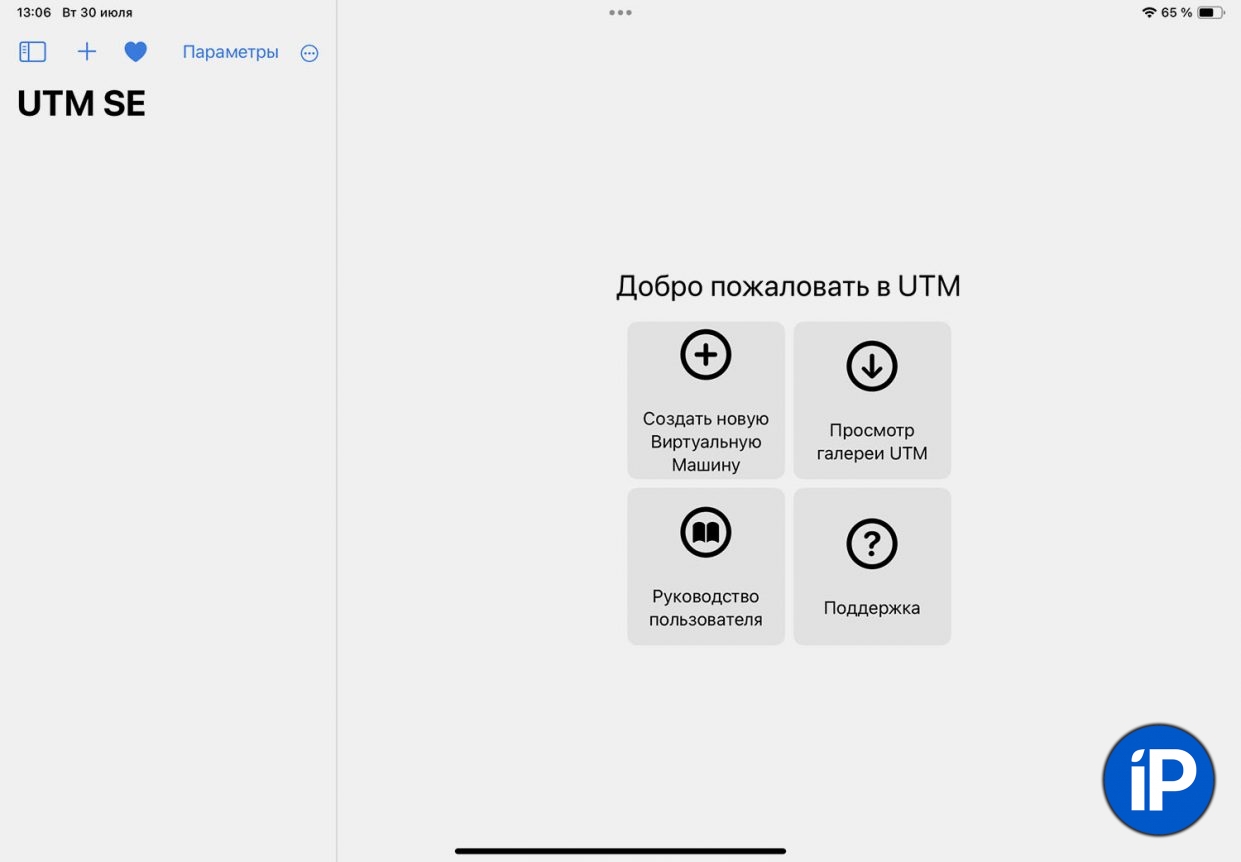
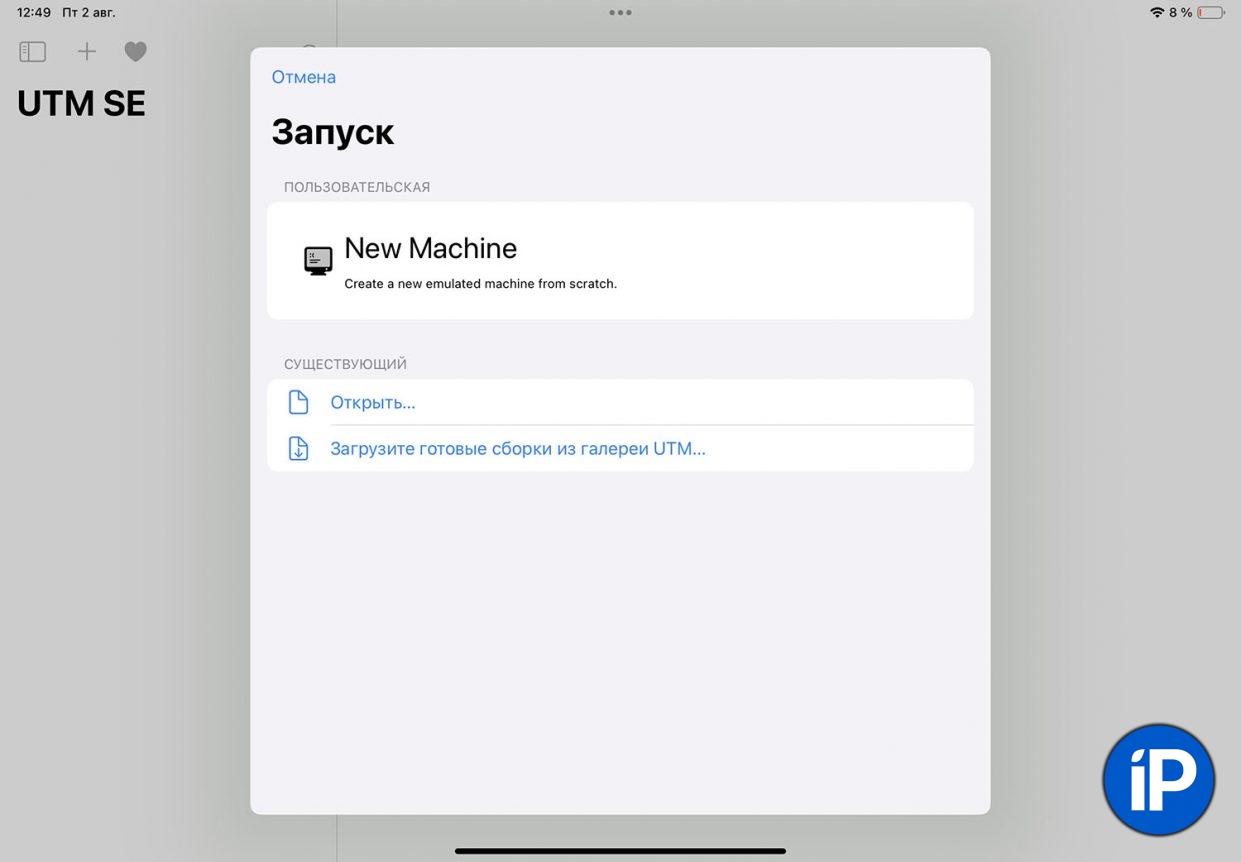
▶ В приложении UTM SE нажмите кнопку Создать новую Виртуальную Машину.
▶ На следующем шаге нажмите New Machine.
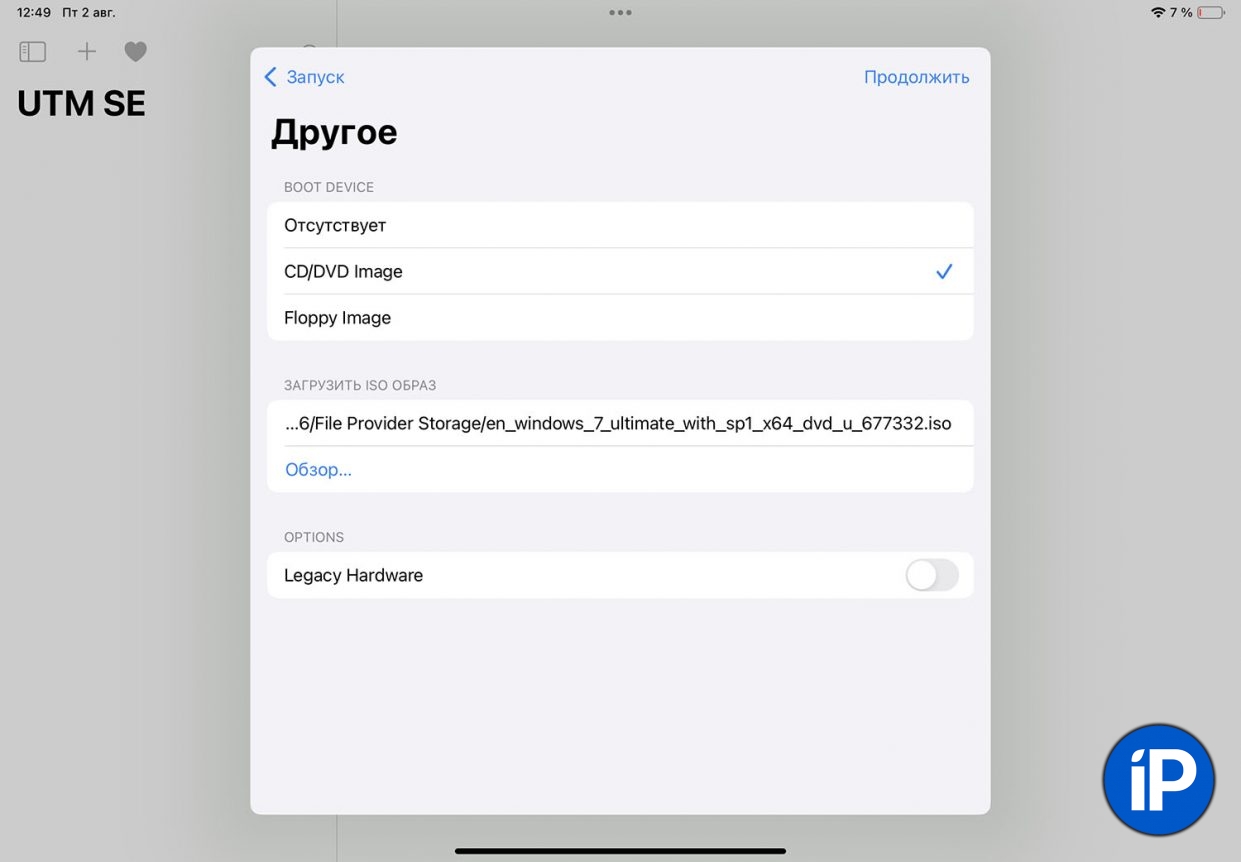
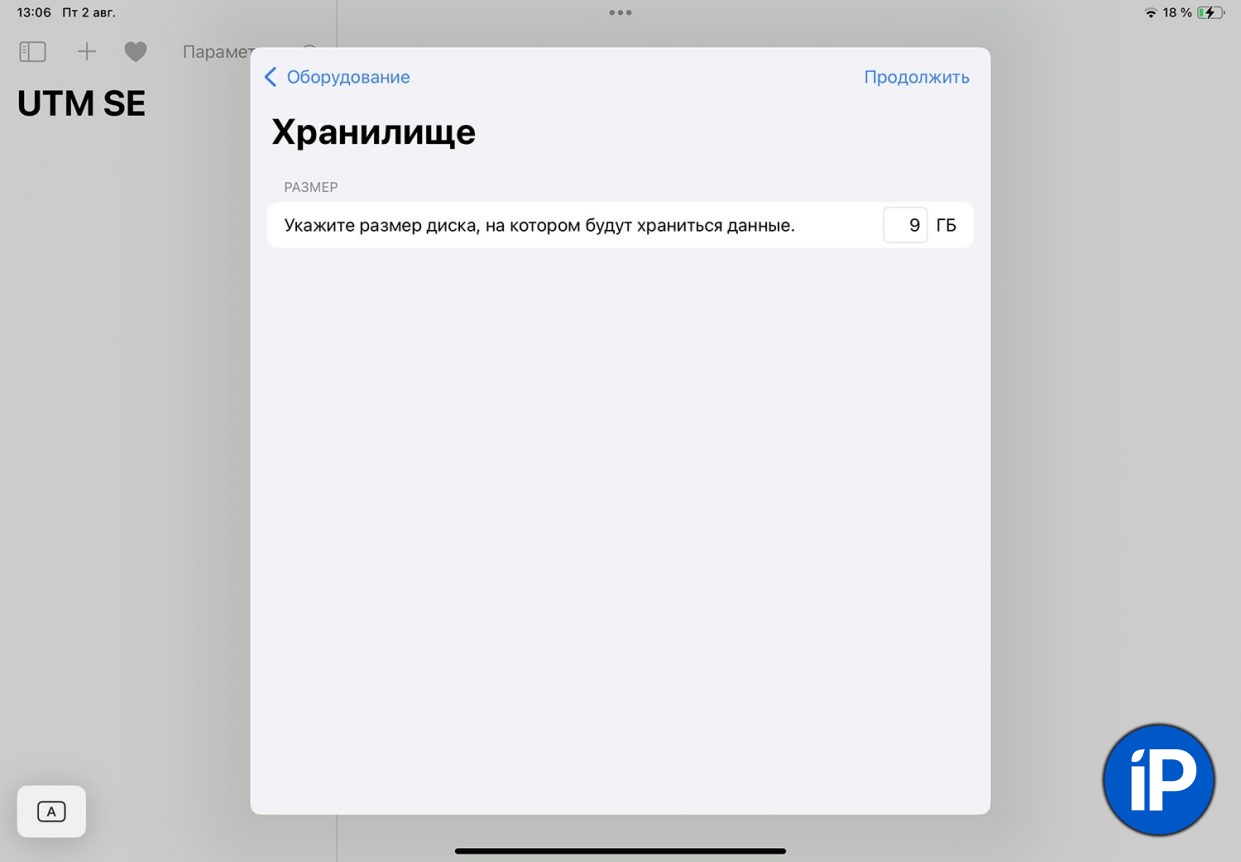
▶ На следующем шаге выберите CD/DVD Image и укажите путь к сохраненному на устройстве образу ISO.
▶ Параметры выделяемого для виртуальной машины железа можно оставить без изменения. А на этапе выбора хранилища укажите минимум 9 ГБ.
На следующем шаге можно указать общую папку на устройстве, через которую можно переносить данные в виртуальную машину и обратно.
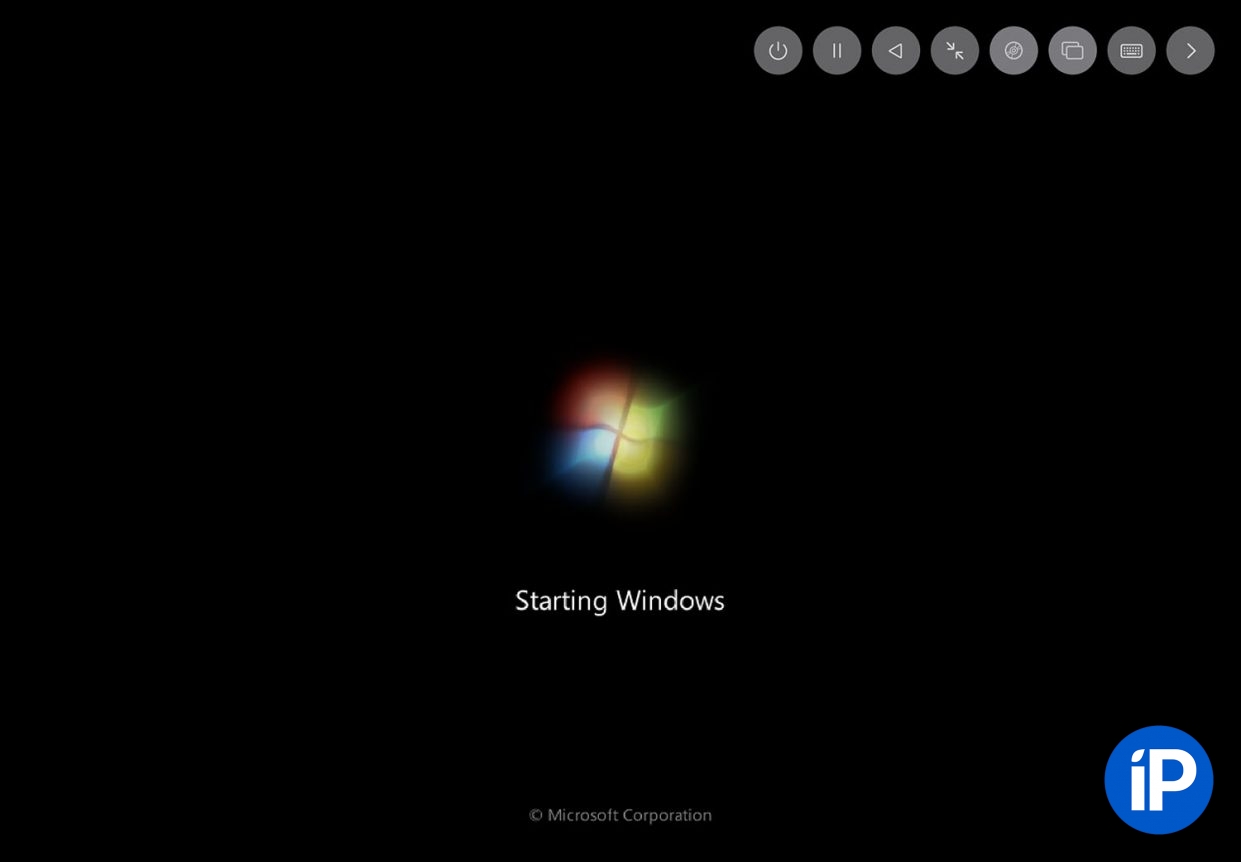
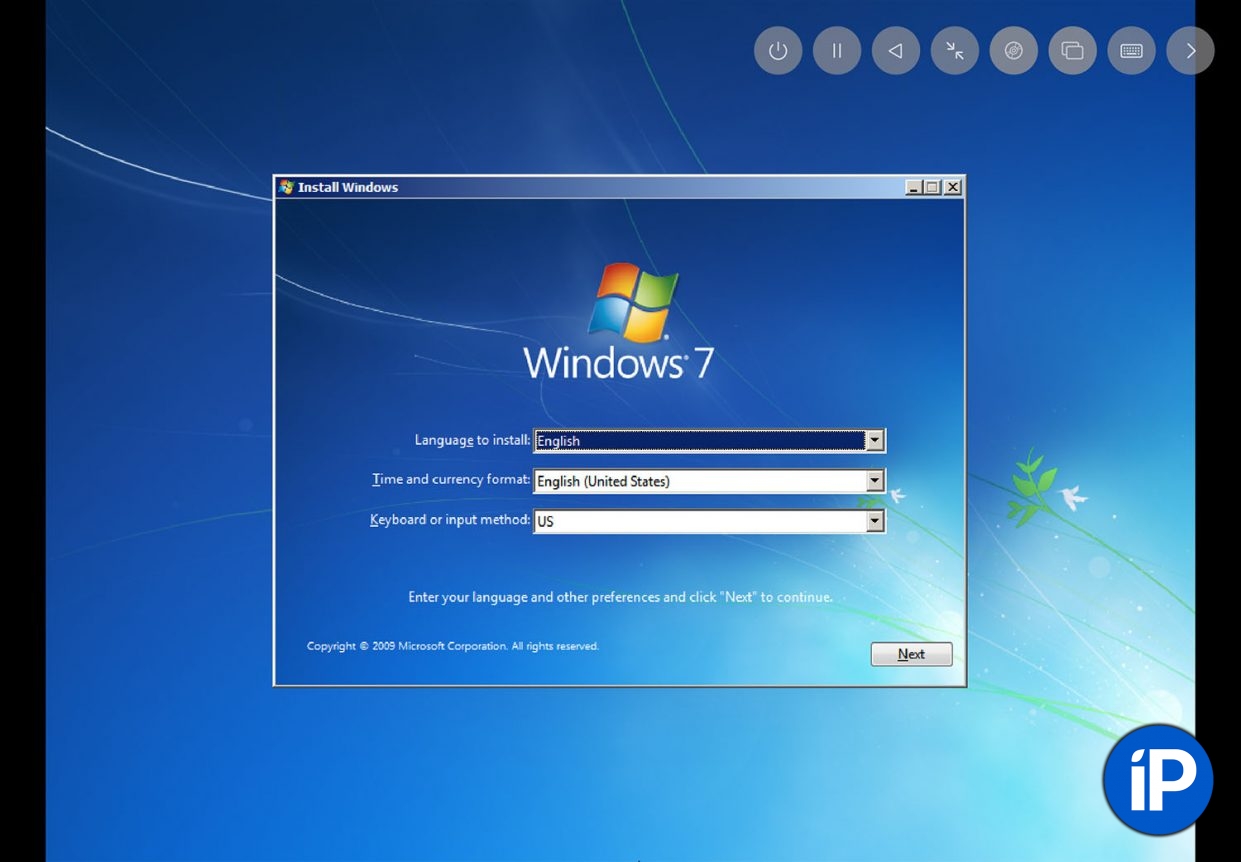
▶ Стартует обычная установка Windows, в процессе потребуется указать некоторые параметры и настроить ряд опций ОС.
Когда установка завершится, получите рабочую виртуальную машину с Windows.
Проверял установку на iPad 10-го поколения с 4 ГБ ОЗУ, система устанавливалась примерно 45 минут и работать в ней по итогу не очень комфортно. Нужно использовать устройство с большим объемом оперативной памяти или ставить менее требовательную ОС. Рекомендую подключать клавиатуру и мышь.





 (12 голосов, общий рейтинг: 4.83 из 5)
(12 голосов, общий рейтинг: 4.83 из 5)







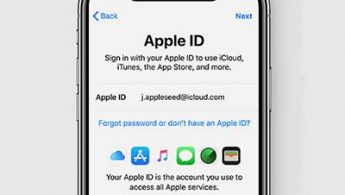
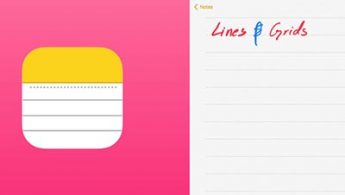

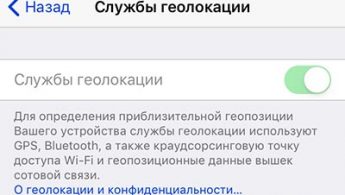
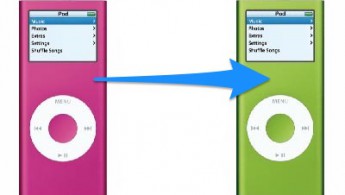
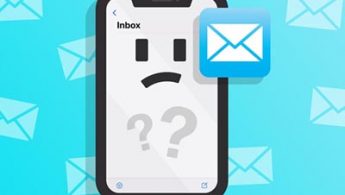
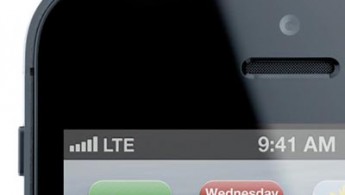
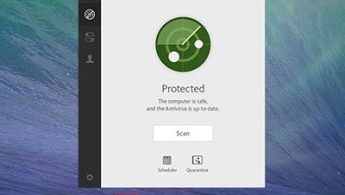
3 комментария
Форум →