Apple постепенно улучшает свой искусственный интеллект, который появился на iPhone, iPad и Mac прошлой осенью. С каждым обновлением системы разработчики добавляют несколько новых фишек Apple Intelligence и улучшают работу старых.
Пришло время протестировать яблочный ИИ лично. Для этого рассказали, на каких устройствах будет работать Apple Intelligence и как его включить – по шагам.
Кратко:
Какие устройства поддерживают Apple Intelligence

Официально ИИ Apple работает на таких устройствах.
Айфоны:
► iPhone 15 Pro
► iPhone 15 Pro Max
► iPhone 16
► iPhone 16 Plus
► iPhone 16 Pro
► iPhone 16 Pro Max
с iOS 18.1 и новее
Есть способ запустить Apple Intelligence на неподдерживаемых моделях iPhone, но сейчас он не работает, разработчики не нашли способ запустить его на iOS 18.2. Если ваш гаджет еще не обновлен на эту прошивку, можно попробовать проделать все манипуляции по нашей инструкции.
Айпады:
► iPad Mini 7-го поколения на чипе A17 Pro
► iPad Air на чипах M1/M2
► iPad Pro на чипах M1/M2/M4
с iPadOS 18.1 и новее
Маки:
► MacBook Air M1 2020 года и новее
► MacBook Pro M1 2020 года и новее
► Mac mini M1 2020 года и новее
► iMac M1 2021 года и новее
► Mac Studio все модели
► Mac Pro M2 Ultra 2023 года
с macOS 15.1 и новее
На данный момент включить Apple Intelligence не получится в странах Евросоюза и в Китае. Некоторые возможности Apple Intelligence в России будут работать только через заграничный IP, например – встроенный ChatGPT.
Как включить Apple Intelligence на iPhone и iPad
1. Перейдите в Настройки – Основные – Язык и регион и нажмите Добавить язык.
2. Выберите в списке English (United States).

3. Перетяните английский язык, чтобы он был первым в списке.
4. Нажмите Продолжить и подождите несколько секунд, пока iPhone изменит системный язык.

5. Перейдите в раздел настроек Siri и Apple Intelligence – Language.
6. Выберите English (United States), вернитесь в предыдущее меню и в диалоговом окне выберите Change Language.

7. В разделе Siri и Apple Intelligence – Language нажмите Get Apple Intelligence.
8. В диалоговом окне выберите Set Up Now.

9. Убедитесь, что Айфон подключен к Wi-Fi, через мобильный интернет нужные данные загружаться не будут. Дождитесь, когда система загрузит необходимые файлы. На это может уйти от нескольких минут до нескольких часов.
10. Включите тумблер Apple Intelligence в разделе Siri и Apple Intelligence, если он не включился автоматически.

Все! Искусственный интеллект Apple включен на вашем устройстве, можете переходить к тестированию новых фишек и возможностей.
Как включить Apple Intelligence на Mac

1. Перейдите в Системные настройки – Основные – Язык и регион, нажмите + и добавьте язык English (US).
2. Перетяните английский, чтобы он стал первым в списке и нажмите Перезагрузить в диалоговом окне. Мак перезагрузится и сменит системный язык на английский.

3. После загрузки macOS откройте системные настройки и перейдите в раздел Apple Intelligence & Siri.
4. Включите тумблер Apple Intelligence и дождитесь, когда система загрузит необходимые файлы.
В это время Мак должен быть подключен к Wi-Fi сети и к адаптеру питания.

Когда данные будут загружены, искусственный интеллект Apple заработает на Маке. На это может уйти от нескольких минут до нескольких часов.
Теперь сможете пользоваться новыми фишками на своих устройствах, а если захотите изменить язык приложений на русский без смены языка системы, вот наши инструкции для Айфона и для Мака.





 (15 голосов, общий рейтинг: 4.33 из 5)
(15 голосов, общий рейтинг: 4.33 из 5)







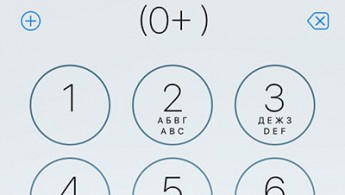

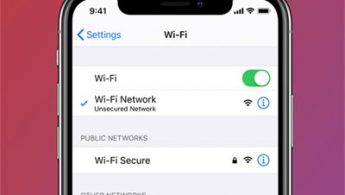

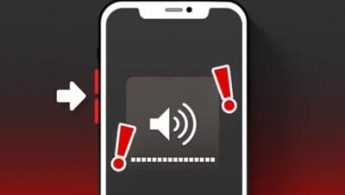

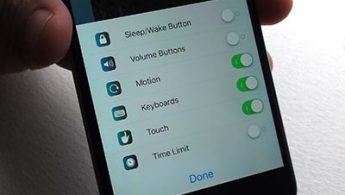

29 комментариев
Форум →