Одним из новшеств macOS 15 стал менеджер для работы с окнами. Он явно позаимствован из мира Windows и у сторонних разработчиков подобных приложений для Mac. Фишка получила несколько неочевидных особенностей, три настройки и сразу четыре режима работы. Каждый сможет выбрать самый удобный для себя.
В тему:
◉ Как установить бета-версию macOS 15 Sequoia для разработчиков
◉ 25 новых функций macOS Sequoia. Собрали все новшества и изменения
Сейчас разберем все особенности работы нового оконного менеджера.
Как использовать жесты для расстановки окон в macOS Sequoia
▶ Перетяните окно к границе экрана.
▶ Дождитесь, когда появится рамка с будущим размером окна.
▶ Отпустите окно. Если задержать приложение у границы дольше, оно перенесется на другой рабочий стол или в меню Mission Control.
Можно тянуть окно к правой, левой или верхней грани, чтобы развернуть на половину экрана или к углу, чтобы развернуть окно на 25% рабочего стола.
Как расставлять окна в macOS Sequoia при помощи горячих клавиш

Метод с ручным перетягиванием не очень удобный и требует сноровки. Быстрее и проще использовать шорткаты:
▶ FN (глобус) + Control + ↑ – разворачивает окно на верхнюю половину экрана.
▶ FN (глобус) + Control + ↓ – разворачивает окно на нижнюю половину экрана.
▶ FN (глобус) + Control + → – разворачивает окно на правую половину экрана.
▶ FN (глобус) + Control + ← – разворачивает окно на левую половину экрана.
▶ FN (глобус) + Control + R – восстанавливает исходный размер окна.
К сожалению, в настройках переназначить клавиши нельзя. Надеемся, в будущих обновлениях такую возможность добавят.
Как в macOS Sequoia расположить два или три приложения на весь экран

Это не стандартный полноэкранный режим, который был в предыдущих версиях системы. При его включении два приложения создавали новое рабочее пространство и полностью занимали его, скрывая Dock-панель и строку меню.
Новая фишка работает иначе – окна займут всю площадь текущего экрана без перехода в полноэкранный режим. Строка меню и Dock-панель скрыты не будут.
Для этого используйте такие шорткаты:
▶ FN (глобус) + Control + Shift + ↑ – разворачивает окно на верхнюю половину экрана.
▶ FN (глобус) + Control + Shift + ↓ – разворачивает окно на нижнюю половину экрана.
▶ FN (глобус) + Control + Shift + → – разворачивает окно на правую половину экрана.
▶ FN (глобус) + Control + Shift + ← – разворачивает окно на левую половину экрана.
Когда используете эти шорткаты, активное окно занимает выбранную позицию, а предыдущее используемое приложение займет другую половину монитора.

Между окнами появляется маркер, за который можно изменить соотношение сторон, как в режиме Split View на iPad.
В тему: 20 полезных жестов iPadOS, которые ускоряют работу с любым планшетом Apple
Если в шорткаты добавить клавишу Option (Alt), то экран замостят сразу три приложения. Основное займет 50%, два предыдущих используемых – по 25%.
▶ FN (глобус) + Control + Option + Shift + ↑/↓/←/→.
В таком режиме тоже будут видны Dock-панель и строка меню, но удобного маркера для изменения пропорций – не будет.
Как еще быстро перемещать окна в macOS Sequoia
Кроме перетягивания и шорткатов есть еще два способа расставить окна нужным образом.
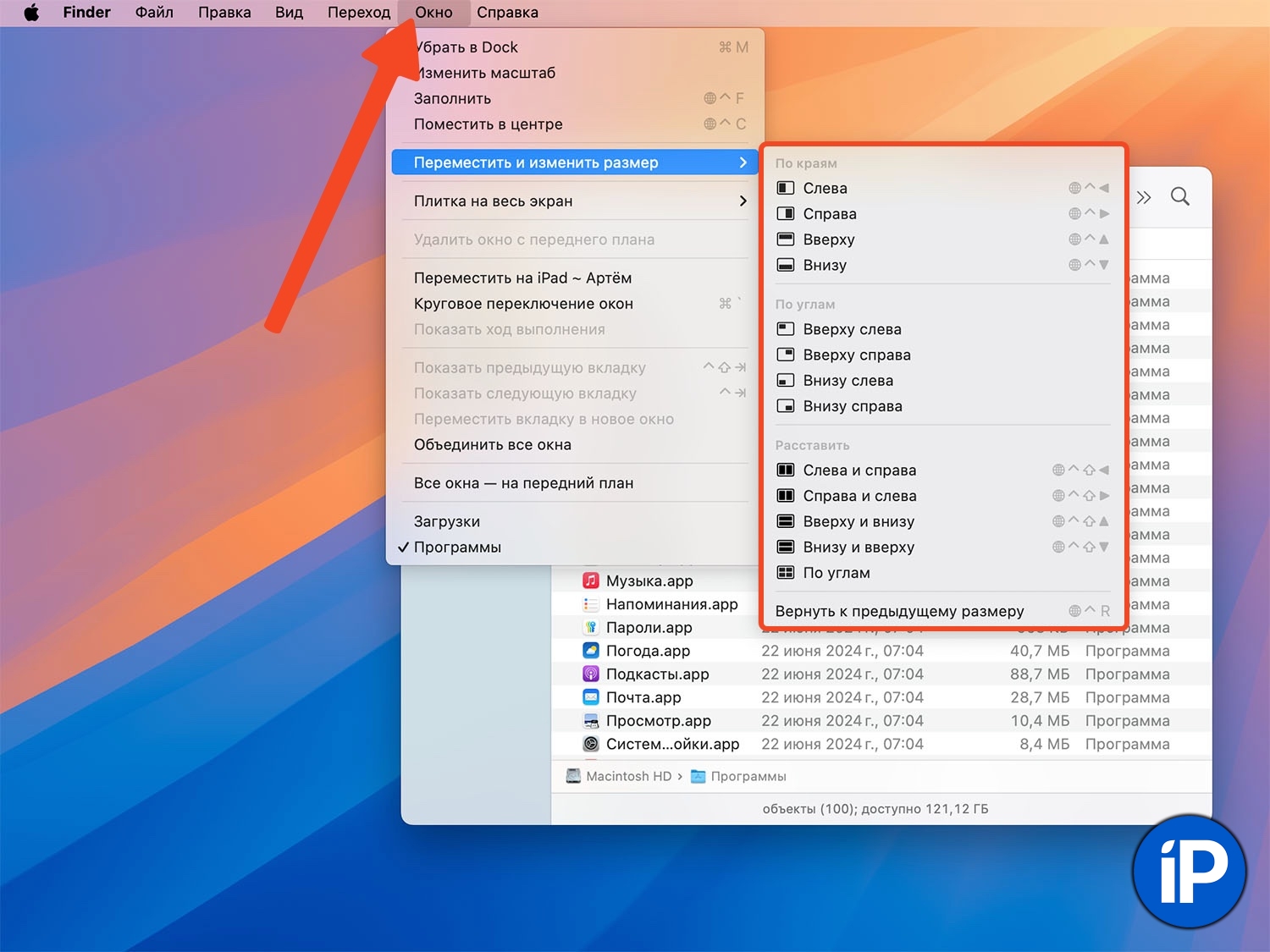
Использовать строку меню. Если нажать в строке Окно – Переместить и изменить размер, увидите все доступные варианты и шорткаты для них.
Тут заметите, что окна можно расставлять на четверть экрана (в какой-то угол), но шорткаты для этого не придумали.
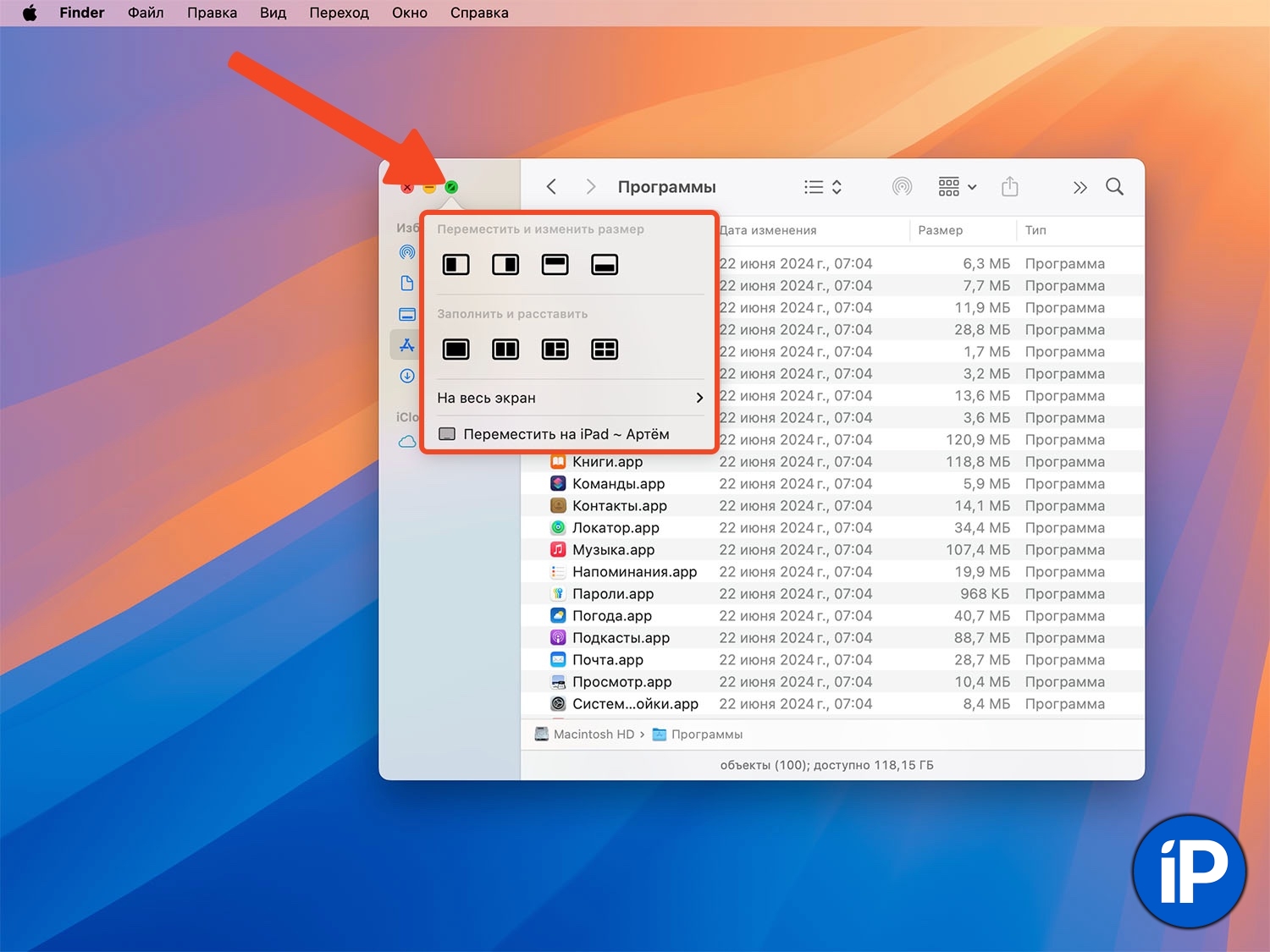
Использовать индикатор сворачивания окна. И еще один способ расставить окна – навести курсор на зеленый индикатор сворачивания. Здесь тоже можно выбрать нужную позицию.
Какие настройки есть у новой фишки

Разработчики предусмотрели три параметра для настройки новой опции macOS Sequoia. Все они находятся в разделе Системные настройки – Рабочий стол и Dock – Окна.
▶ Создавать плитки при перетягивании окон к краям экрана. Это главный тумблер, который включает и отключает первый способ работы оконного менеджера. Если вы пользуетесь горячими клавишами, строкой меню или зеленой кнопкой, переключатель можно выключить.
▶ Создавать плитки при перетягивании окон с нажатой клавишей Option. Можно включить тумблер и выключить предыдущий, тогда фишка будет работать только с зажатой кнопкой.
▶ Отображать окна плитки с полями. Если включен тумблер, между окнами в режиме расстановки будет небольшой зазор, если выключен – они будут прилипать вплотную друг к другу.
Теперь вы знаете все о работе новой опции в macOS Sequoia.





 (22 голосов, общий рейтинг: 4.86 из 5)
(22 голосов, общий рейтинг: 4.86 из 5)







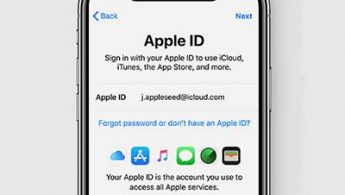
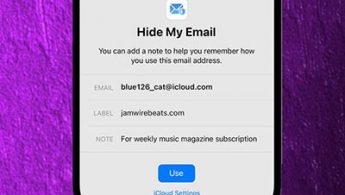
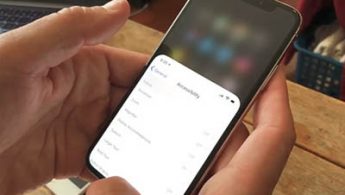

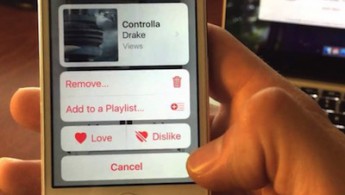

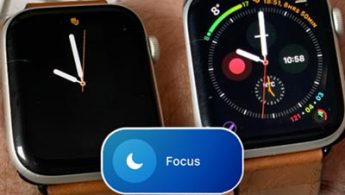
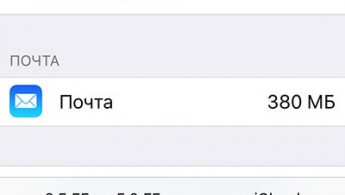
11 комментариев
Форум →