С каждым годом интернет-провайдеры наращивают скорость и предлагают новые заманчивые тарифы подключения. Узким местом в цепочке от вашего компьютера до сервера с запрошенным контентом может стать именно домашний роутер.
Менять маршрутизатор совсем необязательно, а вот внести несколько изменений в параметры и получить 20-30% прирост скорости подключения сможет практически каждый. Сейчас расскажем, как быстро провести диагностику сети и выявить проблемы.
Актуальность такой ревизии растет с каждым годом, ведь диапазон Wi-Fi 2.4 ГГц давно забит сетями соседей, подобная ситуация грозит Wi-Fi 5 ГГц.
Проще всего произвести наладку сети при помощи утилиты WiFi Explorer Pro.
Что умеет утилита WiFi Explorer Pro
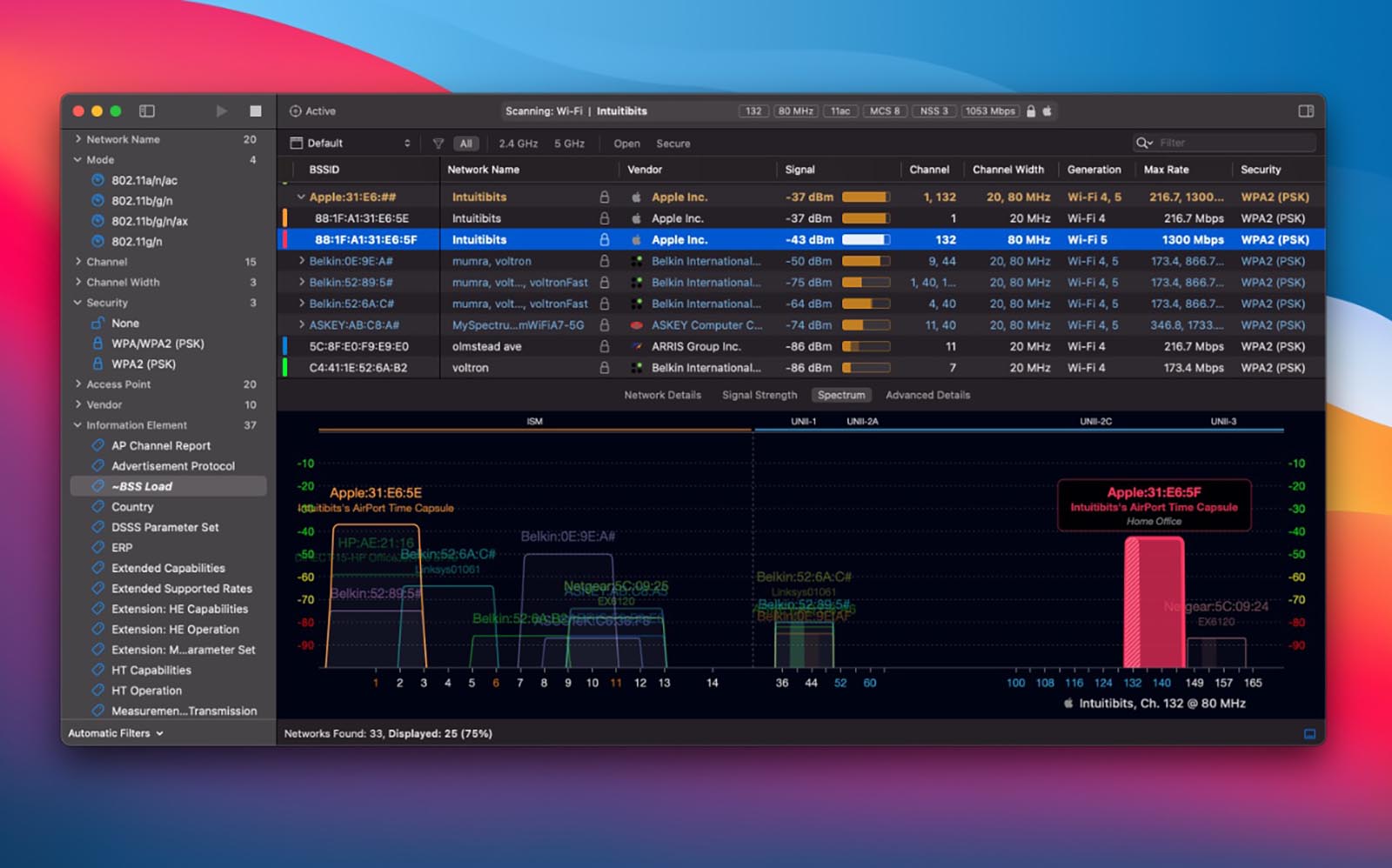
Это довольно мощная и универсальная программа, которая позволяет произвести сканирование Wi-Fi диапазона и определить слабые места своей сети.
Приложение хоть и предназначено для продвинутых пользователей, но при этом выглядит довольно просто и понятно. Все основные показатели выведены в одном меню, а наглядное отображение графика загруженности сразу даст общее представление о своей сети и сетях соседей.
Приложению не хватает простого стартового мастера настройки с обучающими подсказками. Тогда пользоваться утилитой смогли бы даже самые далекие от темы пользователи.
WiFi Explorer Pro может сделать следующее:
◈ обнаружить и идентифицировать все каналы связи поблизости
◈ оценить качество сигнала и процент шума
◈ отобразить показатель соотношения сигнала и шума в параметре SNR
◈ обнаружить проблемы безопасности сети
◈ отобразить поддерживаемую скорость передачи данных для каждого соединения.
Есть и другие менее востребованные возможности данного приложения, но для большинства пользователей хватит и описанных фишек.
На что обращать внимание в программе
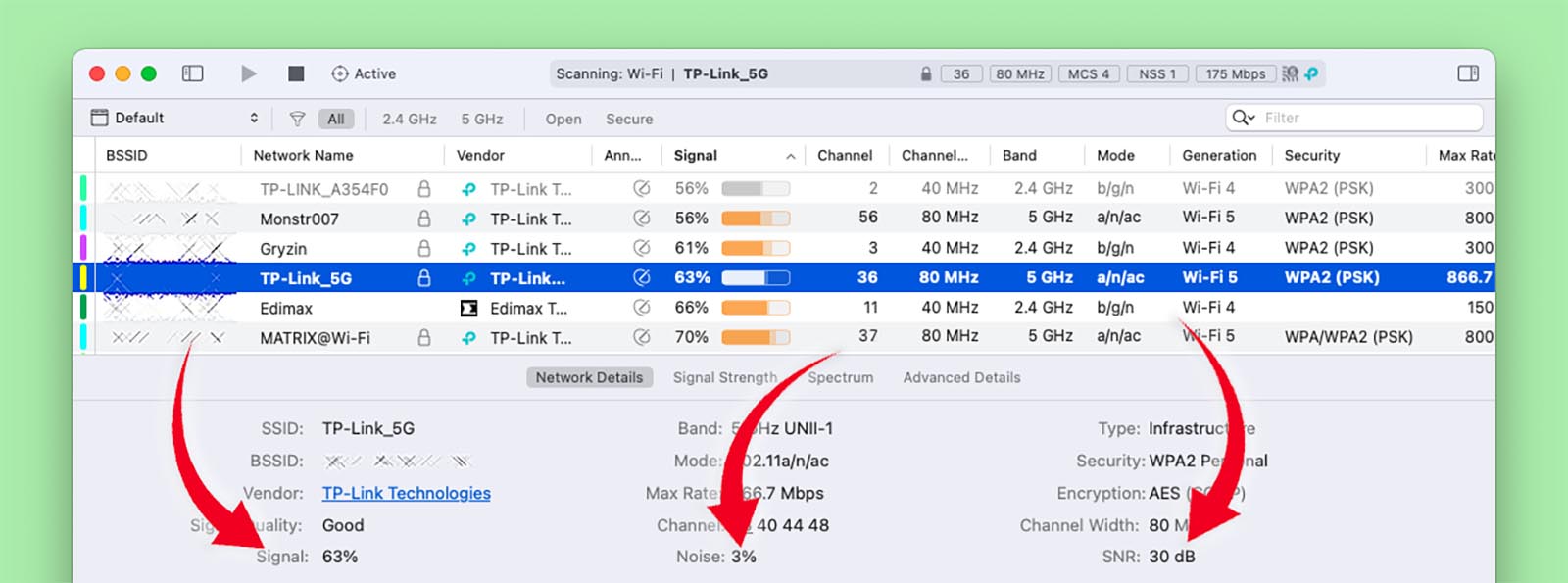
Для пользователей, которые хотят ускорить свое интернет-соединение, важны три следующих параметра сети: уровень сигнала, уровень шума и SNR.
После первого запуска приложения следует перейти в настройки и изменить параметр Display signal strength as на проценты. Настройка находится в меню General.
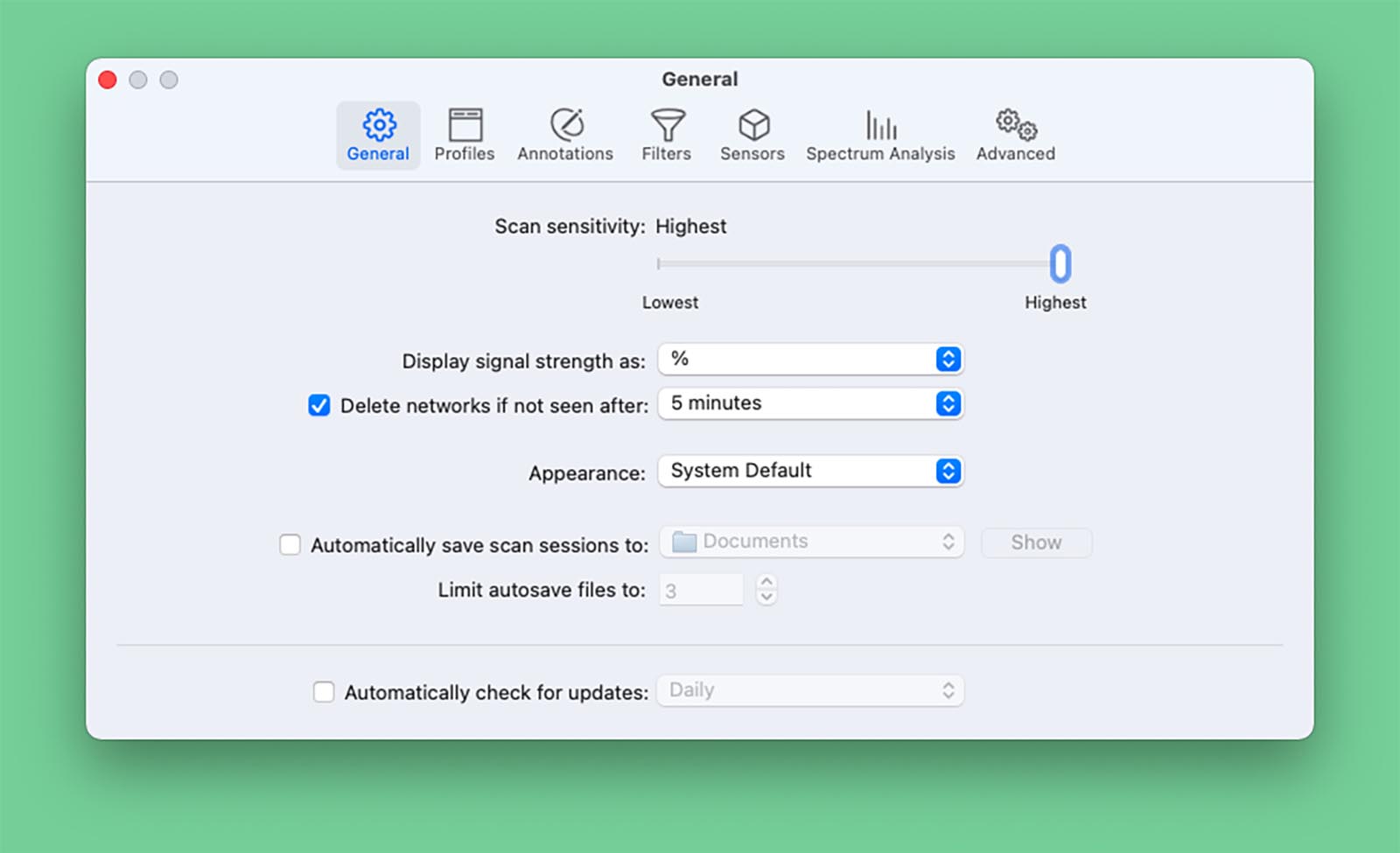
Для большинства пользователей просматривать уровень сигнала и шума будет гораздо наглядней именно в процентном соотношении, а не в малопонятных dBm.
После этого выделяем текущее подключение в списке и видим значение указанных параметров для своей Wi-Fi сети.
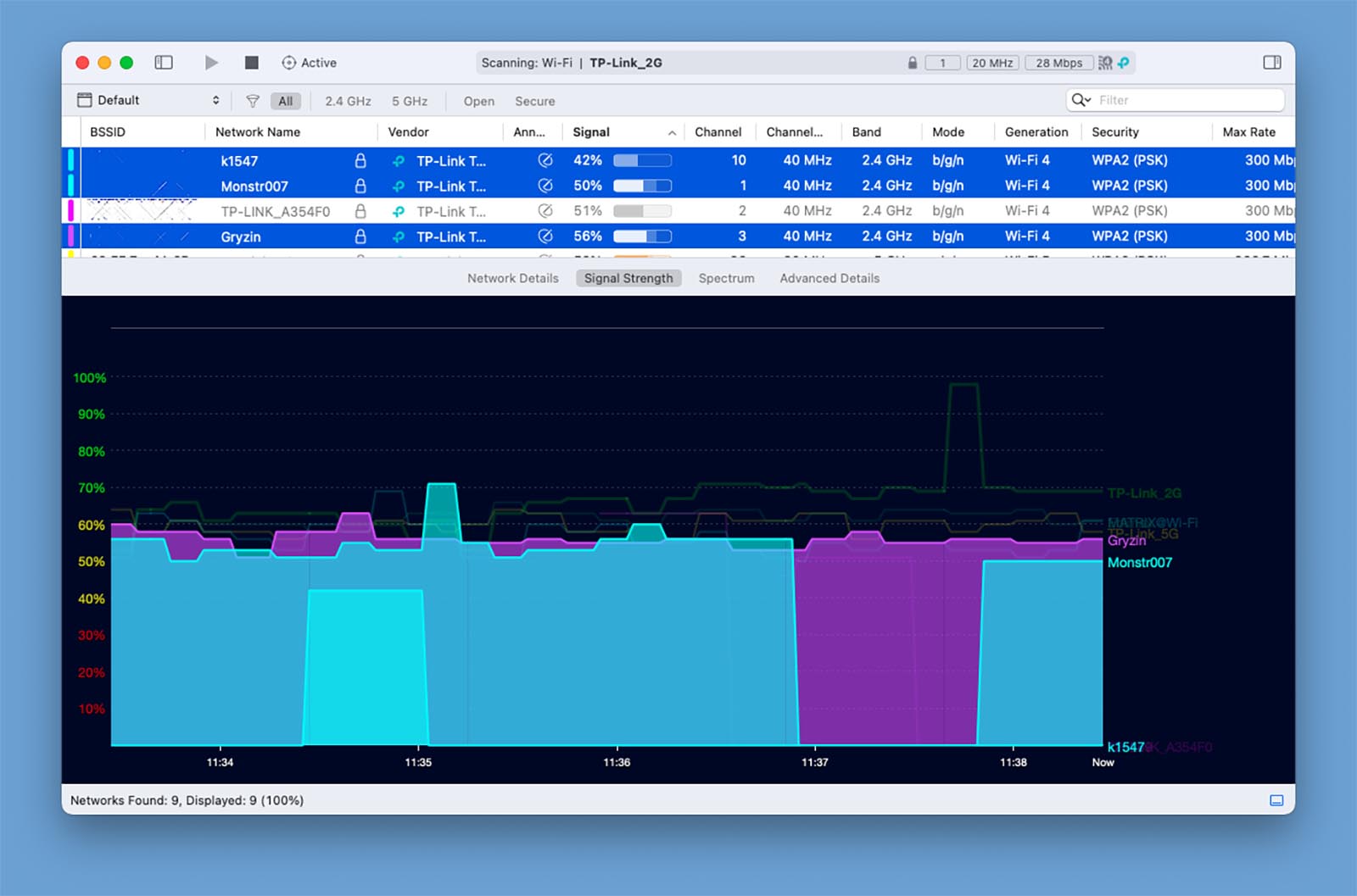
Можно наглядно сравнить мощность сигнала нескольких сетей, выделив их с зажатой клавишей Command
Signal – отображает текущий уровень связи с роутером. Чем выше показатель, тем лучше. Идеального показателя для всех устройств в доме добиться не получится, можно остановиться на показателе выше 80%.
Это уже приемлемый уровень связи, при котором можно рассчитывать на максимальную скорость подключения к сети.
Если показатель находится на отметке ниже 80%, следует его повысить. Для начала попробуйте банально переместить роутер в другое место или изменить направление его антенн.
Иногда помогает банальный поворот передатчика в сторону необходимого устройства. Это возможно, если роутер не закреплен на стене и может быть повернут в нужном направлении.
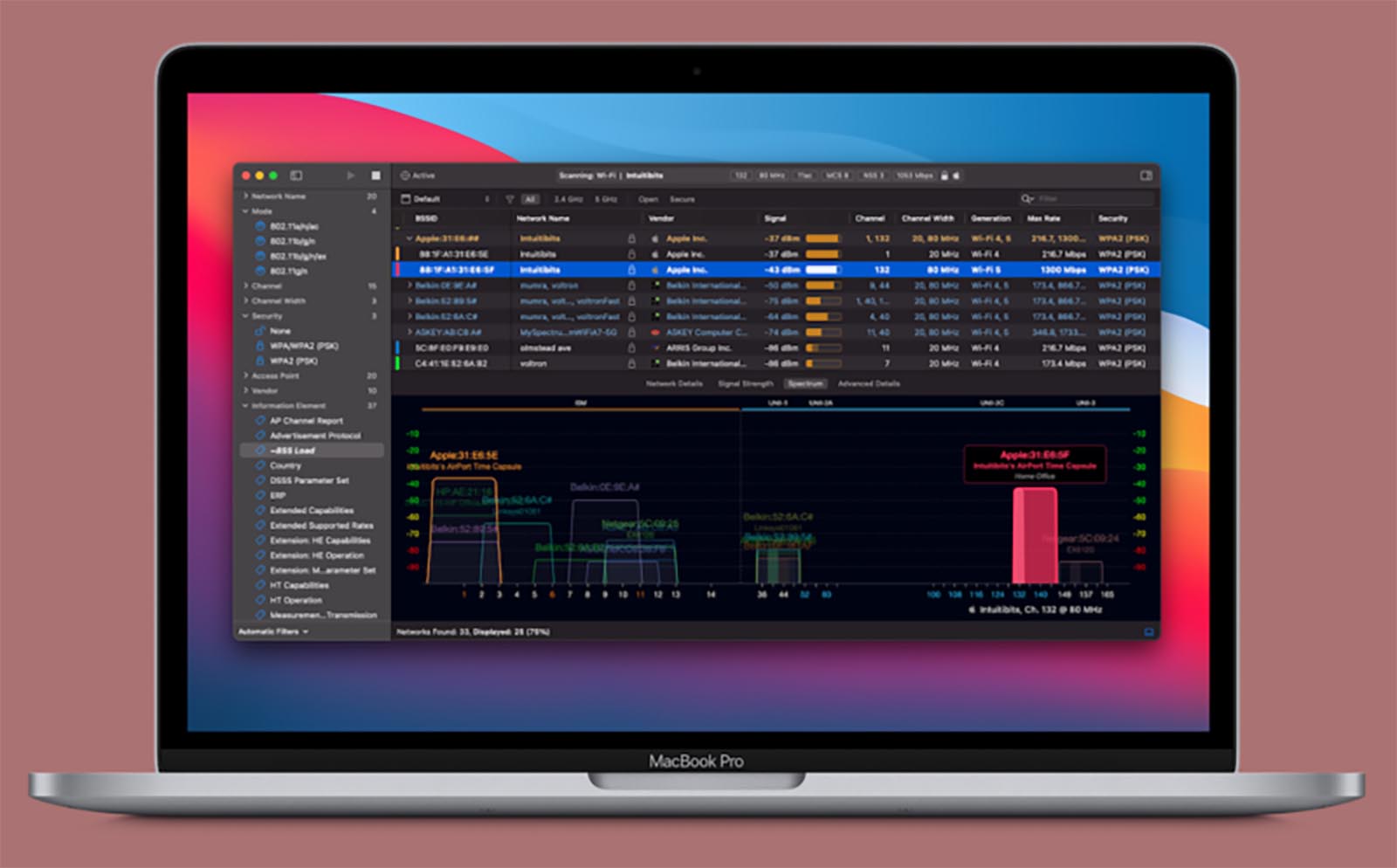
Noise – это уровень помех между маршрутизатором и компьютером. Большую часть шума составляют передаваемые роутерами соседей сигналы. Именно они мешают нормальной связи с маршрутизатором в большинстве случаев.
Крайне малый процент шума составляет помехи других электроприборов: микроволновок, индукционных печей и холодильников. Данные приборы крайне редко вызывают проблемы в Wi-Fi сети.
Снизить уровень шума можно при помощи смены канала в настройках Wi-Fi. В большинстве случаев уровень сигнала при этом меняться не будет, а вот уровень шума может существенно снизиться.
В идеале уменьшить показатель Noice ниже 5%, но и показатель в районе 5-10% считается нормальным.
SNR (Signal to Noise Ration) – показатель, которые отражает соотношение уровня сигнала к шуму. Он отображается в dB и чем он выше, тем лучше.
Однозначно сказать, какое значение является хорошим невозможно. Следует сравнивать значение SNR до начала всех манипуляций и после, чтобы определить его максимально возможный показатель.
Как менять канал Wi-Fi
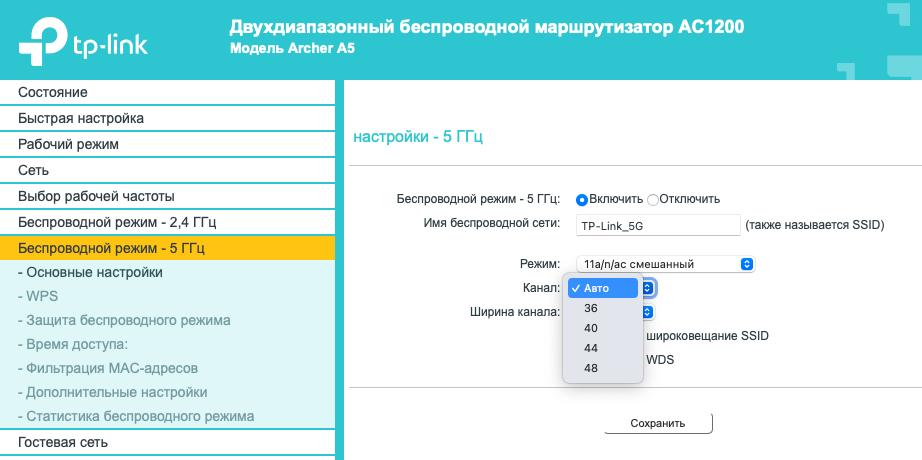
Разумеется, порядок действий для роутеров разных производителей будет слегка отличаться, но основной алгоритм следующий:
1. Откройте панель администрирования роутера в браузере и авторизуйтесь. Для большинства маршрутизаторов она находится по адресу 192.168.0.1.
Можете даже не искать подобные параметры в приложении роутера, почти все производители считают данную настройку “профессиональной” и не позволяют менять через утилиту настройки.
2. В панели настроек роутера выберите сеть, которую хотите настроить (2.4 ГГц или 5 ГГц).
3. В параметрах сети поменяйте канал с режима Авто или уже установленного значения на значение самого свободного канала, которые можно увидеть в WiFi Explorer Pro.
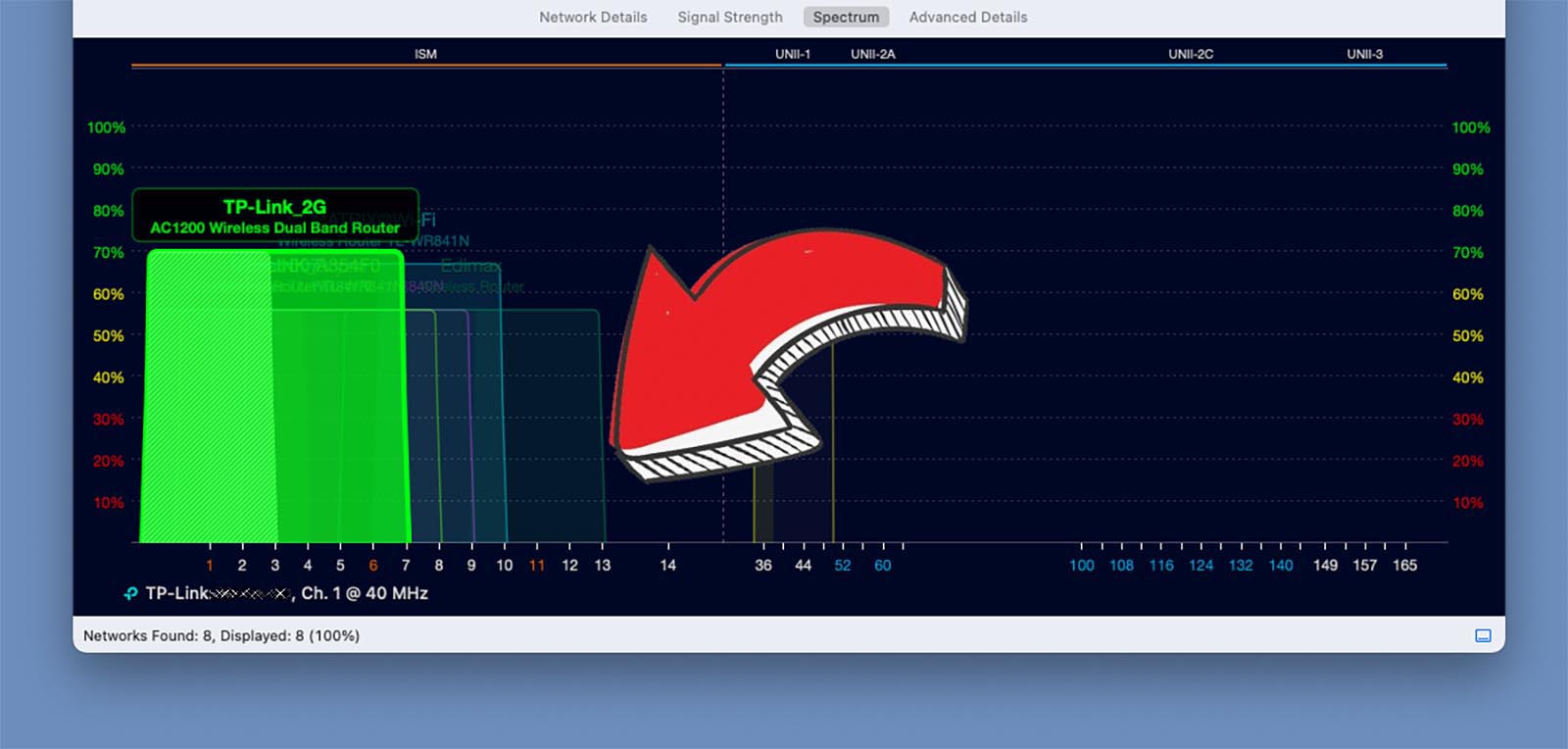
Искать свободные каналы нужно на вкладке Spectrum
4. Сохраните изменения и перезагрузите роутер.
Можно произвести повторное сканирование и сличить ключевые показатели с прежними. После перебора нескольких частот вы найдете оптимальное решение.
Где взять утилиту WiFi Explorer Pro
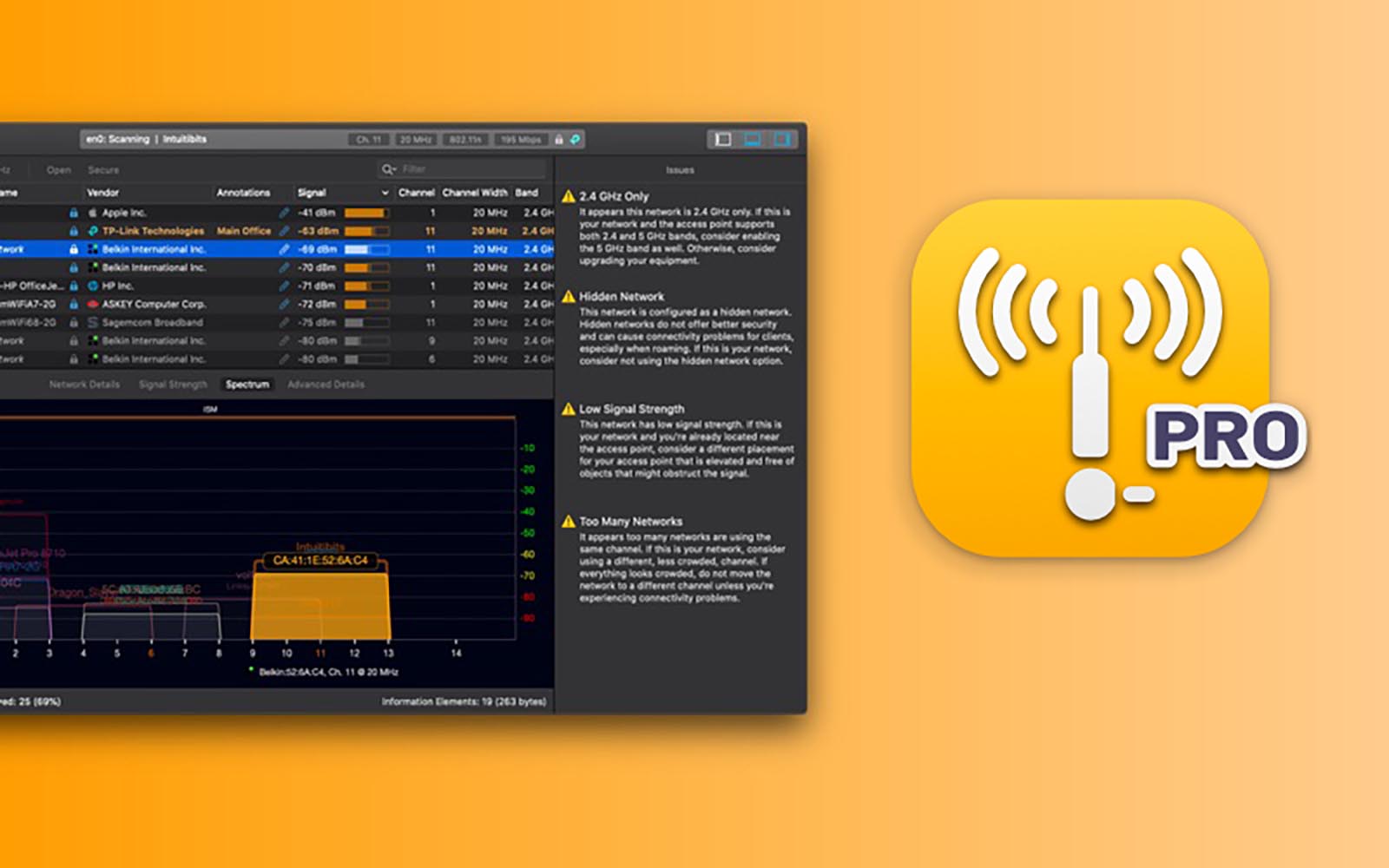
Приложение имеет множество опций и может служить профессиональной утилитой для занимающихся настройкой или наладкой сетей мастеров. Для обычного пользователя выкладывать 1800 рублей (именно столько стоит приложение в App Store) ради единоразово настройки сети будет накладно, это уже половина стоимости нового роутера.
Есть возможность воспользоваться данной утилитой одним из следующих способов:
💻 Купить приложение WiFi Explorer Lite, оно имеет базовые возможности профессиональной версии и тоже подойдет для поиска свободных каналов или проверки уровня сигнала роутера. Обойдется такая покупка всего в 179 руб.
💻 Можно скачать тестовую версию WiFi Explorer Pro на сайте разработчика. Бесплатного периода хватит для настройки роутера дома или в офисе.
💻 Можно воспользоваться сервисом SetApp, который тоже предоставляет бесплатный 7-дневный триал, а утилита WiFi Explorer Pro входит в набор предоставляемого ПО.





 (43 голосов, общий рейтинг: 4.21 из 5)
(43 голосов, общий рейтинг: 4.21 из 5)






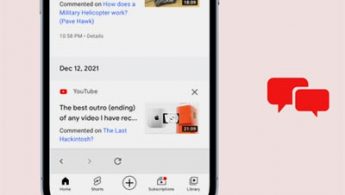
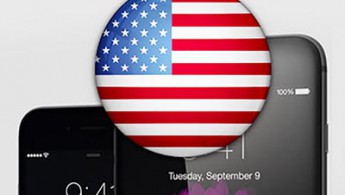
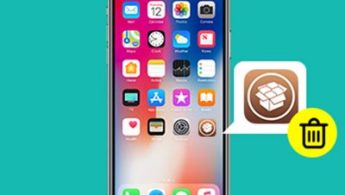
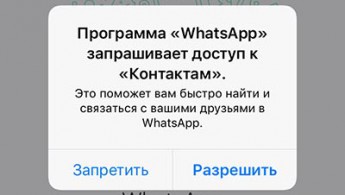
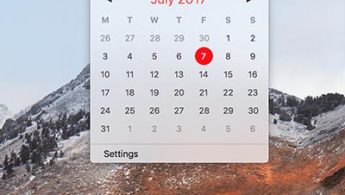
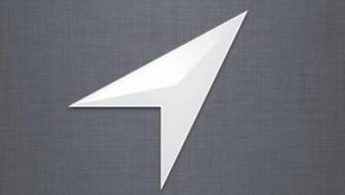


18 комментариев
Форум →