Старые фото на современных экранах выглядят недостаточно четкими. Многим хочется их улучшить, но нет желания разбираться с профессиональными фоторедакторами.
Благодаря развитию ИИ появилось немало простых приложений и сервисов, которые превращают устаревший размытый снимок в четкое фото с высоким разрешением за пару секунд. Применяется процедура апскейлинга – разрешение картинки увеличивается в два или четыре раза.
В тему: Как на Mac увеличить разрешение любого фото. Обзор утилиты Upscayl
Собрали 4 классных сервиса, которые улучшат фото быстро и бесплатно.
1. FreeScaler

Это одно из самых простых бесплатных приложений для улучшения фото на Mac. FreeScaler предлагает на выбор 4 модели ИИ для разных типов изображений. Можно обработать фото, рисунок или анимэ-картинку. В итоге приложение покажет оба фото в одном окне для наглядного сравнения. Итоговая картинка сохраняется в формате PNG.
▶ Загрузите бесплатное приложение FreeScaler.
▶ Перетащите фото в окно приложения или найдите файл через кнопку Import.
▶ Нажмите кнопку ИИ в верхней панели и выберите подходящий. По умолчанию установлена модель Sharpen Image.
▶ Нажмите Scale и выберите масштаб увеличения: X2, X3 или X4.
▶ Нажмите Upscale в правом верхнем углу для запуска обработки и дождитесь окончания процесса. Появится окно с подвижной разделительной полосой.
▶ Нажмите кнопку Поделиться в верхней панели и выберите пункт Сохранить как, введите название фото и папку для сохранения.
2. AI Enhancer

В приложении AI Enhancer можно выбирать итоговое разрешение фото. Достаточно указать высоту или ширину, и алгоритм автоматически отрегулирует второй параметр. Также можно обрезать, наложить фильтры или сделать цветокоррекцию фото. Итоговая картинка сохраняется в формате PNG.
▶ Загрузите бесплатное приложение AI Enhancer.
▶ Нажмите Select from folder и выберите нужный файл в Finder.
▶ Нажмите значок Улучшение под миниатюрой фото и укажите высоту или ширину в пикселях.
▶ Тапните на кнопку Enhance – запустится обработка. Готовую картинку можно посмотреть через кнопку Предварительный просмотр в правом верхнем углу миниатюры.
▶ Нажмите значок Карандаш на мини-панели под фото, чтобы обрезать, изменить контрастность или наложить фильтры на изображение.
▶ Нажмите кнопку Поделиться, выберите Сохранить как, укажите название фото и папку для сохранения.
3. AI Enlarger

Приложение AI Enlarger тоже хорошо справляется с улучшением фото даже в бесплатной версии. Его отличие в том, что он сохраняет итоговую картинку в двух форматах: JPG и PNG.
▶ Загрузите бесплатное приложение AI Enlarger.
▶ Нажмите вверху кнопку Add Files и выберите нужный файл в Finder.
▶ Нажмите кнопку Scale и выберите масштаб увеличения: X2 или X4.
▶ Тапните на кнопку Format и выберите формат: PNG или JPG.
▶ Нажмите Start Now и выберите папку для сохранения.
В бесплатной версии нельзя открывать несколько фото для обработки. Чтобы добавить новый файл, прийдется сначала удалить текущий кнопкой Clear All.
4. Upscale.media

Если вам нужно увеличить небольшую фото с разрешением до 1500 x 1500 пикселей, можно сделать это онлайн. Сайт Upscale.media улучшает качество изображения в бесплатной версии и без регистрации.
Достаточно перетащить нужный файл из Finder на главную страницу и выбрать степень масштабирования: 2x или 4x. Итоговое изображение сохраняется в JPG.
Теперь вы знаете, как улучшить качество любого фото и порадовать родных и близких качественными старыми снимками.





 (8 голосов, общий рейтинг: 4.88 из 5)
(8 голосов, общий рейтинг: 4.88 из 5)







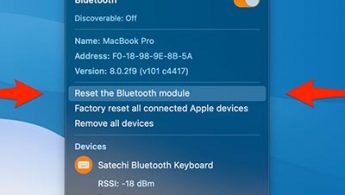
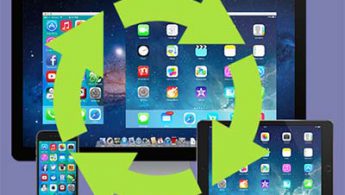
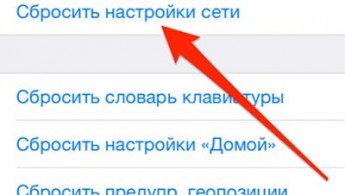


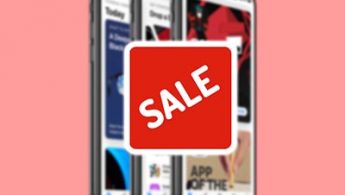
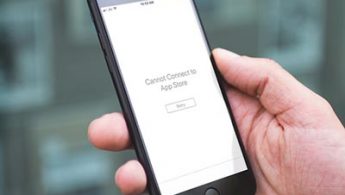
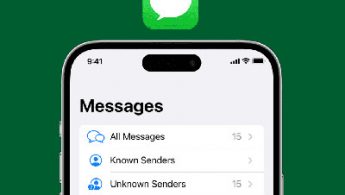
6 комментариев
Форум →