Если вы много работаете с текстом, пишете книгу или занимаетесь кодингом, рано или поздно захотите поменять раскладку клавиатуры. Некоторые символы или специальные знаки по умолчанию расположены не самым лучшим способом, вводить их быстро не получится.
Например, для авторов и редакторов часто нужны: длинное тире, неразрывный пробел или кавычки «ёлочки». Решить такую проблему можно, установив в macOS типографскую раскладку.
В тему: Установите лучшую раскладку клавиатуры для macOS. Всем советую, есть полезные символы
На время проблема уйдет, но потом появится другая – некоторые часто используемые символы вводятся по-разному на разных языках ввода. Например, точка и запятая в английской раскладке расположены на отдельных клавишах «б» и «ю», а в русской – на одной кнопке правее. Похожая проблема с символами «@» и «”», для ввода которых нужно переключиться на определенный язык.
И вообще, кому-то нужны одни символы, а кому-то – другие. Почему бы не сделать персональную раскладку клавиатуры со своим удобным расположением символов.
Как сделать свою раскладку через приложение Ukelele
Мы уже рассказывали о полезном приложении Ukelele, которое позволяет редактировать раскладки клавиатуры. Ранее с его помощью мы меняли назначение клавиш и возвращали флаги раскладок в строку меню.
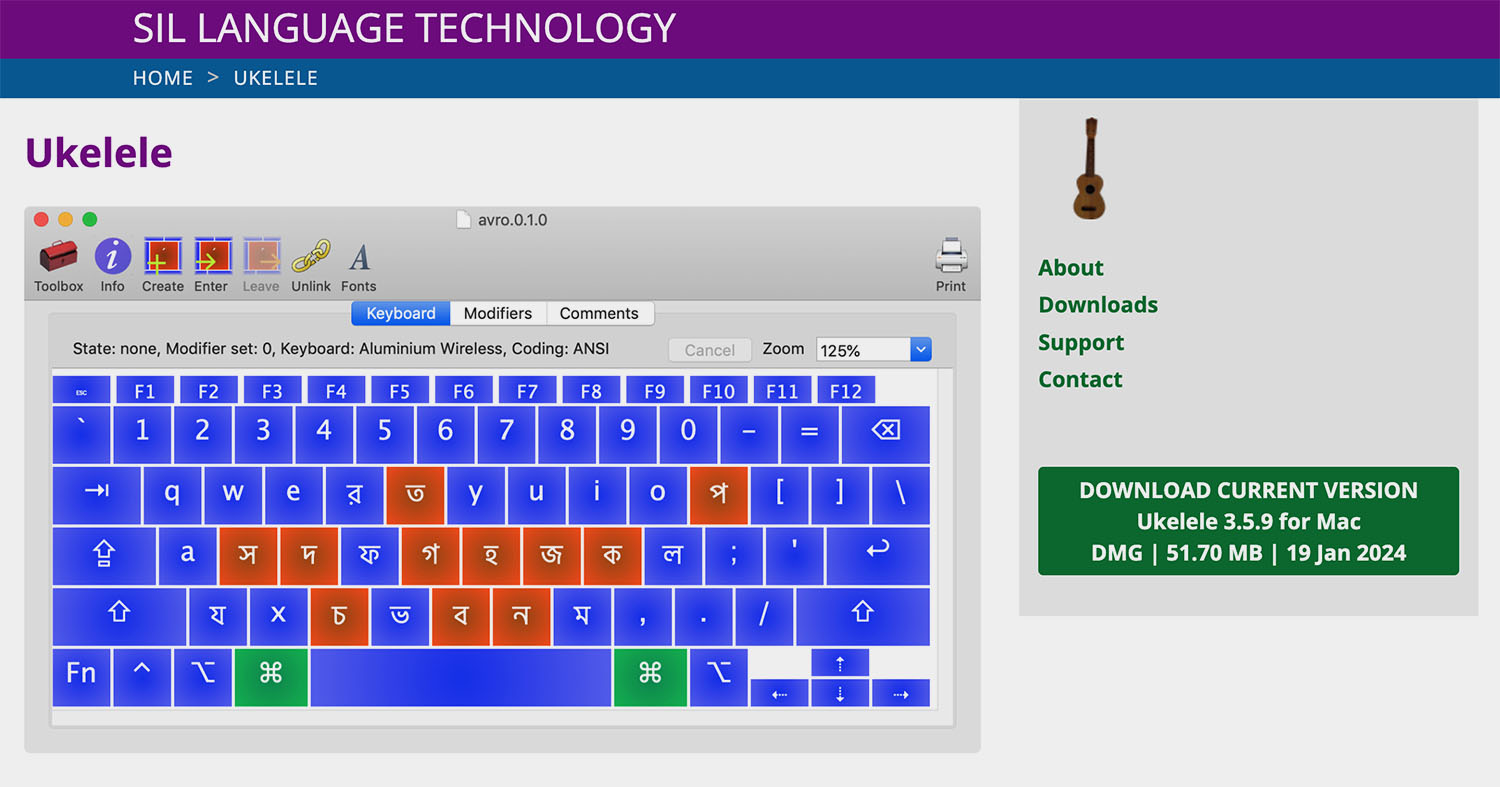
▶ Скачайте бесплатное приложение Ukelele с сайта разработчика.
▶ Запустите приложение и выберите в строке меню File – New From Current Input Source.
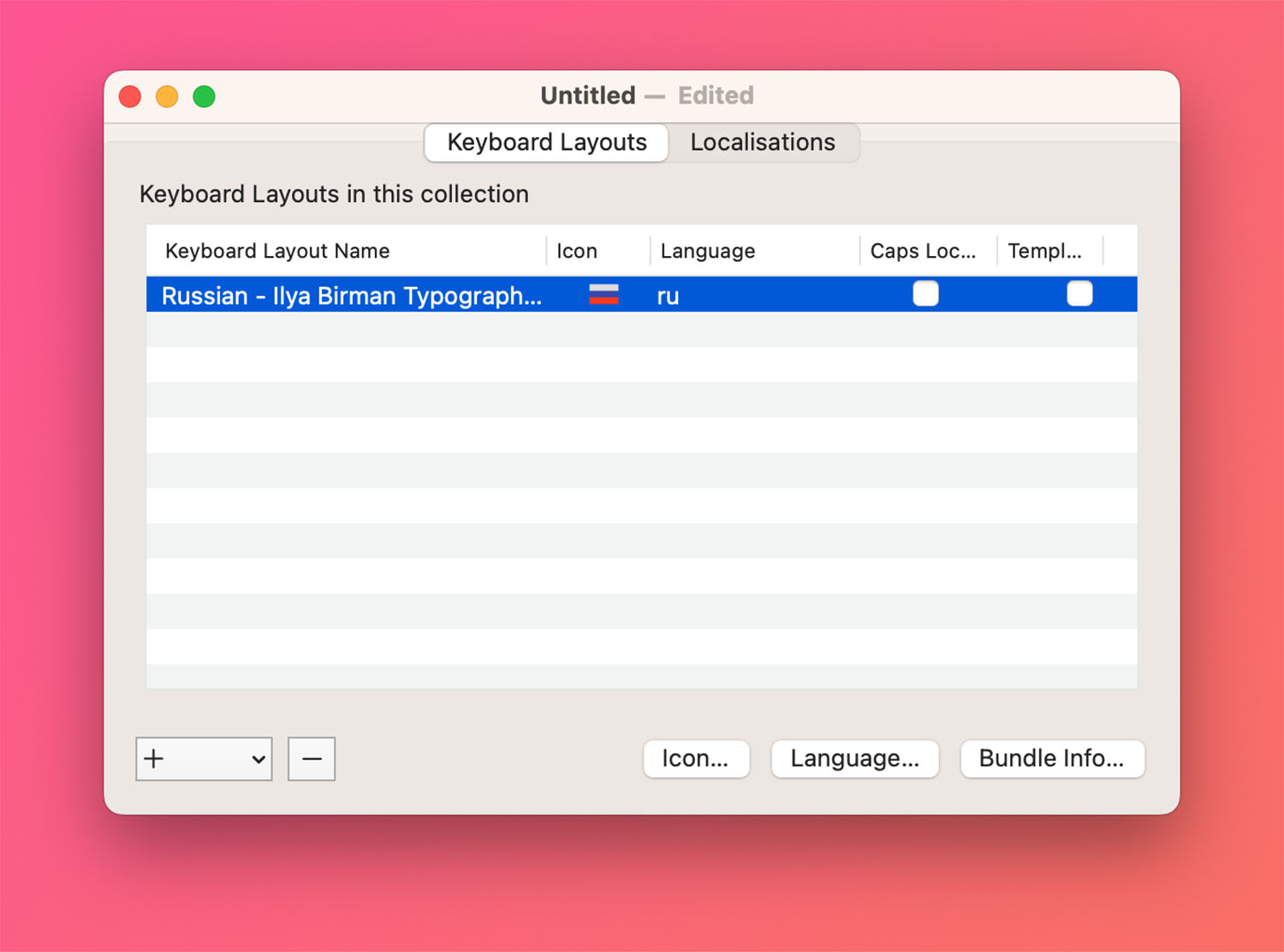
▶ Дважды нажмите на добавленную раскладку в диалоговом окне и увидите окно редактора.
▶ В визуальном редакторе нажимайте на нужные клавиши и вводите желаемое значение для каждой кнопки.
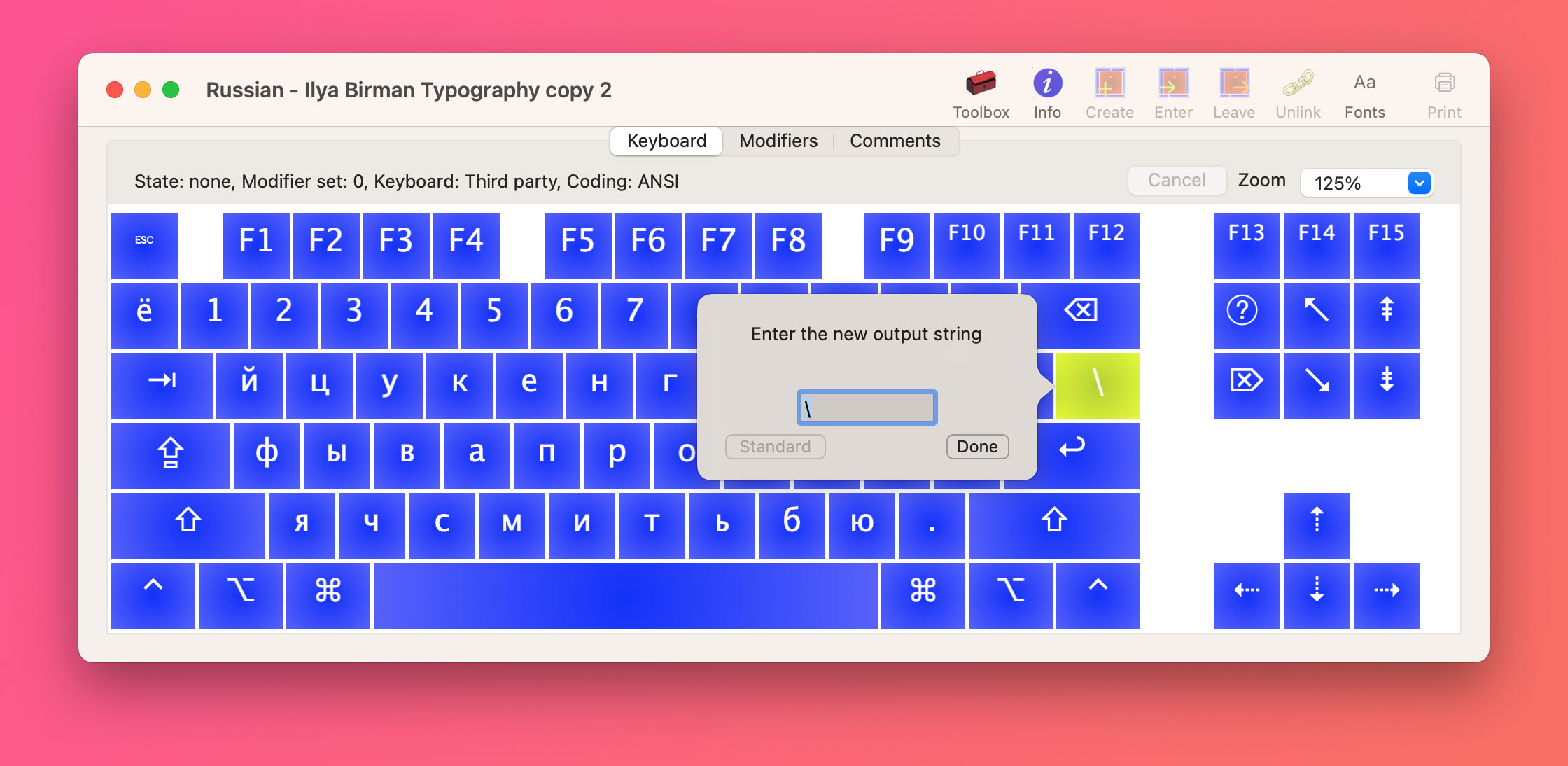
▶ Не забывайте, что можно менять обычное нажатие клавиш и так называемые слои (действие кнопки с зажатыми клавишами Option, Shift, Option+Shift и др.).
▶ Сохраните модифицированную раскладку в папку ~/Library/Keyboard Layouts/ (для всех пользователей macOS) или в /Users/имя_пользователя/Library/Keyboard Layouts (только для себя).
▶ Перезагрузите Mac, перейдите в Системные настройки – Клавиатура – Источники ввода и добавьте созданную раскладку.
Проделайте то же самое для других языковых раскладок, которыми пользуетесь. Если потребуется удалить стандартную английскую раскладку – вот инструкция.
Преимущества данного способа: после настройки утилиту Ukelele можно удалить, ее не нужно держать на Mac для работы перенастроенных раскладок.
Как сделать свою раскладку через приложение Karabiner
Есть и другой способ создать свою раскладку. Он чуть более сложный, ведь не имеет графического интерфейса. Все параметры будем вносить через приложение Karabiner. Об этой утилите тоже рассказывали неоднократно, когда советовали поменять способ переключения языка или заменить назначение клавиш на Mac.
Утилита не будет менять раскладку клавиатуры в системе. Она постоянно запущена в macOS и будет менять переназначенные символы на лету.
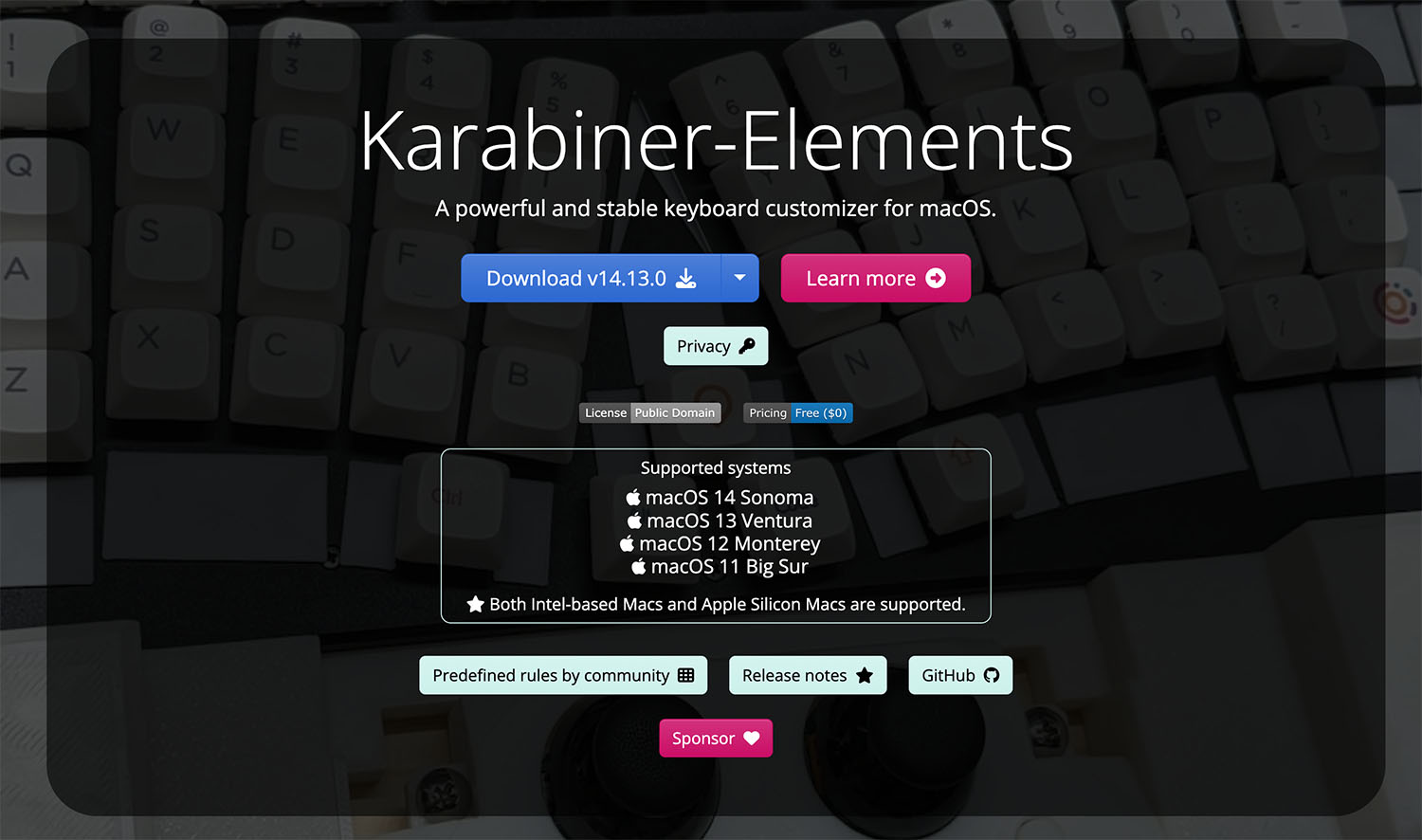
▶ Установите бесплатное приложение Karabiner с сайта разработчика.
▶ Запустите приложение и выдайте все необходимые разрешения в системных настройках.
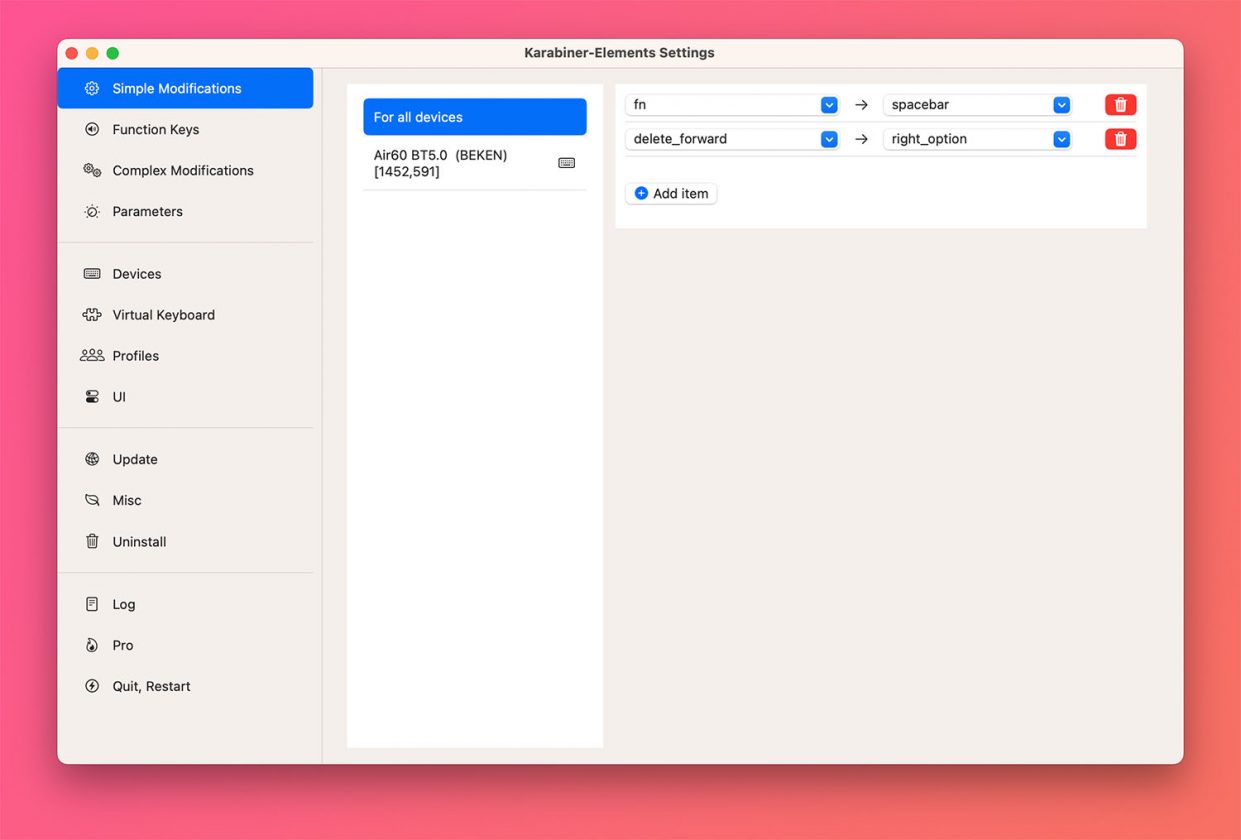
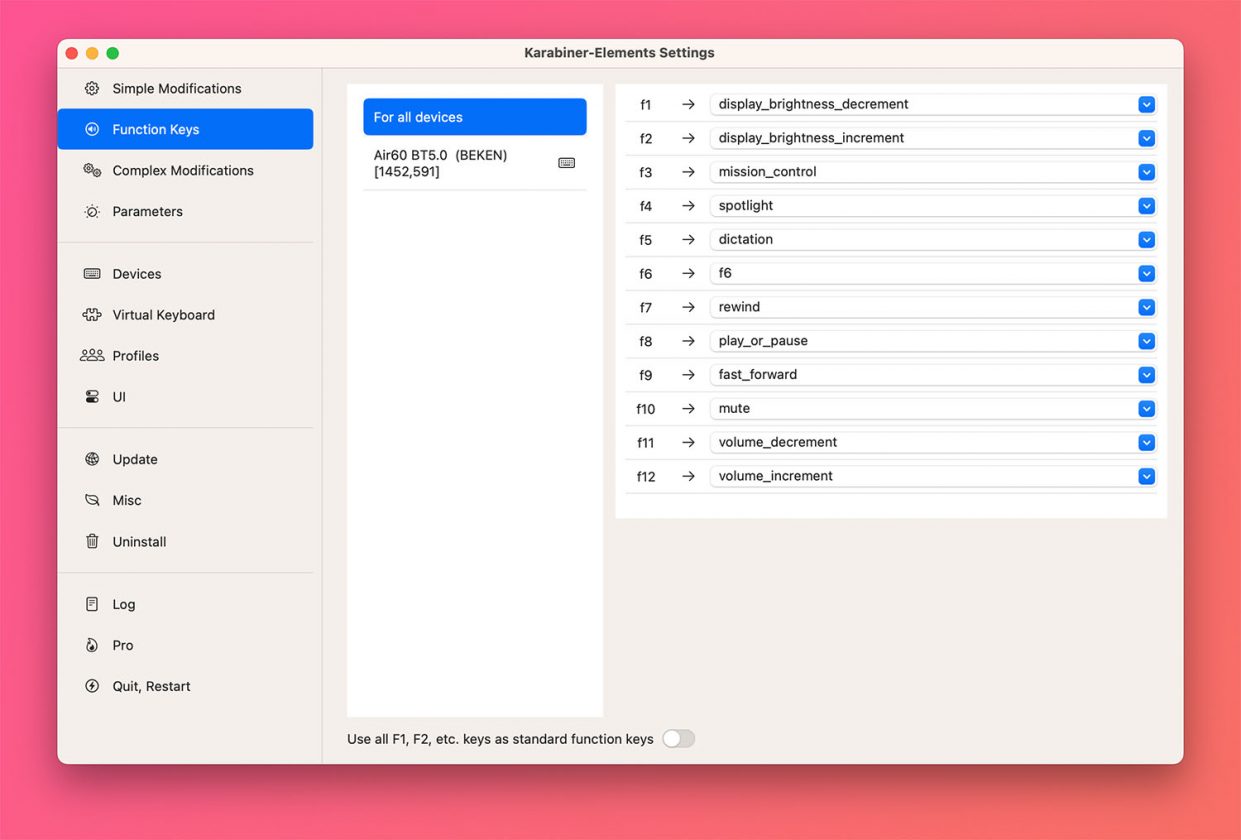
▶ На вкладке Simple Modifications можно сделать простые переназначения, например, на клавишу CapsLock повесить какое-то более полезное действие.
▶ В разделе Function Keys можно переназначить верхний ряд «эфок».
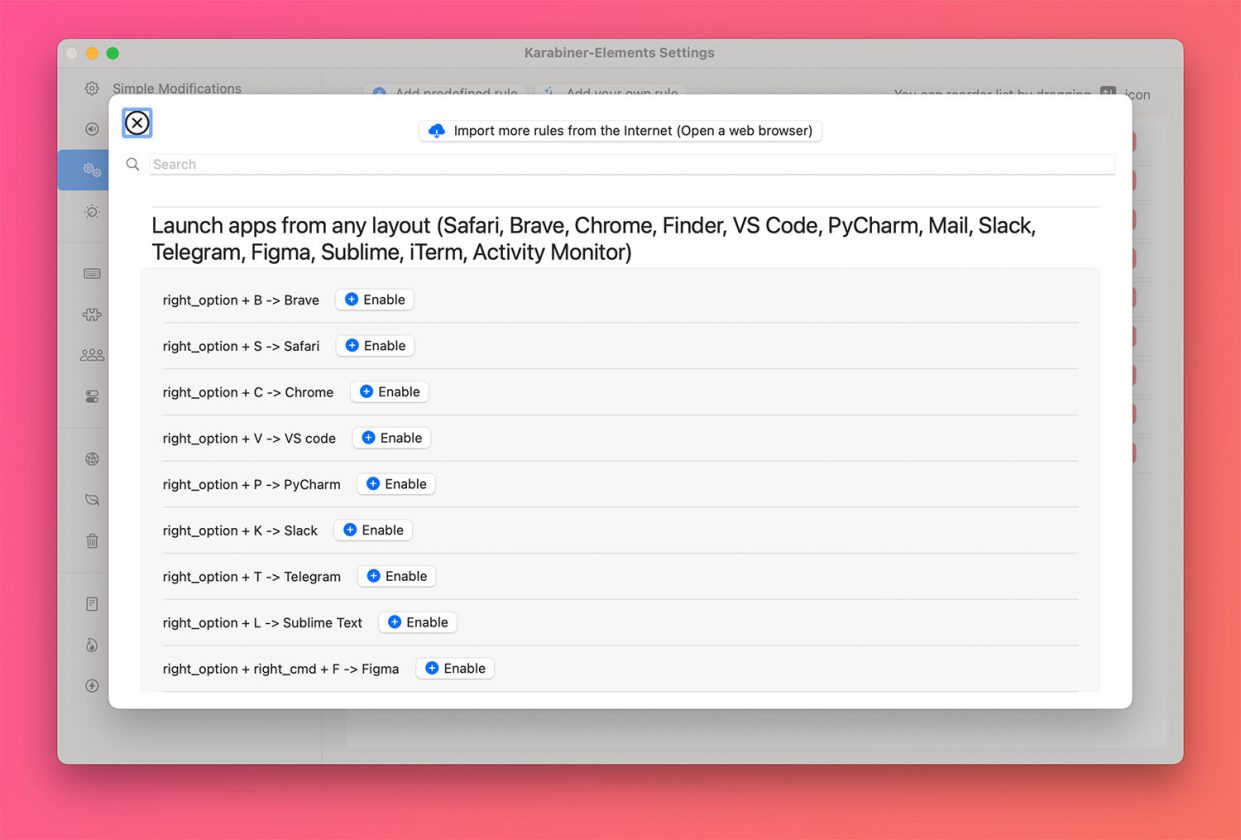
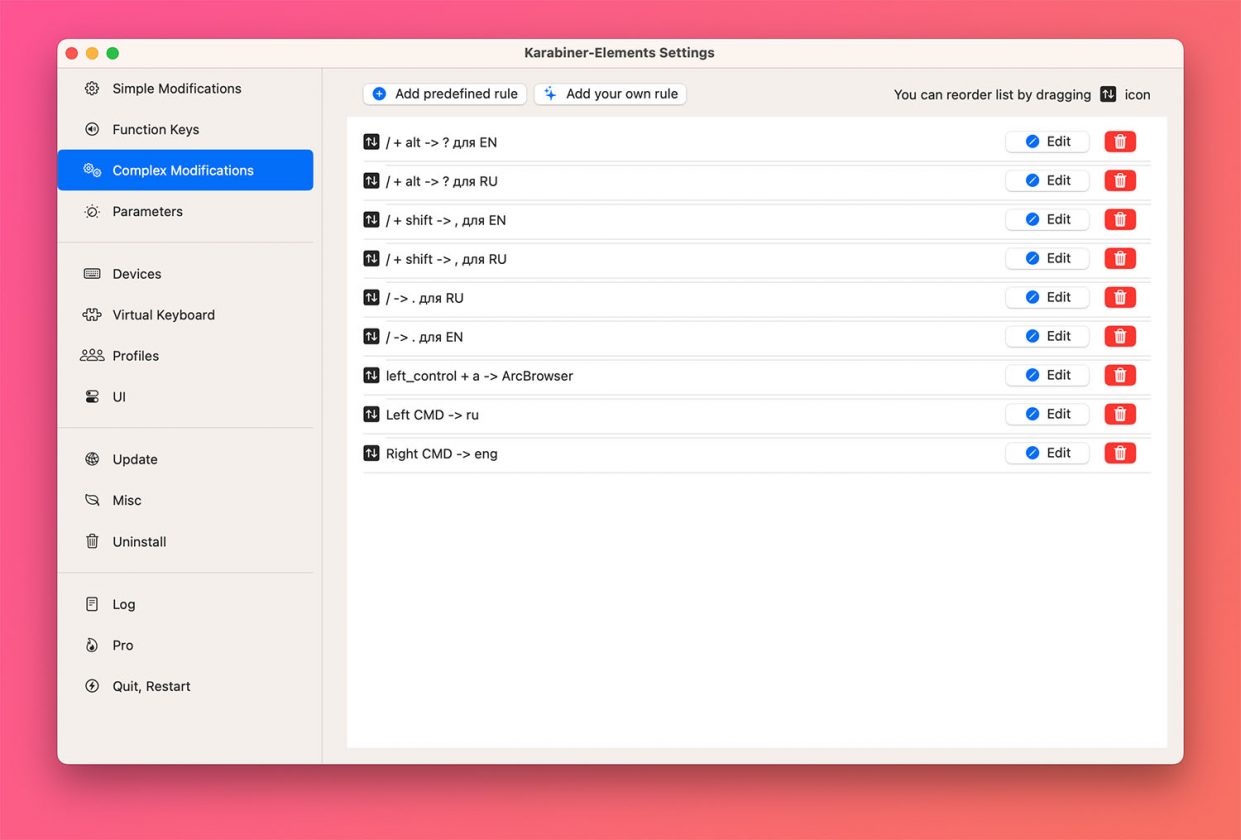
▶ Самый интересный раздел в приложении – Complex Modifications. Здесь можно добавлять целые скрипты и сложные переназначения.
▶ Сначала покопайтесь в библиотеке пользовательских модификаций на сайте разработчика приложения. Там уже есть сотни полезных скриптов, которые можно импортировать в Karabiner.
Если не найдете нужную модификацию, можно изучить встроенный хэлп и написать свою.
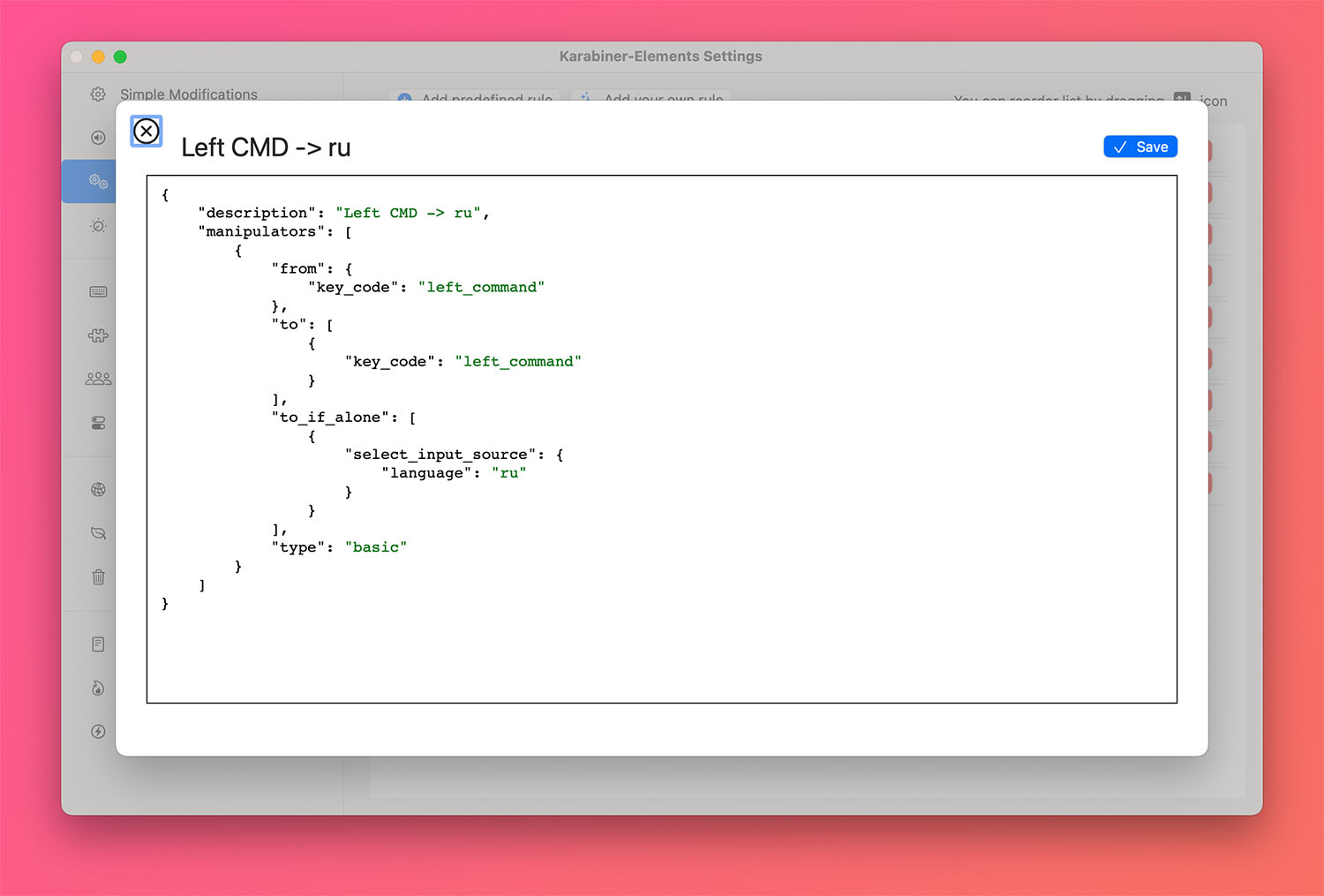
Например, мне понравилась модификация, которая переключает раскладки по нажатию на Command. Если нажать на левую клавишу – всегда включается английская раскладка, а на правую – русская. Без циклической прокрутки, просто принудительное включение, даже если она уже была активна до этого.
Вот только назначение кнопок решил поменять местами. Для этого изменил две строчки кода и все работает. Поверьте, это очень удобно. Вот таких хитрых манипуляций нельзя делать через Ukelele.
Преимущества данного способа: хоть утилита и должна постоянно быть запущена, зато она имеет больше настроек и параметров. Например, позволяет привязывать действия на нажатие или наоборот – на зажатие кнопки, оставляя за ней дефолтное назначение. А еще приложение позволяет настраивать разное поведение для разных подключенных клавиатур, например, для встроенной один профиль, а для внешней – другой.
Если вам достаточно поменять расположение символов на кнопках – все можно сделать через Ukelele, если хотите продвинутые шорткаты – выбирайте Karabiner.
Как перенести раскладку на другой Mac или в новую macOS
Если в дальнейшем захотите сделать резервную копию настроек, перенести параметры на другой компьютер или восстановить их после переустановки системы, нужно сделать следующее:
◈ Для созданной через Ukelele раскладки – сохраните файлы из папок ~/Library/Keyboard Layouts/ или в /Users/имя_пользователя/Library/Keyboard Layouts на накопитель или в облако, а затем добавьте на другом Mac или после переустановки системы.
◈ Для раскладки в Karabiner – откройте в приложении раздел Misc и нажмите Open config folder. Сохраните файл karabiner.json, который отвечает за настройки программы.
Теперь вы знаете, как создать идеальную раксладку, которая подойдет именно вам.





 (6 голосов, общий рейтинг: 4.33 из 5)
(6 голосов, общий рейтинг: 4.33 из 5)







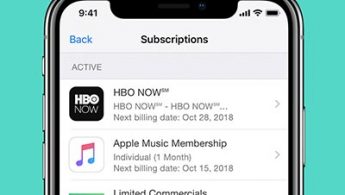


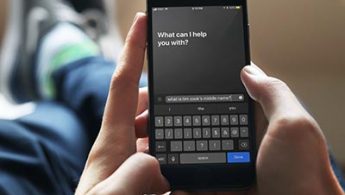


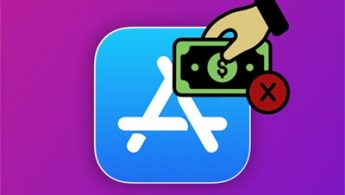

🙈 Нет комментариев
Форум →