Купертиновцы не спешат выпускать версию macOS для запуска на iPad, а мобильной операционки на планшетах не всегда хватает для решения рабочих задач.
Если вы предпочитаете работать на стационарном Mac или не хотите постоянно таскать с собой MacBook, можно настроить удаленное подключение к компьютеру с планшета и при необходимости работать через него.
Например, я настроил таким способом свой домашний Mac mini и могу удалённо подключаться к нему с iPad для получения информации или работы в полноценной ОС.
Что нужно для работы в macOS на iPad
◉ Вам потребуется работающий где-то удаленно компьютер Mac, к которому и будем подключаться. Разумеется, он должен быть включен и иметь активное подключение к интернету.
◉ iPad с доступом в сеть. Планшет может быть подключен к Wi-Fi, получать интернет с раздающего смартфона или сам выходить в сеть при наличии LTE-модуля с установленной симкой.
◉ Настроенные приложения на Mac и iPad.
Такой способ удобно настроить, чтобы быстро подключаться к своему домашнему или рабочему компьютеру с планшета, находясь далеко от него.
Как подключиться с iPad к Mac в рамках одной Wi-Fi сети
Если стоит задача работать с планшета в macOS, находясь рядом с компьютером, использовать для этого стороннее ПО не обязательно. Для этого можно использовать опцию Sidecar.
Алгоритм действий для настройки фишки следующий:
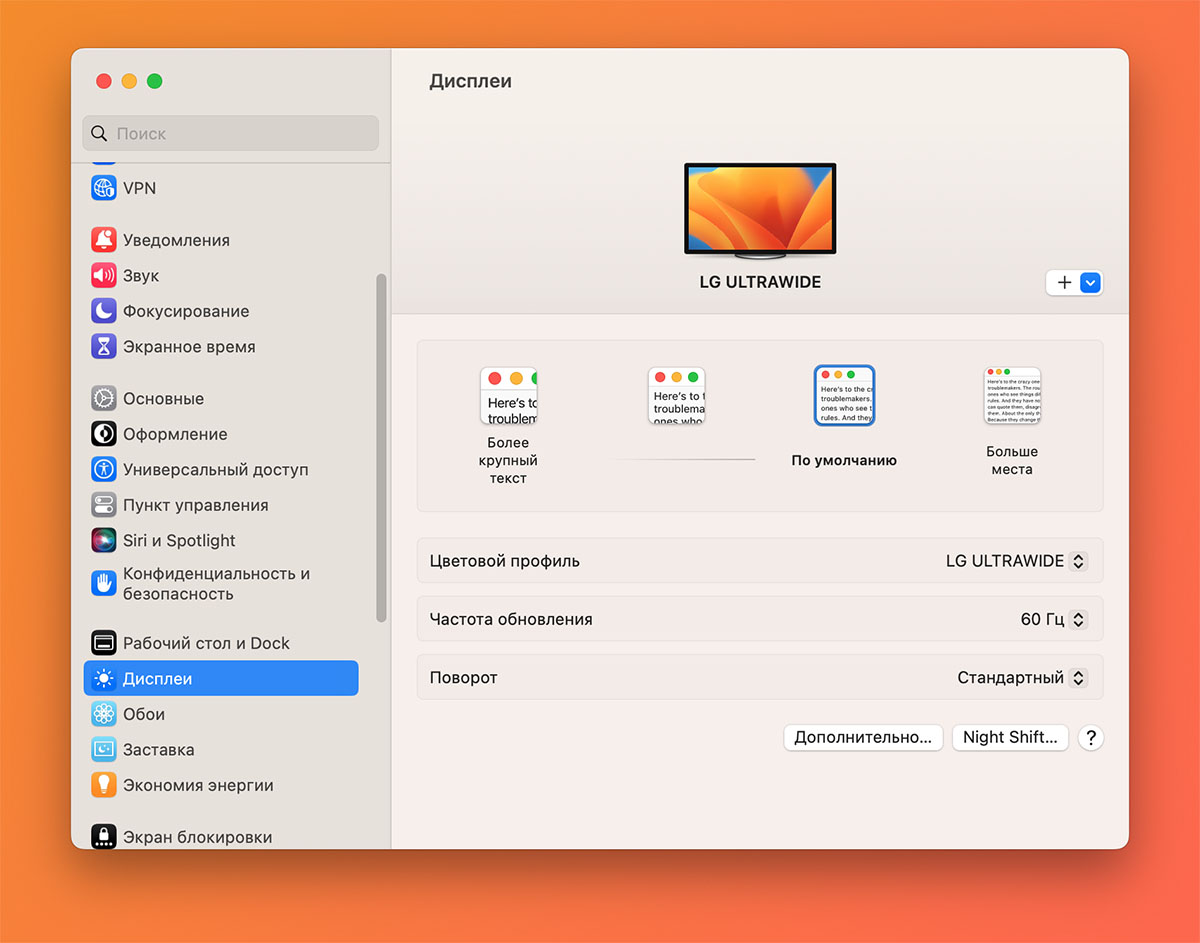
▶ Подключите Mac и iPad к одной сети Wi-Fi.
▶ В macOS перейдите по пути Системные настройки — Дисплей и нажмите “+”.
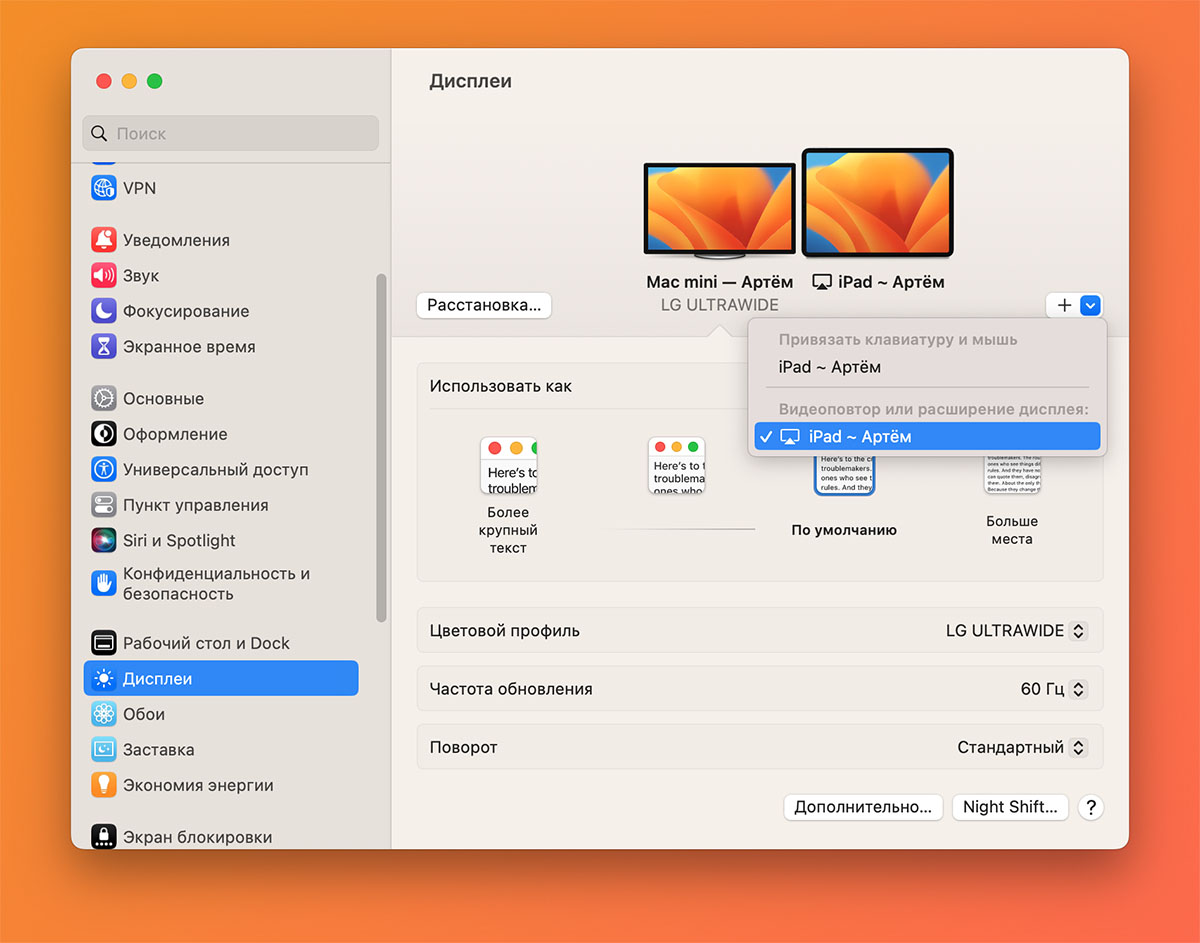
▶ Выберите свой планшет в разделе Видеоповтор или расширение дисплея. Через несколько секунд рабочее пространство macOS будет расширено на экран iPad.
▶ В меню Расстановка… сможете настроить расположение экранов относительно друг друга.
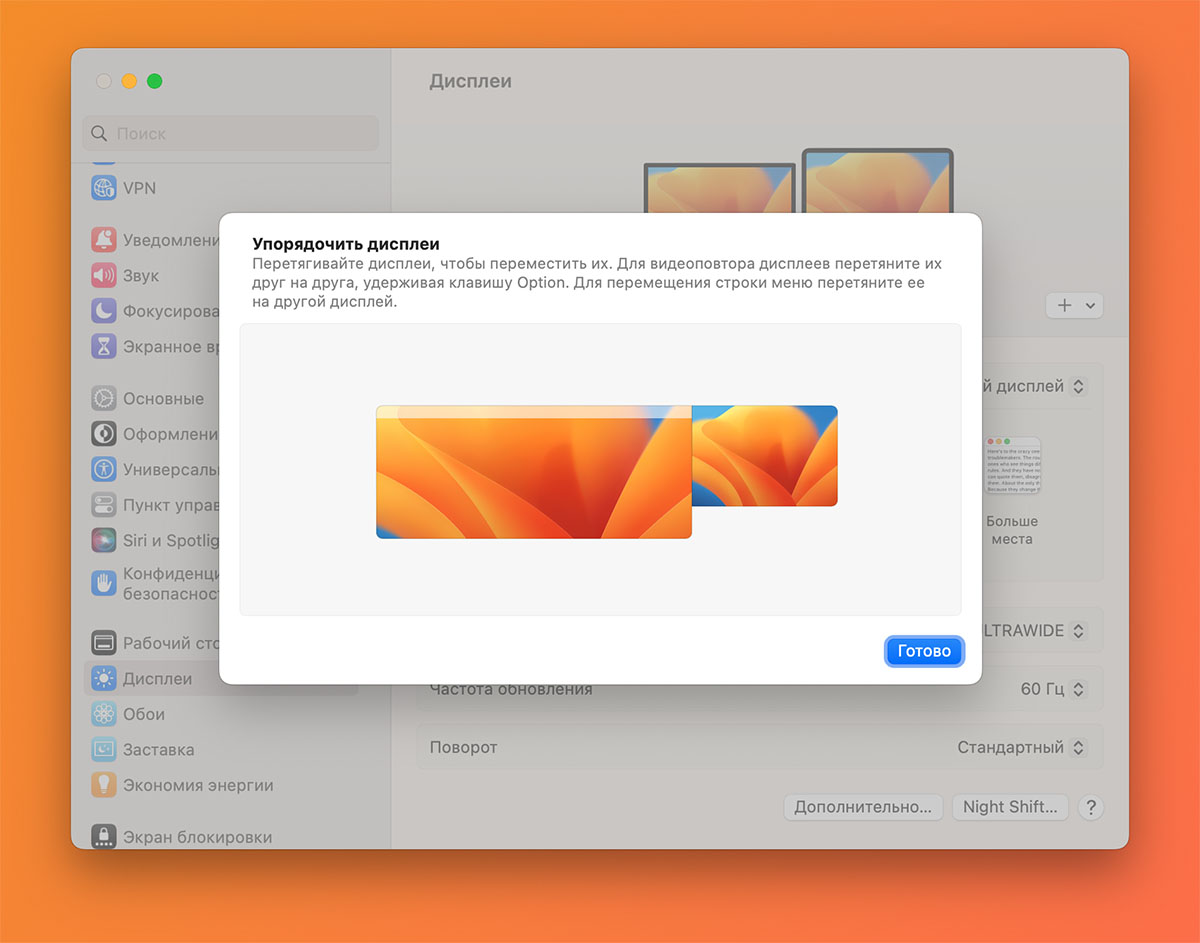
Для управления компьютером с iPad потребуется взять клавиатуру и мышь/трекпад от Mac или использовать Magic Keyboard вот таким хитрым способом. А еще можно управлять macOS при помощи Apple Pencil.
Способ работает не как фишка, а как недоделанный “костыль”. Он ограничен дальностью действия беспроводных аксессуаров, планшет и компьютер при этом должны работать на одной учетке Apple ID.
Обойти описанные проблемы можно только при использовании сторонних утилит.
Как подключиться с iPad к Mac из любой точки мира
Уверен, что полноценное управление компьютером с планшета когда-нибудь станет встроенной фишкой экосистемы. Ну а пока для этого придется использовать стороннее ПО.
Из всех проверенных способов самым простым и удобным оказалось приложение Jump Desktop. При помощи этой утилиты можно удаленно подключиться не только к Mac, но и к Windows-ПК.
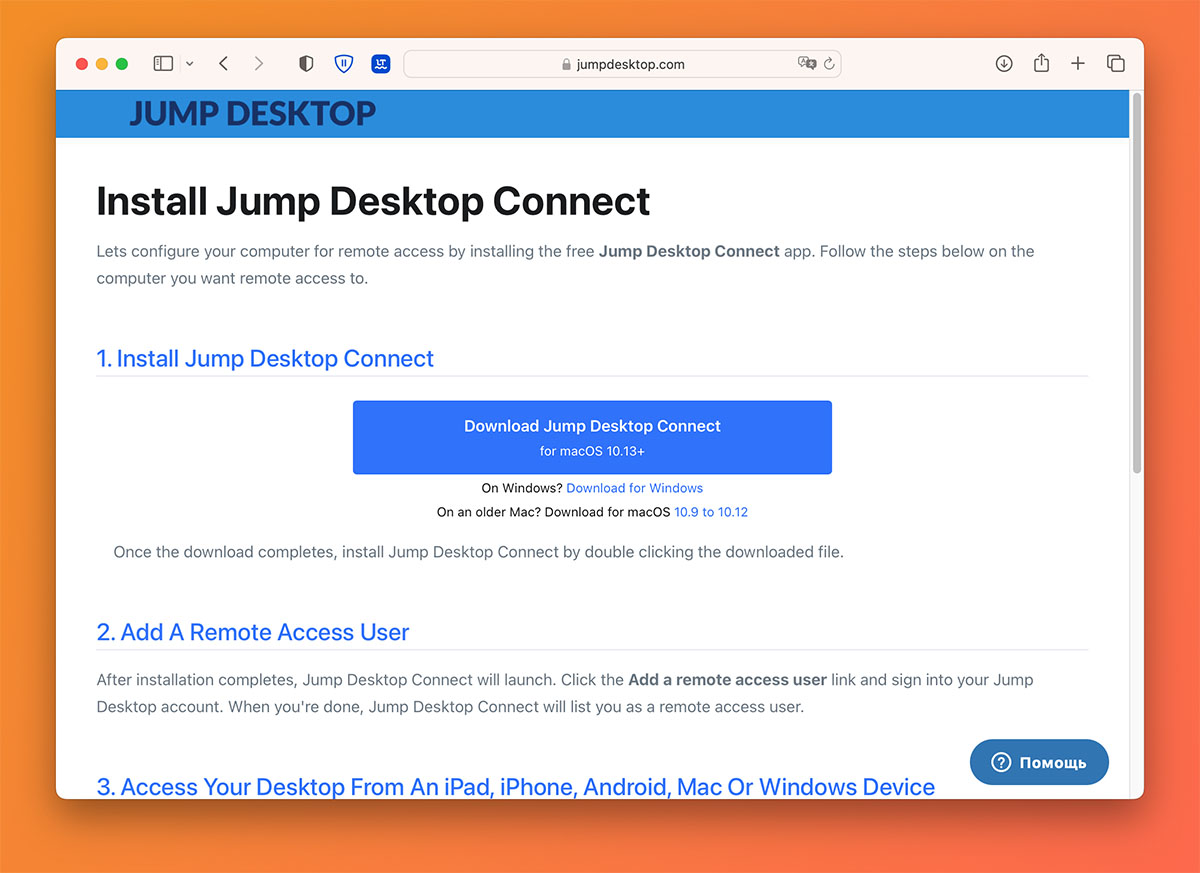
▶ Загрузите приложение Jump Desktop из App Store – 1290 руб.
▶ Установите бесплатный клиент Jump Desktop Connect на Mac.
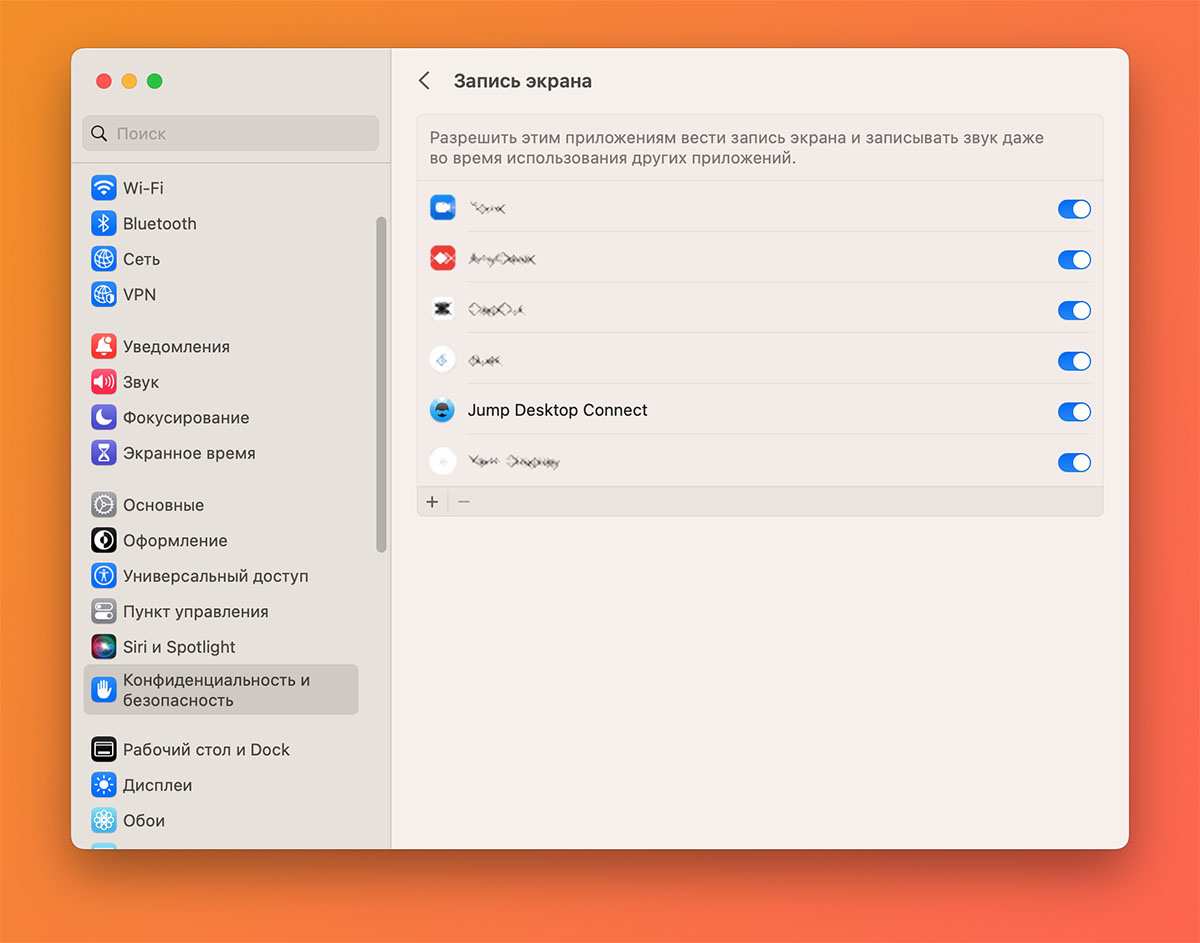
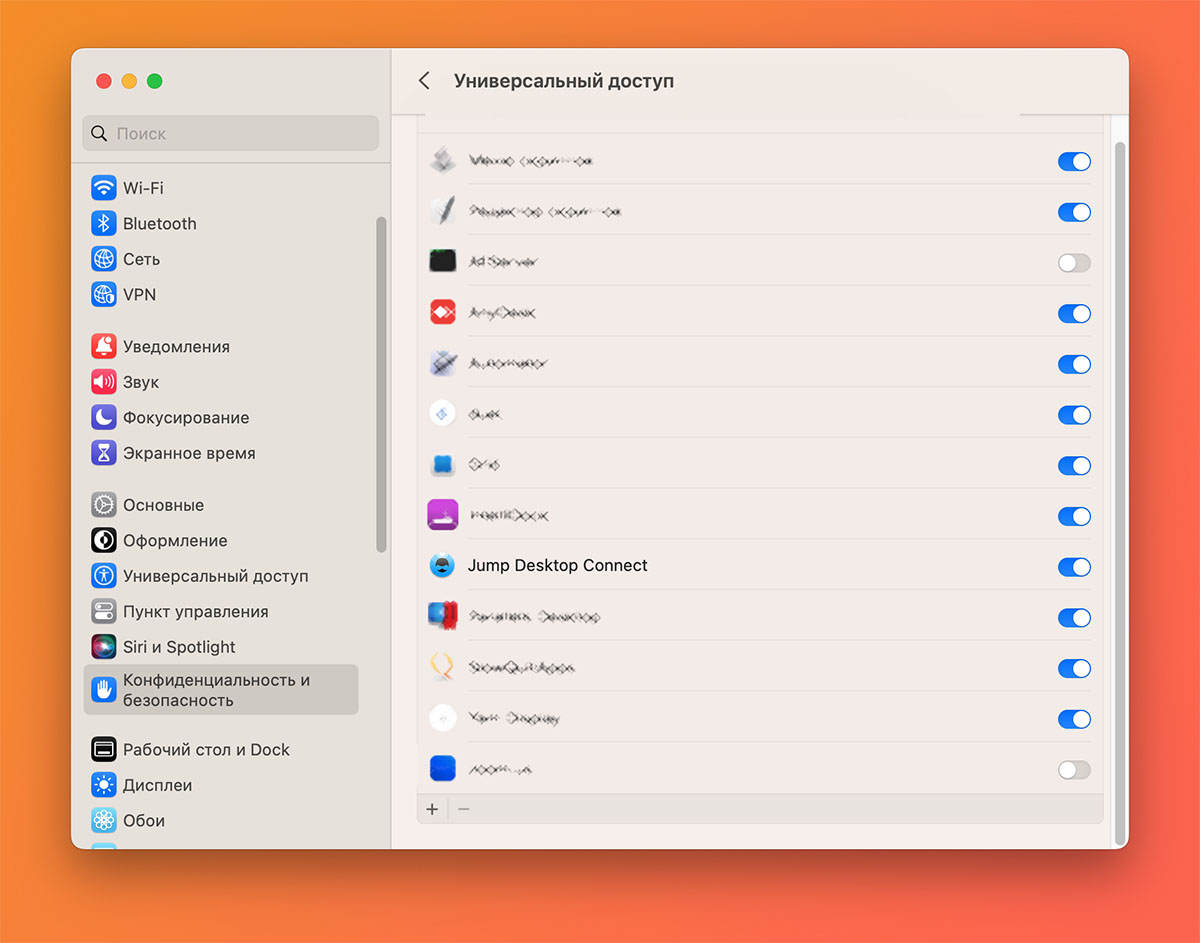
▶ Выдайте необходимые разрешения для работы программы в macOS (Системные настройки — Конфиденциальность и безопасность — Универсальный доступ/Запись экрана).
▶ На одном из устройств запустите утилиту и создайте учетную запись. Можно быстро авторизоваться через фишку Sign in with Apple. После этого залогиньтесь на втором гаджете.
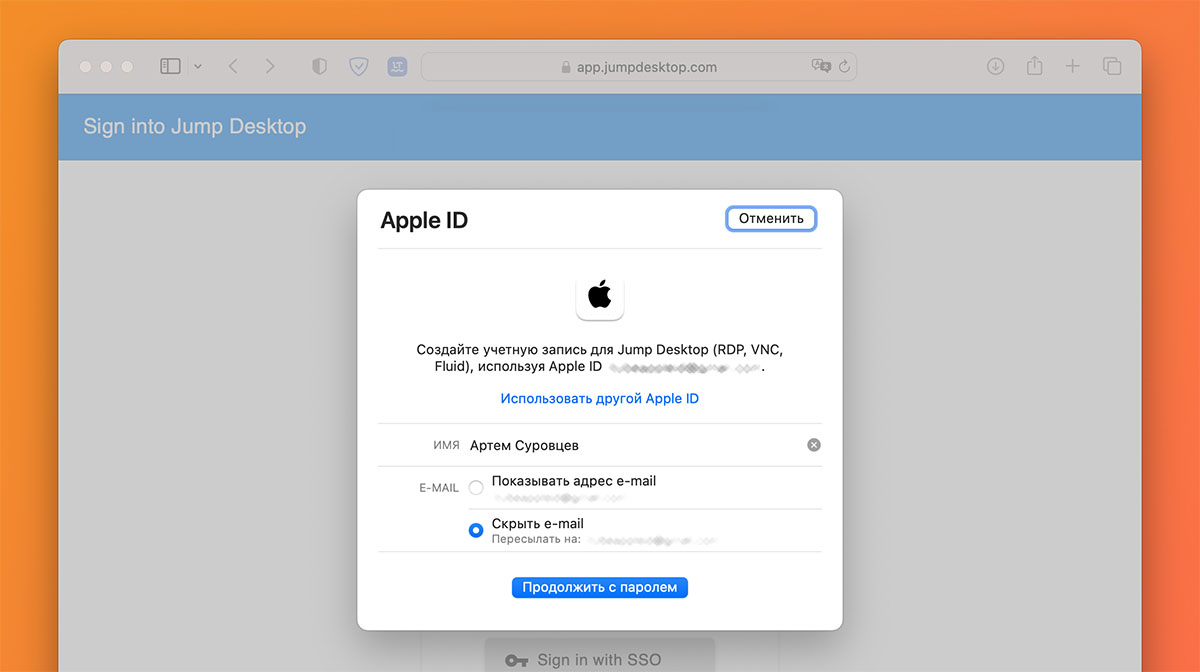
▶ На планшете сразу же увидите доступный для подключения компьютер. Нажимайте на компьютер и входите при помощи логина и пароля от вашей учетки macOS.
Через несколько секунд на экране планшета появится рабочий стол Mac с возможностью полноценной работы с системой. Здесь уже не нужно колдовать с аксессуарами или управлять десктопной системой стилусом. Можно настроить любой удобный способ ввода.
Вы можете напрямую подключить клавиатуру, мышь/трекпад к iPad или использовать сенсорный экран планшета с опциями приложения Jump Desktop.
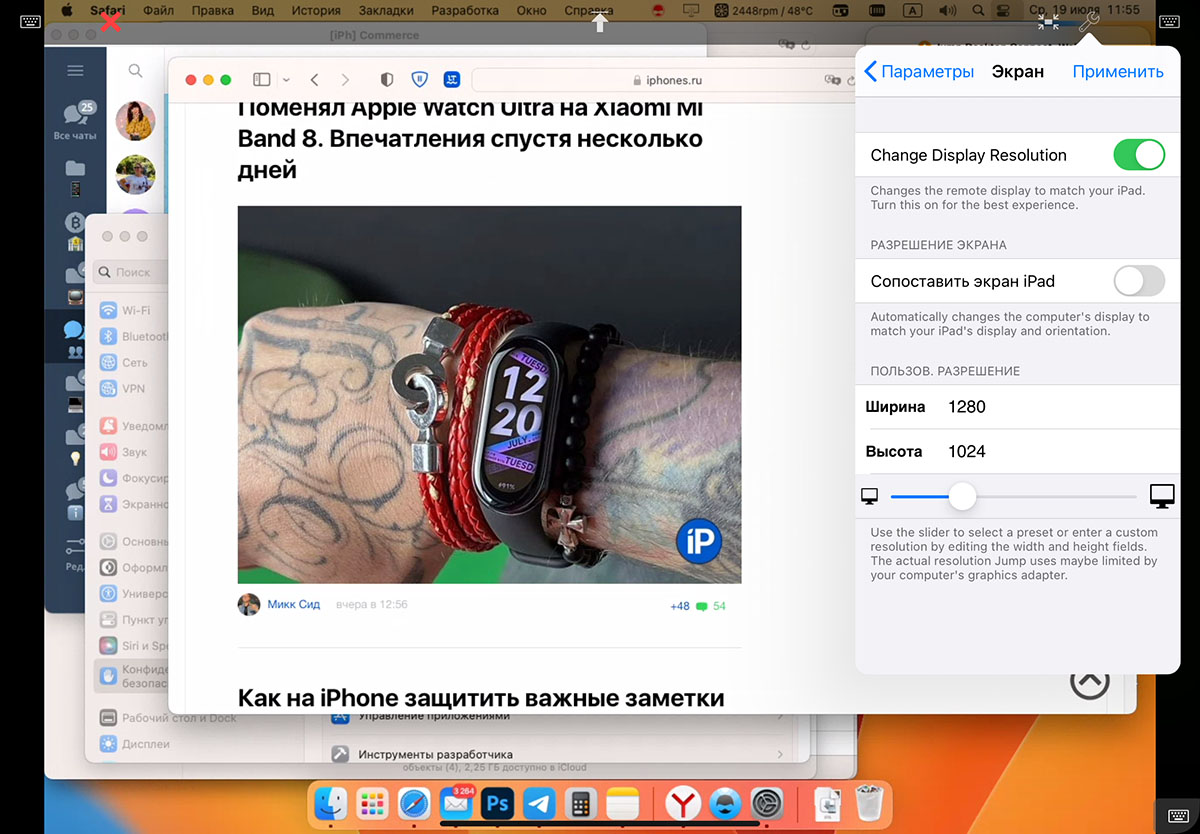
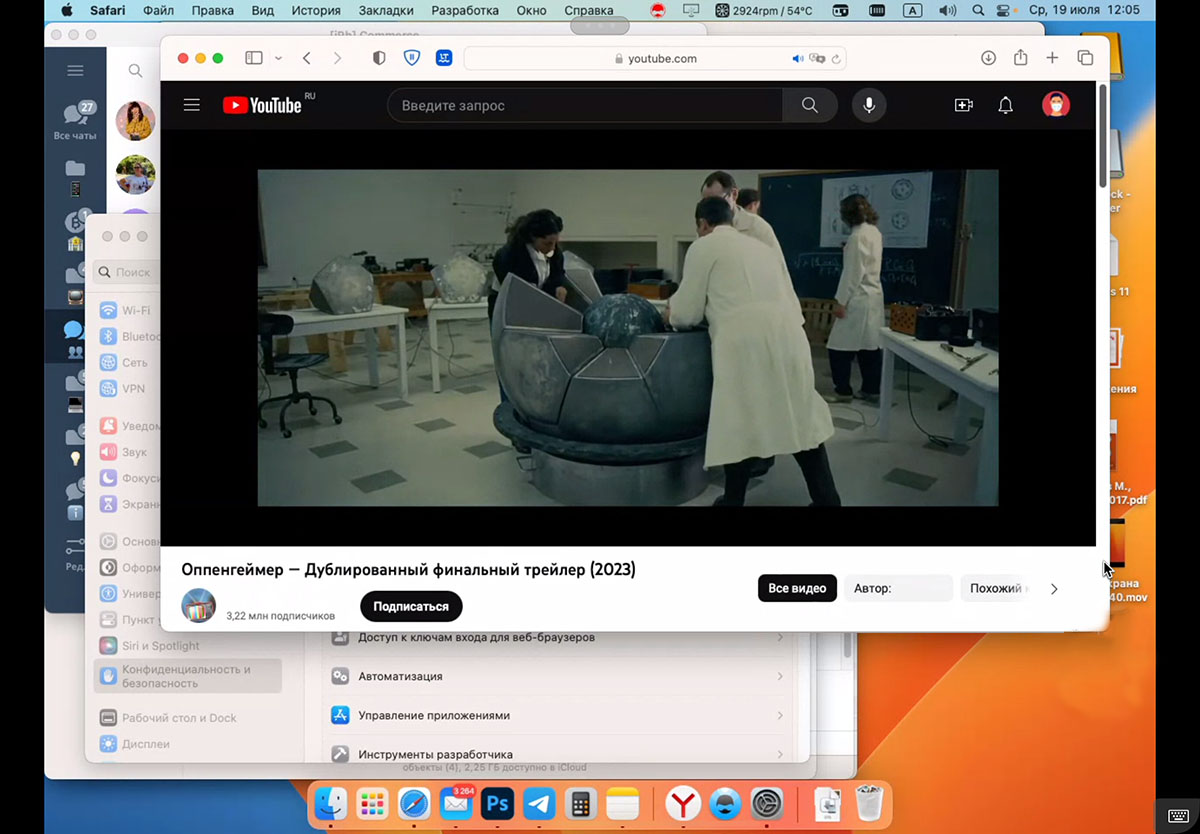
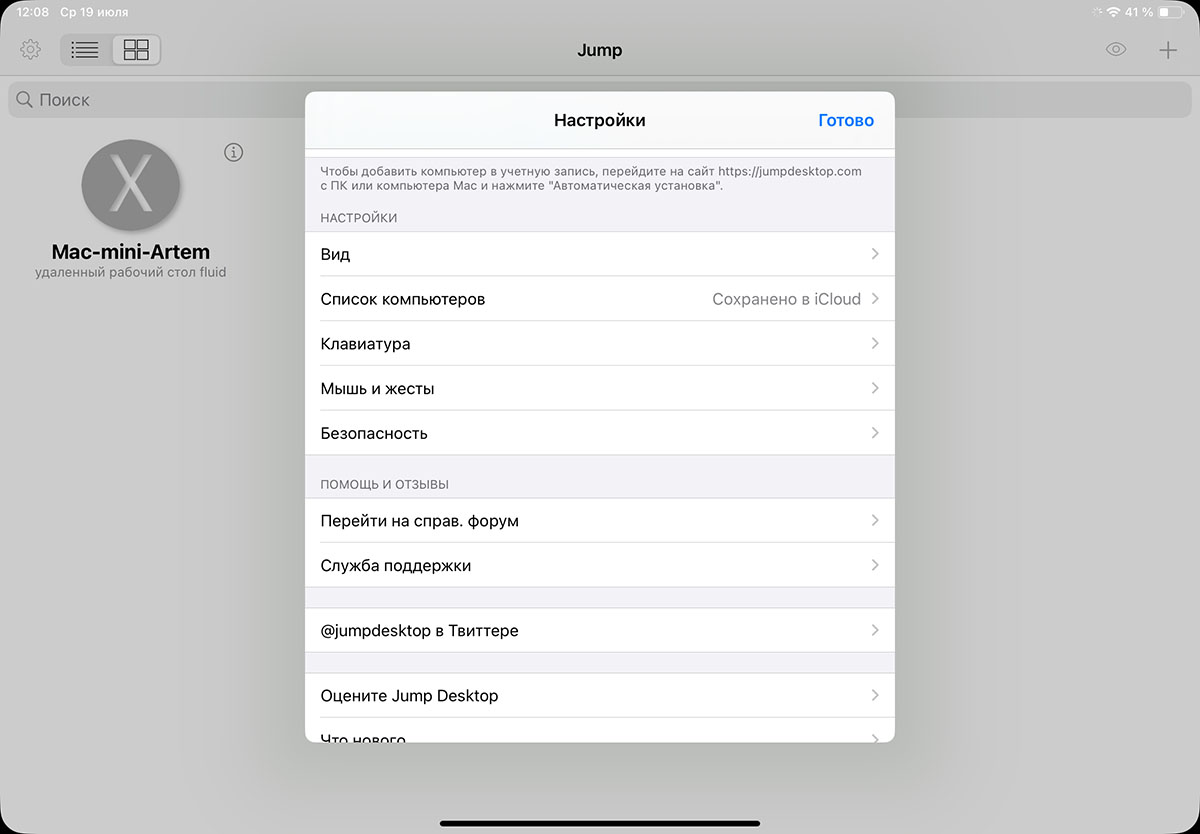
Проверил работу данного способа через мобильный интернет (раздавал сигнал на iPad с iPhone). При скорости подключения выше 20 мбит/с все работает достаточно быстро и плавно. Задержки при отправке сигнала и отклик минимальные.
Если мобильное подключение выдает скорость более 50 мбит/с сможете даже смотреть видео или ролики на YouTube со своего компьютера. Звук будет воспроизводиться на iPad с минимальным лагом.
Разумеется, для игр такой способ подключения не подойдет, но поработать в десктопных приложениях или получить доступ к файлам на удаленном компьютере сможете запросто.
Приложение Jump Desktop не единственный сервис для настройки удаленного доступа. В процессе тестирования выделил еще пару похожих решений:
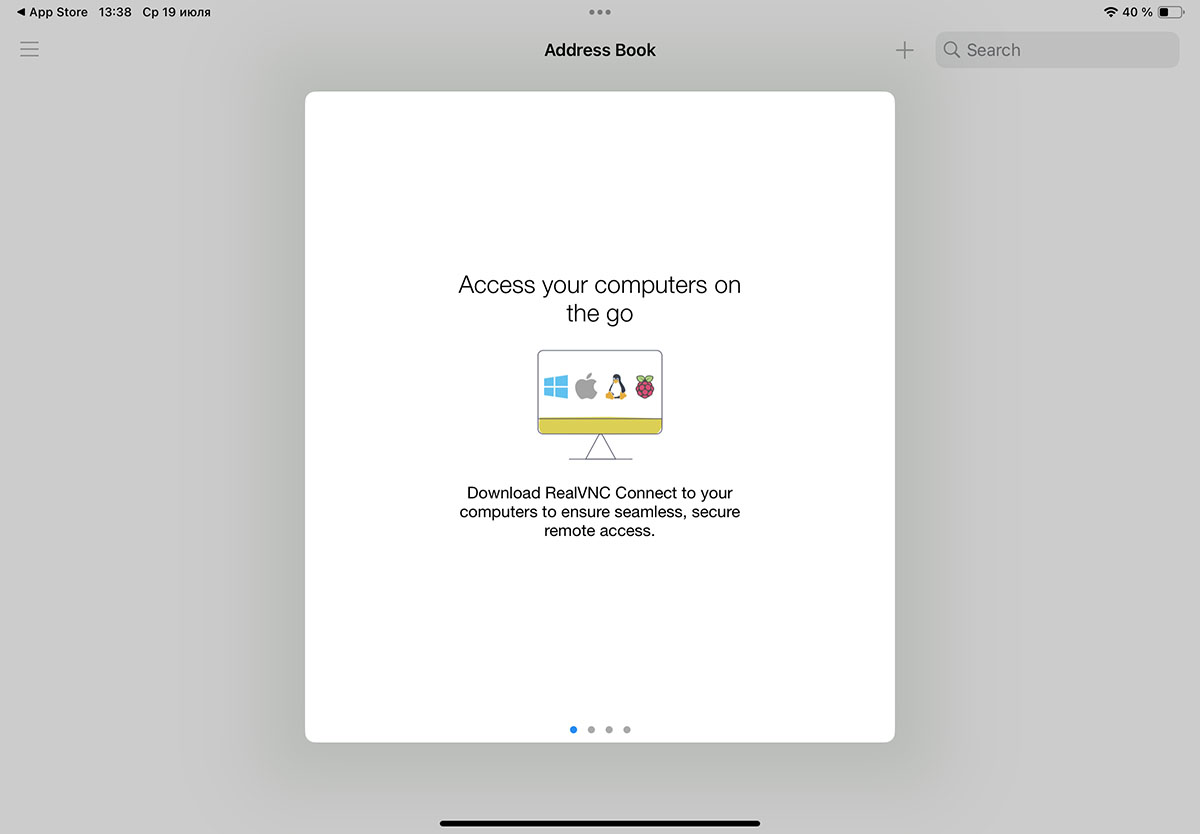
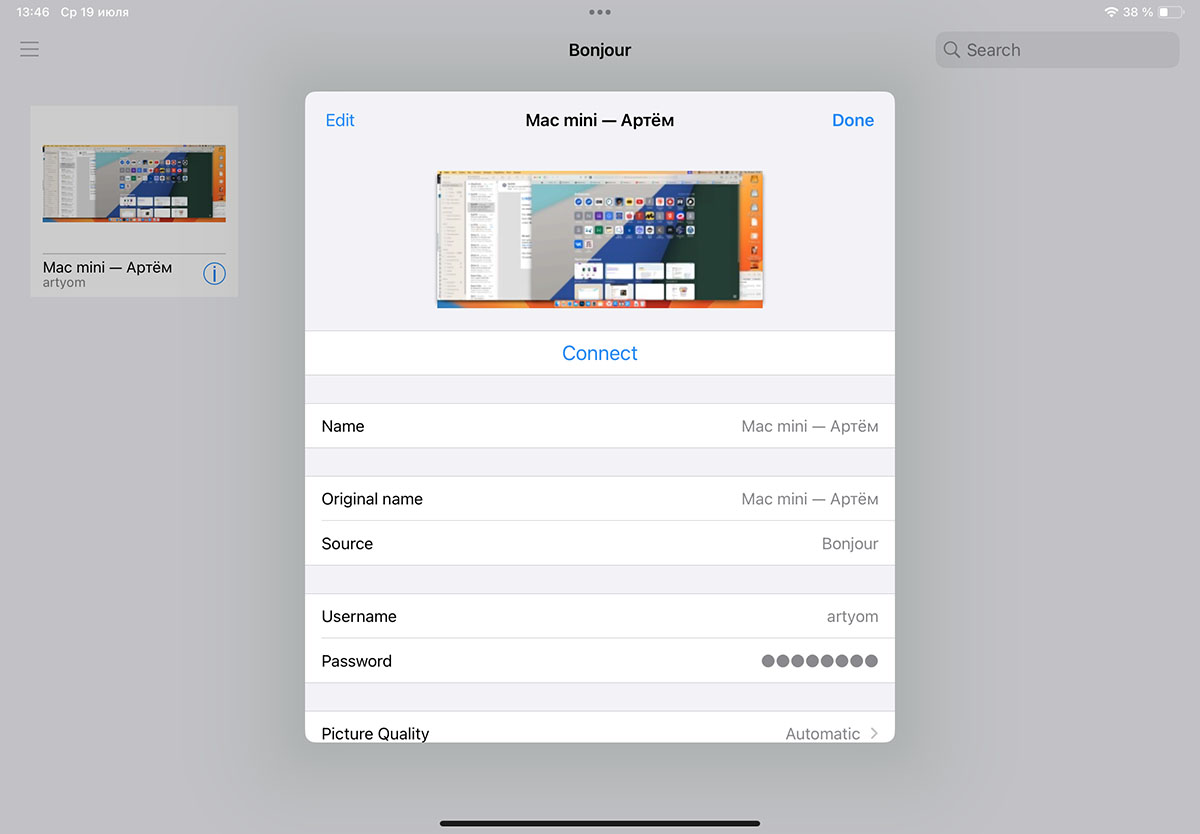
◉ RealVNC Viewer – подключение по протоколу VNC. Есть клиенты не только для macOS и Windows, но и утилиты для Linux и Raspberry Pi.
Из минусов стоит отметить платный десктопный VNC Connect ($3.49), оплачивать который нужно заграничной картой. А еще утилита не умеет менять разрешение экрана на Mac при подключении планшета, если используете широкоформатный дисплей, то на iPad придется скролить изображение.
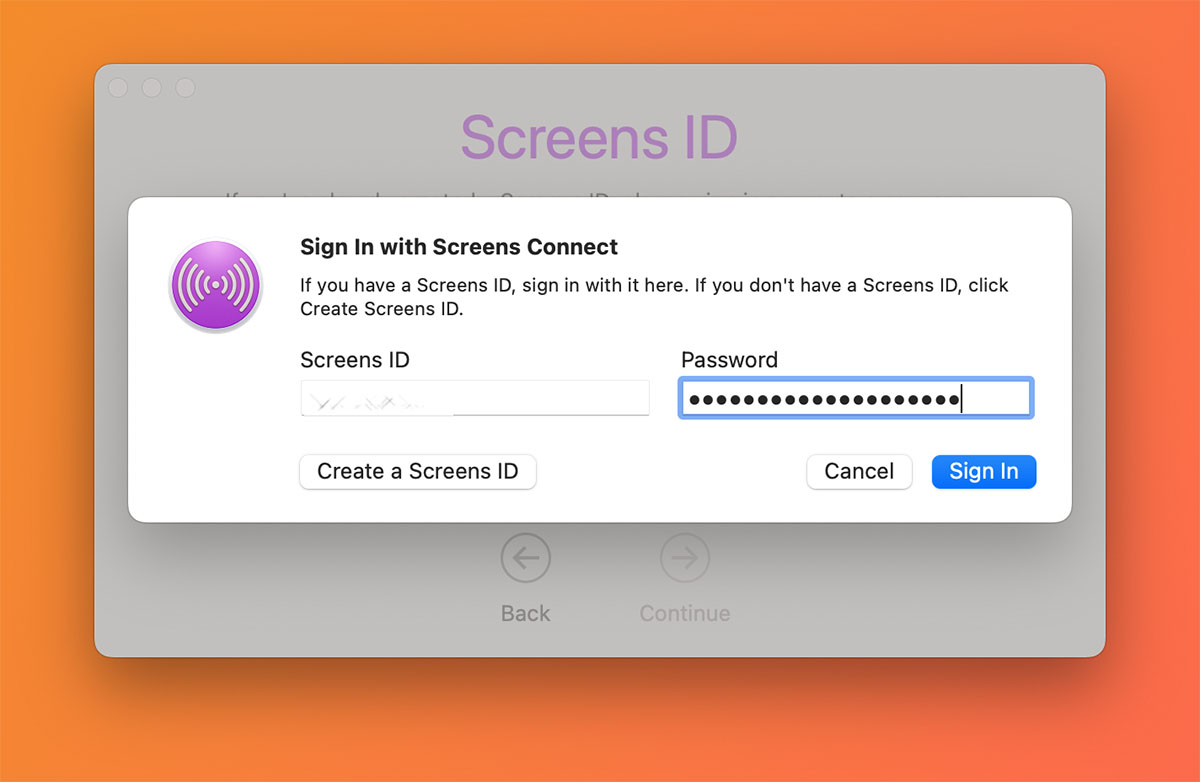
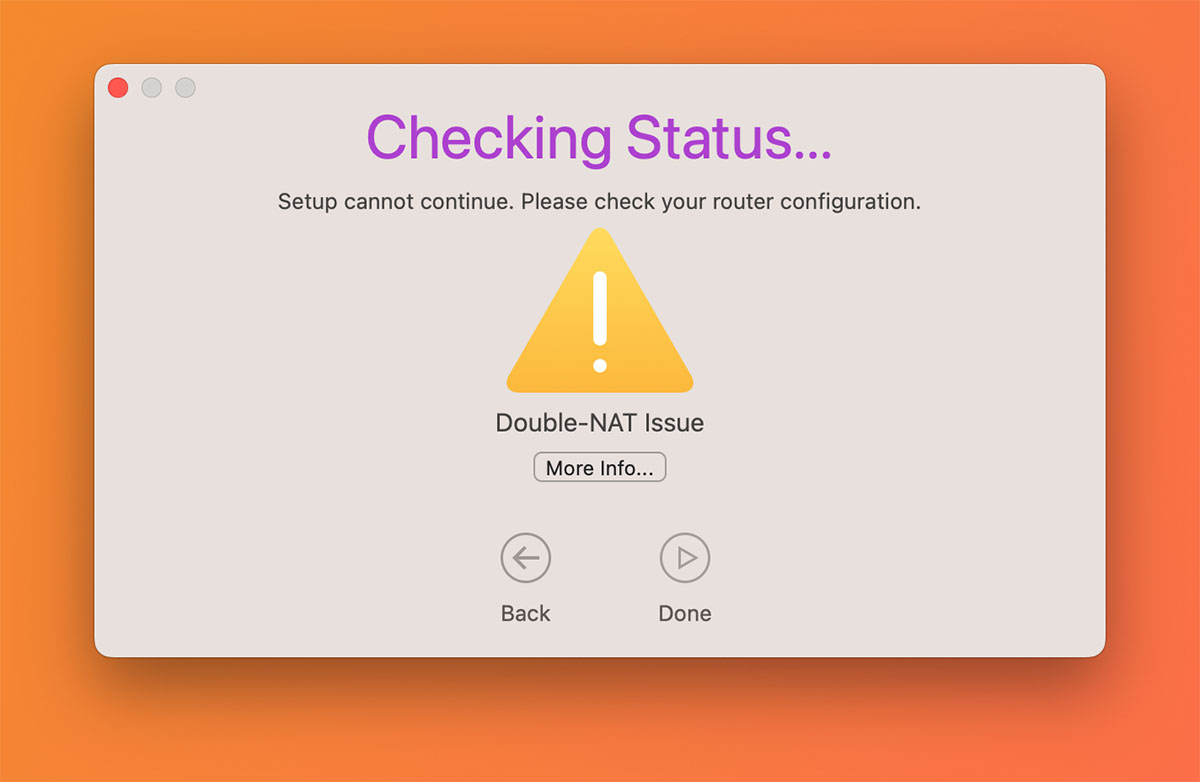
◉ Screens – платное приложение (1790 руб.), которое отлично работает при наличии внешнего IP-адреса. Если же такой опции не будет в месте подключения Mac, придется покопаться в настройках роутера, чтобы заставить утилиту подключиться.
Вот так можно настроить удобный способ подключения к компьютеру с вашего iPad.





 (9 голосов, общий рейтинг: 4.56 из 5)
(9 голосов, общий рейтинг: 4.56 из 5)


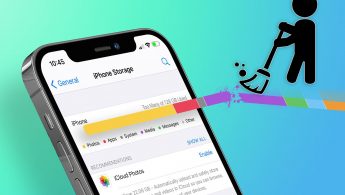




18 комментариев
Форум →Ссыкотно как-то
Чем плох AnyDesk?
@crudge, сначала попробуйте настроить удаленный доступ без подтверждения (в Jump Desktop и RealVNC все уже настроено по умолчанию), затем попытайтесь подключиться к Mac, когда он заблокирован или находиться в режиме сна, а потом попытайтесь поработать через мобильный интернет хотя бы полчаса.
AnyDesk хорошее решение в связке комп-комп, когда на другом конце сидит пользователь, который может выполнить определенные действия для подключения. Если нужно работать с iPad и на стороне компьютера никого нет, то лучше Jump Desktop я сервиса не встречал.
@Артём Суровцев, Поставил JUMP – и пока компьютер не спит – все отлично.
Но когда он в режиме сна – достучаться из другой сети не получается, что делаю не так?
Хорошая статья! А для компа на windows хорошо работает Удаленный рабочий стол – на ipad os допилили клиент MS remote desktop
Parsec – отлично подходит для удаленного гейминга, а для работы и подавно
Давно могли сделать нормальный оконный режим и полноценную поддержку мыши и планшет стал бы полноценным пк
Но это составило бы конкуренцию макбукам
пользуюсь anydesk – с компа – на комп все отлично, с ipad / iphone можно что-то бустро посмотреть, сделать, но о полноценной работе с ipad речи даже не может и быть. Специально даже купил мышку для ipad, но на удаленном компе она все равно работает как на ipad: никакой правой кнопки мыши или двойного тапа.. проще пальцем с ipada управлять удаленным курсором
Айпад нужен только для ютьюба, графики, браузера и фильмов в дороге – всё и точка. Для работы существуют Макбуки. Для игр нормальных – ПК. Приставки для странных людей.
@mfvh7e5n7y, буду держать в курсе, если что-то изменится.
@mfvh7e5n7y, с такой логикой макбуки это недо компы ненужные. Для работы только аймаки :)
@дым888, тоже думал над ним, но нужен именно ноут. Наверное просто придется монитор покупать к макбуку в итоге.
RemoteDesctop? Это какой дебил будет покупать сервер 24/7,чтобы подключаться к его рабочему столу? Так можно хоть на iPhone винду запускать. Гомно
А почему ни слова о встроенной опции удаленного доступа? Без сторонних программ для раздачи + RealVNC Viewer (по-моему, бесплатный) для приема. Даже на айфоне работает.
@alud, расскажите плз поподробнее
@plodozhor, всегда и по сей день в насройках системы есть опция общего доступа. В последней версии Mac OS находится здесь: Системные настройки – Основные – Общий доступ – Удаленное управление. Включаете, задаете пароль. С другого компьютера входите через VNC Viewer. Желателен выделенный IP и открытый порт в роутере. Ничего сложного.
Вечное желание по-костылять. Эпл тонну времени тратит, чтобы сделать ноуты тонкими, легкими и производительными, но нет, обязательно нужно костыльный тонкий клиент организовать.
Как работают конфликтные сочетания клавиш в JumpDesktop и аналогах?
Как в SideCar?
Чтобы сделать cmd+tab нужно сделать fn+cmd+tab?
Это ещё отлично, в BigSur или Monterey вообще нельзя было ввести cmd+tab никак.
Нашли орфографическую ошибку в новости?
Выделите ее мышью и нажмите Ctrl+Enter.Как на iPhone отключить синхронизацию с iCloud для некоторых заметок
Почему библиотека iTunes на Mac занимает много места
Что делать, если мышь «прилипает» к кнопкам в iOS
Почему в iPhone без причины падает скорость Wi-Fi
Как на iPhone установить будильник на любую дату
Как отслеживать цену приложения в App Store
Как удалять письма свайпом в приложении Почта на iPhone
Почему приложения на iPhone не обновляются из App Store