macOS Catalina, к выходу которой мы тщательно готовились, стала доступна для загрузки.
Есть несколько способов и причин поставить новую macOS с нуля, но обо всем по порядку.
Зачем вообще переустанавливать macOS с нуля
Чистая установка системы – лучший способ подготовить Mac к продаже. Так на компьютере точно не останется пользовательских данных и конфиденциальной информации.
Подобный способ установки пригодится, если на Mac производилась замена накопителя и систему нужно установить на новый диск.
Даже если с вашим Mac все в порядке и продавать его в ближайшее время точно не собираетесь, периодически следует производить именно чистую установку системы, чтобы не накапливать кэш и всевозможный программный мусор.
При ежегодном обновлении одной системы поверх другой возможно захламление и перенос глюков. Раз в пару лет точно следует делать чистую установку для профилактики. Ключевое обновление macOS – лучший повод для этого.
Внимание! Чистая установка предполагает удаление всех пользовательских настроек, данных и приложений. Заранее переносите нужные файлы в облако, на другие накопители или в другие логические разделы текущего накопителя.
Чистая установка возможно двумя способами: через режим восстановления и при помощи флешки. В первом случае вам не понадобится никаких дополнительных накопителей, но процесс будет происходить дольше.
Сейчас детально разберем оба варианта.
Установка через режим восстановления

Если с накопителем Mac все в порядке, область восстановления цела и невредима, то можно произвести чистую установку системы отсюда. Для этого не потребуется внешний накопитель.
Алгоритм действий следующий:
1. Обязательно создаем резервную копию в Time Machine или в стороннем сервисе, чтобы иметь доступ к точке восстановления или нужным файлам, которые не были перенесены в безопасное место.
2. Выключаем Mac и запускаем его с зажатыми клавишами Command + Option (Alt) + R для загрузки из раздела восстановления.
При зажатии Command + R произойдет загрузки с возможностью восстановления на текущую установленную версию, а при зажатии Command + Option + R происходит загрузка с возможностью апгрейда до последней доступной версии системы.
3. После запуска следует выбрать Дисковую утилиту.

4. Здесь можно либо полностью отформатировать системный диск, либо удалить раздел с уже установленной системой, оставив другие разделы с данными.
5. Возвращаемся в главное меню раздела восстановления и выбираем пункт Переустановить macOS.
6. Далее, следуя подсказкам мастера установки, производим чистую инсталляцию macOS на отформатированный накопитель.
Остается дождаться окончания процесса копирования данных и произвести первоначальную настройку системы.
Установка при помощи флешки

Предыдущий способ не совсем удобен тем, что загрузка новой системы будет происходить в процессе восстановления. В зависимости от скорости подключения и загруженности серверов Apple, это может занять много времени.
Гораздо проще заранее скачать систему и устанавливать ее уже с накопителя. При наличии флешки или внешнего диска объемом от 8 ГБ и более можно произвести установку через него.
Владельцам компьютеров с чипом T2 (iMac Pro, Mac mini 2018, MacBook Air 2018-19, MacBook Pro 2018-19) придется предварительно отключить защиту для возможности загрузки с внешних накопителей по нашей инструкции.
Когда все готово, делаем следующее:
1. Подключаем флешку или накопитель к Mac и запускаем Дисковую утилиту.
2. Форматируем флешку в формате Mac OS Extended, предварительно сохранив все нужные данные с нее.
3. В магазине приложений Mac App Store находим установщик macOS Catalina и скачиваем его на компьютер.

4. После окончания загрузки установщика запускаем приложение Terminal.
5. Вводим в командной строке:
sudo
6. В Finder открываем папку Программы, находим Установка MacOS Catalina и в контекстном меню нажимаем Показать содержимое пакета.
7. В папке Contents/Resources/ находим файл createinstallmedia и перетаскиваем его в открытое окно Terminal (в команду добавится путь к файлу)

8. Продолжаем писать команду, добавив следующее:
--volume
9. Теперь перетаскиваем иконку отформатированной флешки с рабочего стола в окно Terminal (в команду снова добавится путь)
10. Продолжаем писать команду и добавляем туда следующее:
--nointeraction
Так в процессе установки не будет появляться диалоговых окон с вопросами и уведомлениями.

Должна получиться такая команда:
sudo /Applications/Install\ macOS\ Catalina.app/Contents/Resources/createinstallmedia --volume /Volumes/DRIVE --nointeraction
Разумеется, вместо “DRIVE” должно быть вписано имя вашего накопителя.
11. Нажимаем клавишу ввод, подтверждаем действие паролем администратора и вводом “y” после соответствующего запроса.
Когда процесс копирования завершится (примерно 15-20 минут), получите готовую флешку для установки macOS Catalina.
Останется лишь запустить Mac с зажатой клавишей Option (Alt).

В списке доступных для загрузки накопителей увидите созданную флешку. Загружаемся с неё, форматируем системный диск и производим чистую установку системы аналогично, как в случае с установкой из режима восстановления.
Вот так можно получить чистую систему, как на компьютере Mac из коробки.





 (69 голосов, общий рейтинг: 4.41 из 5)
(69 голосов, общий рейтинг: 4.41 из 5)







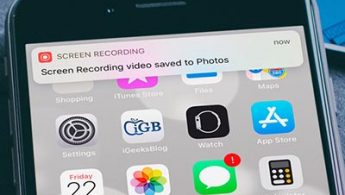
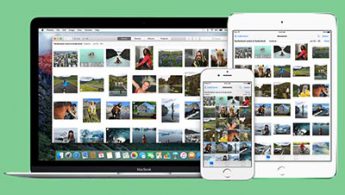


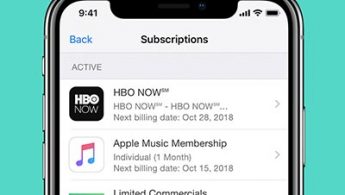

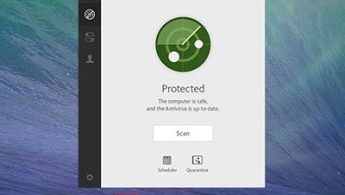

32 комментариев
Форум →