Современный смартфон помогает решать множество повседневных задач, в том числе и часть офисной работы. Любое поколение iPhone последних лет без труда сумеет отсканировать документы для отправки или дальнейшей обработки.
Для этого есть как стандартные возможности iOS, так и ряд сторонних приложений с похожим функционалом. Сейчас рассмотрим пять самых удобных способов сканировать документы на смартфоне или планшете Apple.
1. Стандартное приложение Заметки
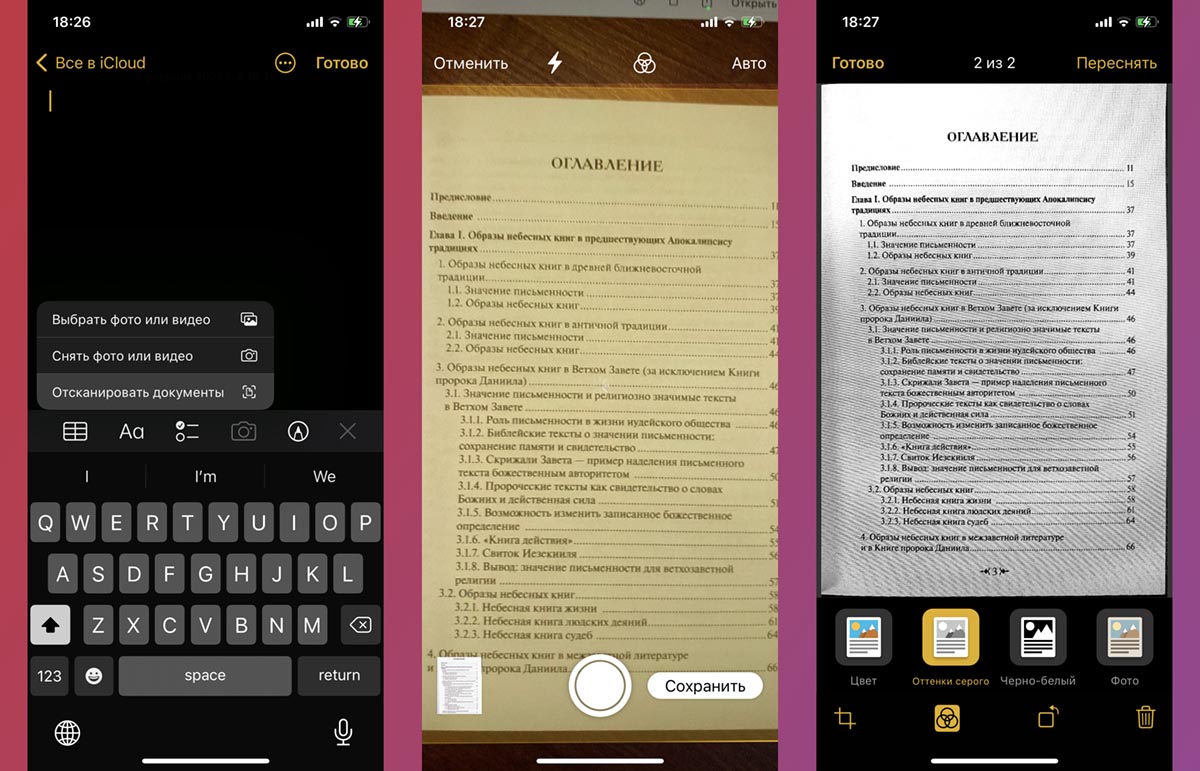
Не все пользователи iPhone знают, что стандартное приложение для ведения заметок имеет встроенный сканер документов. Для его активации нужно сделать следующее:
▣ Запустите приложение Заметки, создайте новую или откройте существующую заметку.
▣ Нажмите на пиктограмму Фото и выберите пункт Отсканировать документы.
▣ Откроется режим сканирования, нужно лишь наводить камеру смартфона и ждать автоматического срабатывания сканера.
Готовые сканы можно отредактировать, кадрировать или применить цветовой фильтр. Документ будет храниться внутри заметки с возможностью экспорта в формате PDF.
2. Штатный файловый менеджер iOS
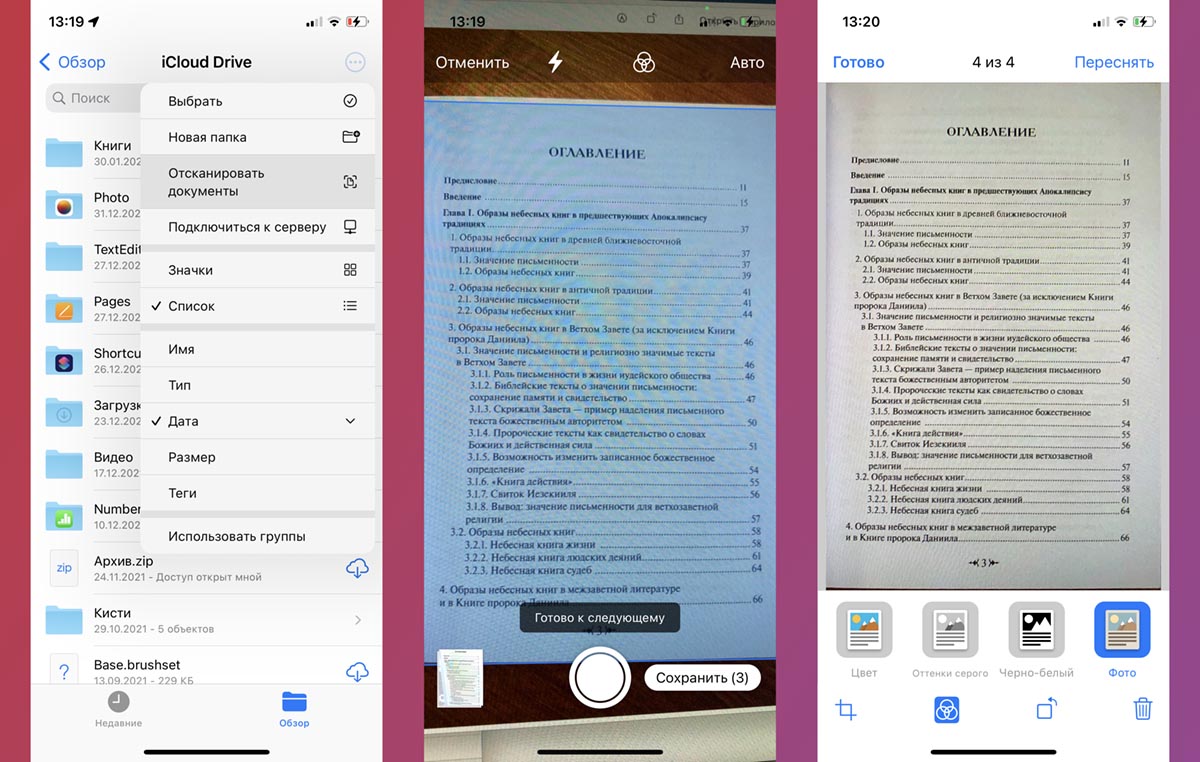
Приложение Файлы (можете скачать, если случайно удалили его) кроме работы с данными, подключения к облачным хранилищам и сетевым папкам умеет сканировать документы.
▶ Запустите приложение Файлы и откройте нужную папку на устройстве или в облаке для сохранения скана.
▶ Нажмите кнопку с тремя точками в правом верхнем углу экрана.
▶ Выберите пункт Отсканировать документы и наводите камеру смартфона на нужные страницы.
Механизм работы сканера абсолютно такой же, как и в приложении Заметки, только выделение страницы происходит не желтым, а синим цветом. Так вы не забудете, через какое приложение происходит данный процесс. Очередное внимание к мелочам от купертиновцев.
Документ будет сохранен в формат PDF в указанной папке локально, на сетевом накопителе или облаке. Кроме этого в файловом менеджере можно удалять ненужные страницы из файла и быстро делиться им.
3. Самое простое сканирование в Evernote Scannable
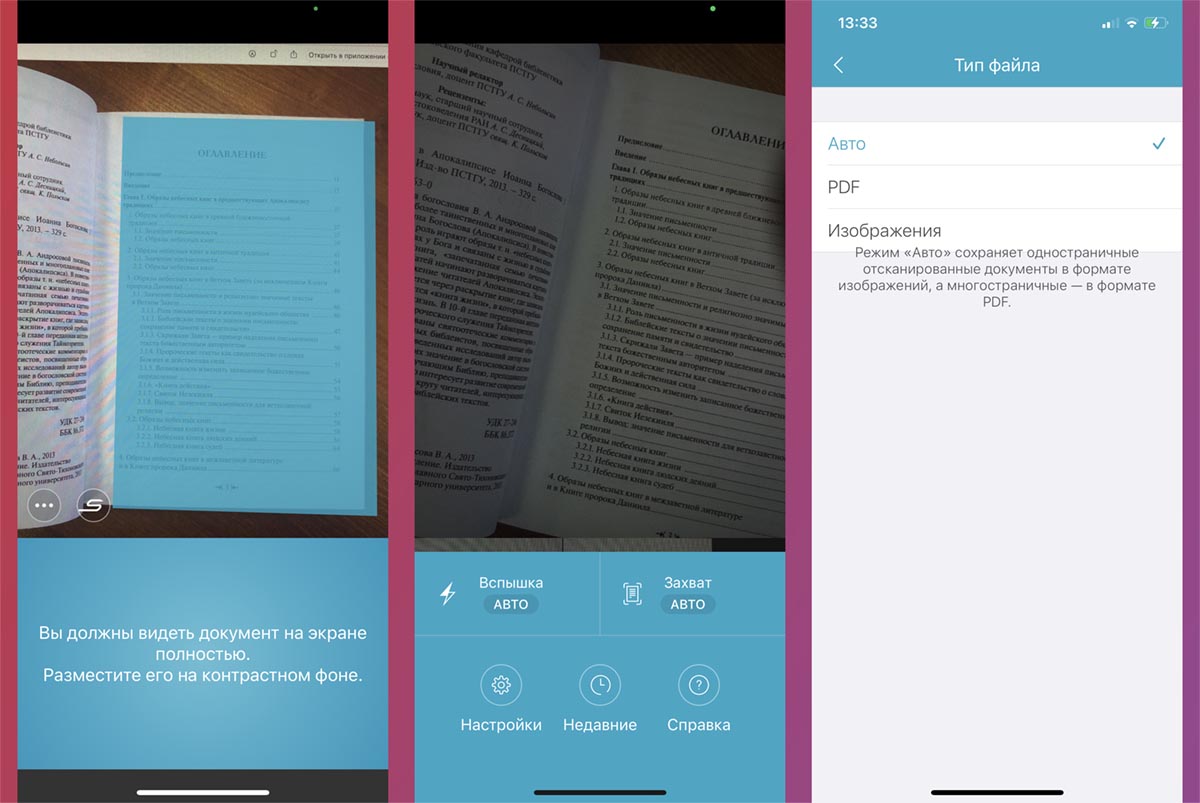
Приложение, принадлежащее сервису Evernote (им ещё кто-то пользуется?), является одним из лучших бесплатных сканеров документов. По умолчанию в программе все настроено нужным образом и для начала сканирования стоит лишь навести камеру на страницу.
Всё остальное пройдет в автоматическом режиме. Утилита умеет сохранять документы в формате PDF или в виде обычных фото JPG. Дополнительные возможности ограничены таймером и активацией вспышки. Разумеется, есть параметры постобработки в виде кадрирования и светофильтра.
Утилита работает быстрее и проще стандартного сканера iOS, вот только расстраивает привязка к сервису Evernote. Если захотите выгрузить в облако или передать сканы другим пользователям, придется вручную переносить документы в другую программу.
📱 Скачать Evernote Scannable – бесплатно в App Store
4. Бесплатный сканер с облачной интеграцией “Сканер Документов”
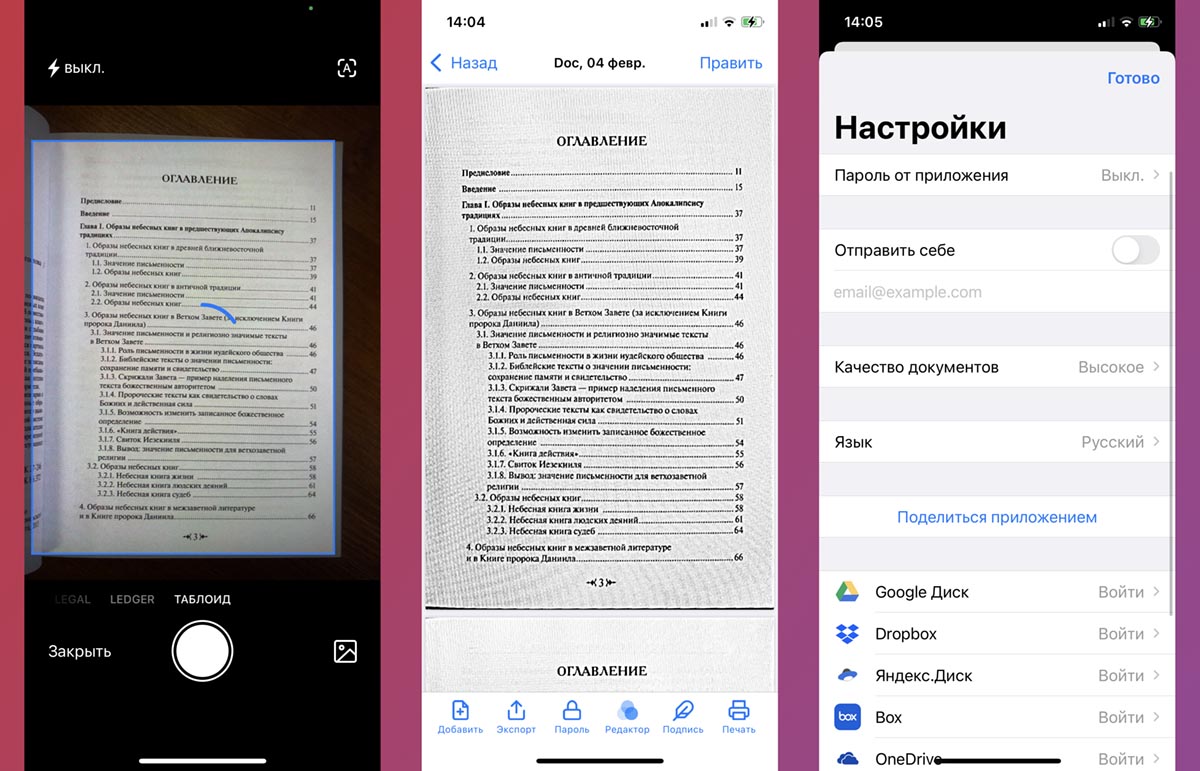
Не менее приятная утилита от отечественного разработчика обладает более широкими возможностями, при этом тоже распространяется бесплатно и не требует покупок или подписок.
Кроме банальных возможностей автоматического сканирования есть принудительная активация вспышки, включение или отключение автофокуса камеры.
Готовый PDF-документ можно защитить паролем, подписать или применить цветовые фильтры.
В параметрах утилиты найдете интеграцию с самыми популярными облачными сервисами, подружить приложение с iCloud разработчик почему-то не смог.
📱 Скачать Сканер Документов – бесплатно в App Store
5. Самый функциональный файловый менеджер из App Store – Documents
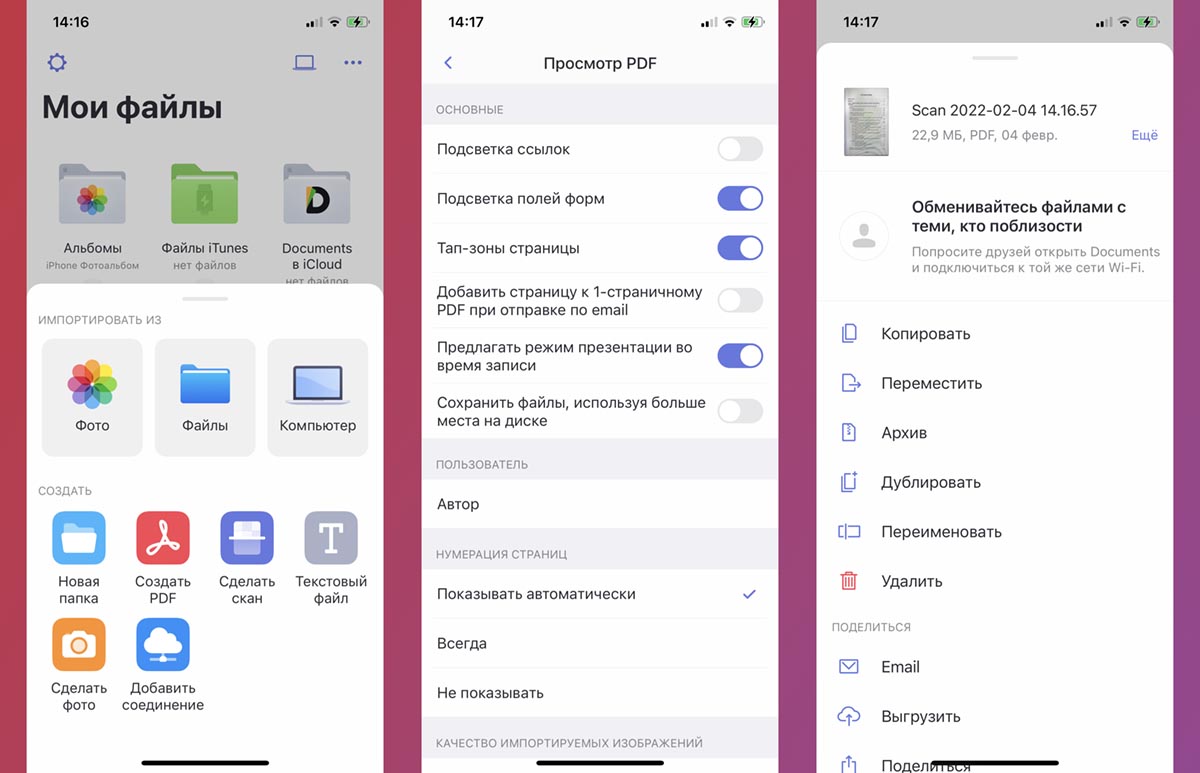
Один из лучших сторонних файловых менеджеров уже давно превратился в многофункциональный комбайн и помощник для решения офисных задач на мобильной платформе iOS. Неудивительно, что разработчики добавили возможность сканировать документы, применять к сканам цветовые фильтры, подписывать данные или наносить поверх водяной знак.
Каких-то эксклюзивных фишек для рассматриваемой задачи у Documents нет, зато есть поддержка всех облачных сервисов и встроенный браузер.
Некоторых пользователей может отпугнуть излишняя перегруженность программы и периодические уведомления с просьбой оформить подписку для получения расширенных опций.
📱 Скачать Documents: Файловый менеджер – бесплатно в App Store
Теперь вы сможете выбрать для себя самый подходящий вариант, чтобы при необходимости сканировать, подписывать и делиться электронными документами.



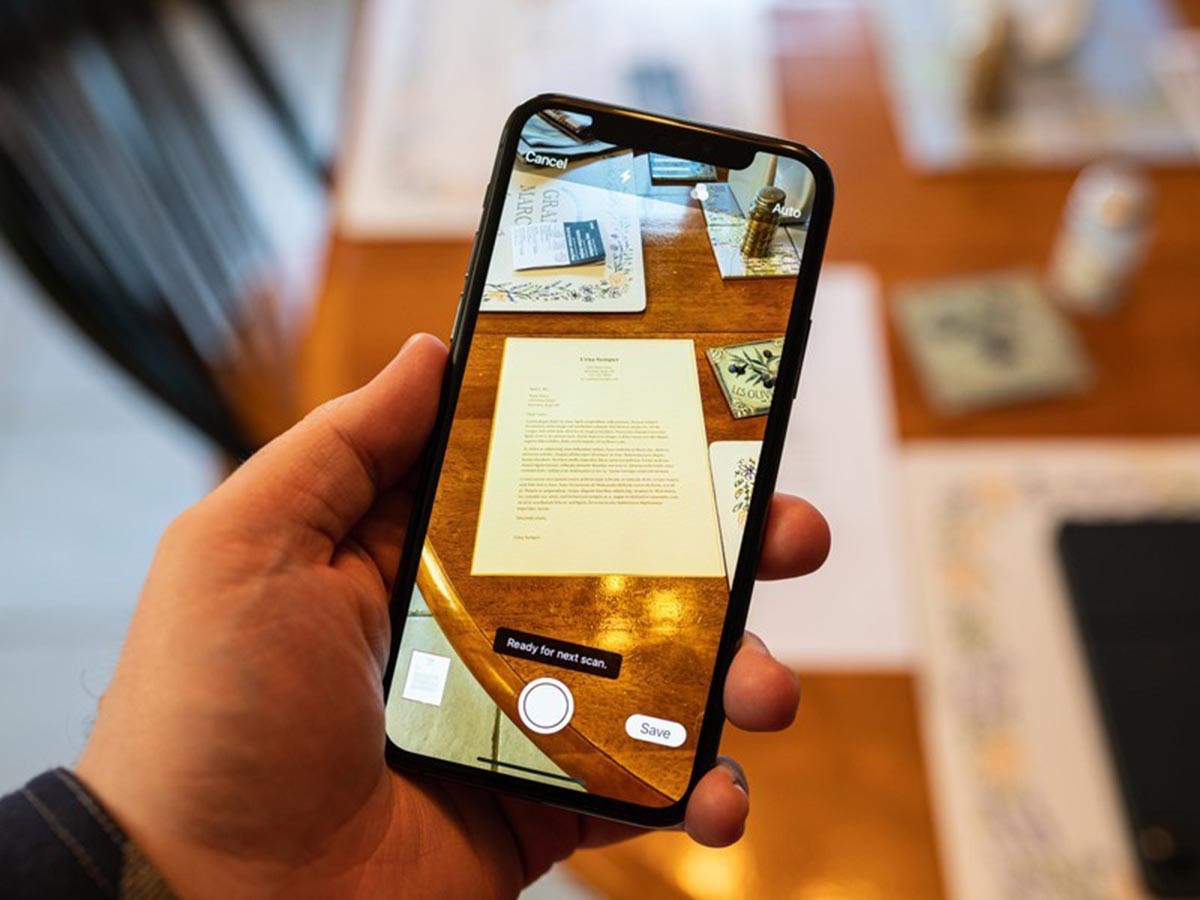

 (32 голосов, общий рейтинг: 4.25 из 5)
(32 голосов, общий рейтинг: 4.25 из 5)








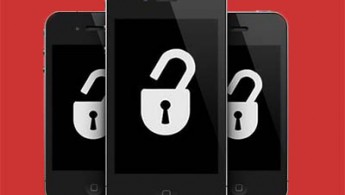
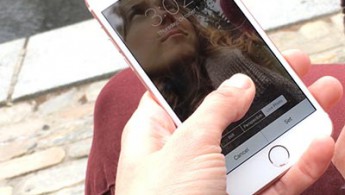


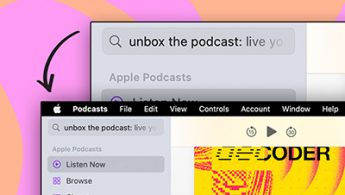
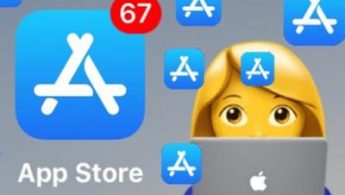

28 комментариев
Форум →