Практически каждый владелец компьютера Apple рано или поздно сталкивается с процедурой переноса данных с одного Mac на другой. Купертиновцы разработали несколько простых и доступных способов передать данные для быстрого переезда.
Сейчас расскажем о каждом способе подробнее. Вы сможете перенести файлы, приложения и настройки как при наличии двух компьютеров рядом, так и в случае когда одно устройство продается перед покупкой другого.
Как подготовиться к переносу данных

▣ Подключить оба компьютера Mac к источнику питания, перенос может занять много времени, а батарея ноутбука – разрядиться.
▣ Подключить оба устройства к одной локальной сети при помощи Wi-Fi или проводного соединения. Вместо сетевого подключения можно использовать прямое соединение при помощи кабеля Type-C или Thunderbolt.
▣ Обновите операционную систему на каждом из устройств до последней доступной. Желательно, чтобы оба компьютера имели одинаковую версию macOS.
В противном случае часть данных может не перенестись из-за отсутствия поддержки определенных системных фишек. Так, например, если переносить заметки или напоминания с тегами, их получится передать только на актуальные версии системы, начиная с macOS Monterey.
▣ Используйте разные имена для каждого компьютера, чтобы их было проще отличить друг от друга и не запутаться при переносе. В дальнейшем вы сможете назвать новый Mac так же как и старый. Смена имени компьютера осуществляется по пути Системные настройки – Общий доступ – Имя компьютера.
▣ Если нужно отдавать старый Mac перед покупкой нового, сделайте резервную копию данных через Time Machine на подходящем по объему внешнем накопителе.
Когда все готово к переносу данных, можете приступать к следующему шагу.
Как перенести данные при помощи Ассистента миграции
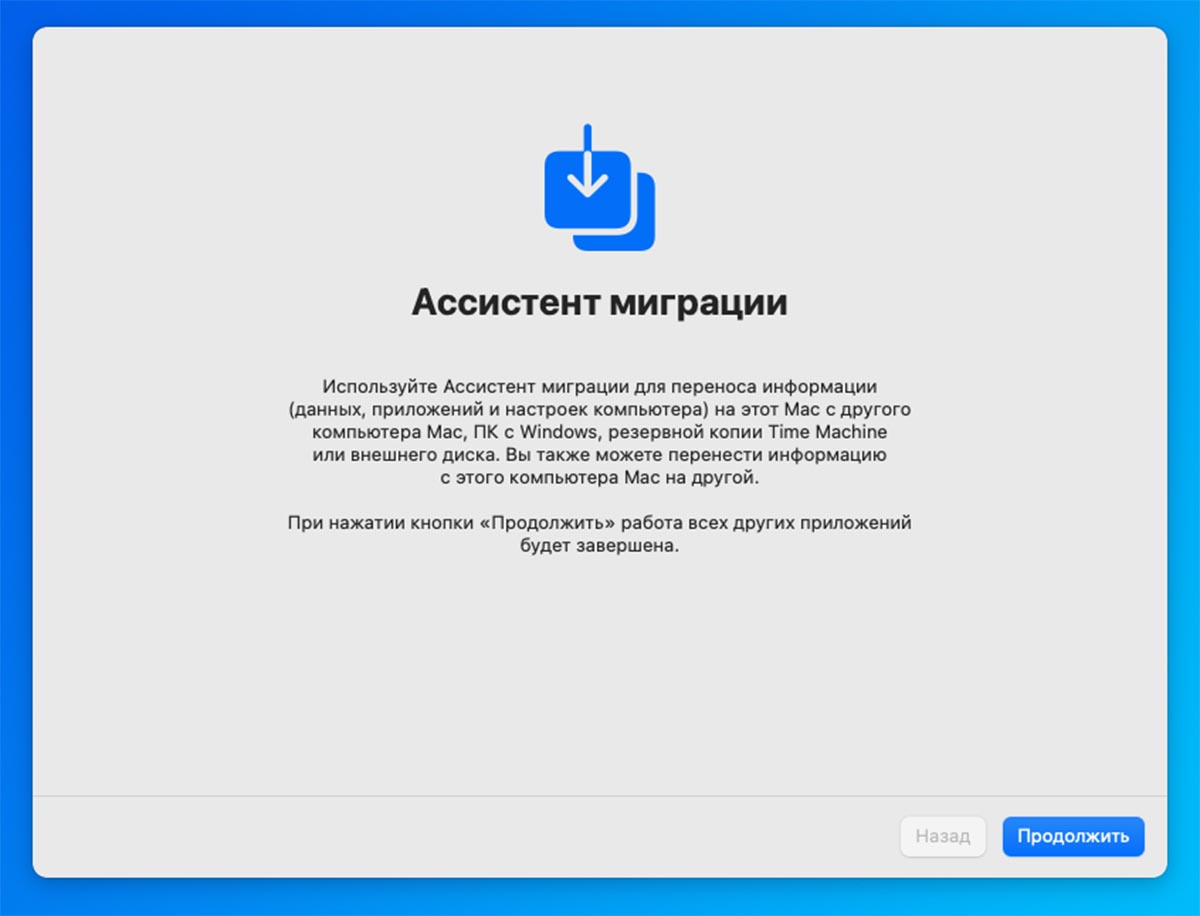
Купертиновцы добавили в macOS специальное приложение для простого и быстрого переноса данных. С его помощью можно передавать файлы, настройки системы и приложения с одного компьютера Apple на другой. Поддерживается как прямой перенос данных, так и миграция через резервную копию.
Кроме этого при помощи Ассистента миграции можно перенести данные при переходе с Windows-ПК на Mac. Разумеется, в этом случае будут перенесены только пользовательские файлы и документы. Кроссплатформенный перенос приложений или системных параметров невозможен.
▶ Запустите утилиту Ассистент миграции через поиск Spotlight или Launchpad.
▶ Нажмите Продолжить и введите пароль администратора Mac. Обратите внимание, что после этого другие приложения будут автоматически завершены.
▶ Выберите одно из подходящих действий:
◉ Перенос на этот Mac данных с другого компьютера, загрузочного диска или копии Time Machine.
◉ Перенос на этот Mac данных с Windows ПК (только контент без настроек системы и приложений).
◉ Перенос данных с этого Mac на другой Mac.
Далее действуйте по подходящей инструкции.
Как перенести данные на этот Mac

Если хотите настроить перенос данных на текущий компьютер, дойдите до последнего шага Ассистента миграции и на нем укажите первый пункт: С компьютера Mac, резервной копии Time Machine или загрузочного диска.
После этого укажите источник переноса данных. Это может быть другой Mac с запущенной утилитой Ассистент миграции, подключенный накопитель или сетевое хранилище с бекапом Time Machine или загрузочный диск с образом операционной системы.
В зависимости от выбранного источника следуйте дальнейшим указаниям Ассистента миграции и дождитесь окончания переноса.
Как перенести данные с этого Mac

Для переноса данных с текущего устройства дойдите до соответствующего пункта меню в утилите Ассистент миграции и укажите пункт: На другой Mac.
Далее потребуется оставить этот компьютер включенными и не занимать его другими процессами.
Все дальнейшие действия до окончания переноса нужно будет осуществлять на другом Mac, куда будут переноситься данные.
Как перенести данные через iCloud

Кроме стандартного способа с использованием ассистента миграции можно перенести данные через облако Apple. Этот способ позволяет передавать контент, но не дает возможность передавать установленные приложения и системные опции.
После переноса данных придется вручную устанавливать и настраивать приложения на новом компьютере. Однако, этот способ не требует наличия двух компьютеров одновременно. Так вы сможете перенести данные из облака на новый Mac уже после продажи или передачи другому пользователю старого Mac.
Для подобного переноса потребуется большой объем облачного хранилища, чтобы уместить все необходимые данные.
◈ На компьютере-источнике перейдите в Системные настройки – Apple ID – iCloud и выберите необходимые для переноса данные.
◈ В разделе параметров iCloud можете включить синхронизацию с облаком папок Рабочий стол и Документы. После этого туда нужно поместить все необходимые для переноса файлы.

◈ Дождитесь, пока все данные с компьютера-источника не будут перенесены в облако. Во время переноса будете видеть активный индикатор синхронизации возле папки iCloud в Finder.
◈ На компьютере-приемнике авторизуйтесь в своей учетной записи Apple ID (Системные настройки – Apple ID) и включите синхронизацию тех же приложений и папок, что и на компьютере-источнике.
Через некоторое время все данные будут перенесены из облака на новый Mac.
Как перенести данные через общий доступ к файлам
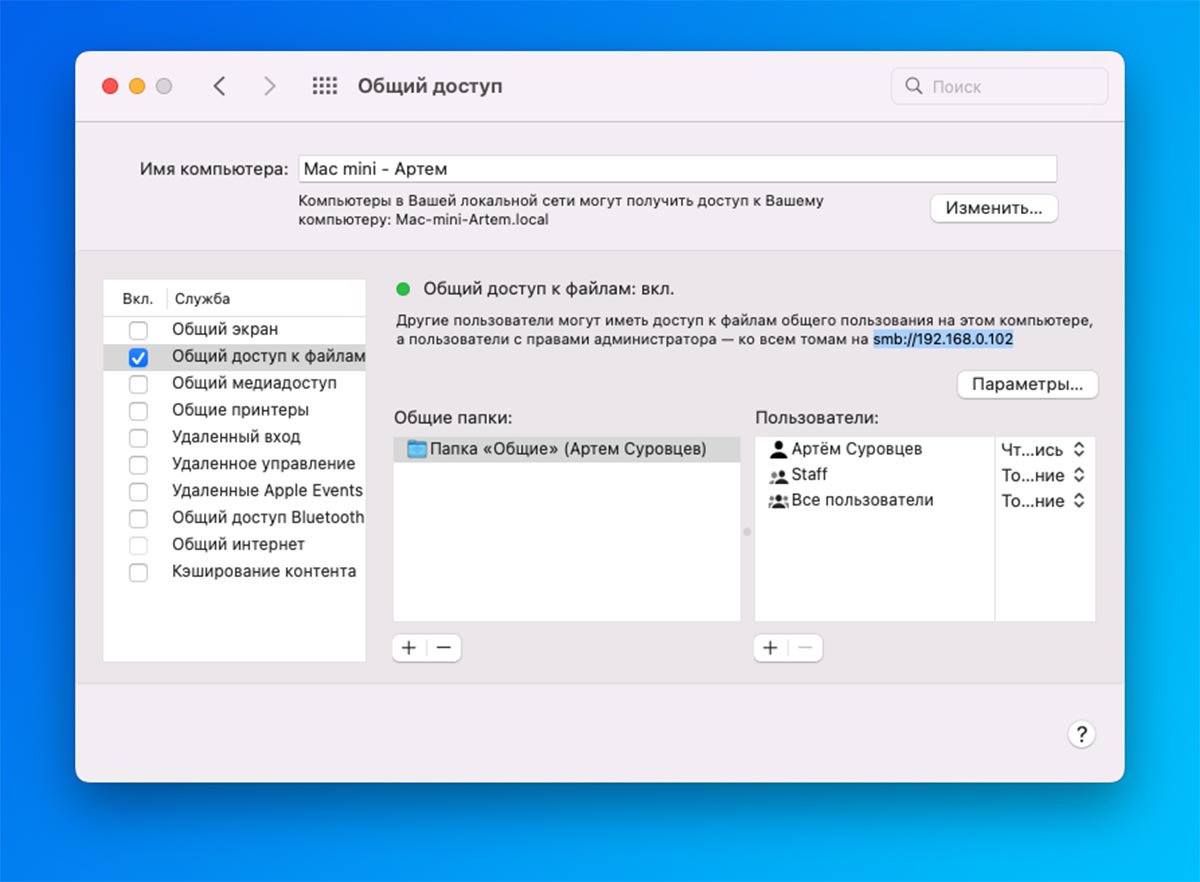
Если места в облачном хранилище не хватает для переноса всех необходимых данных или вы не хотите нарушать привычную структуру хранения файлов, можете перенести все нужные для переноса папки по сети.
◎ На компьютере-источнике перейдите в Системные настройки – Общий доступ.
◎ В боковом меню выберите раздел Общий доступ к файлам и установите возле него флаг.

◎ На компьютере-приемнике откройте Finder и выберите пункт Переход – Подключение к серверу…
◎ Введите IP-адрес компьютера-источника (он будет виден в параметрах при включении общего доступа) и подключитесь к нему.
◎ Авторизуйтесь при помощи логина и пароля администратора и сможете перенести данные с одного Mac на другой.
Как перенести данные через AirDrop

Самым простым способом переноса данных является банальная передача файлов через AirDrop. Она позволит перенести любые файлы между компьютерами без соответствующего кабеля, внешнего диска или доступного сетевого подключения.
Нужно лишь включить Bluetooth и Wi-Fi на каждом Mac, выделить необходимые данные и переслать их по беспроводному подключению через меню Поделиться.
Рекомендуем разбить передаваемые данные на несколько частей, чтобы в случае сбоя не начинать весь процесс с начала.
Вот так можно быстро переносить файлы, приложения и нужные данные для развертывания привычного рабочего пространства с одного Mac на другой.





 (20 голосов, общий рейтинг: 4.35 из 5)
(20 голосов, общий рейтинг: 4.35 из 5)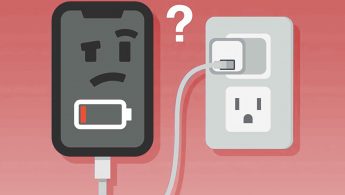







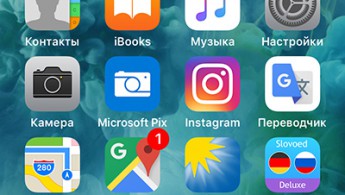
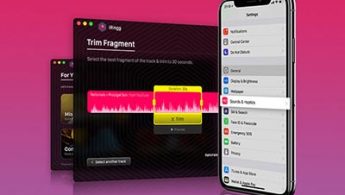

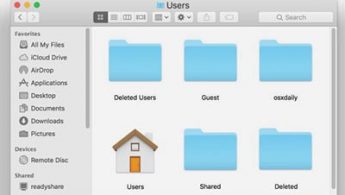




1 комментарий
Форум →