Не все владельцы гаджетов приобретают смартфоны и компьютеры одного бренда. Это значит, что полезные фишки экосистемы будут недоступны, а банальные задачи вроде передачи фото с iPhone на Windows-ПК превратятся в небольшой квест.
Собрали самые удобные и простые способы передать фотографии и видео со смартфона Apple на ПК.
Содержание:
1. Как отправить фото с iPhone на ПК через мессенджеры

Мессенджеры сейчас есть практически на каждом устройстве, через них передать нужные данные быстрее и проще всего.
Когда пригодится: если нужно переслать небольшое количество фото на Windows-ПК, который офлайн или далеко от вас.
Как передать фото: откройте нужный чат или канал, а если хотите прислать файлы себе – соответствующий раздел в мессенджере.
Чтобы файлы не сжимались при отправке, пересылайте их по нашей инструкции.
2. Как послать фотографии с iPhone на ПК по почте

Если с мессенджерами по какой-то причине не получается, всегда можно отправить данные по почте. Некоторые сервисы имеют ограничение на размер вложений, учитывайте это при отправке. А если не хотите, чтобы фото хранились на почтовых серверах в открытом виде, используйте архиватор.
Когда пригодится: если нужно передать файлы на удаленный или выключенный компьютер.
Как передать фото: прикрепите файлы к письму или воспользуйтесь опцией Mail Drop, чтобы передать большой архив фото или видео.
3. Как передать фотографии с iPhone на ПК через iCloud

Всегда можно вложить данные в iCloud и передать ссылку для загрузки на один или несколько нужных компьютеров.
Когда пригодится: если нужно поделиться сразу с несколькими пользователями или отправить на разные ПК, которых нет поблизости.
Как передать фото: есть два способа сделать это через облако Apple. Можно создать общий альбом (вот наша подробная инструкция) или выложить папку в iCloud Drive (пошаговый алгоритм описали тут).
Общий альбом создается в пару тапов, но снимки в нем сжимаются, а расшаренная папка содержит оригиналы, но занимает место в iCloud Drive. Выбирайте подходящее решение.
4. Как передать фотографии с iPhone на ПК по кабелю

Самый банальный способ – подключить смартфон к ПК при помощи кабели и передать нужные фото или видео.
Когда пригодится: если есть нужный кабель и компьютер находится рядом.
Как передать фото: установите iTunes для Windows, подключите iPhone к компьютеру и разблокируйте его.
В проводнике Windows iPhone определится в качестве подключенной камеры, откройте папку с фото и скопируйте все необходимое.
5. Как передать фотографии с iPhone на ПК через аналоги AirDrop
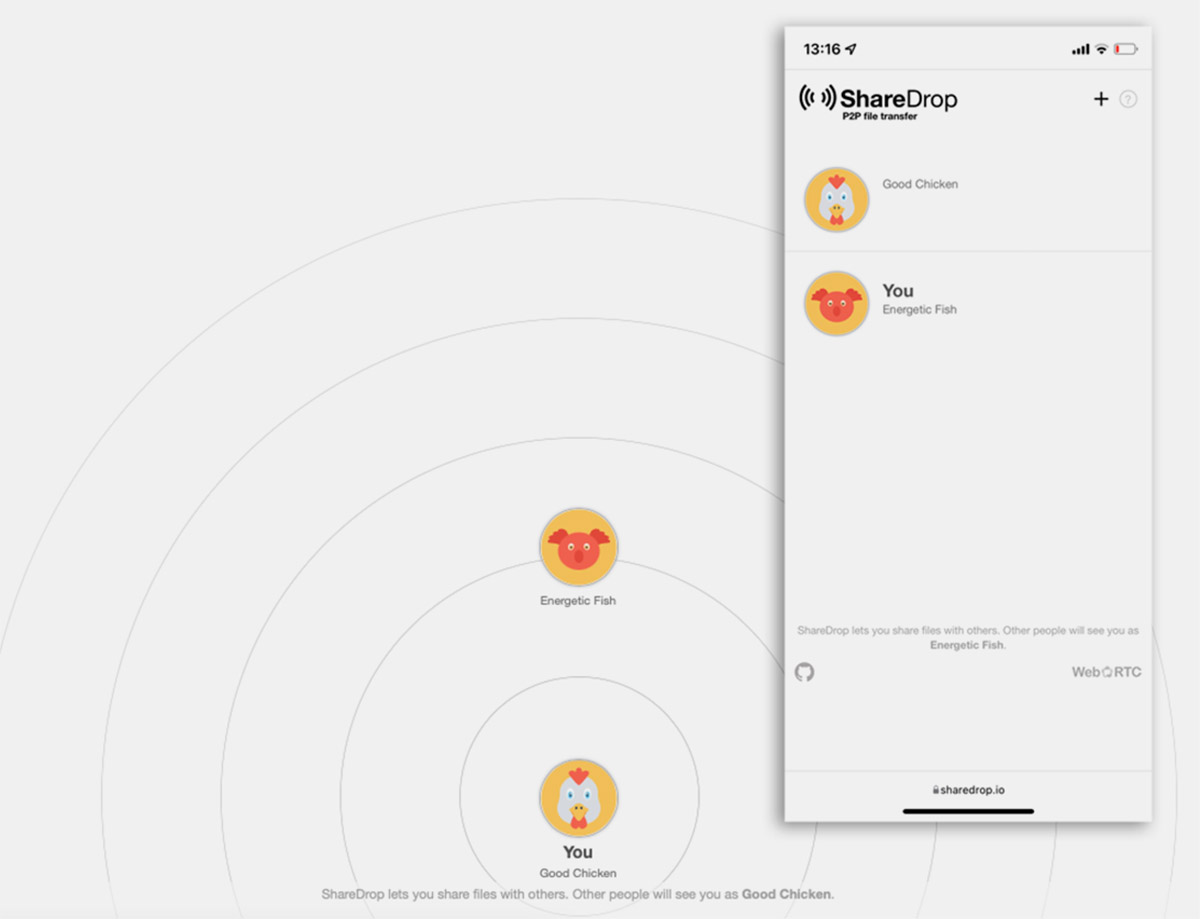
Есть несколько сторонних кроссплатформенных сервисов, которые копируют AirDrop и работают на разных гаджетах через приложения или браузер.
Когда пригодится: если iPhone и ПК находятся поблизости, оба устройства имеют подключения к сети.
Как передать фото: выберите подходящий сервис и запустите приложение или веб-версию в браузере. Рекомендуем такие варианты:
► Xender;
► SHAREit;
► ShareDrop;
► SnapDrop.
Откройте клиенты на обоих устройствах и передайте нужные фото. Не рекомендуем передавать таким способом личные и конфиденциальные данные.
6. Как передать фотографии с iPhone на ПК через общую папку

Если данные нужно передавать регулярно, можно настроить общую папку. Это папка на ПК, к которой будет подключаться iPhone и выгружать туда фото, видео или другие данные.
Когда пригодится: когда компьютер и iPhone находятся поблизости, данные нужно передавать часто.
Как передать фото: создайте общую папку на Windows-ПК с доступом на редактирование данных. На iPhone подключите эту папку в приложении Файлы и переносите через нее любые файлы.
Подробная инструкция по настройке общей папки есть в этой статье.
Теперь вы знаете обо всех простых и удобных способах передать данные с iPhone на ПК.



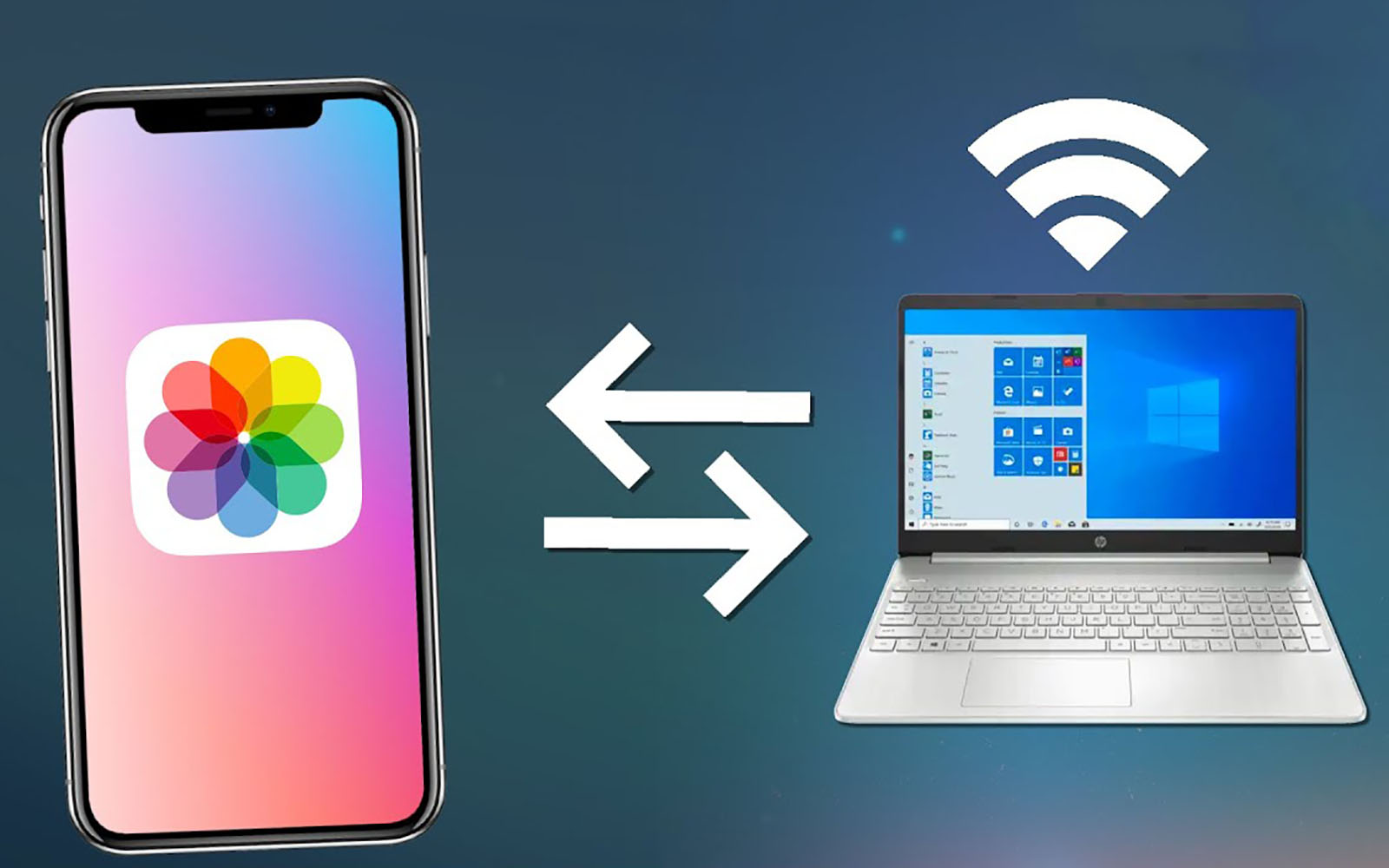

 (13 голосов, общий рейтинг: 4.38 из 5)
(13 голосов, общий рейтинг: 4.38 из 5)







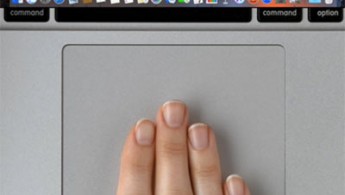






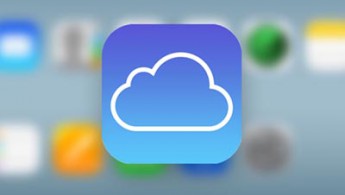
15 комментариев
Форум →