Мы уже рассказывали, как установить тестовую версию macOS Sonoma на свой Mac и протестировать самые интересные опции новой ОС от Apple.
Всегда рекомендуем производить установку на внешний накопитель или отдельный логический раздел на встроенном диске Mac. Если же поступили иначе и установили macOS Sonoma в качестве основной системы, вам пригодится инструкция по откату на стабильную версию macOS Ventura.
1. Восстановление данных из бекапа Time Machine
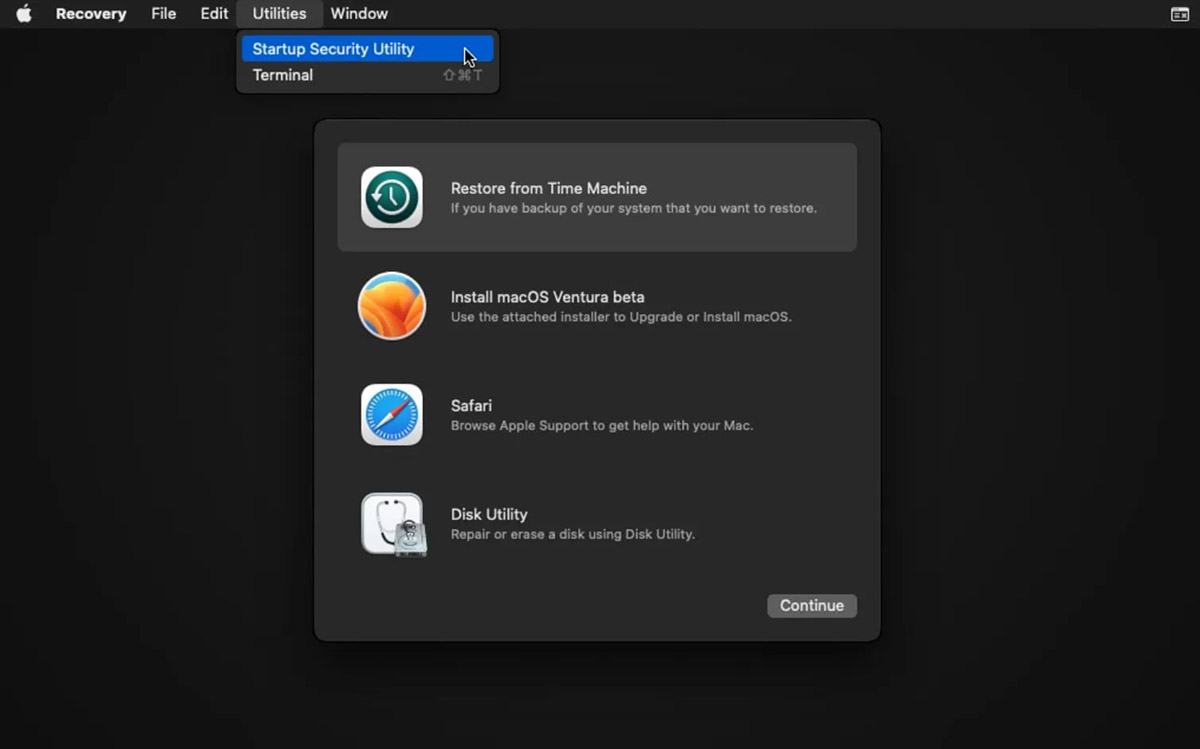
Этот способ подойдет при наличии актуальной резервной копии, которая создавалась при работе в macOS Ventura.
Внимание! При таком способе восстановления все данные с Mac будут полностью удалены и восстановлены на дату последнего сохраненного бекапа. Если нужно сохранить какие-то важные файлы, скопируйте их на съемный накопитель или в облако.
После сохранения всей необходимой информации делайте следующее:




После окончания процесса получите систему и данные на момент создания последней резервной копии.
2. Установка через восстановление системы
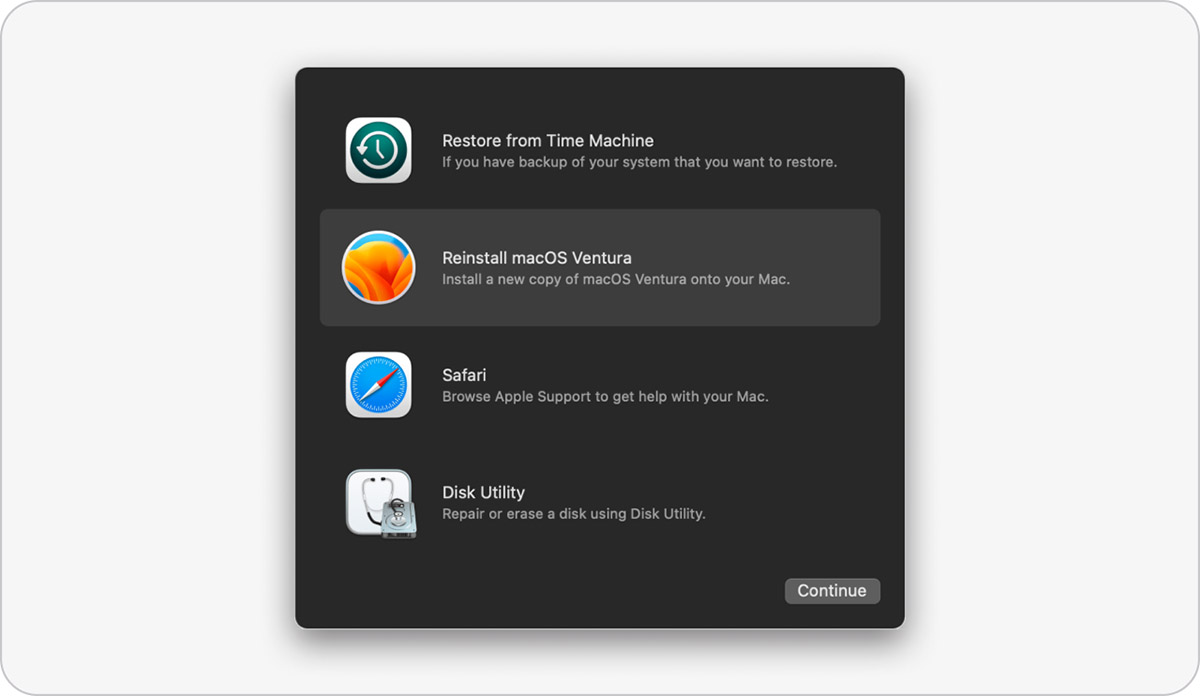
Если актуальной копии Time Machine под рукой нет или при её развертывании возникают проблемы, можно откатиться через встроенную систему восстановления macOS.
Внимание! При таком способе восстановления все данные с Mac будут полностью удалены, а для установки потребуется постоянное стабильное подключение к сети.
Сохраните все важные данные перед восстановлением на внешний диск или в облако. После этого делайте следующее:




3. Переустановка при помощи загрузочной флешки
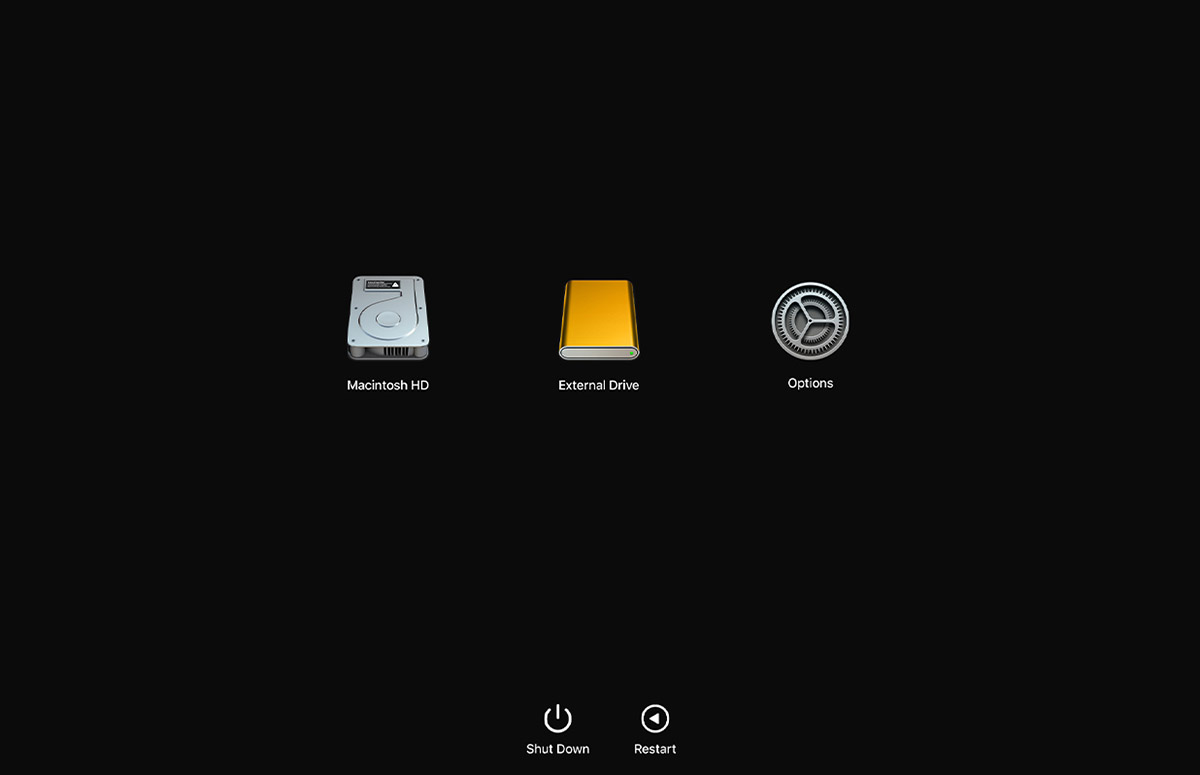
Это самый удобный вариант отката, который не требует наличия старой резервной копии и стабильного подключения к сети. Нужно лишь подготовить установочную флешку с macOS Ventura.
Внимание! При таком способе восстановления все данные с Mac будут полностью удалены. Если нужно сохранить какие-то важные файлы, скопируйте их на съемный накопитель или в облако.





Так вы получите Mac с чистой операционной системой в состоянии “из коробки”.




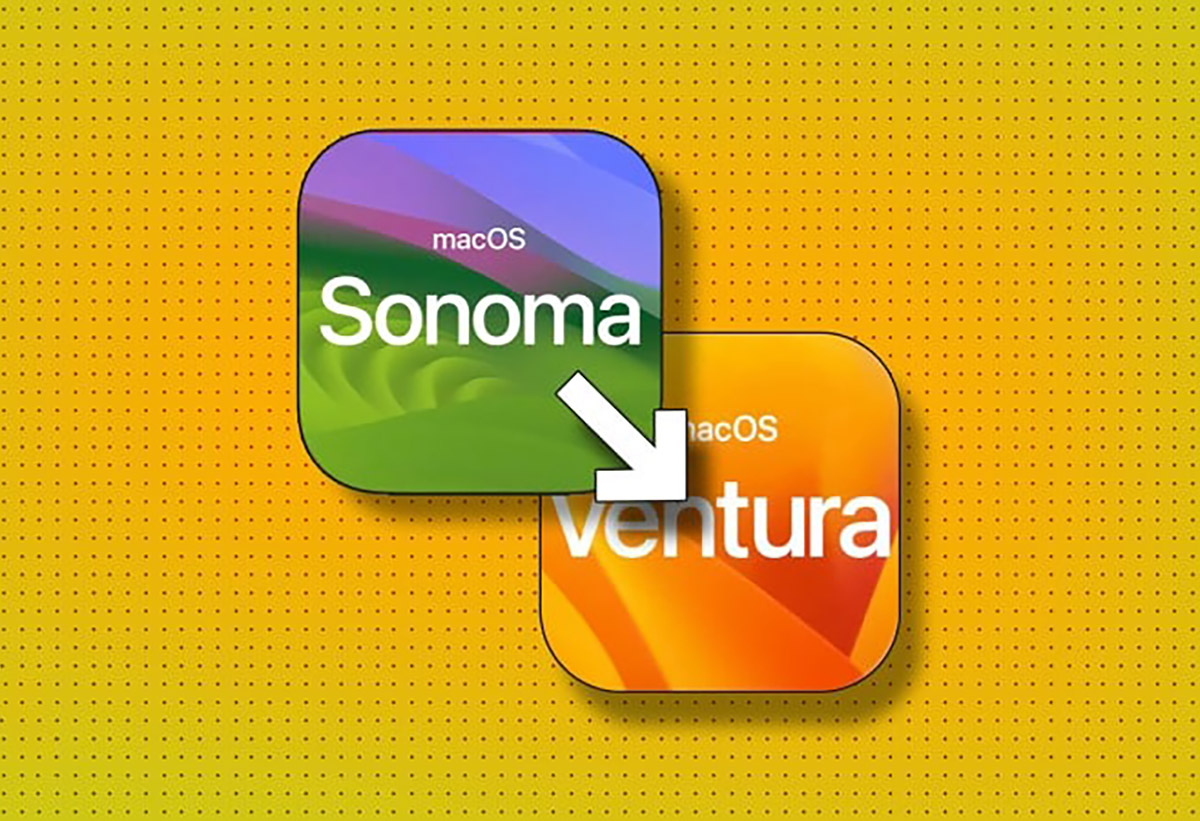

 (17 голосов, общий рейтинг: 4.06 из 5)
(17 голосов, общий рейтинг: 4.06 из 5) Читайте также
Читайте также








 Задавай вопрос
Задавай вопрос
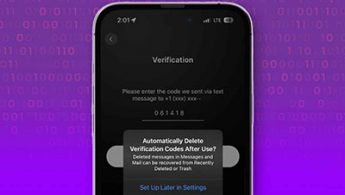
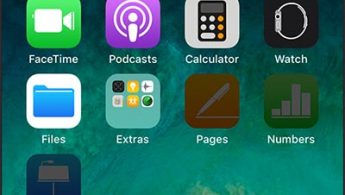
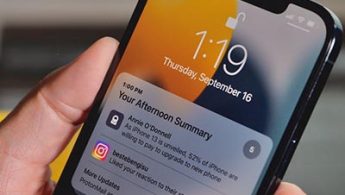
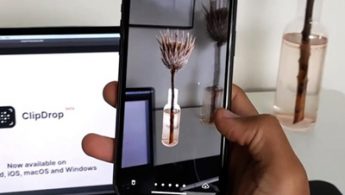
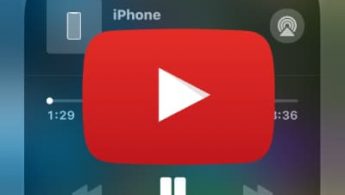
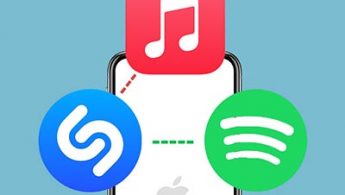
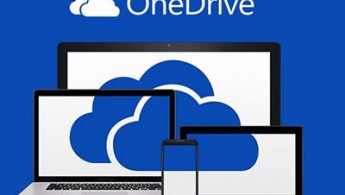


2 комментария
Форум →