Многие владельцы компьютеров Мак работают только с одним языком в системе (счастливчики). Но остальным приходится использовать два или больше языков на клавиатуре. Механизм переключения в macOS не самый лучший, но все можно исправить.
Сейчас расскажу, что не так со стандартным способом переключения источника ввода на Маке и как все исправить.
Что плохого в стандартном переключении языков на Маке
Разработчики macOS регулярно меняли стандартное сочетание клавиш для этого. За переключение языка ввода в свое время отвечали:
► Command + Пробел
► Option (Alt) + Пробел
► Control + Пробел
А с недавнего времени под это даже выделили специальную кнопку – Глобус.
Каждый из этих способов не идеален. Это либо неудобная кнопка к которой приходится тянуться мизинцем, либо пара клавиш в самом вкусном месте, которые можно назначить на что-то более полезное, например, на работу с ChatGPT или продвинутый поиск Raycast.
Хорошо, что в системных настройках можно выбрать наиболее удобный вариант.
Как изменить сочетание клавиш для смены языка в macOS

▶ Откройте Системные настройки.
▶ Перейдите в раздел Клавиатура и нажмите кнопку Сочетание клавиш.

▶ В боковом меню найдите раздел Источники ввода.
▶ Установите подходящий шорткат для переключения языка.
В настройках есть два действия для включения следующего и предыдущего источника ввода. Настраивать их имеет смысл, когда используете больше двух раскладок.
Главное неудобство стандартной системы смены языка – вы не знаете, какая раскладка включена, пока не введете первый символ или не посмотрите на индикатор в правом верхнем углу. Если работаете в полноэкранном режиме, для отображения индикатора придется еще и курсором вверх вести.
Частично проблему решает индикатор языка ввода, который появился в macOS Sonoma. Но он работает не во всех приложениях и не в каждом поле для ввода символов.
Как настроить самое удобное переключение языка в macOS

Удобнее всего назначить включение русской раскладки на один шорткат, а английской – на другой. Так можно нажимать нужное сочетание клавиш перед вводом и точно быть уверенным в том, что начнете печатать на нужном языке. Но мы пойдем еще дальше и настроим переключение не на сочетание клавиш, а на нажатие одной кнопки.
На тематических форумах самым удобным вариантом считают левую и правую клавиши Command. То есть, перед вводом текста быстро тапнули на левый Command и дальше пишите на русском, тапнули на правый – пишите на английском, ну или наоборот. Сам уже несколько месяцев использую такой способ переключения и жутко возмущаюсь, когда приходится работать на ноутбуке жены, где подобной настройки нет.
Итак, приступим к настройке. Для этого будем использовать известную утилиту Karabiner, она позволяет переназначить любые кнопки на клавиатуре и даже задать хитрые шорткаты, как мы хотим. Чтобы кнопка на одиночное нажатие выполняла определенную функцию, а при зажатии с другими клавишами становилась привычным модификатором.
1. Скачайте бесплатное приложение Karabiner с сайта разработчика.
2. Установите приложение и выдайте необходимые разрешения для правильной работы.

3. В приложении откройте раздел Complex Modifications и нажмите Add Predefined rule.
4. Откройте сайт приложения с набором кастомных правил от сторонних энтузиастов. Рекомендую найти такое.

5. Активируйте импортированные правила и они тут же начнут работать.
Я для удобства поменял кнопки местами, левый Command у меня включает русскую раскладку, а правый – английскую. Внести изменения можно вручную в каждом скрипте.

Так мы повесили пару дополнительных действий на клавиши Command, можно пойти дальше и назначить что-то нужное на остальные модификаторы: Option, Control, Fn и даже бесполезный CapsLock.
Еще статьи про настройку клавиатуры на Маке:
🌐 Как назначить переключение языков в macOS на кнопку FN
🌐 Как вернуть ФЛАГИ для языков клавиатурной раскладки в macOS
🌐 Как в macOS задать раскладку клавиатуры для каждого приложения





 (23 голосов, общий рейтинг: 4.48 из 5)
(23 голосов, общий рейтинг: 4.48 из 5)








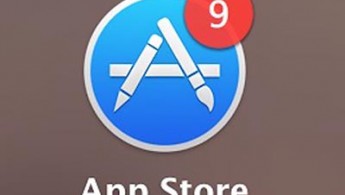
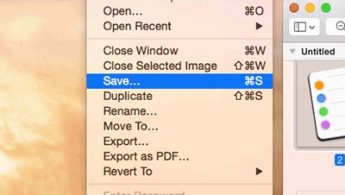
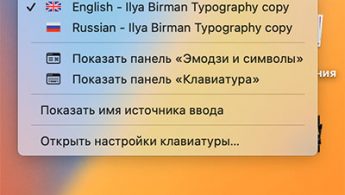
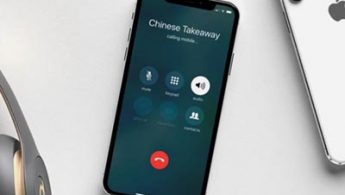


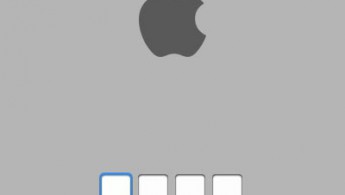
25 комментариев
Форум →