Когда храните на съемном диске какие-то важные данные, лучше надежно защитить их. Если диск окажется в чужих руках, ваши данные будут запаролены. Мы уже рассказывали, как установить код доступа для папки, а сейчас научим ставить пароль на флешку.
Как в macOS установить пароль на внешний накопитель
Внимание! В процессе установки пароля придется отформатировать диск. Все данные на нем будут удалены. Если их нужно сохранить, заранее скопируйте в память Mac или на другой накопитель.
1. Запустите приложение Дисковая утилита. Это предустановленное приложение macOS, его можно найти в Launchpad или через поиск Spotlight.
2. В боковом меню выберите опцию Показывать все устройства.

3. Подключите внешний диск и выберите его в боковом меню.
4. Нажмите кнопку Стереть на верхней панели.

5. Введите любое имя для накопителя.
6. В поле Формат укажите APFS (зашифрованный).

7. Укажите пароль для доступа к диску и подсказку.
8. Нажмите Стереть и дождитесь, когда процесс завершится.

Готово! Вы получили зашифрованный накопитель, который будет запрашивать пароль при подключении.
Можно сразу же отключить диск, подключить повторно и проверить работоспособность. При подключении накопителя нужно будет ввести заданный пароль. Для удобства его можно сохранить в связке ключей.

Теперь вы знаете, как быстро защитить данные на флешке или диске.





 (14 голосов, общий рейтинг: 4.71 из 5)
(14 голосов, общий рейтинг: 4.71 из 5)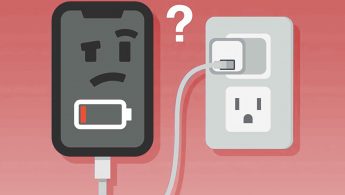








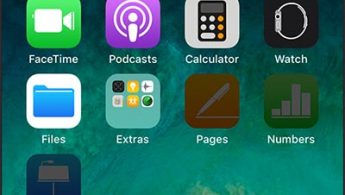
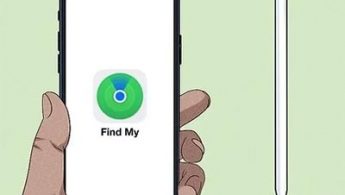
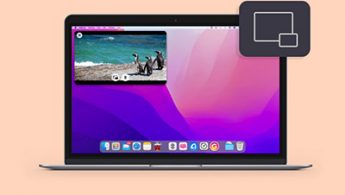
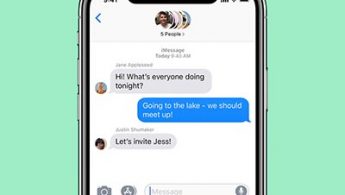
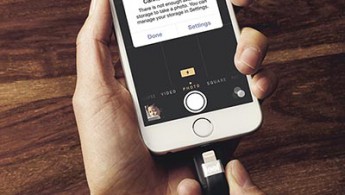
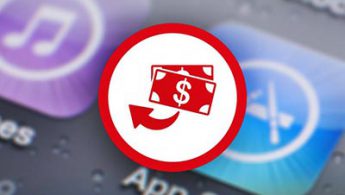
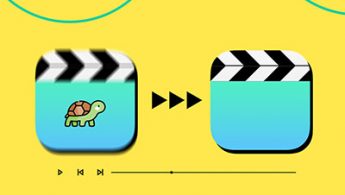
2 комментария
Форум →