Уже несколько лет на iPhone можно добавлять виджеты на экране блокировки, а начиная с iOS 14 карточки можно располагать в любом месте рабочего стола. При этом виджет стандартного приложения Заметки не позволяет добавлять удобный стикер с отображением текста заметки, списка или напоминания без перехода в программу.
Для этого лучше использовать сторонние приложения с настройками внешнего вида и параметрами форматирования текста.
📌 Спасибо re:Store за полезную информацию. 👌
Вот подборка самых годных утилит с возможностью создания стикеров с заметками на рабочем столе или экране блокировки.
1. Widgetize: Widget Generator
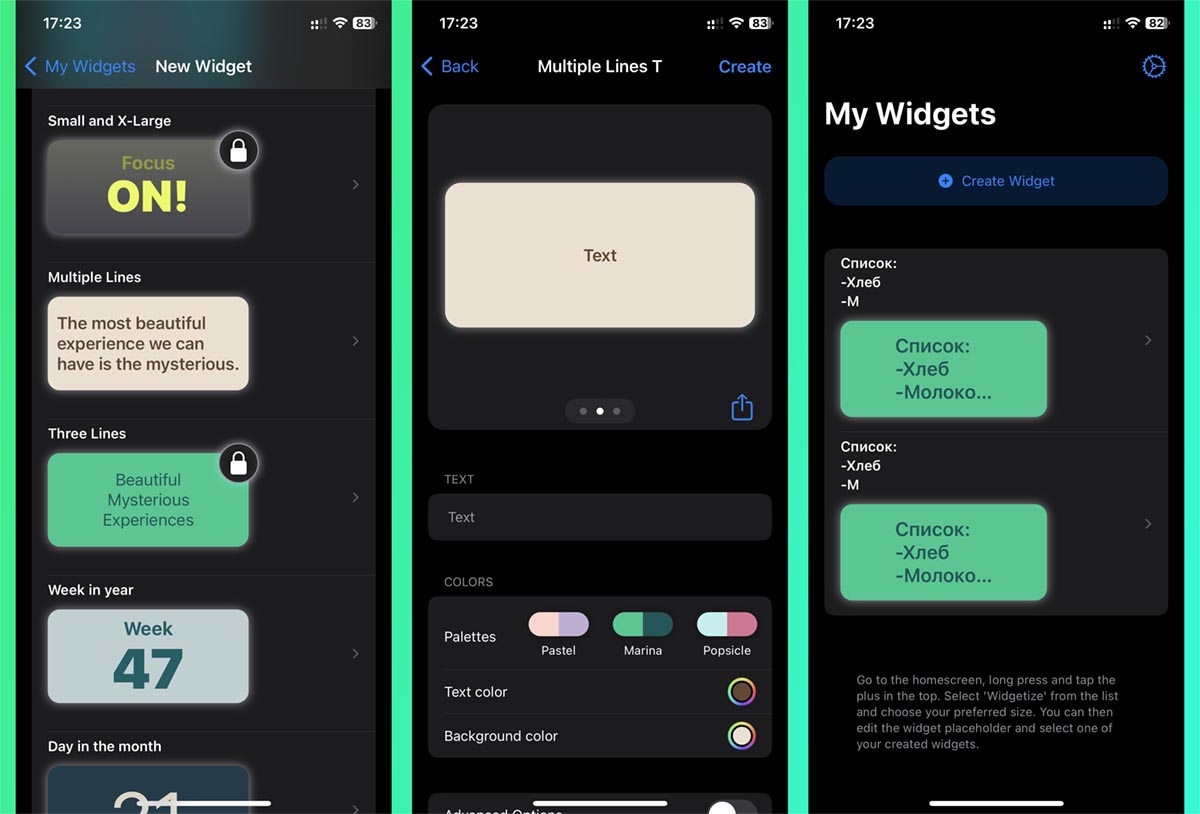
В приложении есть множество тем оформления стикеров, в том числе и платных.
▶ Загрузите приложение Widgetize: Widget Generator из App Store (бесплатно со встроенными покупками).
▶ Создайте новый текстовый виджет и введите нужные данные.
▶ Добавьте виджет подходящего размера на рабочий стол и укажите созданную заметку.
▶ В настройках заметки сможете выбрать подходящую тему оформления или вручную настроить внешний вид стикера.
2. Заметки и Напоминания на Экран
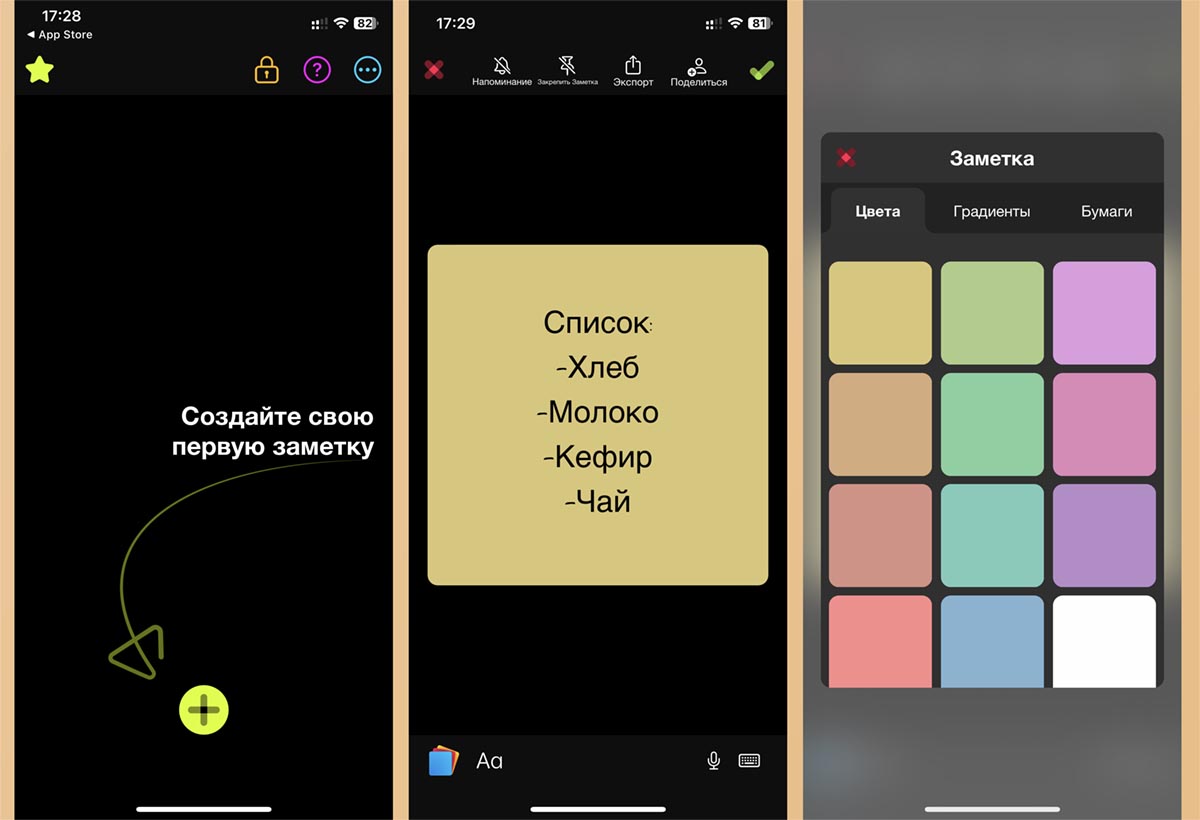
В этой программе можно создавать заметки любого типа от обычного текста до маркируемых списков.
▶ Скачайте утилиту Заметки и Напоминания на Экран из App Store (бесплатно со встроенными покупками).
▶ Создайте новую заметку в приложении и выберите понравившуюся тему оформления.
▶ Создайте виджет приложения на рабочем столе и в параметрах укажите созданную заметку.
3. Sticky Notes Widget
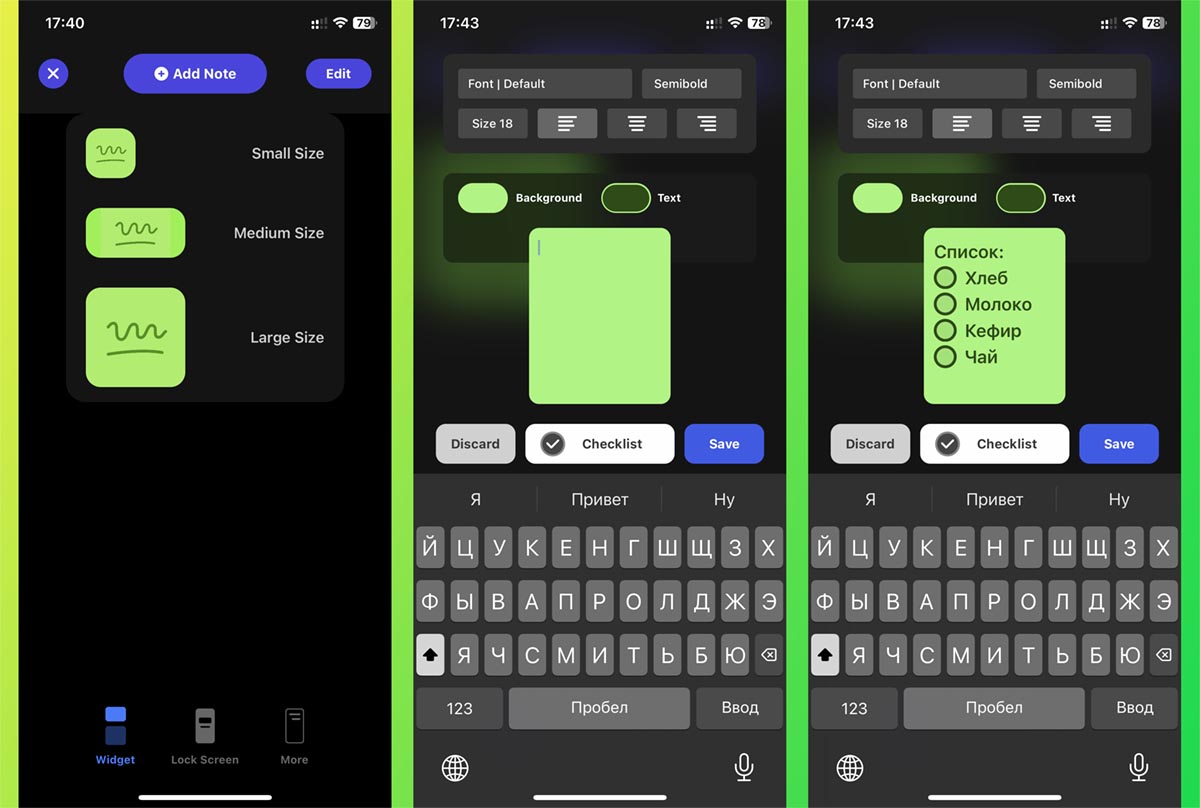
Приложение позволяет добавлять не только одиночные виджеты, но и полноценные стопки с большим количеством стикеров в виджетах всех доступных размеров.
▶ Установите программу Sticky Notes Widget из App Store (бесплатно со встроенными покупками).
▶ Создайте виджет нужного размера и запишите в нем соответствующий текст.
▶ Добавьте виджет приложения на рабочий стол или в боковую панель.
4. Sticky Notes Widget+
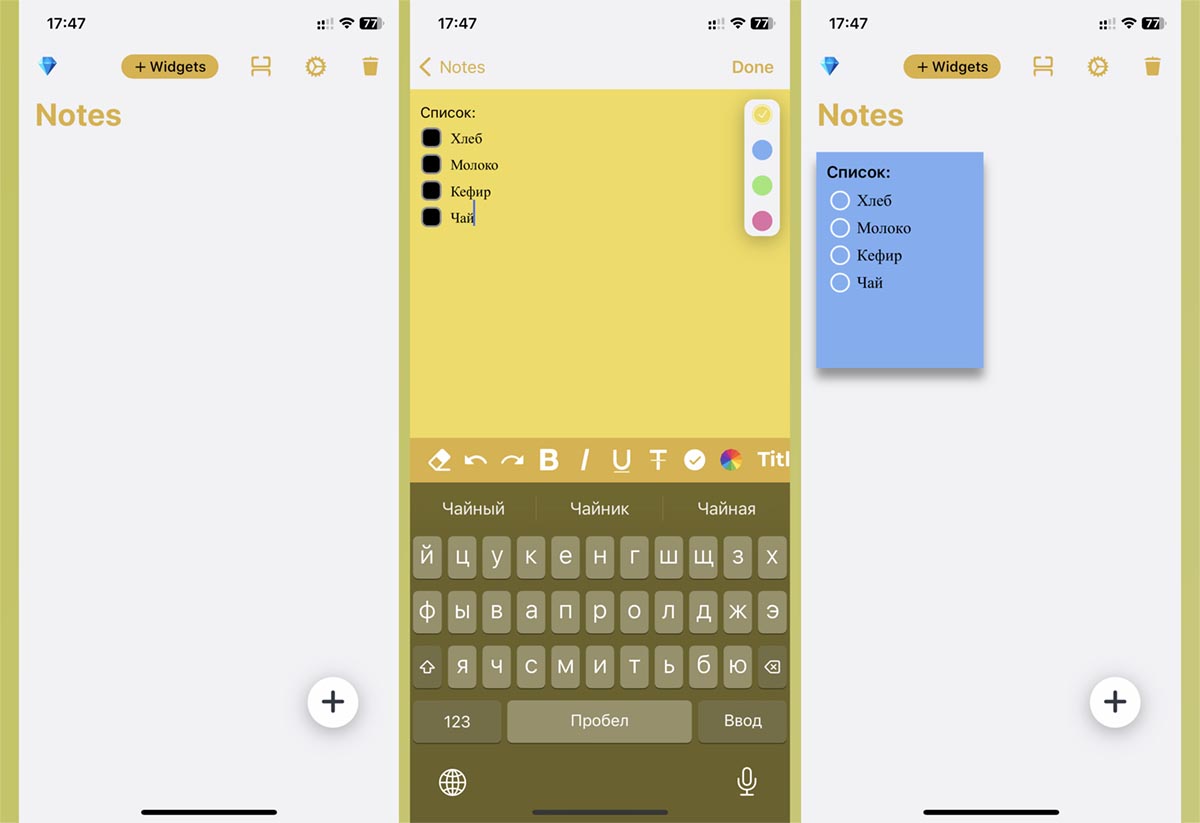
Приложение отличается расширенным текстовым редактором для удобного ввода данных и форматирования стикера.
▶ Установите приложение Sticky Notes Widget+ из App Store (бесплатно со встроенными покупками).
▶ Создайте новый стикер и введите нужный текст.
▶ Добавьте виджет утилиты на рабочий стол и выберите только что созданную заметку.
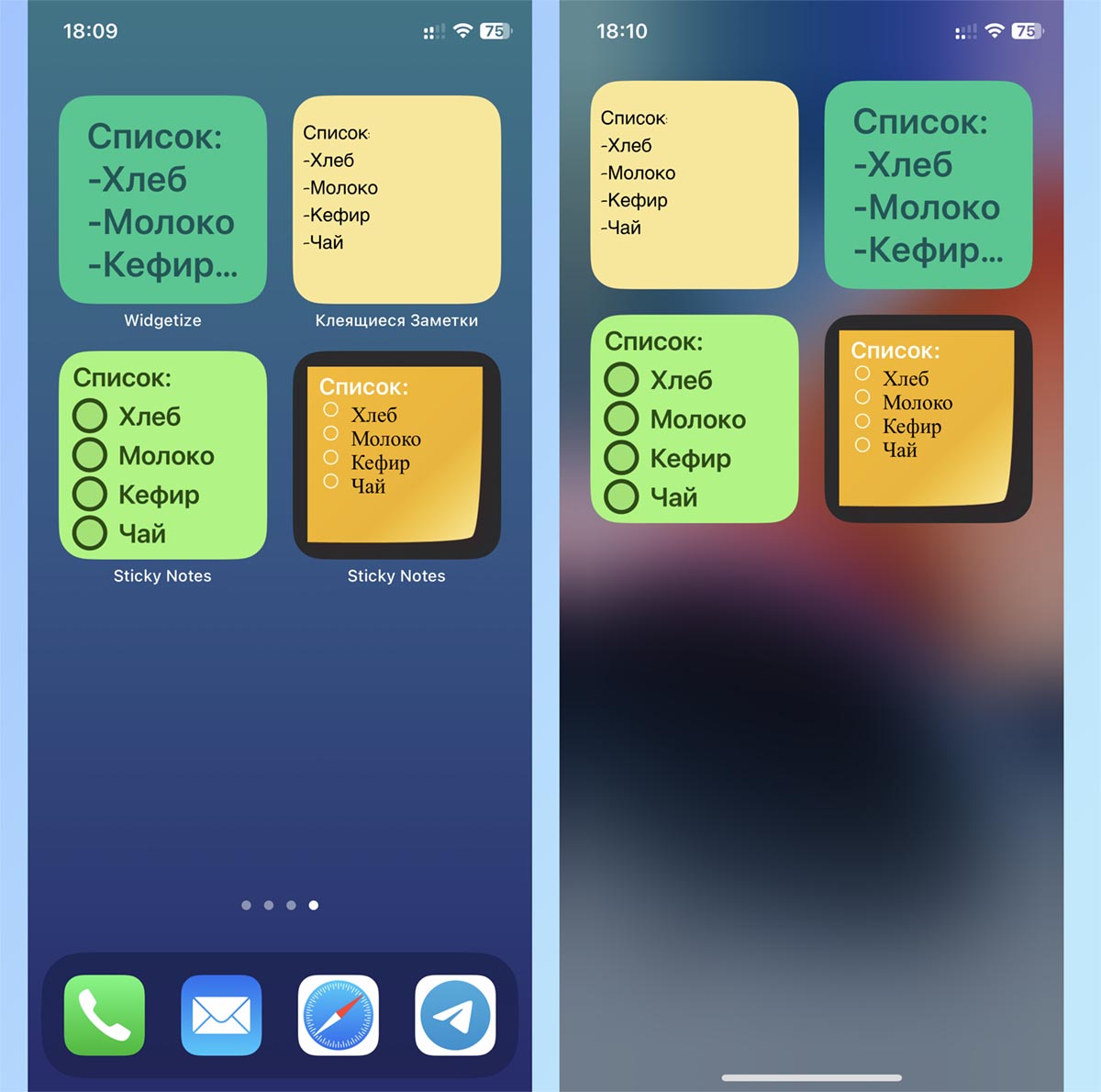
Так вы сможете разместить стикер подходящего размера с нужной информацией на любом рабочем столе или в боковой панели экрана блокировки.
Данные в последнем случае будут видны даже без разблокировки iPhone. Если же захотите защитить стикеры от посторонних глаз, отключите тумблер по пути Настройки – Face ID/Touch ID и код-пароль – Виджеты главного экрана.



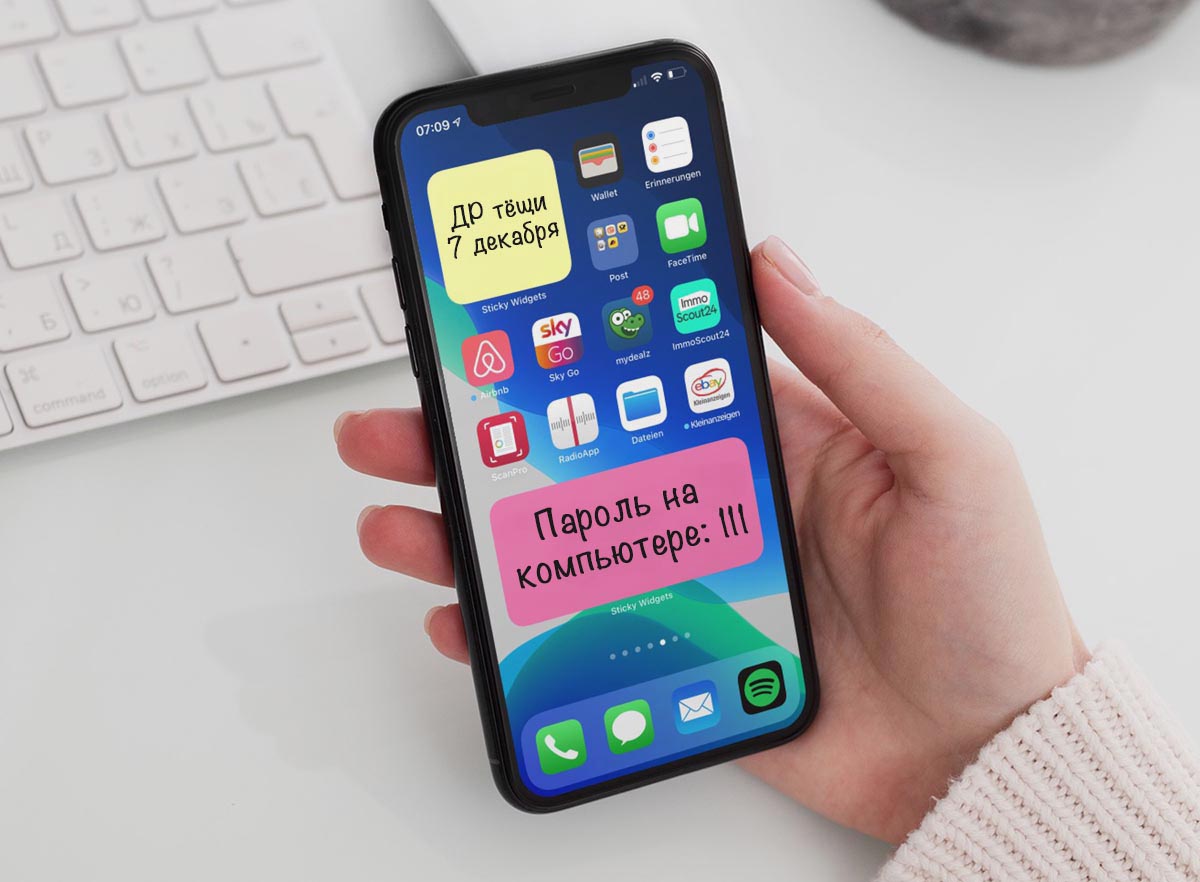

 (12 голосов, общий рейтинг: 4.25 из 5)
(12 голосов, общий рейтинг: 4.25 из 5)











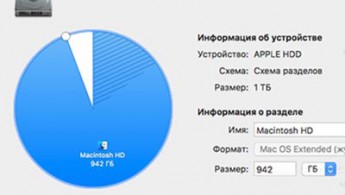
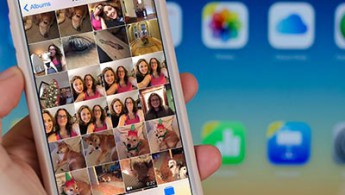


5 комментариев
Форум →