Полноценный игровой компьютер в формате портативной консоли. Не об этом ли мечтали многие еще несколько лет назад? В 2022 году Valve выпустила мечту геймеров – девайс под названием Steam Deck, который выглядел увеличенной копией Nintendo Switch, но позволял загружать и играть практически во все игры из обширного арсенала Steam.
И вот на дворе 2023 год, а я не выпускаю свою стимдеку из рук уже несколько месяцев, поочерёдно залипая в четвёртую дьяблу и новый Baldur’s Gate. Скоро этот список пополнит Starfield, новое (но уже культовое) творение студии Bethesda. Да-да, стимдека легко переваривает все свежие ААА-тайтлы.
Я уже писал обзор и впечатления после месяца владения Steam Deck:
👉 Самая хайповая консоль в мире! Обзор Steam Deck в России, стоит ли брать
👉 Месяц играю в Steam Deck. Стоит ли покупать эту консоль в 2023 году
В этом же материале я расскажу, что делать в первую очередь с только что купленной «паровой палубой», как её правильно настроить, как и какие установить твики и прочие максимально полезные факты, которые необходимо знать всем владельцам этой потрясающей портативной консоли.
Представим, что вы распаковали свою новую Steam Deck. Вот что с ней нужно делать сразу «из коробки»:
Базовые настройки Steam Deck в игровом режиме. Чек-лист

1. После активации консоли нужно нажать кнопку «Steam» и перейти в Настройки – Общие. Здесь следует активировать показ заряда аккумулятора в процентах и показ времени в 24-х часовом формате.
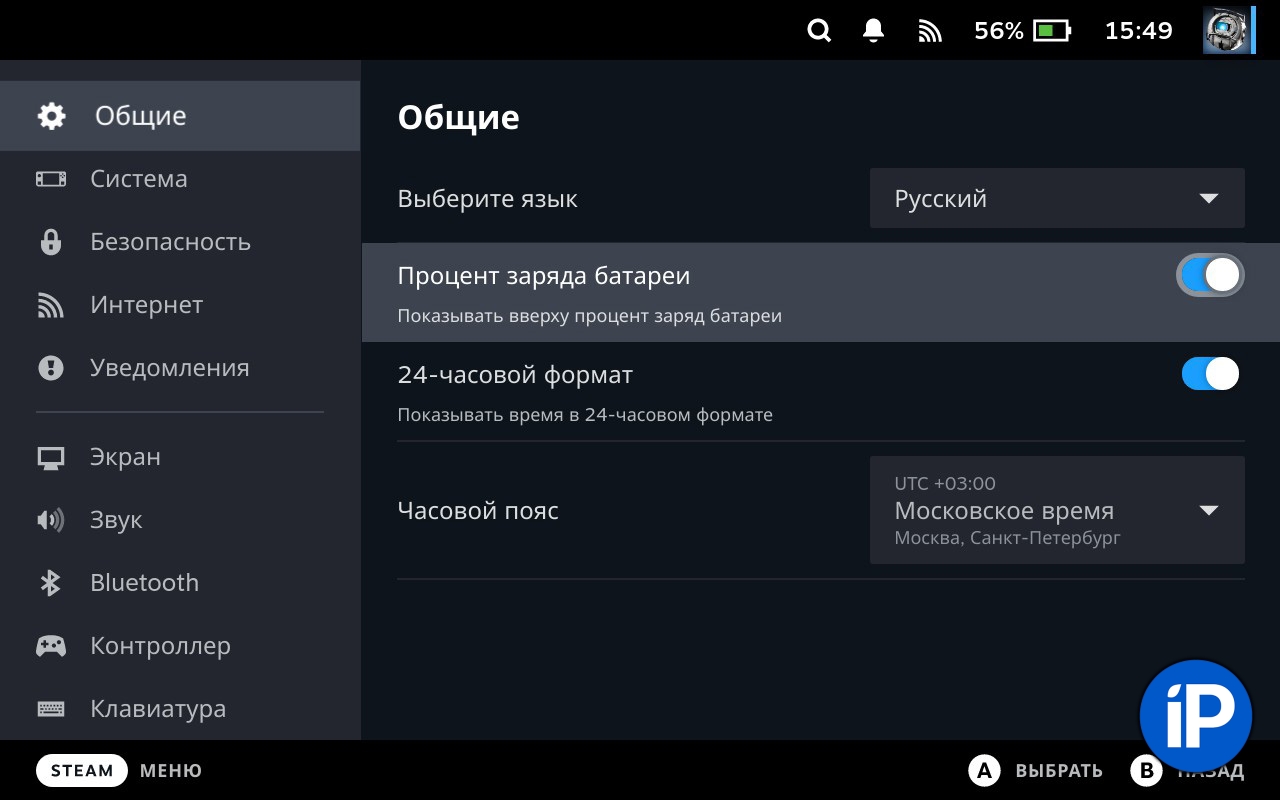
2. Переходите в раздел «Система», там найдите и активируйте «Режим разработчика». После этого в основном меню в самом низу появится пункт «Разработчикам». В нём активируйте «Удалённая отладка CEF».
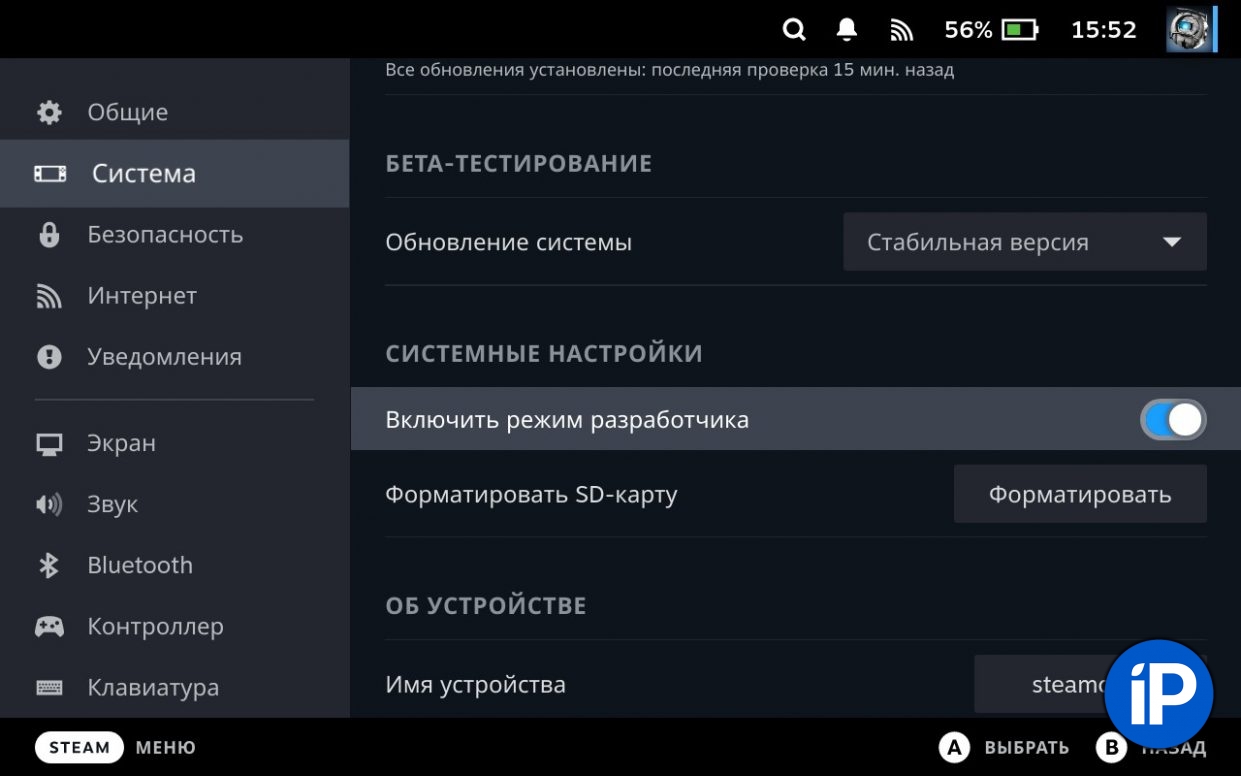
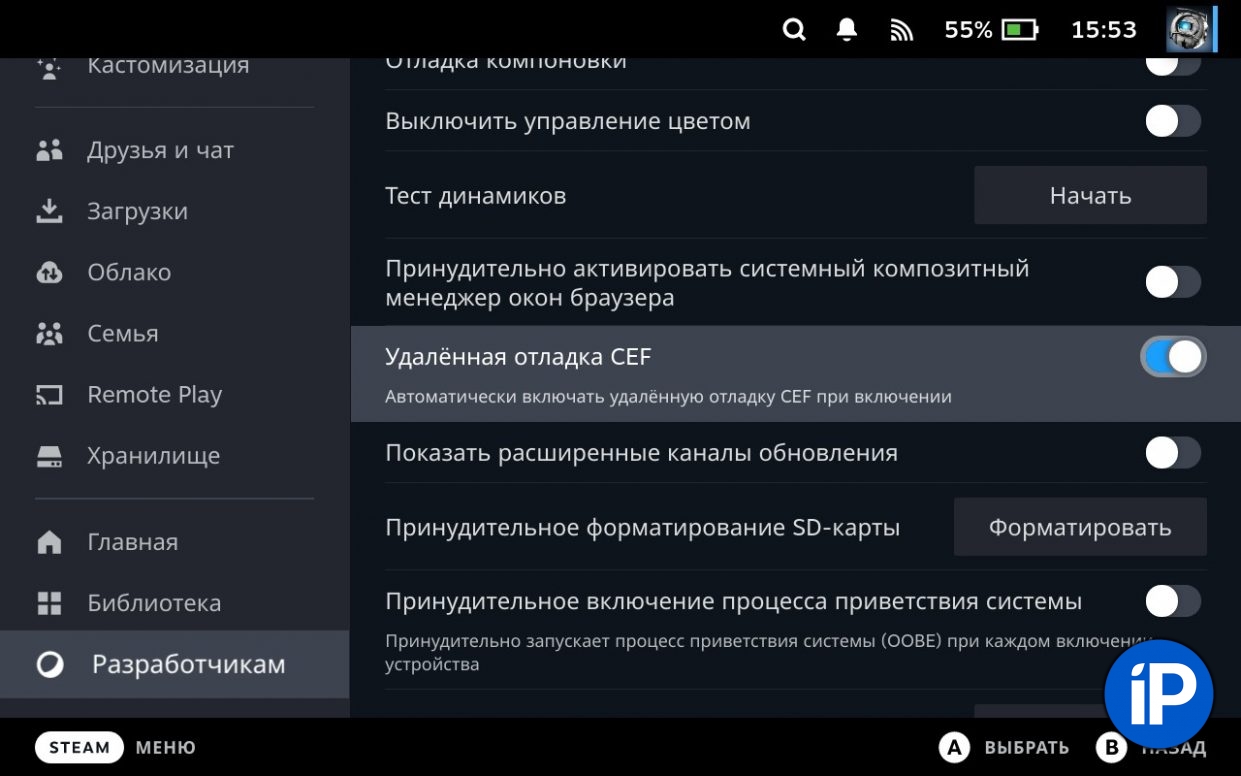
Это нужно для работы разных плагинов, которые вы обязательно будете устанавливать впоследствии и экспериментировать с консолью и её возможностями.
После активации «Удалённая отладка CEF» зажмите кнопку включения Steam Deck на верхнем торце устройства и перезагрузите устройство с помощью появившегося меню.
Подготовительные работы в игровом режиме консоли закончены. Переходим в режим рабочего стола.
Базовые настройки Steam Deck в режиме рабочего стола. Чек-лист
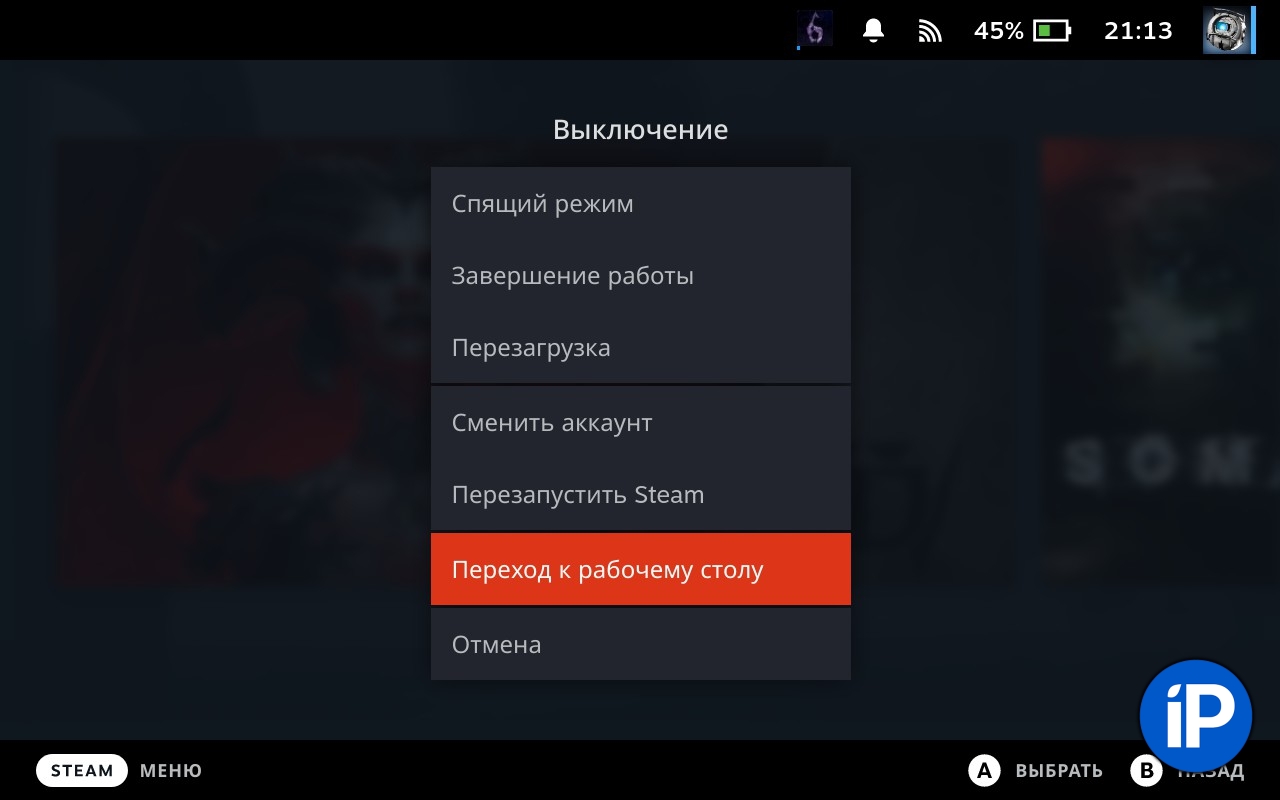
Чтобы перейти в режим рабочего стола, зажмите кнопку включения консоли на верхнем торце устройства и в появившемся меню выберите пункт «Переход к рабочему столу».
Важно понимать, что в режиме рабочего стола лучше всего работать с помощью подключённой клавиатуры и мыши. Для этого вам понадобятся, собственно, любая проводная клавиатура с проводной же мышью и хаб на несколько USB-портов с возможностью подключения к устройству через USB-C.
У меня есть оригинальный Steam Dock, но вы можете взять любой другой, вот ссылки на некоторые:
▪️ Простенький хаб за 692 рубля
▪️ Хаб подороже с HDMI за 1698 рублей
▪️ Док-станция для Steam Deck 6 в 1 за 2103 рубля
▪️ Ещё одна док-станция меньшего размера за 2623 рубля
Если ждать доставку из Китая не хочется, просто зайдите в ближайший магазин электроники – наверняка найдёте аналоги чуть подороже, зато ждать не нужно.
Итак, клавиатура с мышью подключены к Steam Deck через USB-хаб, продолжаем настройку.
1. Нажмите на аналог кнопки «Пуск» в левом нижнем углу и в появившемся меню, в категории System, выберите и запустите Konsole
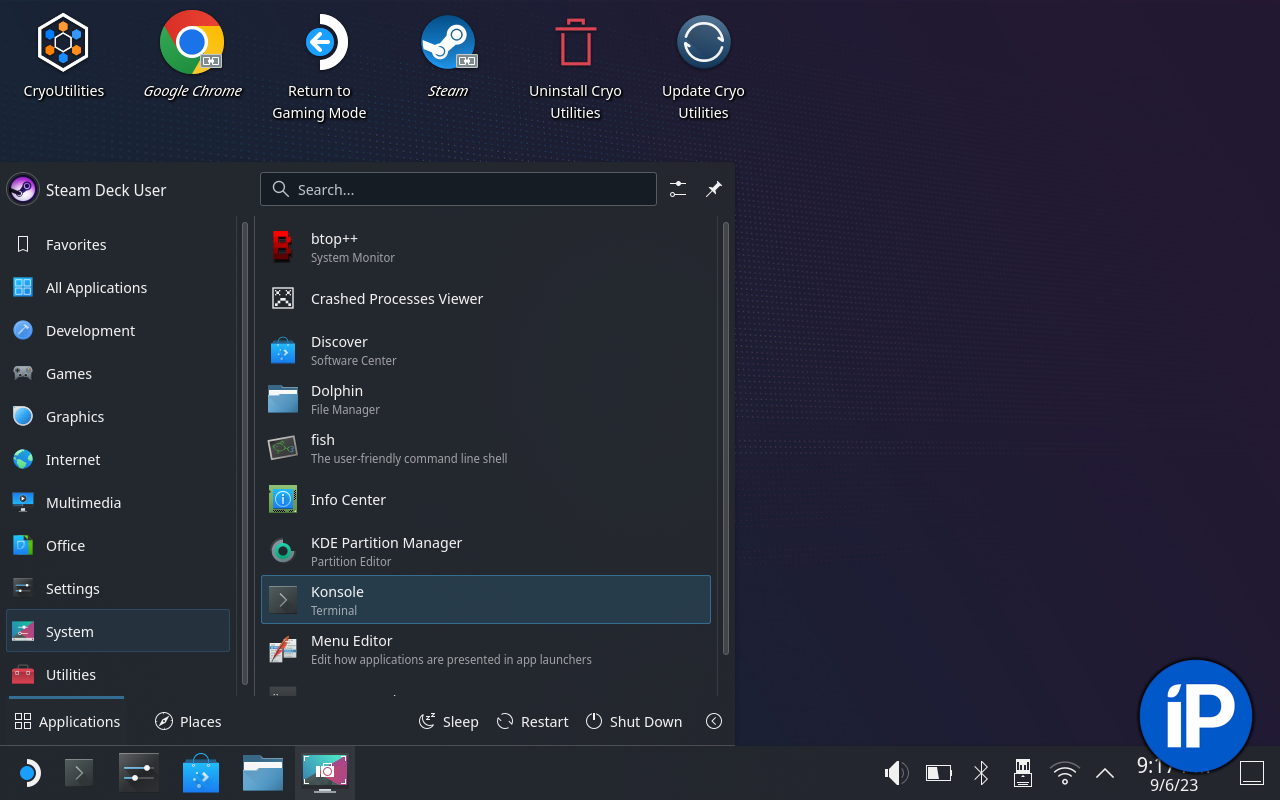
2. Задайте пароль суперпользователя, потому что он обязательно нужен во время установки различных программ.
Напишите в строке консоли passwd и нажмите Enter. Введите свежепридуманный пароль (в строке консоли его не будет видно), нажмите Enter и введите этот пароль ещё раз для подтверждения. Если появилась строчка «Password updated successfully», значит вы всё сделали правильно.
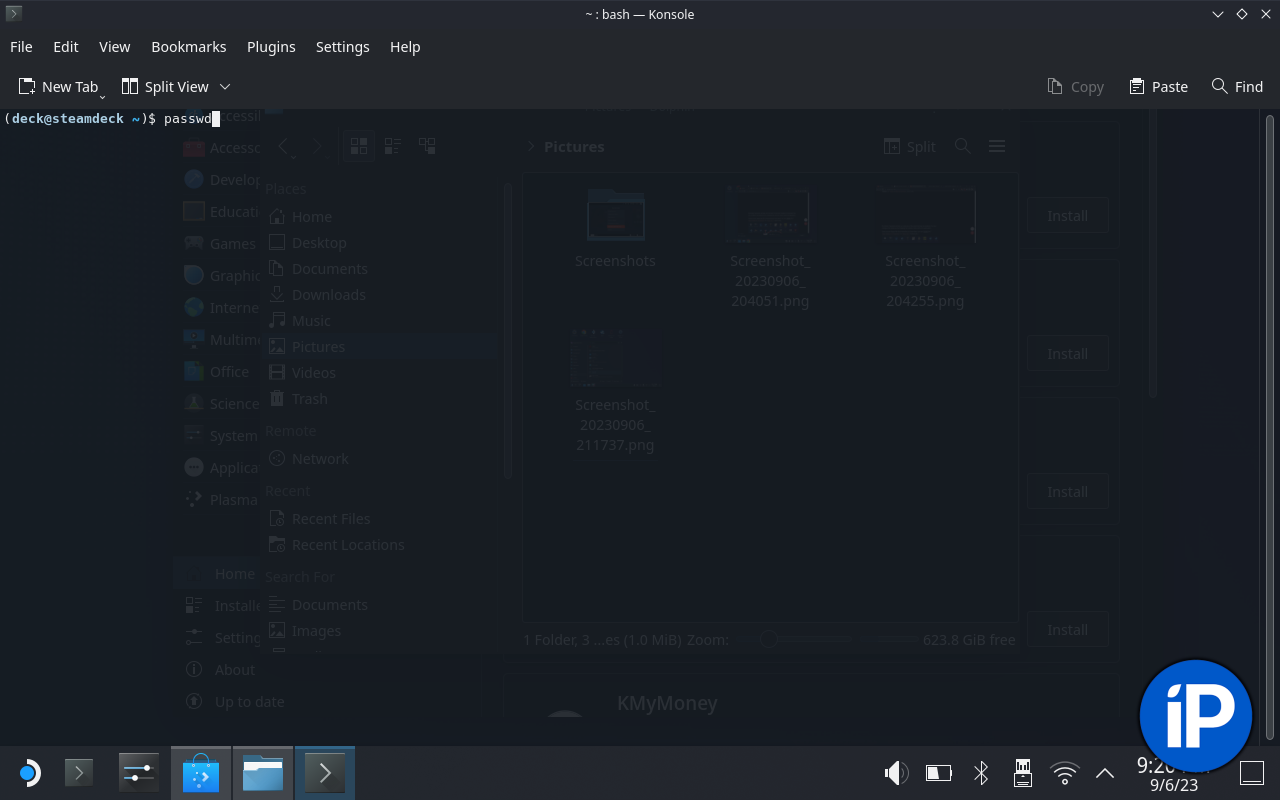
3. Откройте менеджер приложений Dolphin и в строке поиска введите Protonup-qt. Это пакет кодеков, которых не хватает консоли для безпроблемного запуска игр. Без них у меня, к примеру, не хотела запускаться NFS Unbound, показывая просто чёрный экран.
После установки Protonup-qt найдите это приложение в выпадающем аналоге меню «Пуск» и запустите его. В появившемся окне выберите последнюю версию Протона, нажмите Add version.
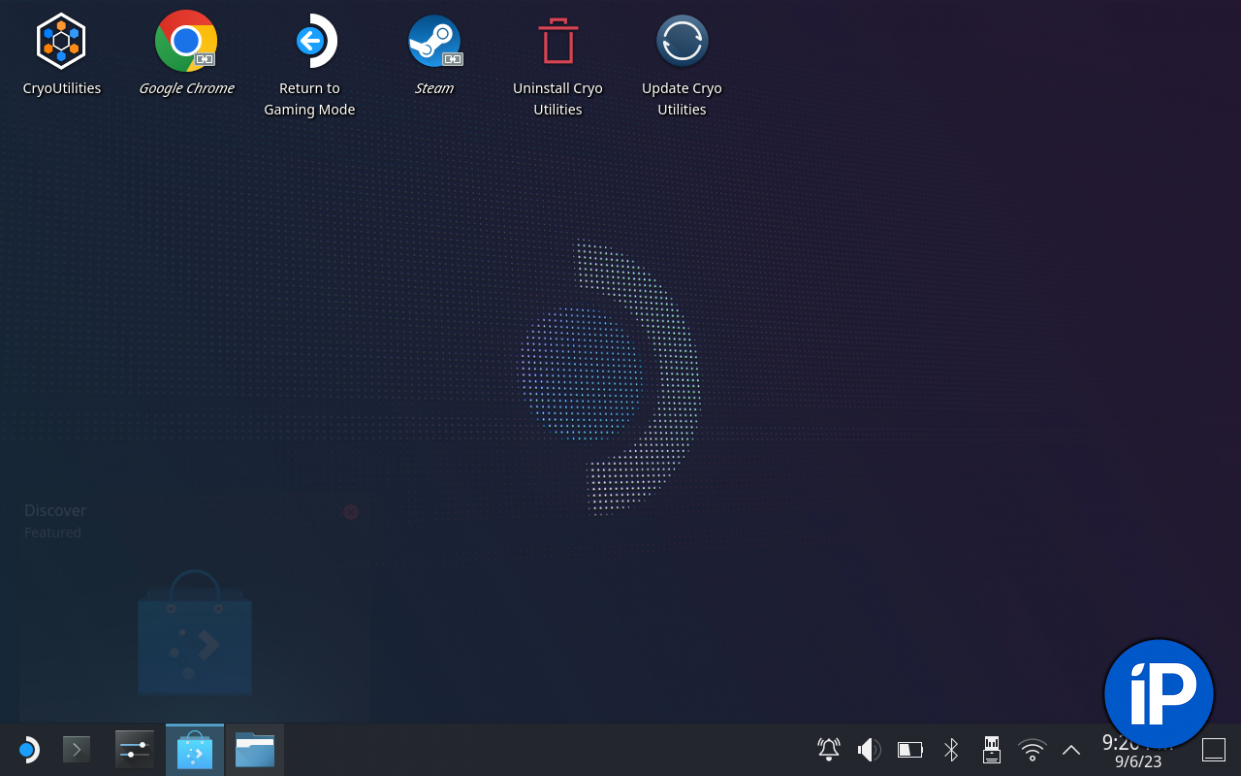
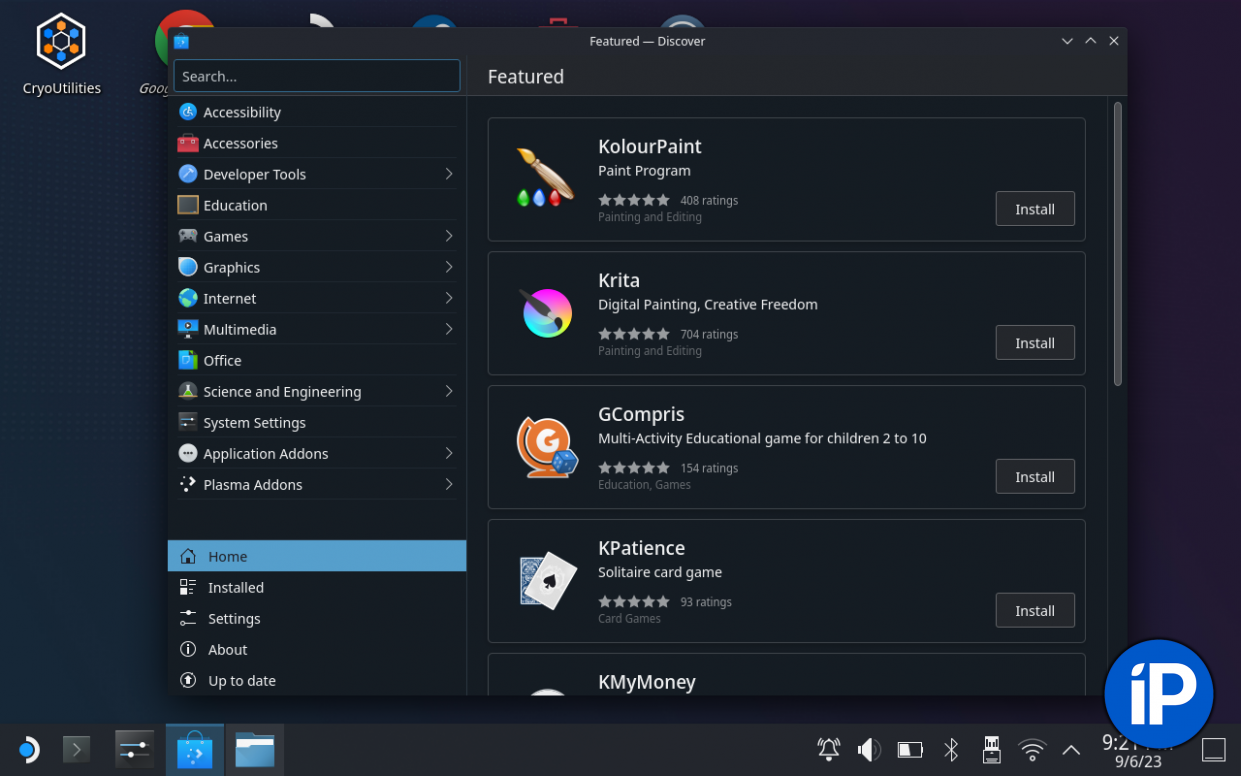
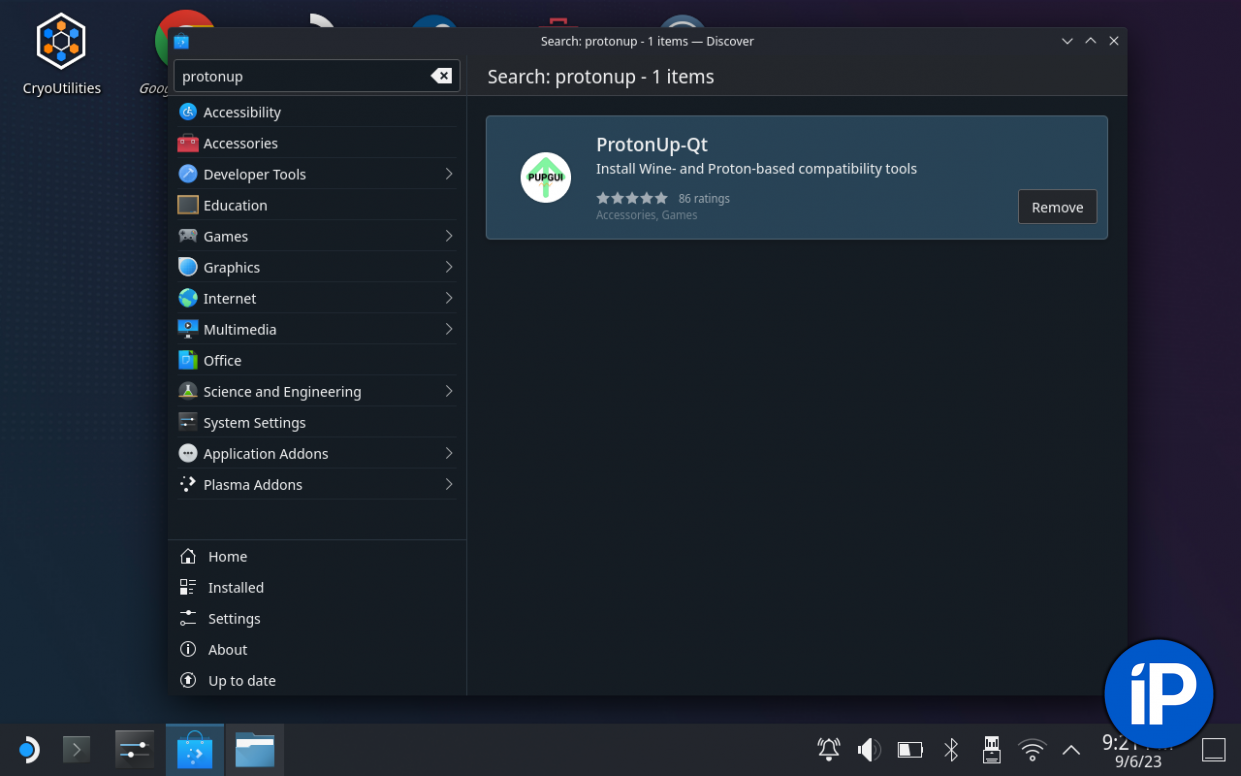
4. Установите менеджер плагинов Decky Loader. Для этого скопируйте и вставьте в строку консоли вот эту команду: curl -L https://github.com/SteamDeckHomebrew/decky-loader/raw/main/dist/install_release.sh | sh.
Во время установки консоль попросит вас ввести пароль суперпользователя, который мы установили в первом пункте.
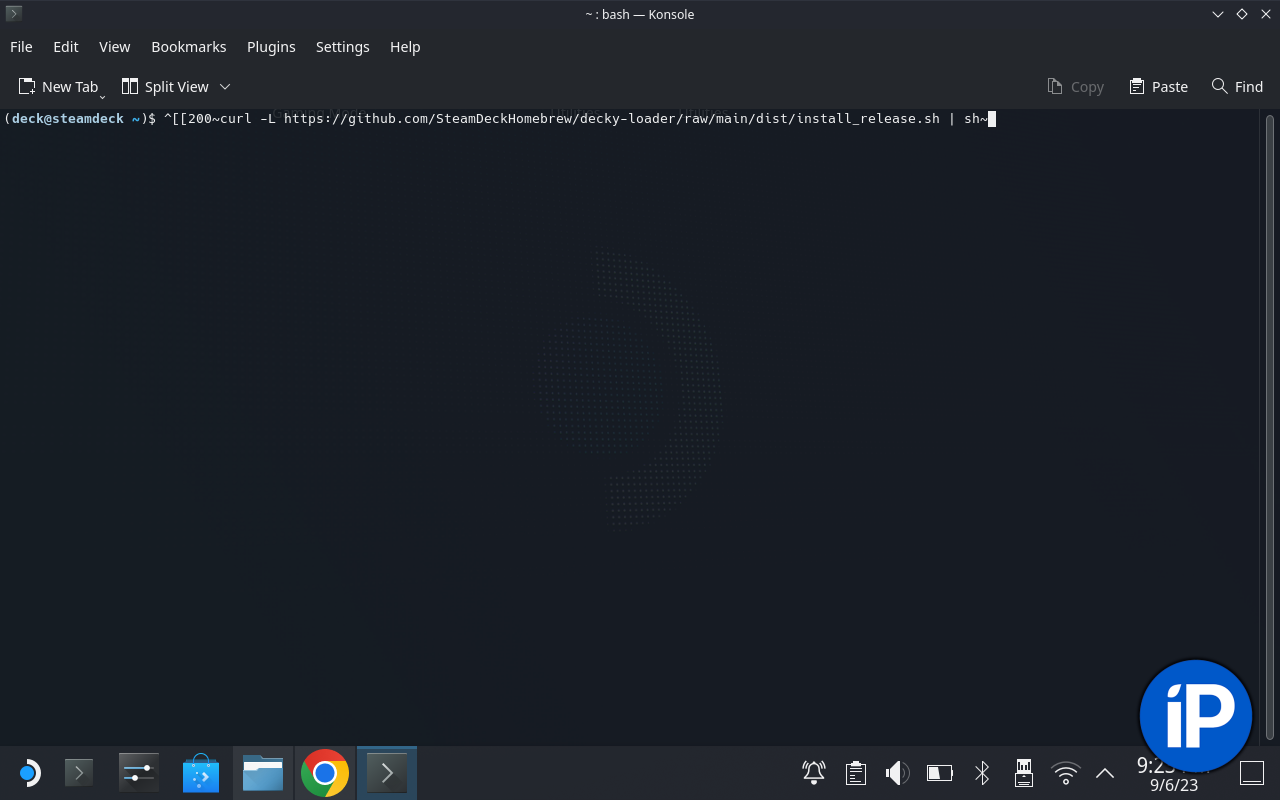
После установки можно закрывать консоль и переходить из режима рабочего стола в игровой, дважды кликнув на иконку Return to Gaming Mode на десктопе.
В игровом режиме нажмите на кнопку с тремя точками справа от экрана устройства и в появившемся меню выберите иконку электрической вилки – это и есть Decky Loader. Подсветите иконку магазина и нажмите кнопку «А», чтобы открыть бесплатную базу плагинов.
Минимальный список плагинов, которые рекомендую установить
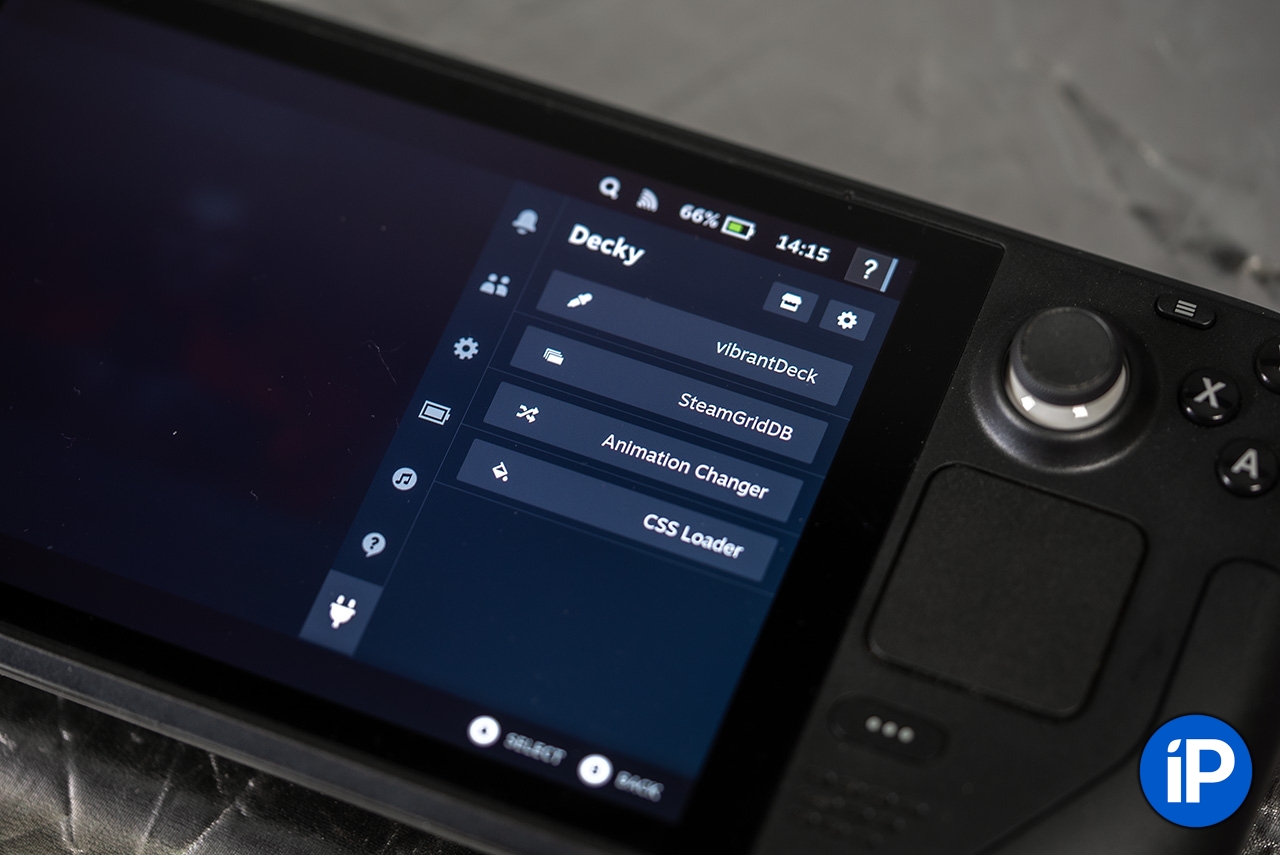
1. vibrantDeck – плагин для улучшения изображения.
После установки этого плагина, зайдите в него и увеличьте параметр Saturation до 125 пунктов, чтобы картинка стала насыщеннее. Глазам будет приятно.
2. Animation Changer – плагин для смены загрузочного экрана при включении или после перезагрузки устройства.
Valve предлагает покупать официальные анимации загрузки за очки, которые выдаются после покупки игр. Напротив, в базе Animation Changer можно найти десятки самых разных анимаций на любой вкус совершенно бесплатно.
Себе установил такой загрузчик. Ну разве не прелесть? (олды поймут)
3. CSS Loader – плагин для смены оформления главного экрана.
По умолчанию на главном экране Steam Deck слишком много лишней информации на мой взгляд. С помощью CSS Loader можно скачать и применить альтернативные темы оформления, так что главный экран будет похож на таковой в PlayStation 5 или лаконичный Nintendo Switch.
Кроме этого можно настраивать прозрачность, менять цвета менюшек и прочие визуальные параметры операционки.
Все темы оформления также бесплатны и прекрасно работают без подтормаживаний и зависаний.
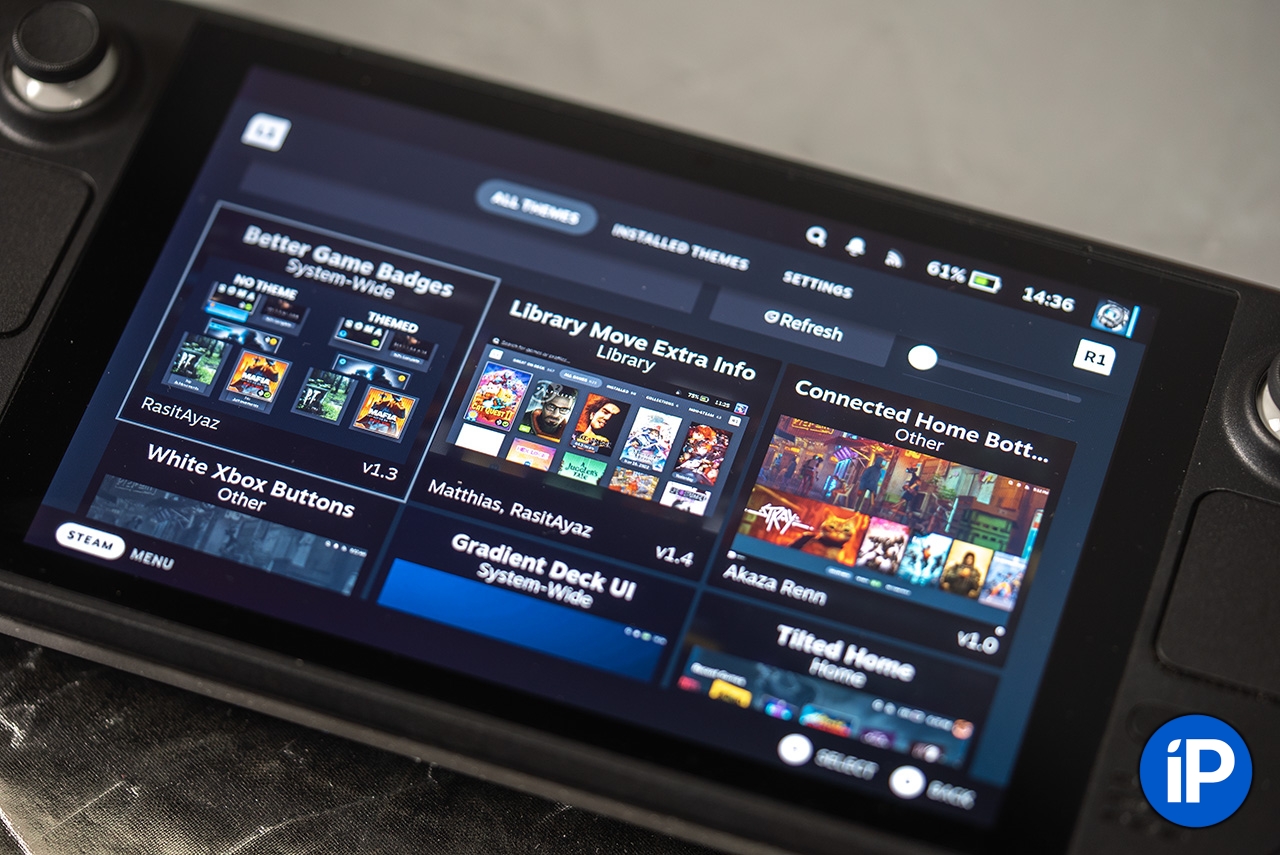
4. SteamGridDB – плагин для смены обложек установленных игр.
В базе есть сотни картинок, которые выкладывает сообщество геймеров, включая анимированные варианты.
Если вам не нравится стоковая обложка любой установленной игры, с помощью SteamGridDB вы сможете поменять её на более красивую по своему вкусу.
На этом подготовка Steam Deck к использованию закончена. Можно врываться в свою библиотеку игр Steam и скачивать всё, что душе угодно.
Как заменить встроенный SSD на более ёмкий. Какой брать
Лично у меня в стоковой комплектации на Steam Deck стоял жёсткий диск ёмкостью 256 Гб. Я искренне полагал, что этого объёма, вместе с флешкой на 512 Гб, мне хватит с лихвой.
Но через месяц, когда основная память уже была забита Diablo IV и Baldur’s Gate III, а на флешке ждали своего часа Just Cause 3 и Saint’s Raw 4, места для Starfield уже не хватало. Так что принял волевое решение заменить родной SSD на аналог с ёмкостью в 1 Тб.
Можно это сделать собственными силами, а можно обратиться к мастеру, которых на том эе Авито полно. Если вы решите проводить апгрейд самостоятельно, то рекомендую покупать один из этих SSD:
▪️ WD SN740 1 Тб M.2 NVMe 2230 PCIe4.0x4 за 6396 рублей
▪️ Samsung PM991a 1 ТБ SSD M.2 2230, PCIe 3,0×4 NVME за 5839 рублей
Я выбрал Самсунг, просто потому что прочитал много хороших отзывов именно на этот SSD.
Сама замена происходит довольно просто: нужно открутить 8 винтов на задней крышке стимдеки, поддеть её с помощью пластикового медиатора или банковской карты, затем открутить два винта, которые прижимают охлаждающую пластину и под ней найдёте слот, в который вставлен ваш накопитель.
Вынимаете его и вставляете новый. Производите все действия в обратном порядке.
Главная проблема после этого – накатить на свежий SSD операционку SteamOS. Признаюсь честно, у меня нет Windows-ПК, который необходим для создания загрузочной флешки, поэтому я воспользовался услугами одного из мастеров с Авито и через 15 минут получил работающую Steam Deck с чистой операционкой, заплатив 900 рублей за процедуру.
Ещё несколько бонусных советов для владельцев Steam Deck

✔️ Вы всегда можете вызвать экранную клавиатуру, нажав комбинацию кнопок «Steam+X», чтобы напечатать что-то в чате или если не хотите подключать полноценную клаву.
✔️ В режиме рабочего стола по умолчанию всё на английском языке. В интернете есть гайды, как поменять его на русский, но не делайте этого – при установке приложений и игр могут возникнуть проблемы.
✔️ Во время загрузки игр не переводите консоль в спящий режим, она не умеет докачивать файлы в этом состоянии. Лучше подключите её к розетке и оставьте на некоторое время: экран потускнеет и не будет мешать, а игры докачаются и установятся без проблем.
✔️ По пути Настройки – Система – Дополнительно можно деактивировать пункт «Обновлённый контроль вентилятора». После этого консоль будет шуметь сильнее, но греться будет меньше. Это пригодится в случае, если вы намерены проводить многочасовые игровые сессии.
✔️ Для большинства игр оптимальным значением является параметр 40FPS/Hz. Его можно настроить после запуска игры по кнопке с тремя точками справа от экрана. При более высоких значениях дека греется сильнее и разряжается быстрее.
____________________________
Вот и всё, вы готовы к приключениям и покорению новых тайтлов. При желании можно установить магазины GOG и Epic Games Store, чтобы брать игры оттуда. Для этого вам нужно всего лишь перейти в режим рабочего стола и найти в менеджере Dolphin приложение Heroic Games Launcher.
В нём введите логины и пароли от этих магазинов и получите доступ к библиотекам своих игр, если они у вас там есть.
Надеюсь, этот гайд поможет всем новичкам, кто только приобрел или собирается купить себе удивительную портативную консоль Steam Deck, которая позволяет играть в компьютерные игры в любое время и в любом месте.
При написании этого материала были использованы следующие источники и гайды:
1. 7 Steam Deck Guides (reddit)
2. My Ultimate Steam Deck guide (reddit)
3. Steam Sale Steam Deck Guide Suggestion Post (reddit)
4. Steam Deck: настройка и впечатления (DTF)
5. Steam Deck 512GB. Спустя 1 месяц использования (DTF)
6. Общий гайд по Steam Deck (DTF)
Реклама. ООО «Алибаба.ком (РУ)»
ИНН: 7703380158
📸 Все фотографии в статье:

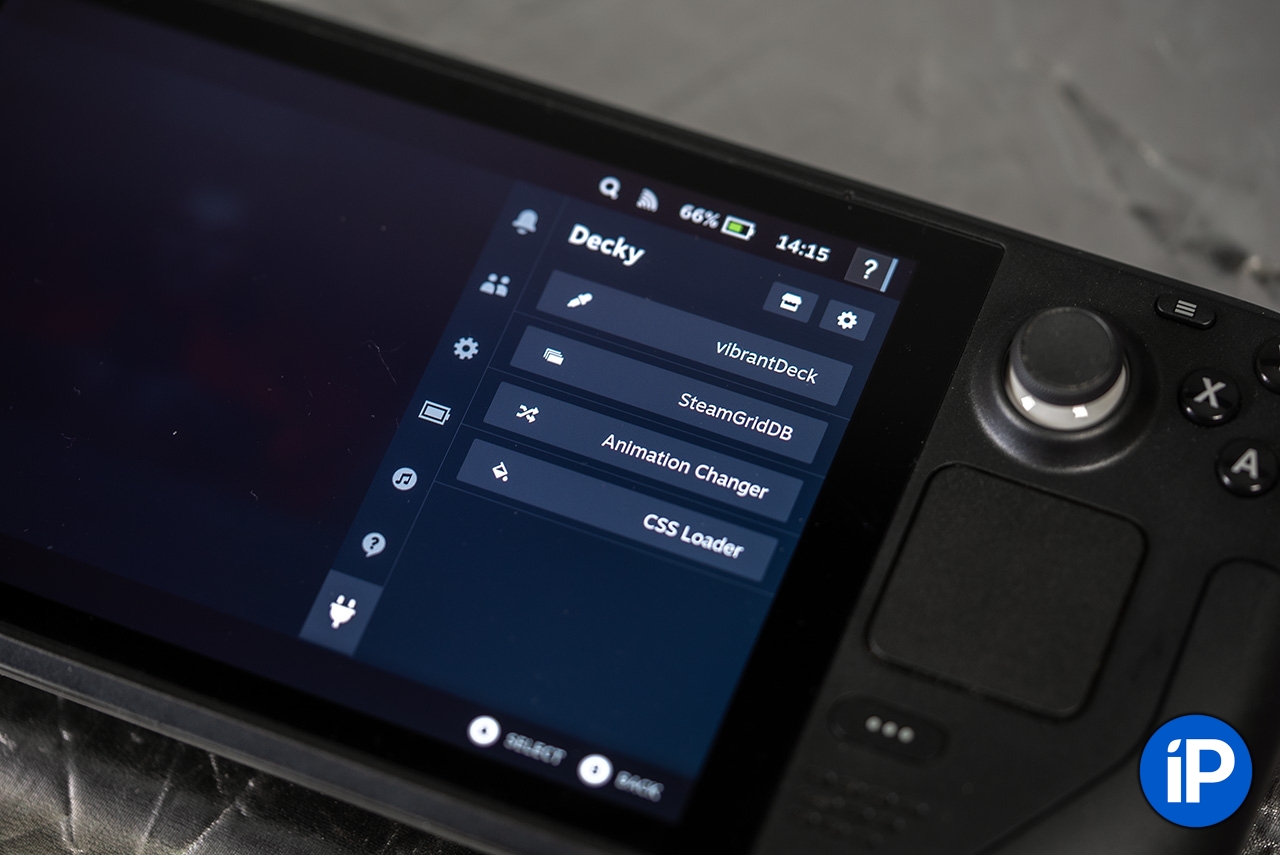
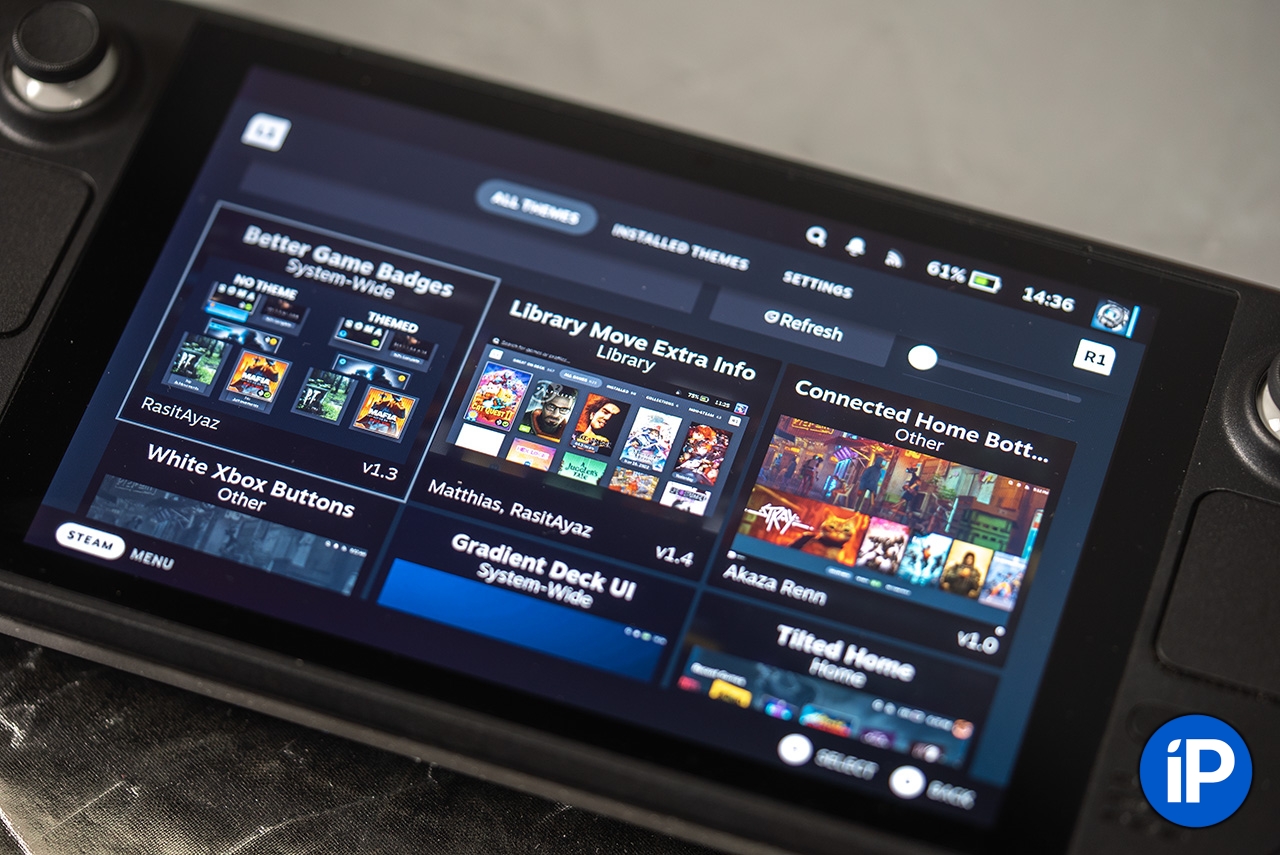

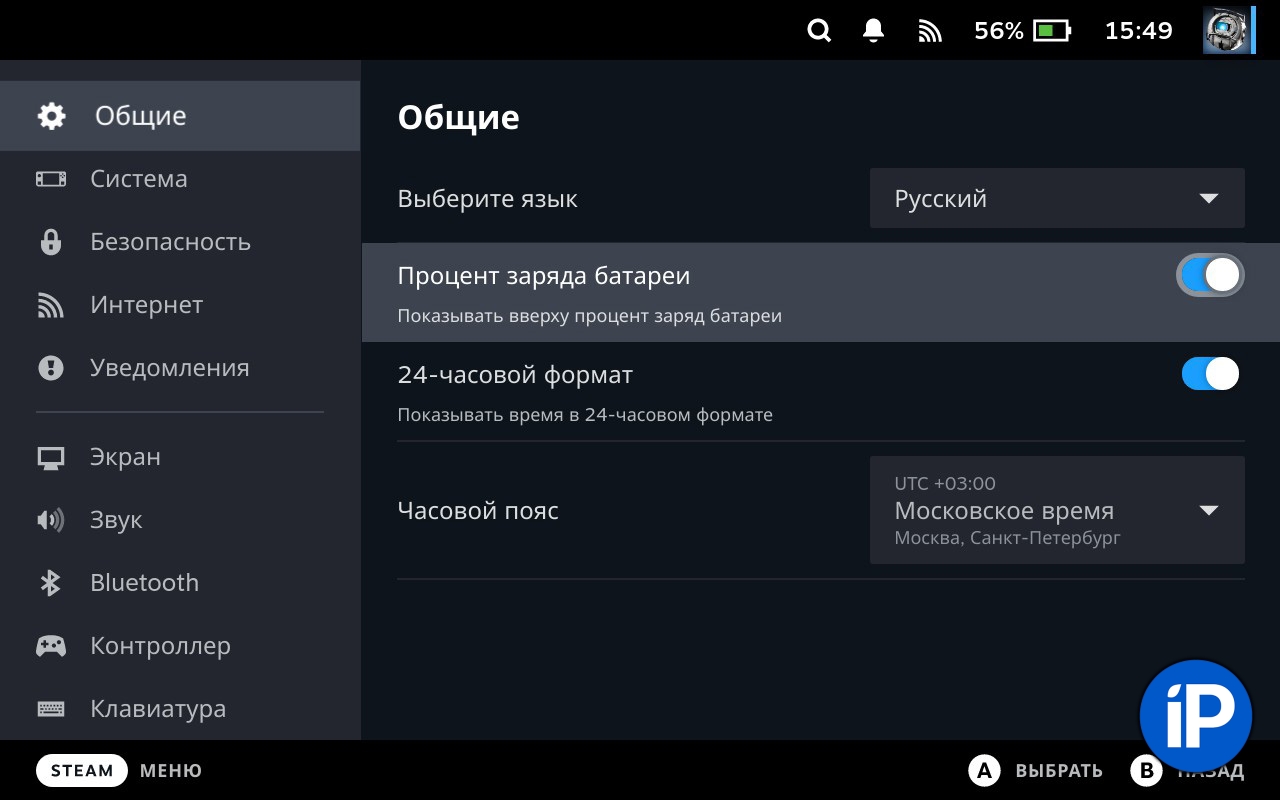
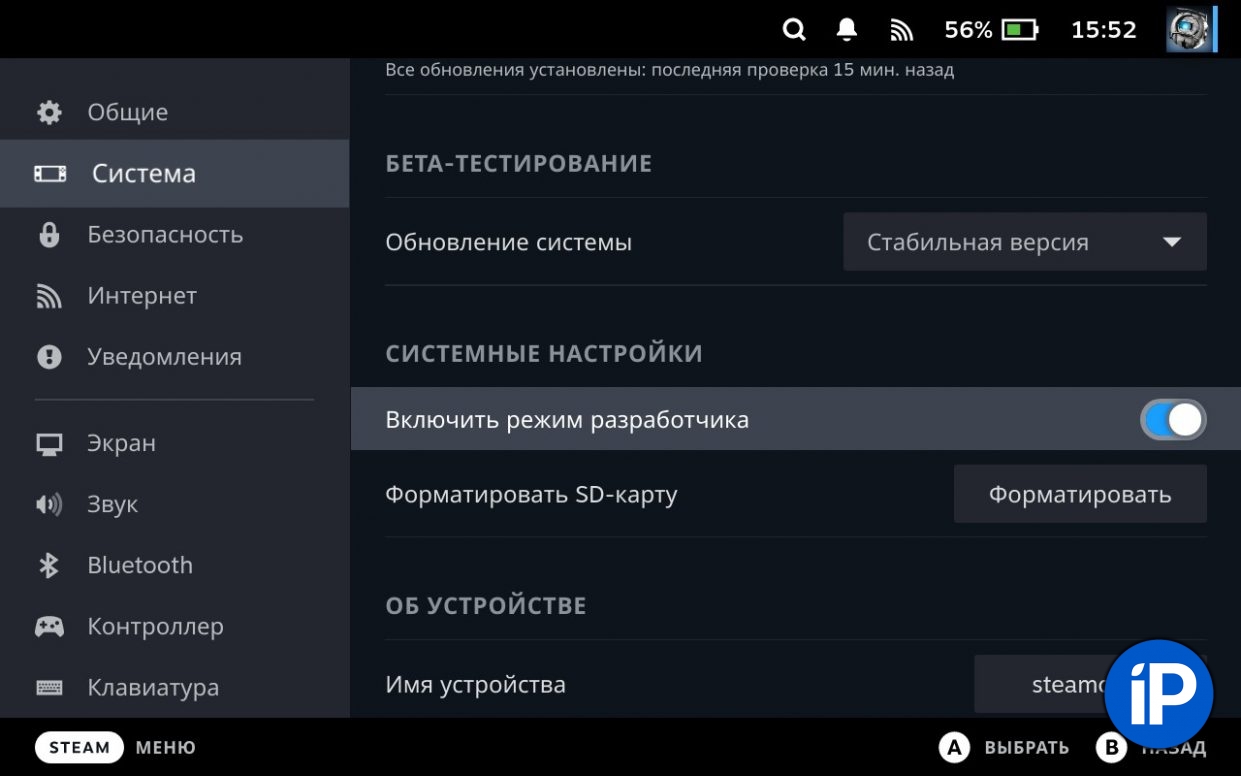
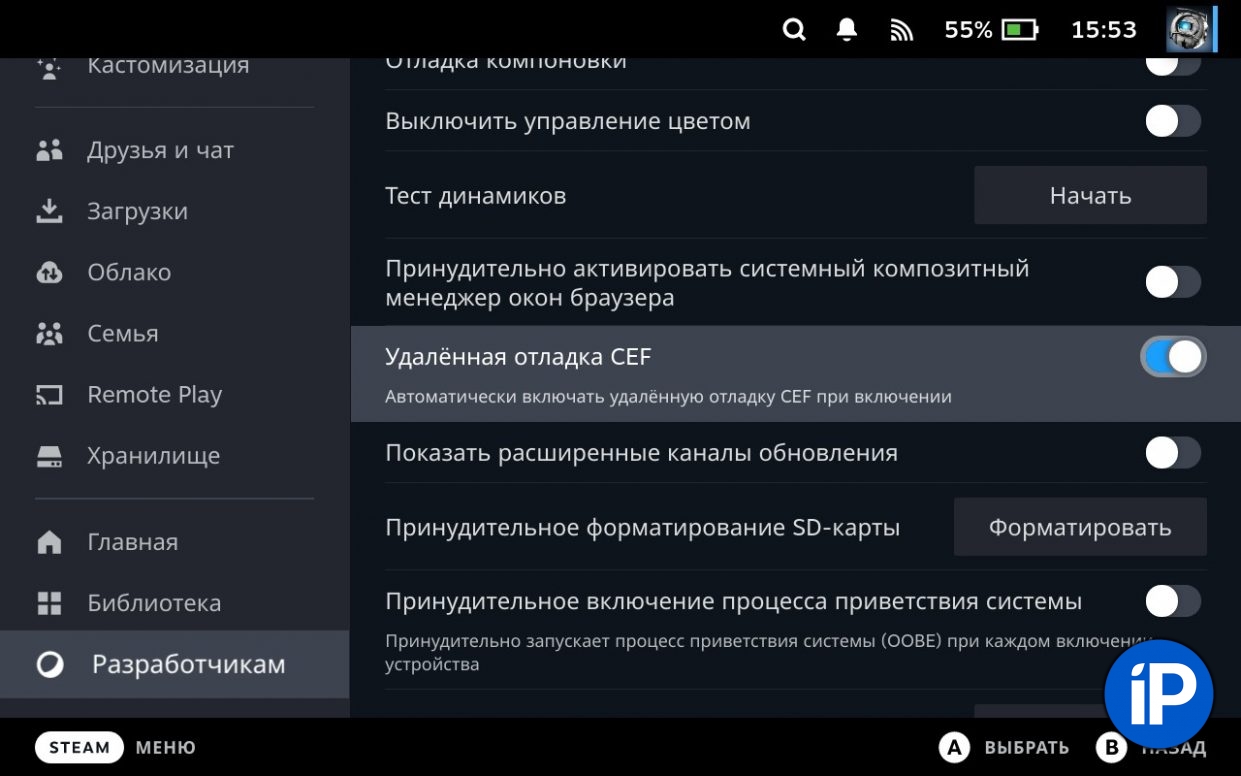
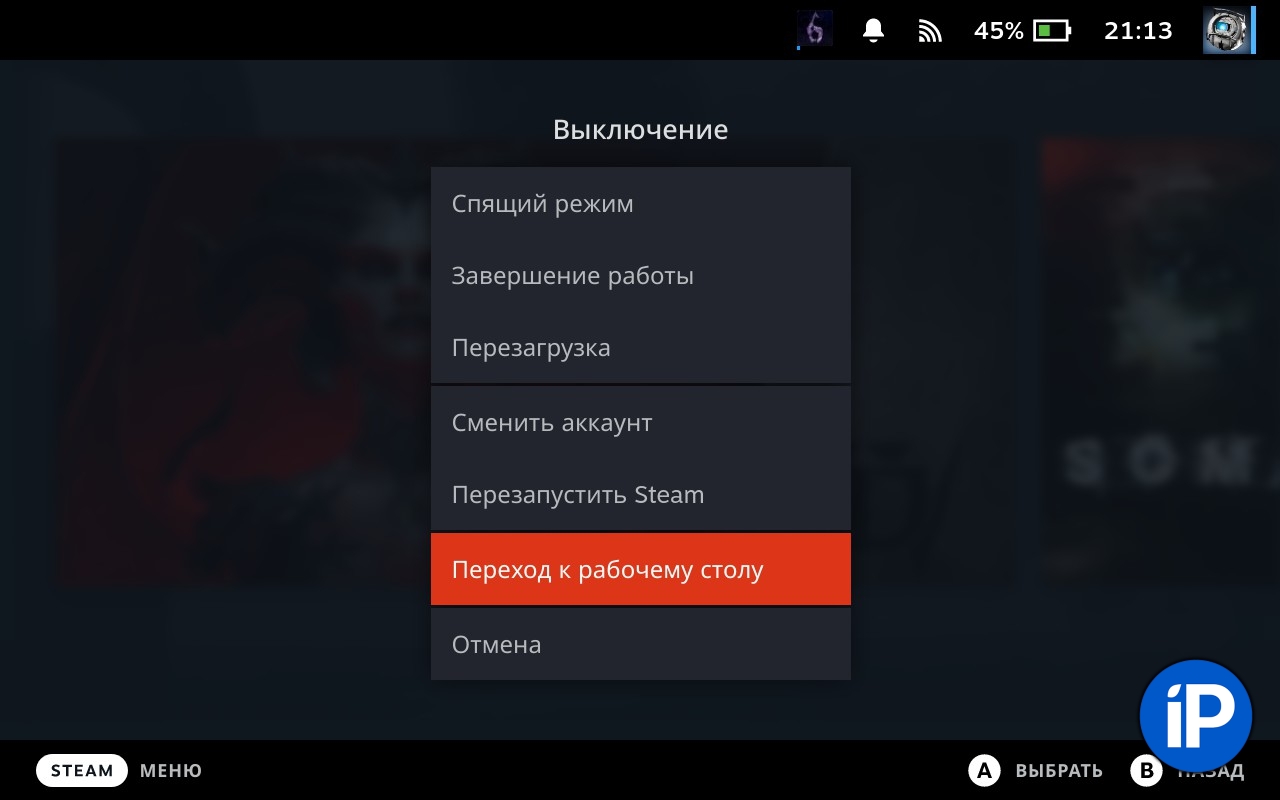
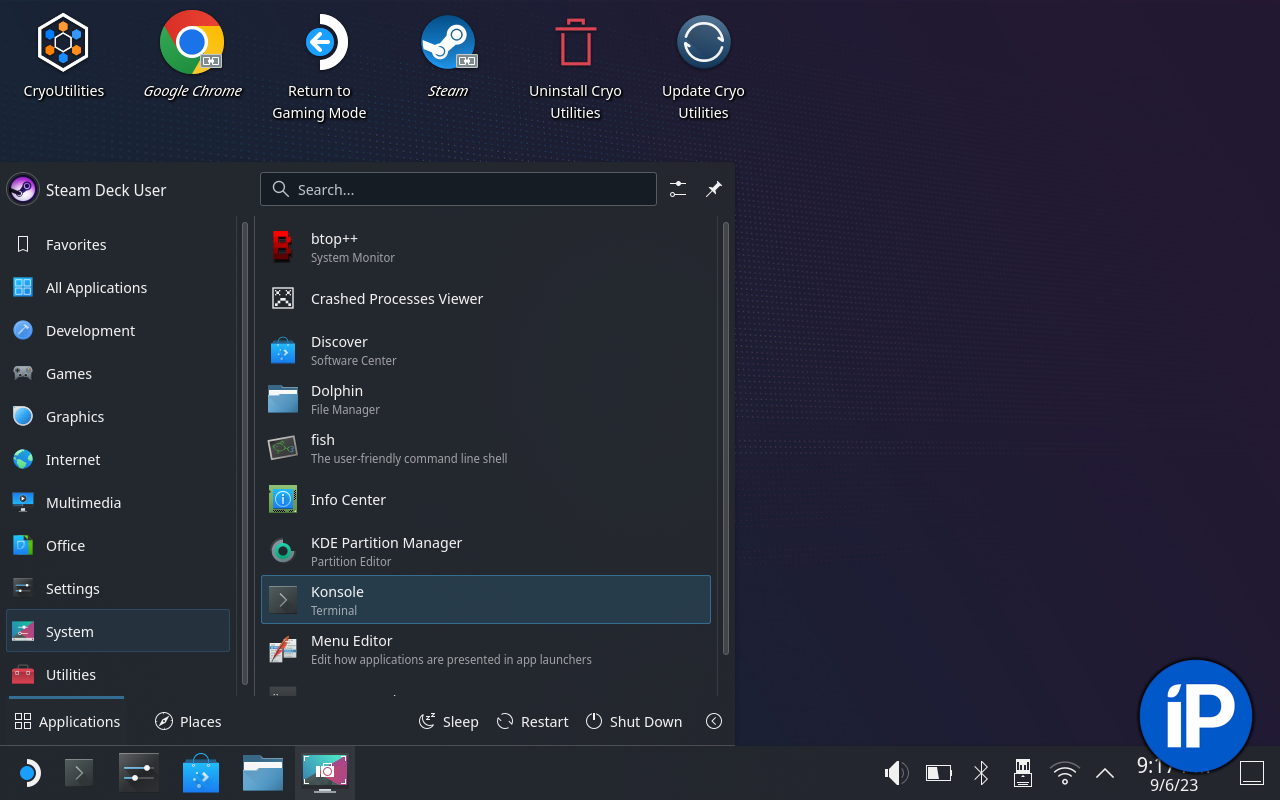
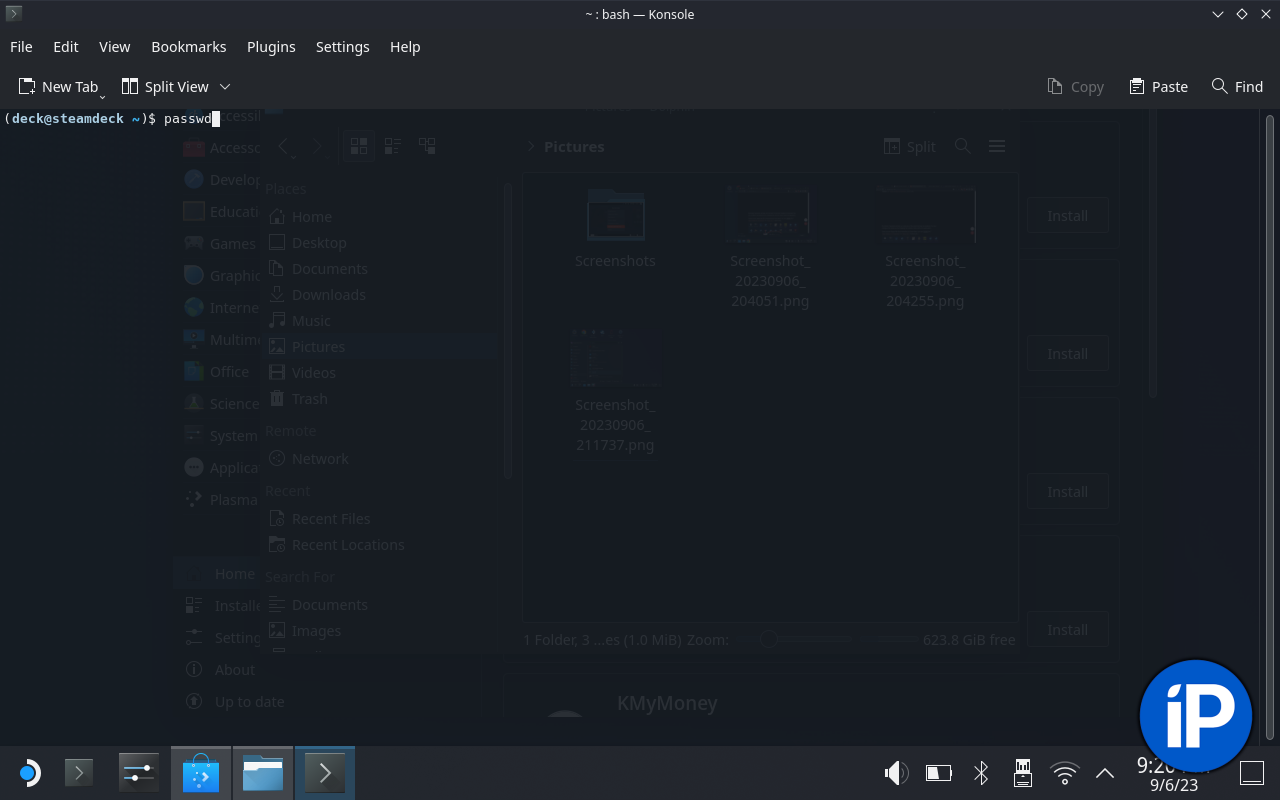
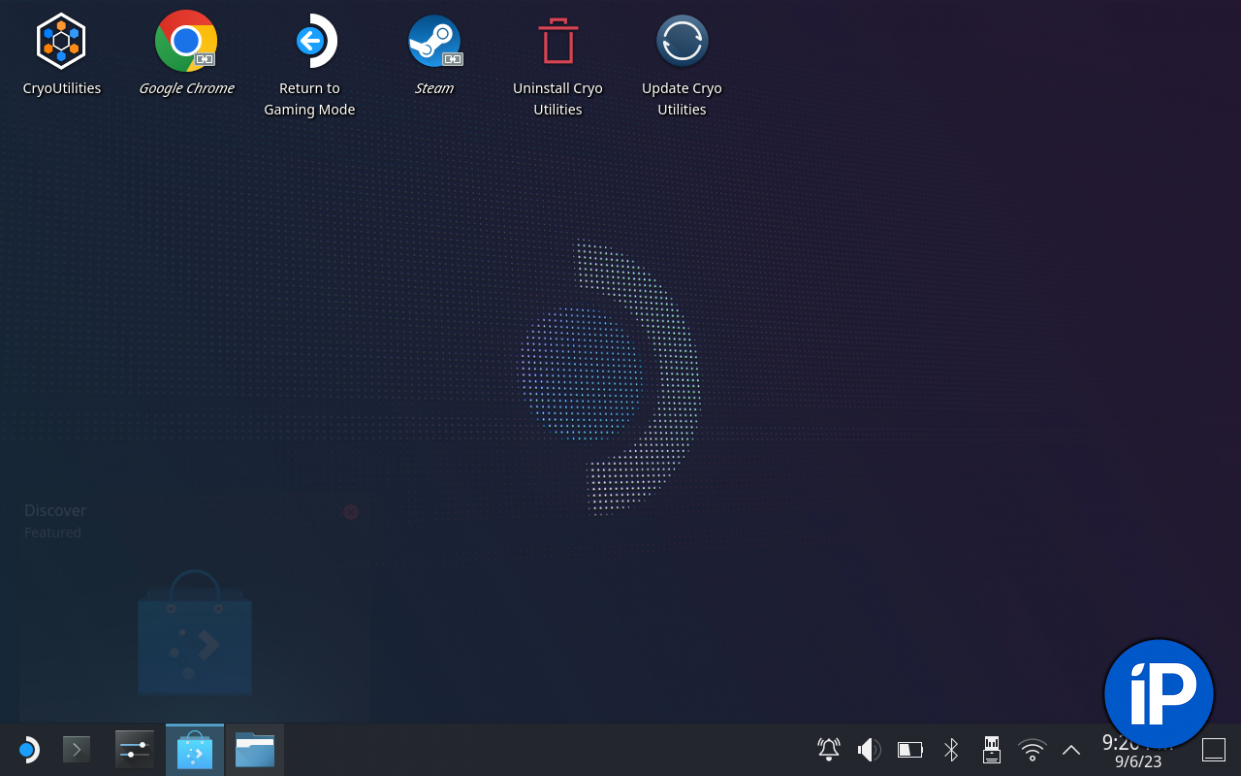
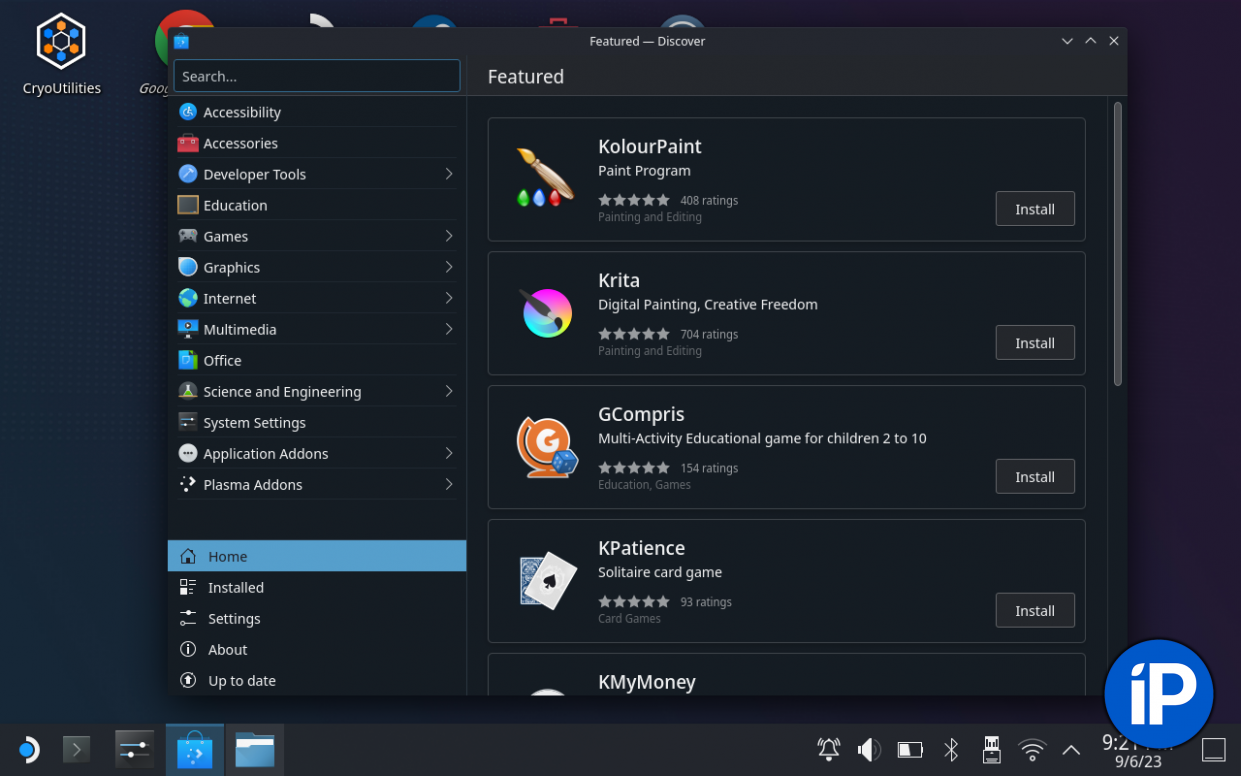
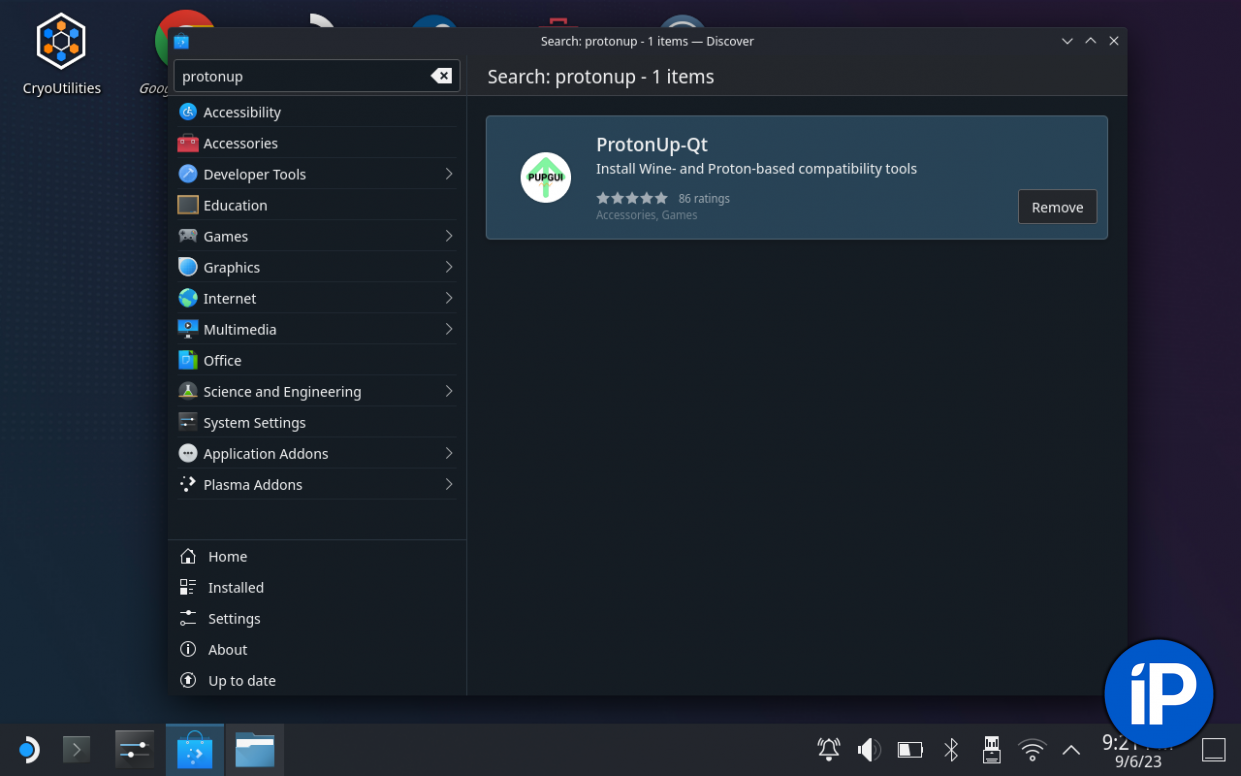
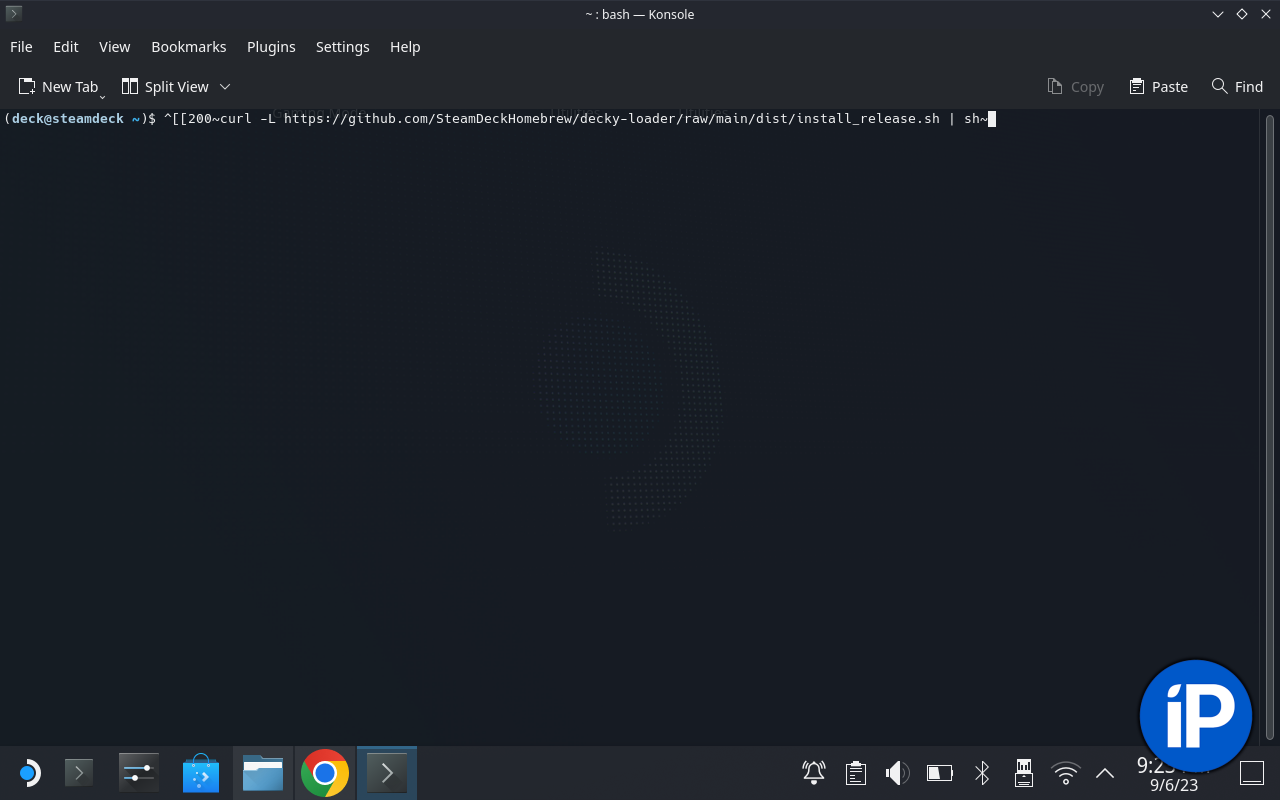





 (32 голосов, общий рейтинг: 4.75 из 5)
(32 голосов, общий рейтинг: 4.75 из 5)








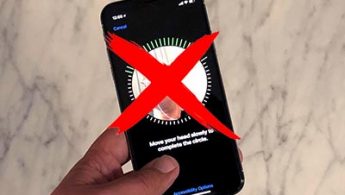




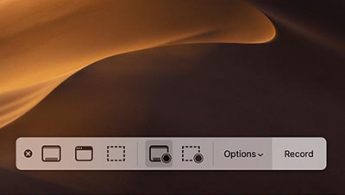
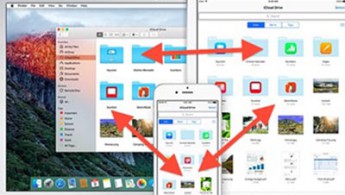
42 комментариев
Форум →