Многие пользователи iPhone и iPad не используют приложение Файлы или вовсе удаляют его со своего гаджета. Очень зря, ведь утилита с каждым годом обзаводится парочкой полезных действий и трюков.
Это уже не та малополезная программа, которую презентовали с обновлением iOS несколько лет назад.
📌 Спасибо re:Store за полезную информацию. 👌
Сейчас расскажем о неочевидных преимуществах приложения Файлы. Вы обязательно найдете для себя несколько полезных опций.
1. Подключите сторонние файловые менеджеры
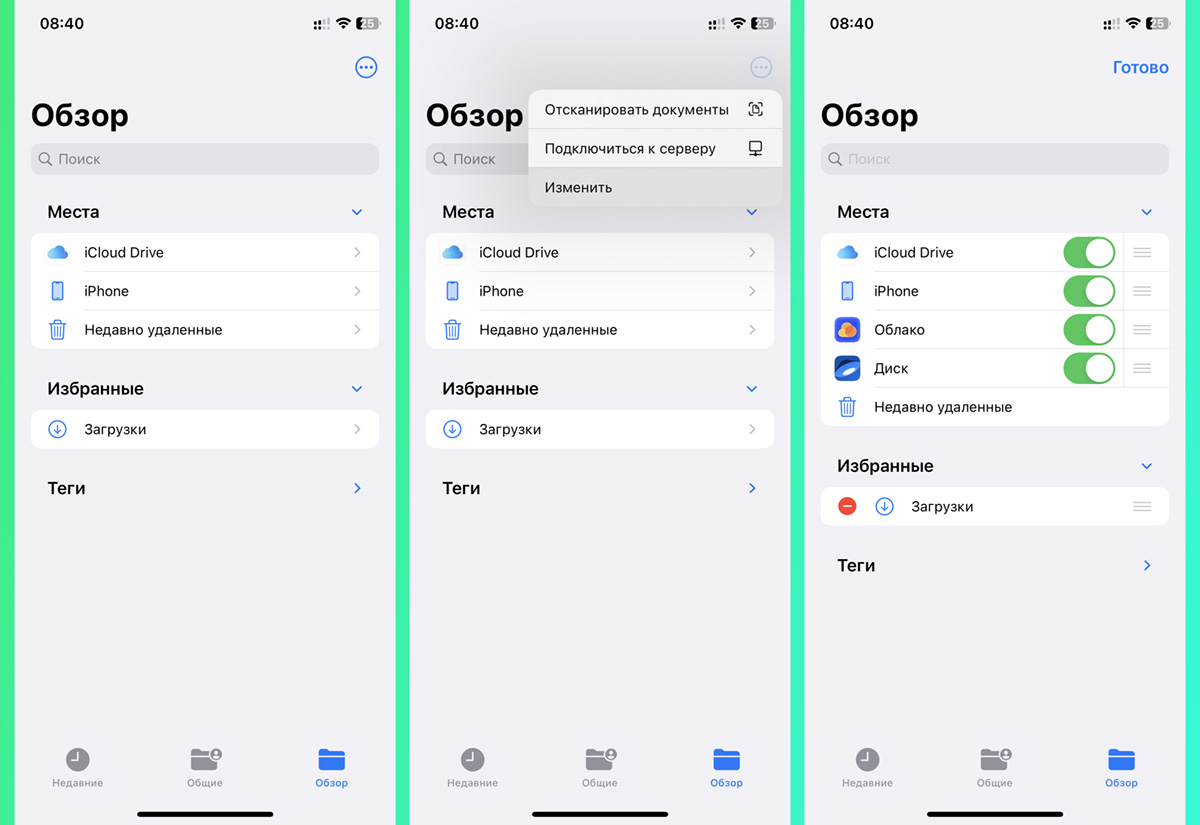
Стандартный файловый менеджер позволяет подключаться к сторонним облакам и удобный управлять данными прямо в интерфейсе штатного приложения. Для этого нужно произвести ряд настроек:
► Установите клиент нужного сервиса из App Store и авторизуйтесь в нем.
► Запустите приложение Файлы на вкладке Обзор.
► В меню выберите пункт Изменить.
► Активируйте разделы для нужных облачных сервисов.
После этого сможете получать доступ к файлам из сторонних облаков через стандартный файловый менеджер iOS.
2. Сохраняйте данные из Safari локально или в облако
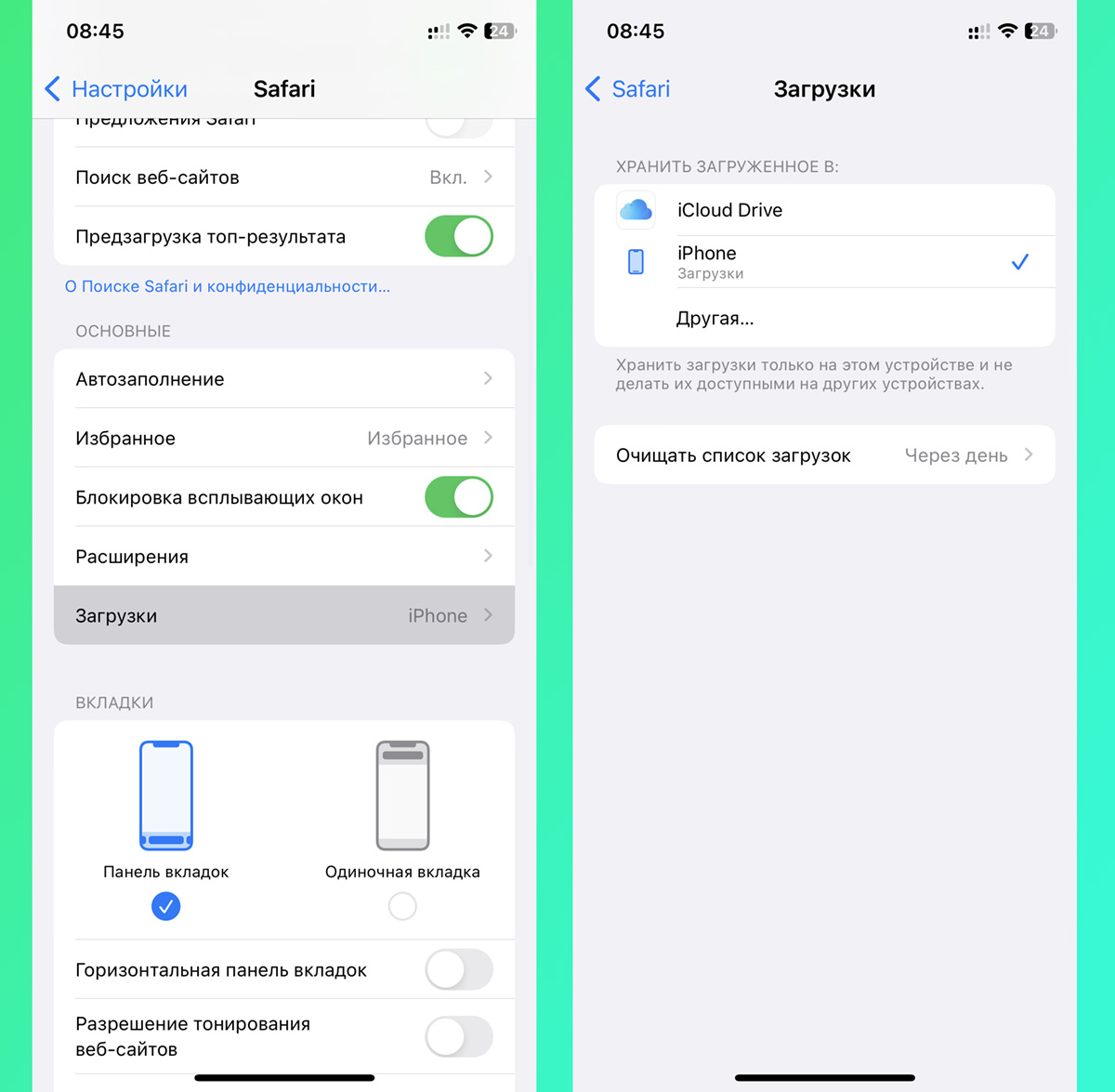
При использовании файлового менеджера можно настроить автоматическое сохранение всех важных данных в iCloud.
Для изменения опции перейдите в Настройки – Safari – Загрузки и выберите нужную папку на смартфоне или в облаке.
После этого все файлы, которые будете загружать через браузер, будут попадать в облачную папку и сразу же станут доступны на других гаджетах с вашей учетной записью.
3. Работайте с архивами без сторонних утилит
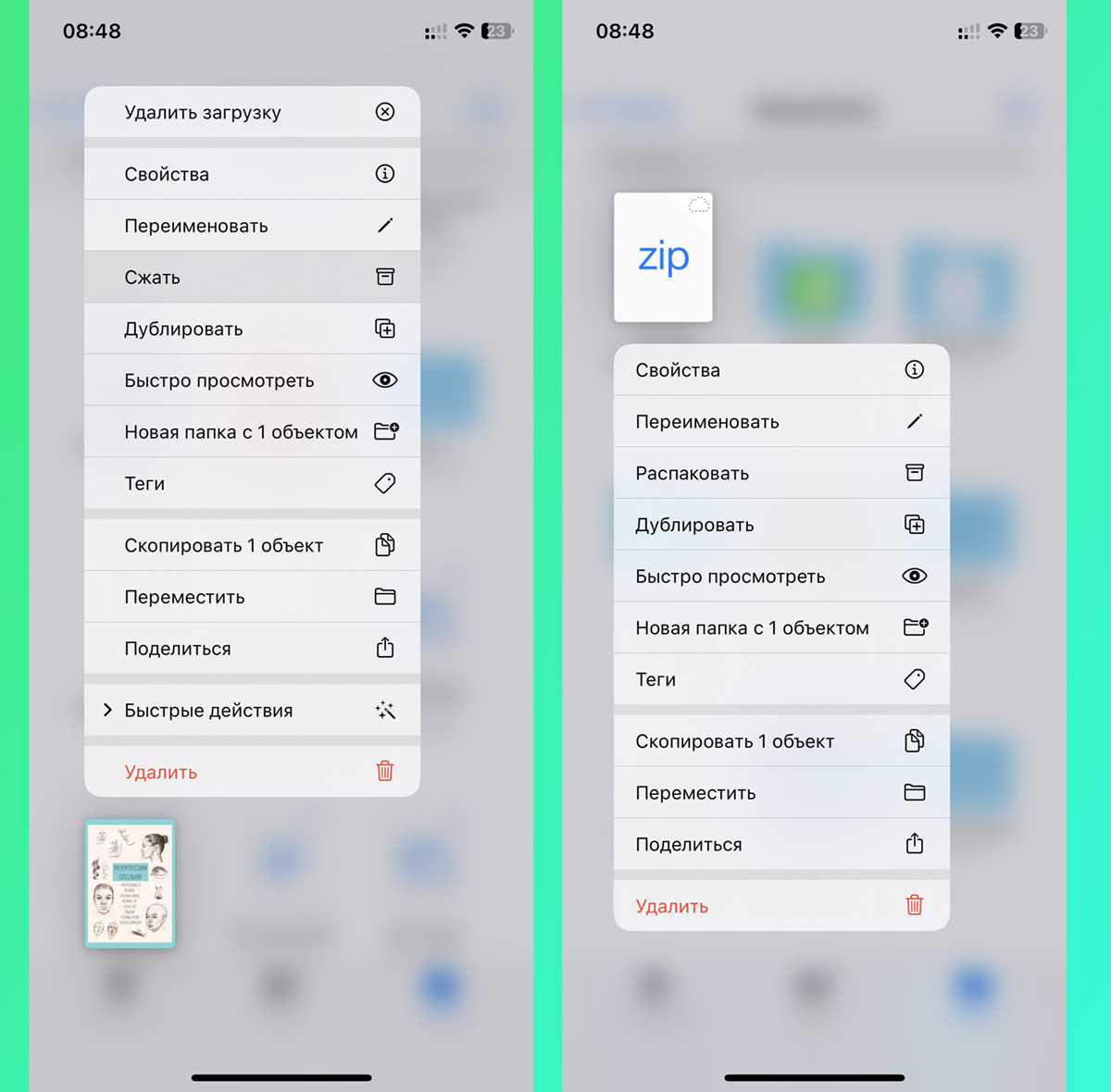
Приложение Файлы может работать с распространенными типами архивов. Нужно просто сохранить сжатый файл из почты или браузера и сможете открыть его через контекстное меню.
Кроме этого файловый менеджер может упаковывать в архив нужные файлы и папки.
Для этого задержите палец на нужных данных и из контекстного меню выберите пункт Сжать. В этой же папке появится архив с выбранными файлами.
4. Храните фото в приложении Файлы
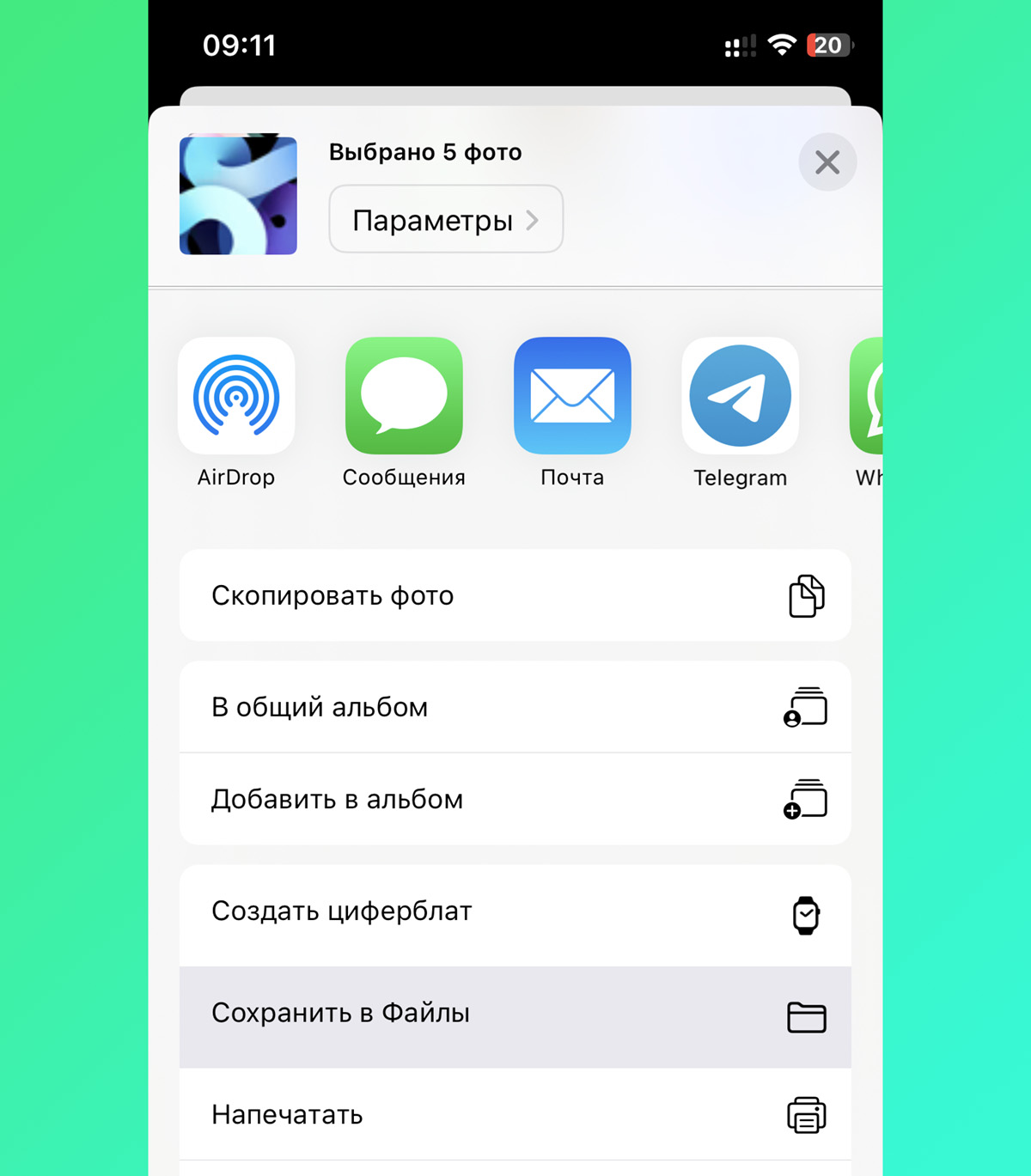
Утилита может стать отличным хранилищем для важных фото. Снимки можно полностью удалить из галереи и спрятать в любую подходящую папку.
Так фотографии случайно не попадутся на глаза взявшим поиграть смартфон детям или родственникам. Еще можно хранить снимки файлами как альтернативную резервную копию.
Для перемещения выберите нужные снимки в приложении Фото и через меню Поделиться выберите пункт Сохранить в файлы.
Не забудьте после этого удалить фотографии из галереи и почистить папку Недавно удаленные.
5. Создайте папку Избранное для важных данных
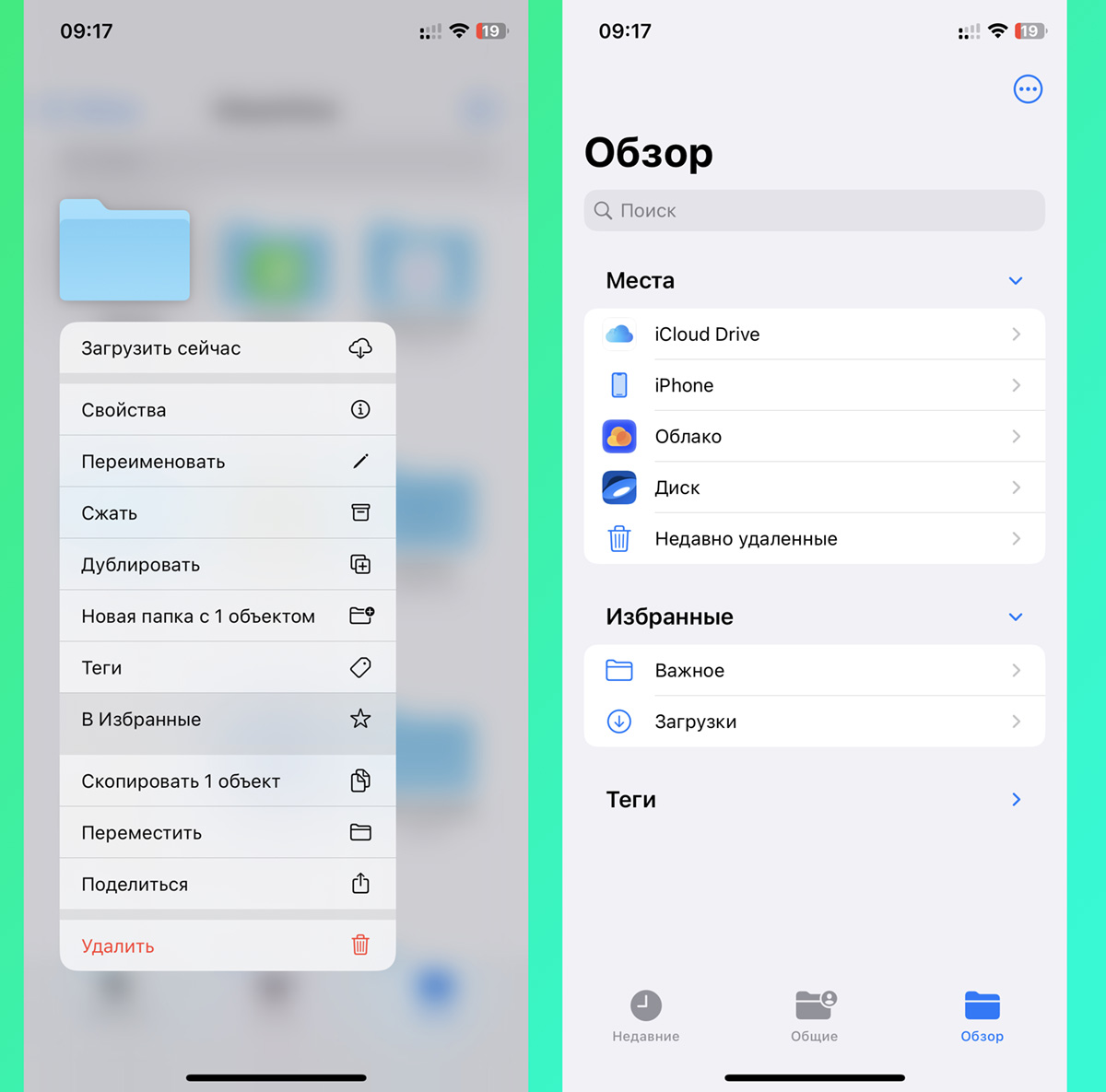
Для быстрой работы с данными можно создать одну или несколько папок. Это может быть временное хранилище фото, папка для загрузок или рабочих документов. Такие папки будут всегда видны в главном меню приложения, упрощая доступ к данным.
Для добавления задержите палец на нужной папке и выберите пункт В избранное. Вы сможете закрепить любую папку как со смартфона, так и из облачного хранилища.
Найти закрепленные папки сможете на главном экране в разделе Обзор.
6. Делитесь файлами и папками из iCloud
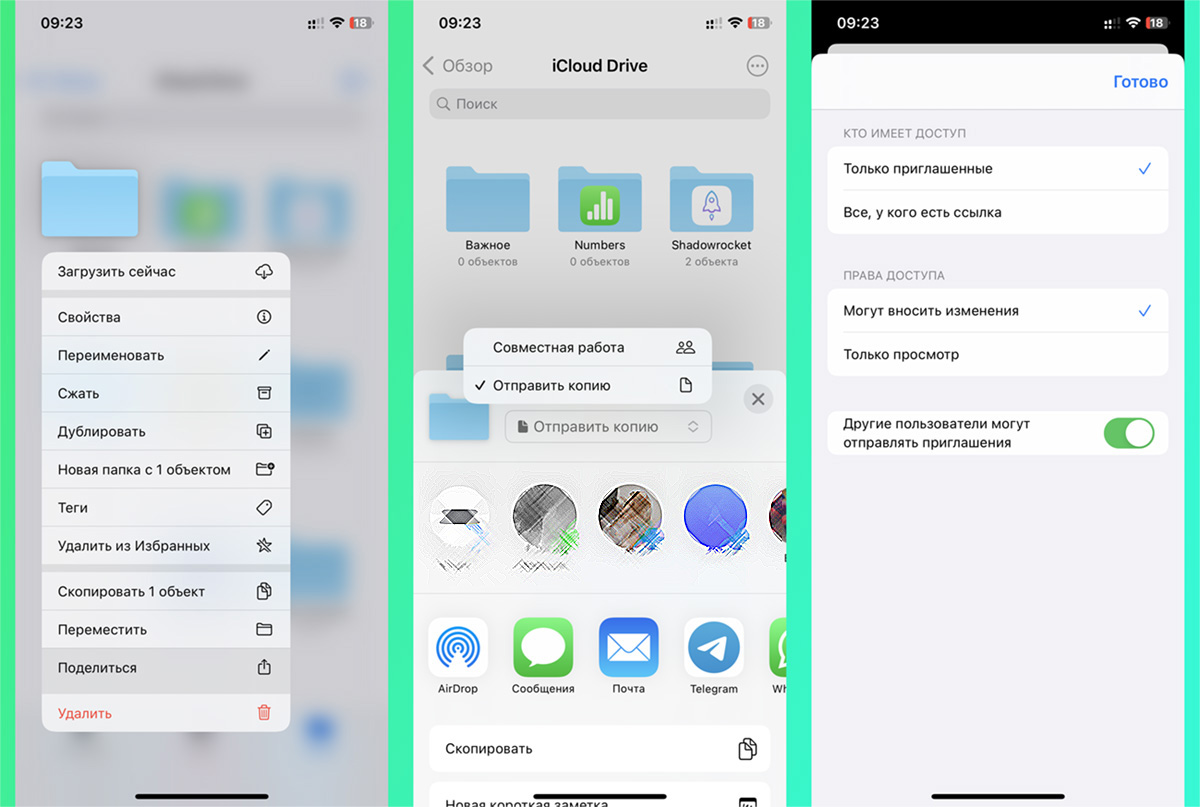
Любым файлом можно в пару тапов поделиться с другими пользователями. При этом можно даже указать права доступа (только на просмотр или на редактирование).
Поделиться можно данными, которые находятся в iCloud. Если нужная папка сохранена локально, предварительно перенесите её в облако.
В тему: Почему на iPhone не получается поделиться папкой из iCloud с другими пользователями
► Задержите палец на нужном файле или папке.
► Выберите пункт меню Поделиться.
► Выберите пункт Совместная работа.
► Задайте нужные параметры для общего доступа к данным.
Останется лишь поделиться ссылкой на файл с друзьями или коллегами.
7. Используйте теги
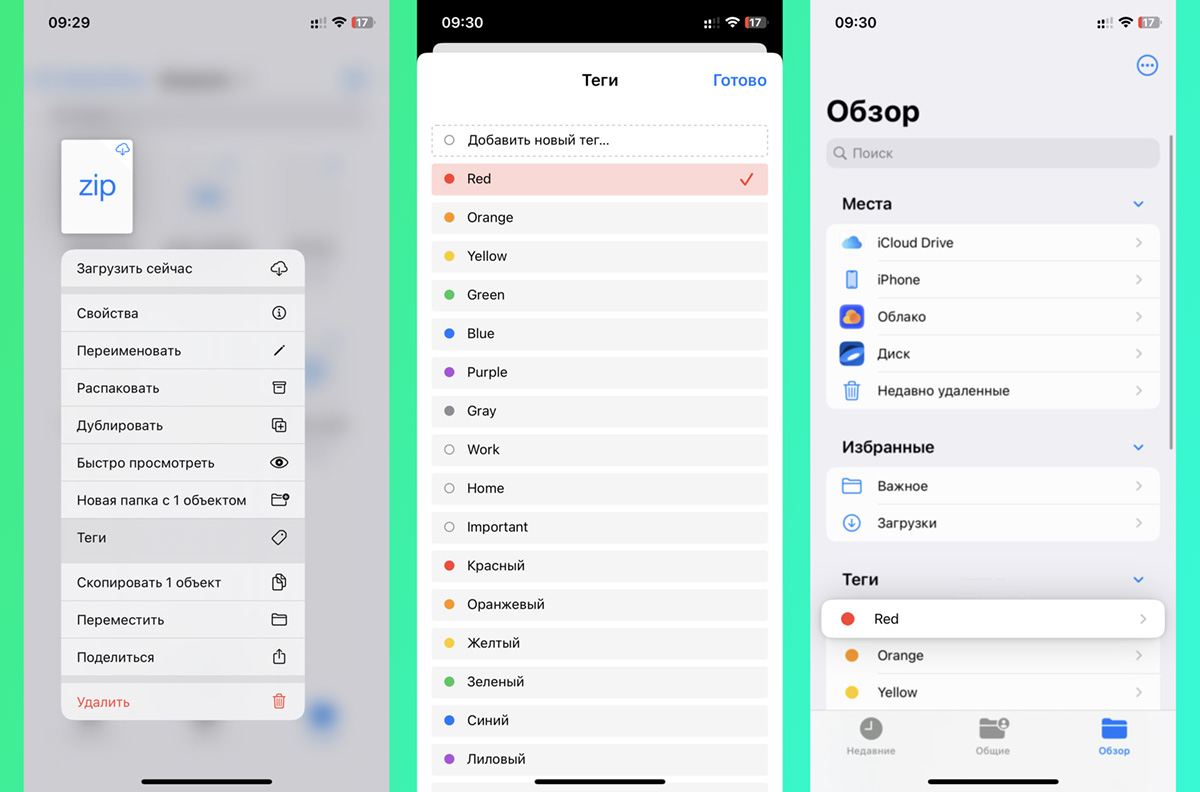
Одной из фишек приложения, которую перенесли из десктопной операционной системы, является механизм проставления тегов для нужных данных.
Просто помечайте любым маркером файлы и папки через контекстное меню, а затем находите все данные одного типа в разделе Обзор.
8. Восстанавливайте недавно удаленные файлы
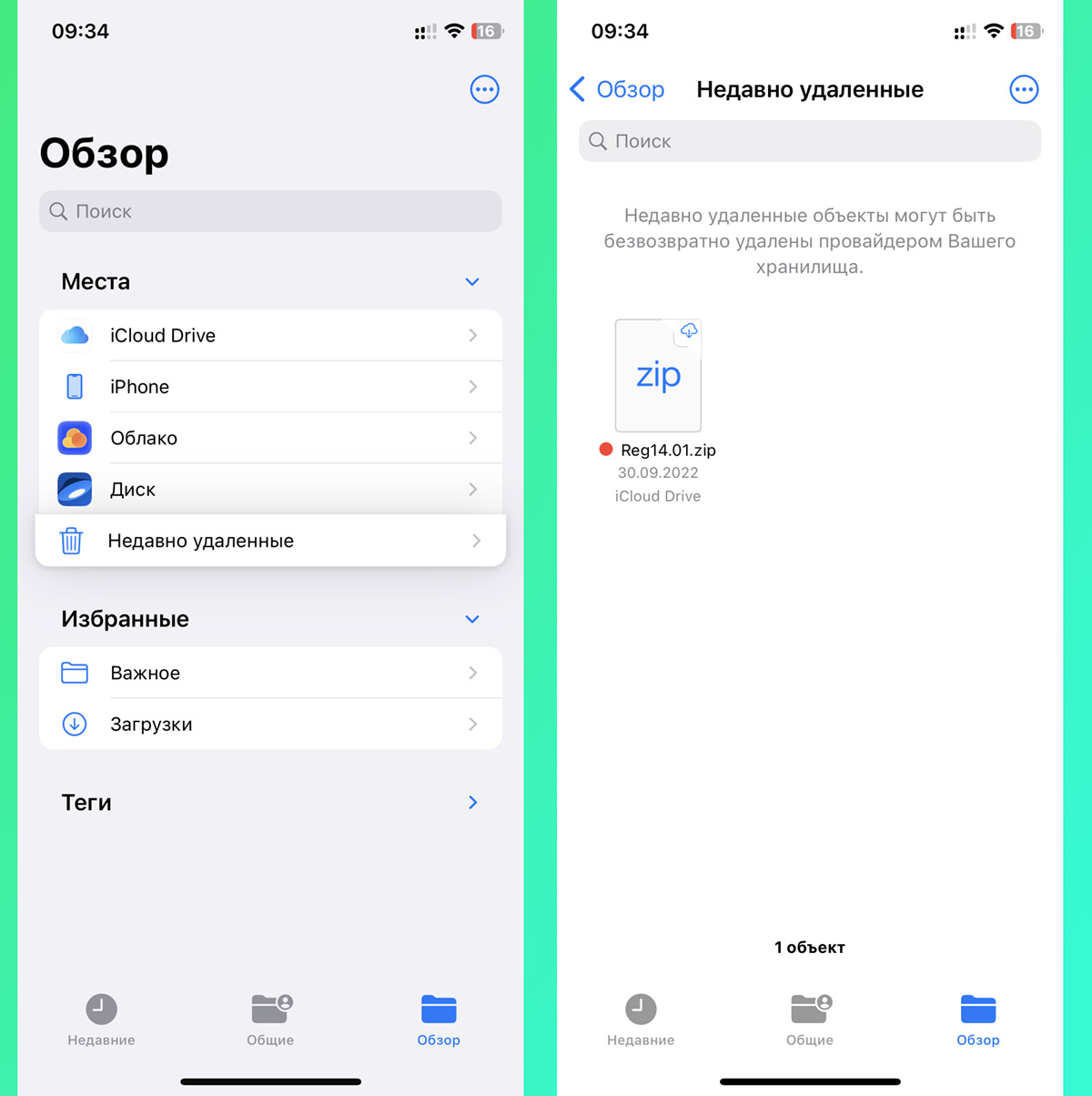
Как и в случае с фотографиями, операционная система хранит некоторое время все удаленные данные. Их можно просмотреть и восстановить до окончательного удаления с гаджета.
Для этого откройте раздел Обзор и найдите папку Недавно удаленные. В ней будут находиться файлы и папки, которые вы удаляли за последние 30 дней.
Теперь вы сможете найти несколько полезных сценариев использования стандартного файлового менеджера на iPhone и iPad.
Реклама. ООО “реСтор”, ИНН 7709678550



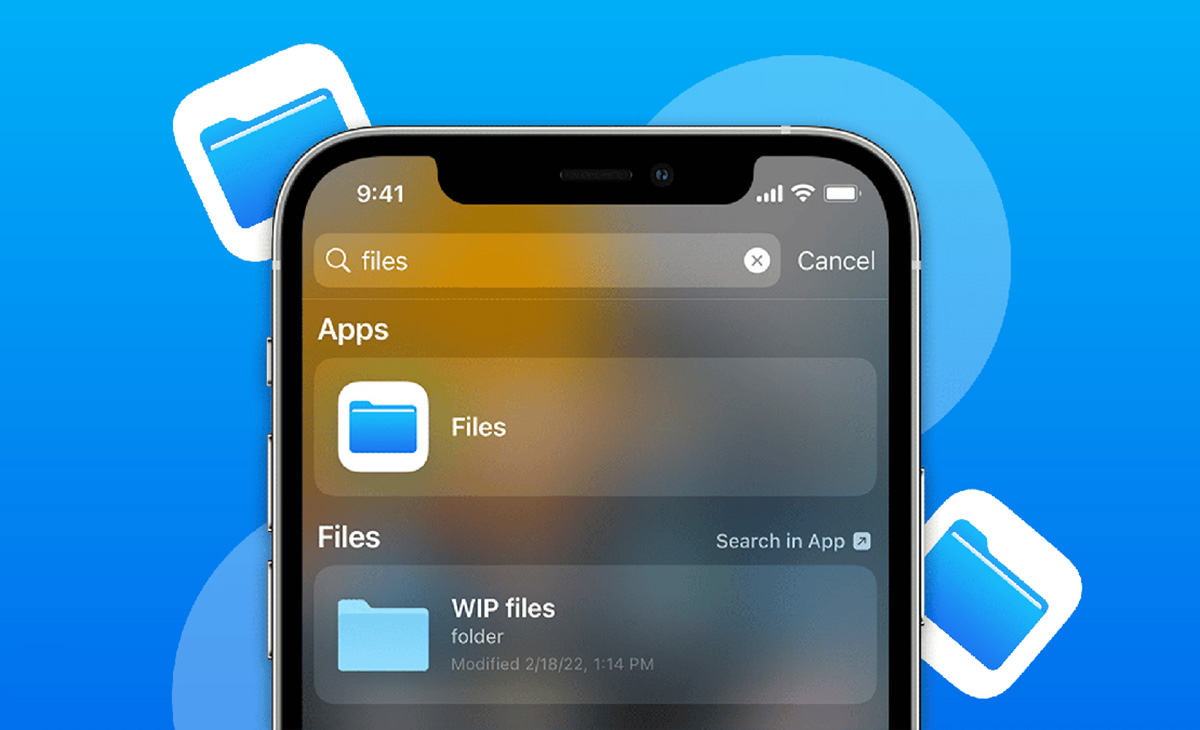

 (21 голосов, общий рейтинг: 4.76 из 5)
(21 голосов, общий рейтинг: 4.76 из 5)







14 комментариев
Форум →Приложение хорошее, бесит только что нельзя указать, чтобы все файлы на устройстве хранились офлайн, как у OneDrive. Скачал на айпаде файл презентации, на следующий день он опять только в облаке, локальной копии нет.
@Alvi, нажимаешь облачко рядом с нужным файлом и он навеки вечные локально хранится на устройстве.
@i-maikl, фига с два, он скачивается, а на следующий день (или через несколько дней – по-разному) он опять только в облаке.
@Alvi, у меня лично все хранится на устройстве, в облаке мало чего, как-то без проблем
@Alvi, в настройках Сафари надо указать локально скачку и будет счастье
@garbovsky, меня не файлы скачиваемые из Сафари интересуют, а файлы, хранящиеся в iCloud.
В разделе Обзор нет папки Недавно удаленные. Как её найти?
@Sasha, нажать на кнопку «Обзор» еще раз. Скорее всего при переходе в нее вы оказались в подпапке iCloud Drive.
@whats_your_problem, Спасибо) помогло!
Отличное приложение, особенно радует хорошее взаимодействие с дропбоксом, хотя у дропбокса тоже хорошее приложение, до появления Файлов вполне заменял мне файловую систему на айфоне и айпаде.
Сраный диск от майл ру он подключает, но только для чтения. Так нах такой кастрированный функционал
@ALEH ator, вы первым словом в комментарии ответили на все вопросы про диск мэйл.ру.
По первому пункту добавлю, что доступ будет в режиме readonly, к сожалению. И в последней версии ios это не изменилось.
@Сергей Матвеев, вот это печально ( я обрадовался подключив Яндекс диск, а тут действительно только чтение (
Нашли орфографическую ошибку в новости?
Выделите ее мышью и нажмите Ctrl+Enter.Какой iMac можно использовать в качестве внешнего монитора?
Как исправить цвет экрана iPhone?
Как не палиться, когда читаешь сообщения в мессенджерах
С какой частотой кадров iPhone снимает Time Lapse
Как запустить слайд-шоу на iPhone или iPad с iOS 14
Как включить расшифровку голосовых сообщений в WhatsApp
Как быстро сканировать QR-коды на iPhone?
Фестиваль Apple Music Festival не открывается в iTunes