Как и другие устройства Apple, iPhone получится полноценно использовать сразу после покупки. Впрочем, всего несколько переключателей в «Настройках» помогут сделать этот процесс более индивидуальным. В этом несложно убедиться.
После нескольких лет активного использования самых разных гаджетов Apple пришёл к выводу, что без тонкой настройки данный процесс приносит не так много удовольствия. Хорошо, что эта процедура займёт не больше 5–10 минут свободного времени.
Собрал в одном материале 20 советов для тонкой настройки iPhone. Все они помогут сделать его более удобным конкретно для вас.
1. Определите вариант отображения входящих голосовых вызовов
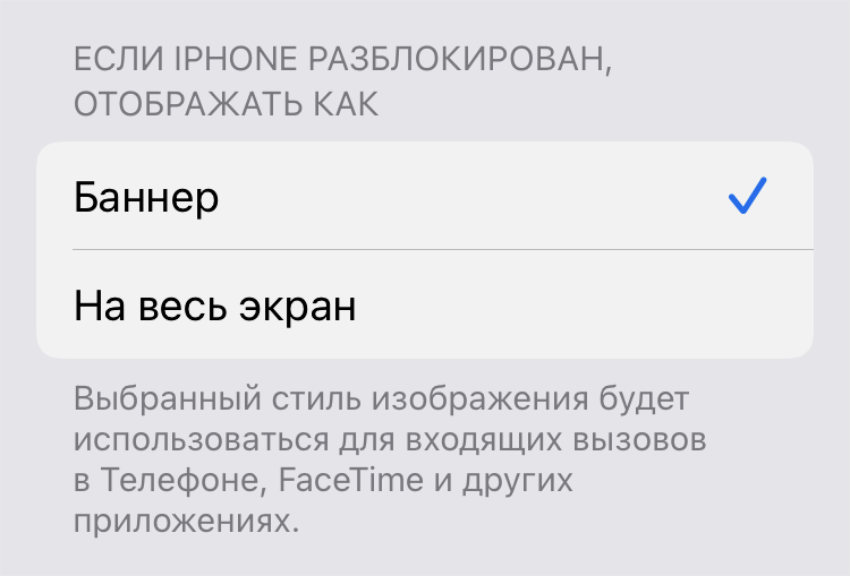
Многим нравится полноэкранный вариант отображения входящих вызовов
→ Куда нажимать: «Настройки» → «Телефон» → «Входящие вызовы».
В последних обновлениях iOS появилась возможность отображать входящие вызовы в виде небольших уведомлений в верхней части экрана.
Впрочем, если общаться преимущественно через голосовые вызовы, от подобного нововведения лучше всего отказаться.
2. Настройте набор переключателей для «Пункта управления»
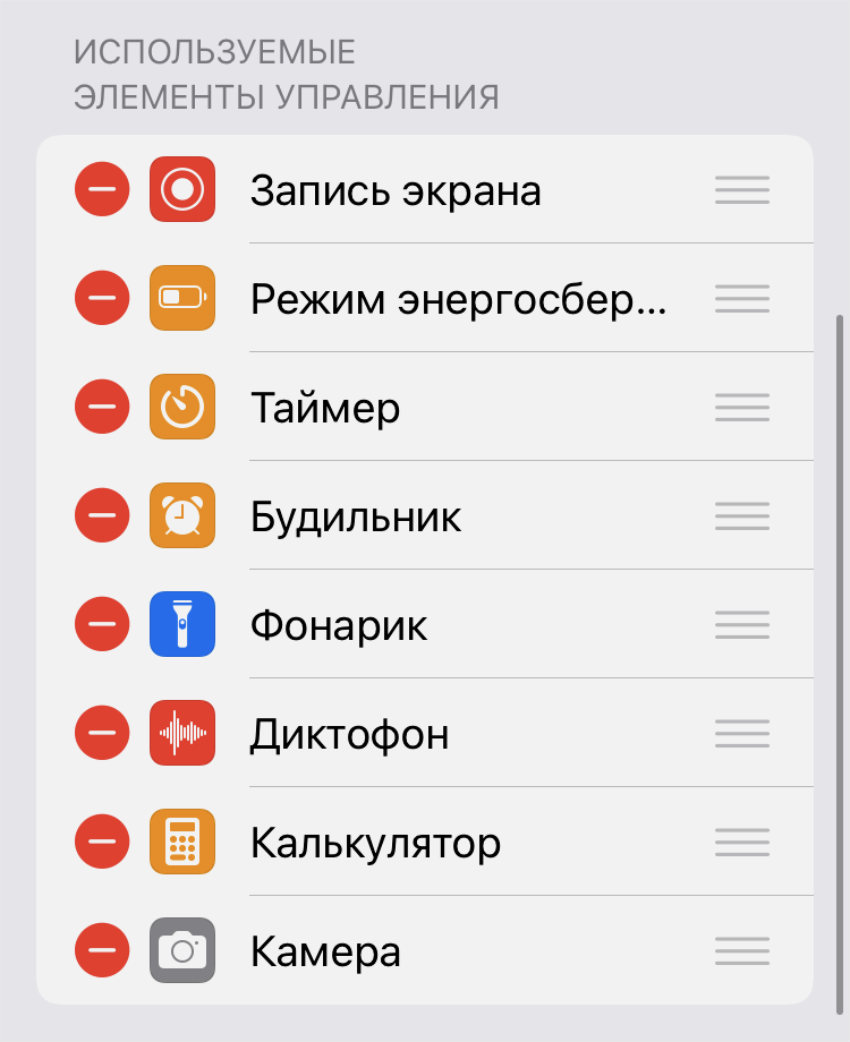
Многие ходят со стандартным набором, в котором есть далеко не всё нужное
→ Куда нажимать: «Настройки» → «Пункт управления».
По личным наблюдением, не меньше половины владельцев iPhone не знает, что набор переключателей в «Пункте управления» можно менять по своему усмотрению.
Более того, у них здесь нередко находится управление «Домом», даже если гаджеты из семейства HomeKit не используются.
3. Выберите понравившийся голос для голосового ассистента Siri
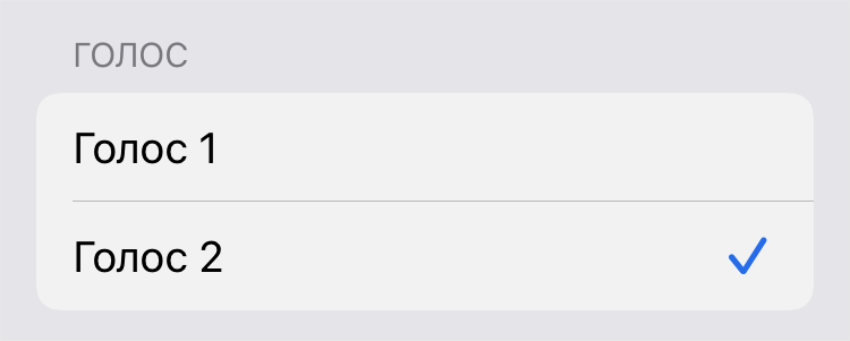
Альтернативный голос ассистента многим нравится гораздо больше
→ Куда нажимать: «Настройки» → «Siri и Поиск» → «Голос Siri».
Сам считаю, что голосовые ассистенты абсолютно бесполезны. Впрочем, многие ими вполне себе активно пользуются. Им и предлагаю выбрать любой понравившийся голос. Для русского языка доступна пара вариантов.
4. Попробуйте разные варианты отображения панели для Safari
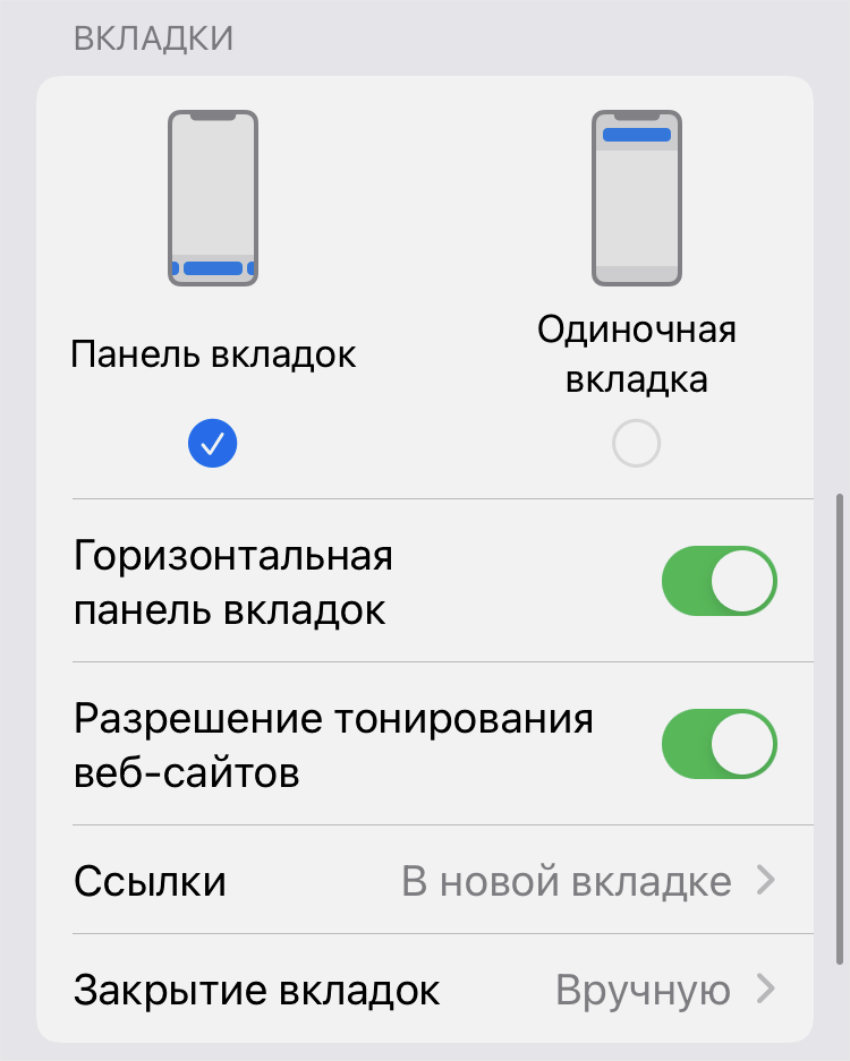
Главная панель может находиться снизу или сверху
→ Куда нажимать: «Настройки» → Safari → «Вкладки».
Сегодня панель инструментов фирменного браузера может располагаться либо в верхней части экрана, либо в нижней. Этот момент легко переключается через настройки.
5. Отключите лишние приложения из «Обновления контента» в фоне
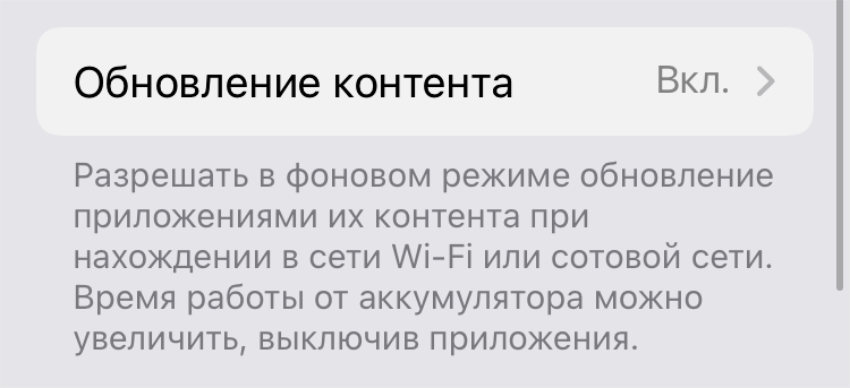
Многие не нуждаются в фоновой активности
→ Куда нажимать: «Настройки» → «Основные» → «Обновление контента».
Многие приложения в рамках iOS могут обновлять свой контент в фоне. Это ведёт к повышенному энергопотреблению и уменьшению времени автономной работы iPhone.
Более того, далеко не всем приложениям вообще нужен доступ к фоновому обновлению контента. Если они не используются слишком активно, проще получать нововведения от случая к случаю.
6. Переключите режимы показа недавно загруженных приложений
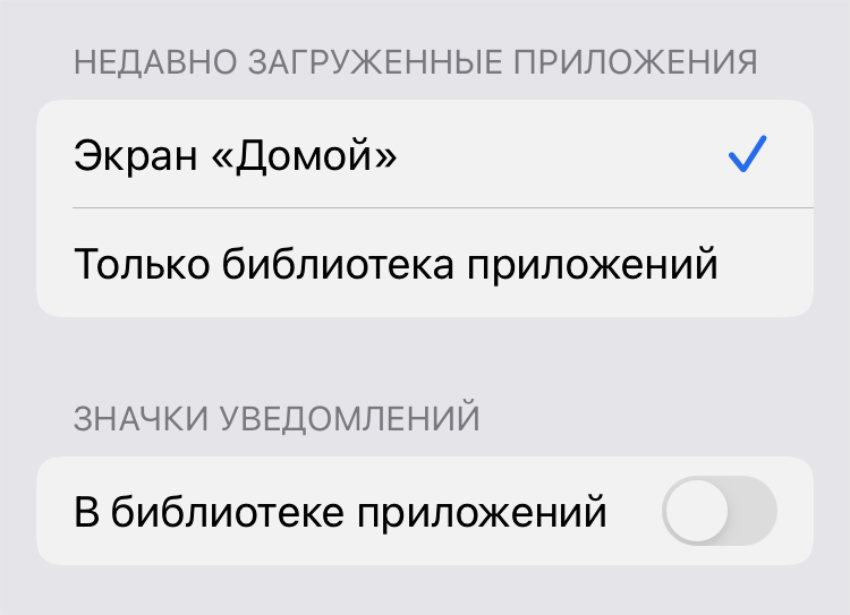
Они могут ложиться в «Библиотеку приложения», минуя рабочие столы
→ Куда нажимать: «Настройки» → «Экран «Домой» → «Недавно загруженные приложения».
Недавно загруженные приложения могут попадать на рабочие столы или сразу же отправляться в «Библиотеку приложений» по желанию пользователя. Этот момент нужно настроить.
7. Настройте доставку уведомлений от программ по расписанию
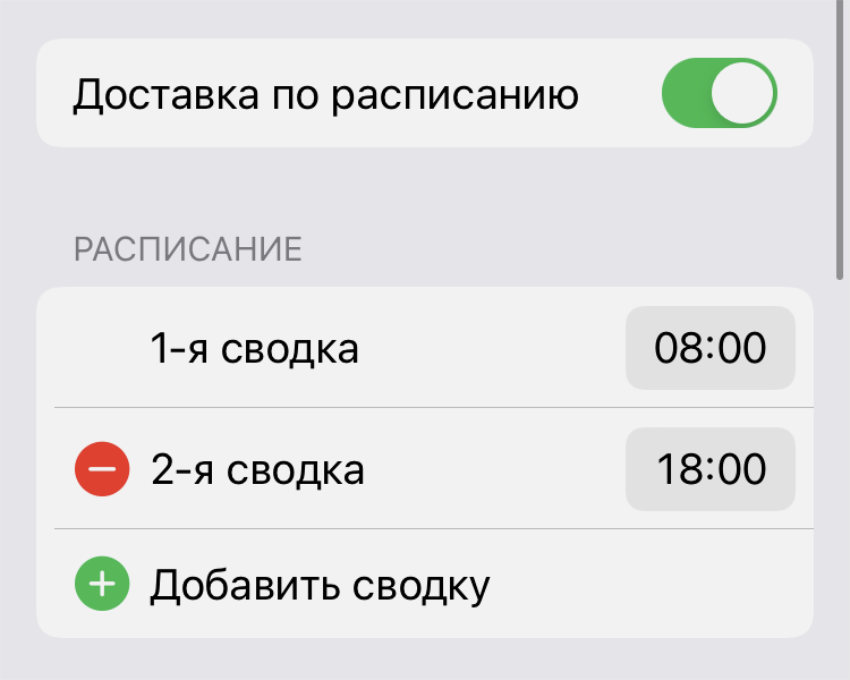
Можно создать несколько сводок для уведомлений
→ Куда нажимать: «Настройки» → «Уведомления» → «Доставка по расписанию».
В параметрах уведомлений каждого отдельного приложения в последних версиях iOS можно выбрать параметр «Доставка по расписанию». В этом случае новые сообщения будут собираться в особенные сводки и показываться один или несколько раз в день.
Немногие обратили внимание на возможность изменить число подобных подборок. Рекомендую остановиться на комбо из утренней и вечерней.
8. Отключите бесполезный контент для заблокированного экрана
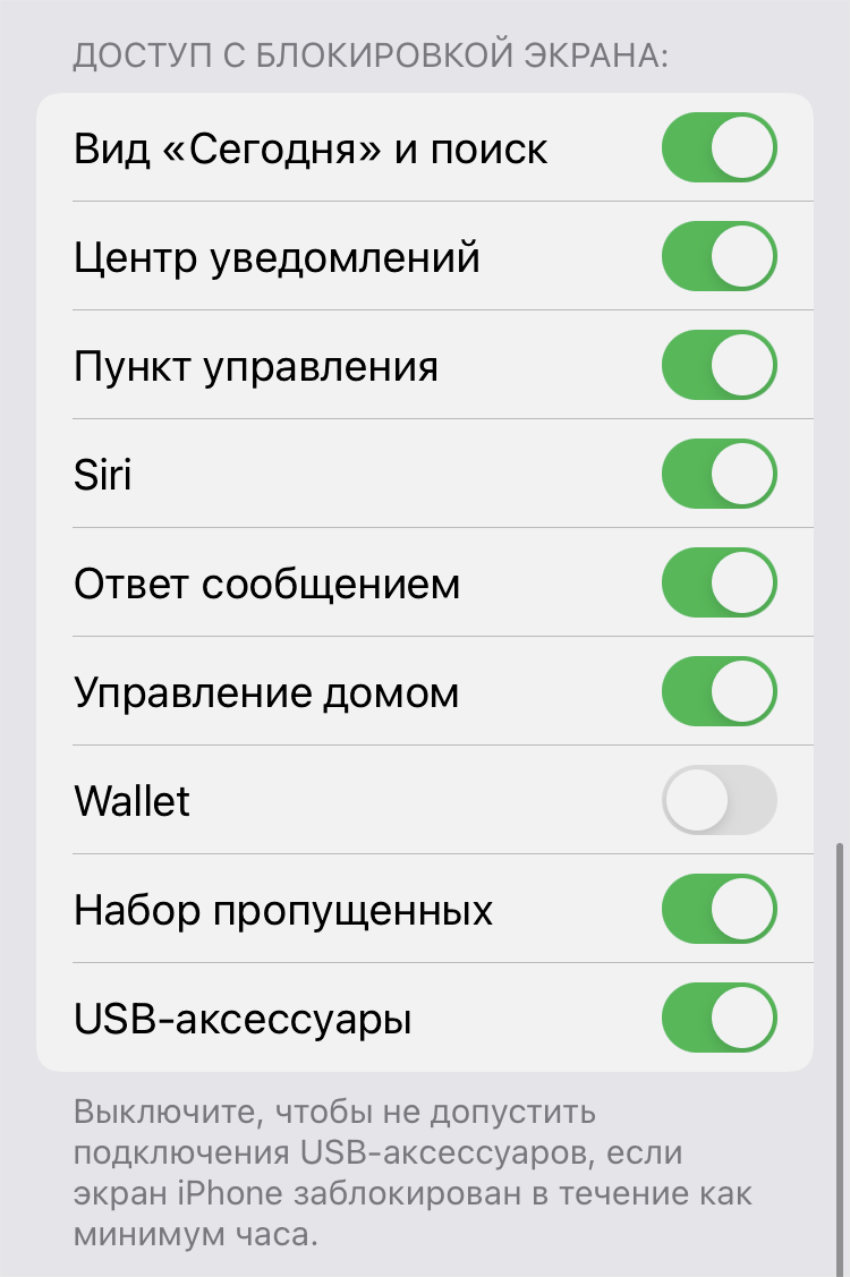
Получится отключить всё, что не должны видеть
→ Куда нажимать: «Настройки» → «Face ID и код-пароль» → «Доступ с заблокированного экрана».
При большом желании на заблокированном экране можно даже запретить отображение полного списка входящих уведомлений. Впрочем, это для себя каждый решает абсолютно самостоятельно.
9. Установите почтовое приложение и браузер по умолчанию
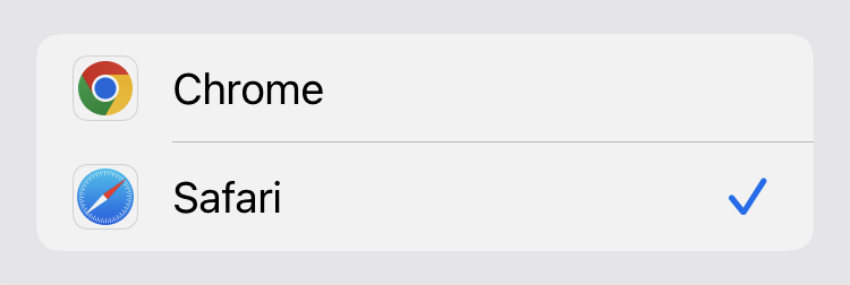
Контент из других приложений будет открываться именно здесь
→ Куда нажимать: «Настройки» → <меню браузера или почтового клиента> → «Приложение браузера (почты) умолчанию».
В последних версиях iOS появилась возможность установить сторонний браузер или почтовый клиент в качестве приложения по умолчанию. Именно в нём будут открываться ссылки и контент из других приложений. Это удобно.
Впрочем, сам давно убедился, что удобнее Safari и «Почты» для iPhone пока так и не придумали.
10. Определитесь с форматами для фотографий и видеозаписей
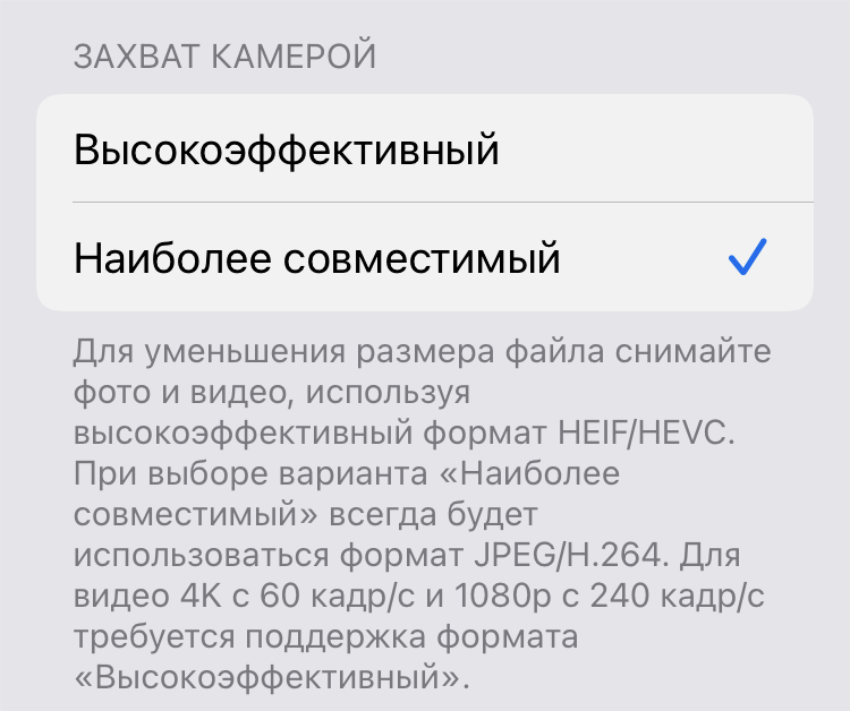
Важно сделать выбор между совместимостью и эффективностью
→ Куда нажимать: «Настройки» → «Камера» → «Форматы».
В «Высокоэффективном» варианте для фото и видео используются форматы HEIF и HEIC соответственно.
Они занимают меньше пространства в хранилище iPhone, но не поддерживаются многими графическими и видеоредакторами.
Именно поэтому сам наиболее целесообразным считаю эксплуатацию режима «Наиболее совместимый». Его куда проще использовать на всех платформах и обрабатывать любым софтом. Поверьте опыту.
11. Настройте входящие уведомления для режимов «Фокусирования»
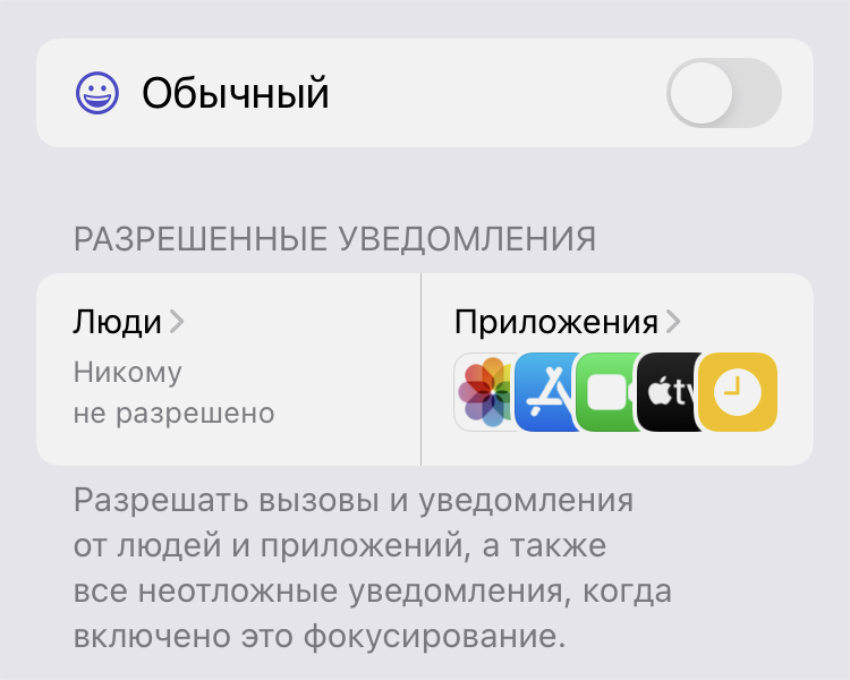
Получится ограничить уведомления индивидуально
→ Куда нажимать: «Настройки» → «Фокусирование» → <режим>.
Немногие обратили внимание на новые режимы «Фокусирования», с помощью которых разработчики Apple расширили функционал фишки «Не беспокоить».
С помощью «Фокусирования» можно настроить белые списки входящих уведомлений, которые помогут значительно сократить число отвлекающих факторов во время активной работы.
12. Выберите нужный размер текста для установленного софта
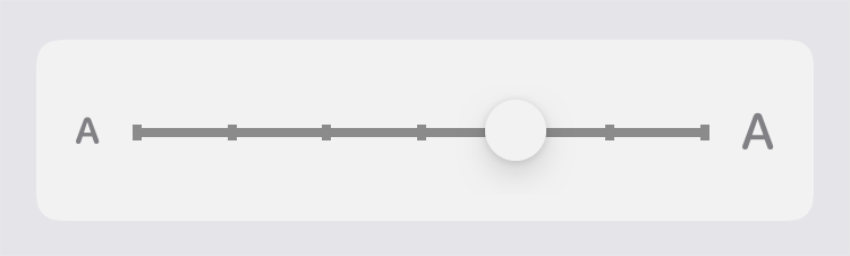
Размер будет установлен для всего поддерживаемого софта
→ Куда нажимать: «Настройки» → «Экран и яркость» → «Размер текста».
С помощью указанного меню получится изменить шрифт как самой операционной системы, так и приложений, которые созданы по гайдам Apple.
Таких большинство, поэтому данным параметром пренебрегать не стоит.
13. Добавьте «Альтернативный внешний вид» для сканера Face ID
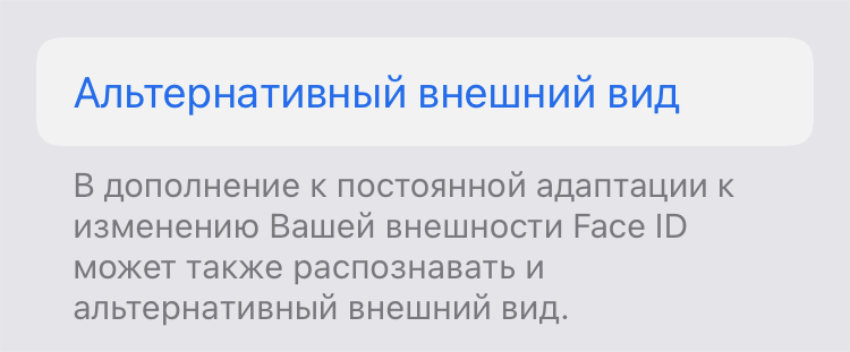
Сюда необязательно добавлять именно себя
→ Куда нажимать: «Настройки» → «Face ID и код-пароль» → «Альтернативный внешний вид».
Если нередко меняете свой внешний вид, эта фишка придётся очень кстати.
Впрочем, практика показывает, что большинство применяет её для того, чтобы добавить в Face ID лицо другого человека. Так будет удобно использовать один и тот же гаджет супругам, друзьям или просто близким людям.
14. Определитесь с нюансами отображения картинки на экране
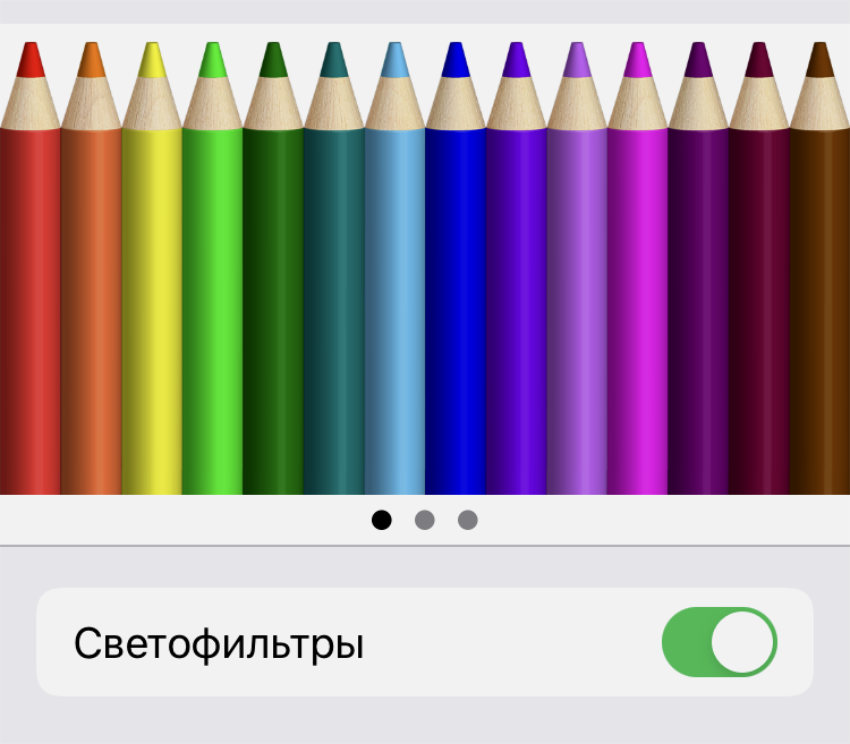
Можно добавить любопытные индивидуальные настройки
→ Куда нажимать:
- «Настройки» → «Экран и яркость» → True Tone
- «Настройки» → «Экран и яркость» → Night Shift
- «Настройки» → «Экран и яркость» → «Яркость»
- «Настройки» → «Универсальный доступ» → «Дисплей и размер текста» → «Светофильтры»
True Tone подстраивает баланс белого под окружающие условия, Night Shift искажает цвета для комфортного использования девайса перед сном, а автоматическая яркость поможет не контролировать её постоянно вручную.
Более того, стоит также обратить внимание на «Светофильтры», которые помогут гибко настроить оттенки на экране по своему усмотрению.
15. Разберитесь с особенными фишками «Универсального доступа»
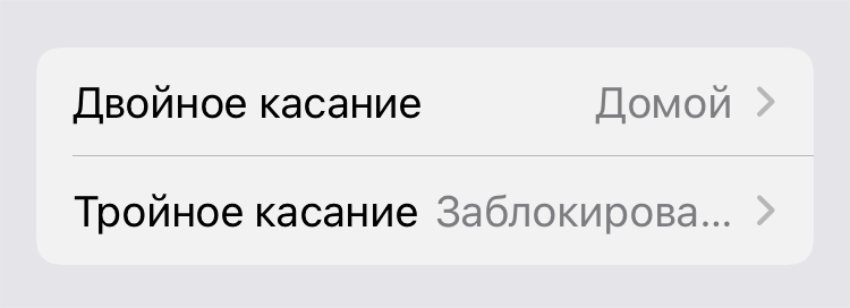
Получится, к примеру, активировать действия постукиваниями по задней панели
→ Куда нажимать: «Настройки» → «Универсальный доступ» → «Касание» → «Касание задней панели».
В разделе «Универсальный доступ» масса особенных возможностей для гибкой настройки iPhone. Пройтись по ним важно не только пользователям с индивидуальными потребностями.
16. Отключите все лишние приложения от доступа к геолокации
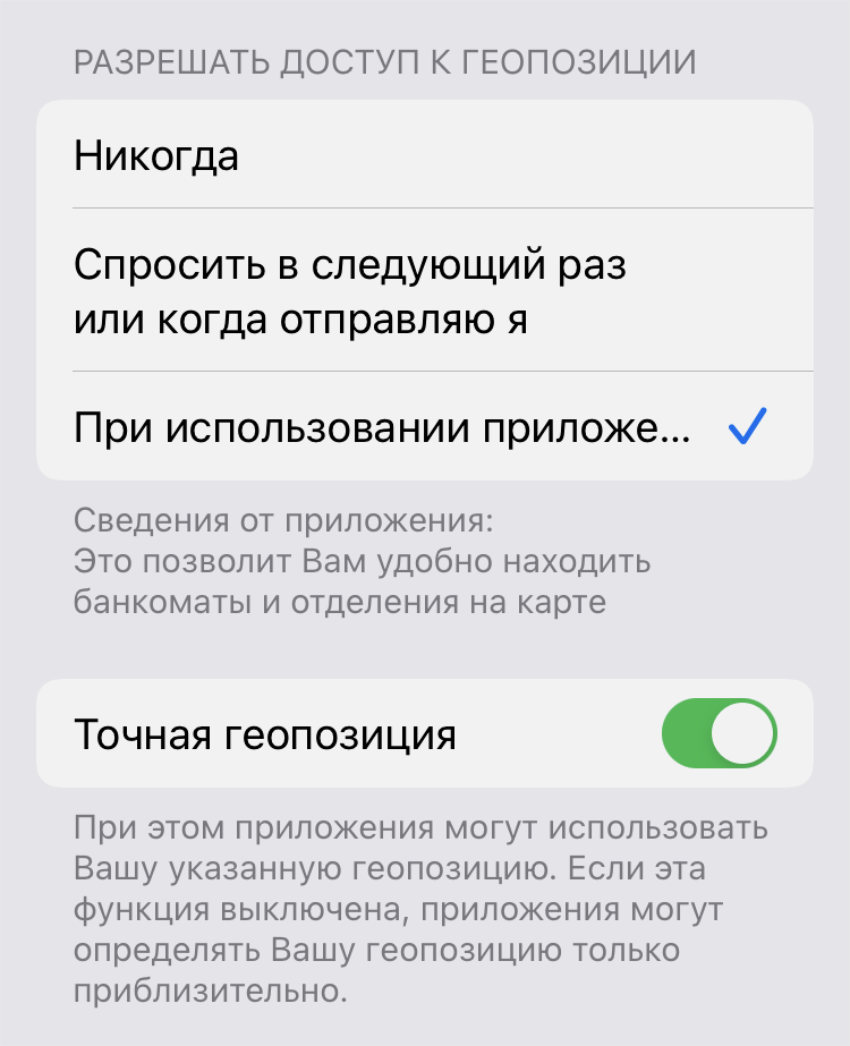
Постоянный доступ к ней может негативно сказаться на времени автономной работы устройства
→ Куда нажимать: «Настройки» → «Конфиденциальность» → «Службы геолокации».
С одной стороны, постоянный доступ к геолокации большого числа приложений неслабо разряжает iPhone.
С другой стороны, далеко не всему софту подобные разрешения нужны даже с точки зрения конфиденциальности.
17. Определитесь с целесообразностью использования Handoff
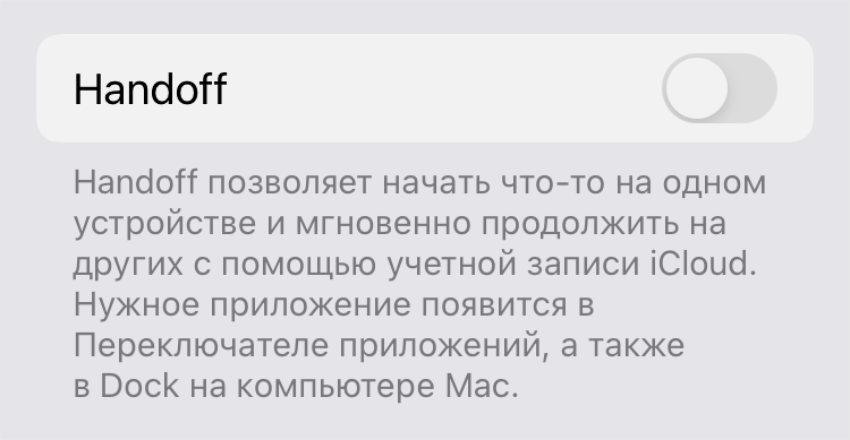
Далеко не всем хочется использовать эту фишку Apple
→ Куда нажимать: «Настройки» → «Основные» → «AirPlay и Handoff».
Если в общих чертах, Handoff даёт возможность начать работу с конкретным приложением на одном устройстве, а продолжить её на другом. Выглядит удобно, и иногда это действительно так.
Впрочем, по личным наблюдениям, эту фишку всерьёз используют единицы. Сам предпочитаю отключать её, потому что перенести необходимые данные между гаджетами в разы быстрее и проще вручную.
18. Выберите вариант использования фичи «Картинка в картинке»
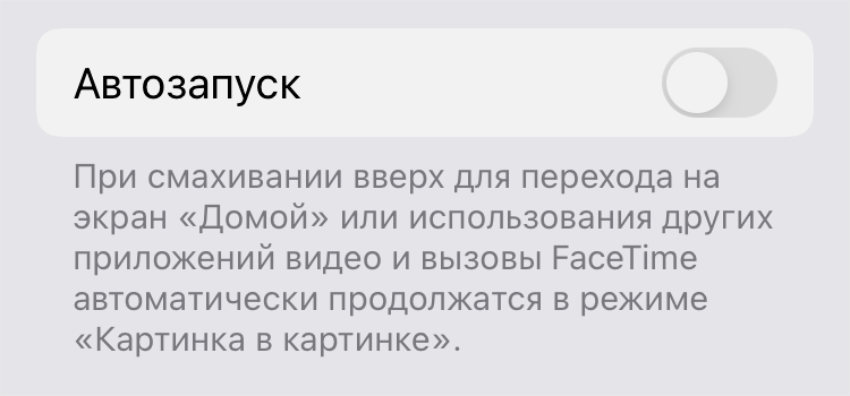
Указанную функцию можно включать автоматически или вручную
→ Куда нажимать: «Настройки» → «Основные» → «Картинка в картинке».
В стандарте функция «Картинка в картинке» включается автоматически. Впрочем, кажется, это не особенно оправдано даже на сравнительно большом экране iPhone из семейства Max.
Через эту фишку получится смотреть видеоконтент в отдельном окне поверх других приложений. Но оно нередко перекрывает элементы интерфейса, что, мягко выражаясь, не очень удобно.
19. Добавьте сокращения для регулярно повторяющегося текста
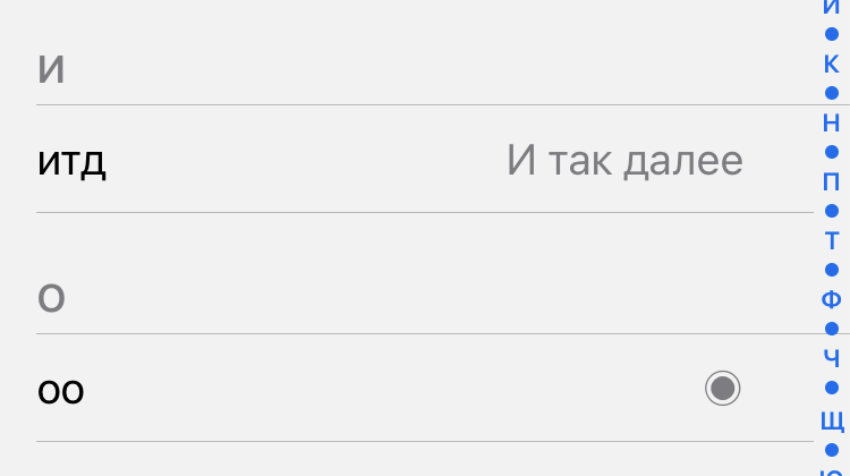
Для вставки целого предложения достаточно заранее задать всего несколько символов
→ Куда нажимать: «Настройки» → «Основные» → «Клавиатура» → «Замена текста».
Вводите пару букв «итд» вместо словосочетания «И так далее». Удобно, не так ли?
Это лишь один из многочисленных примеров, которые значительно ускоряют ввод часто повторяющихся фраз.
Данный раздел в любой удобный момент можно пополнять по своему усмотрению. Обязательно возьмите на вооружение.
20. Установите время «Автоблокировки» для экрана устройства
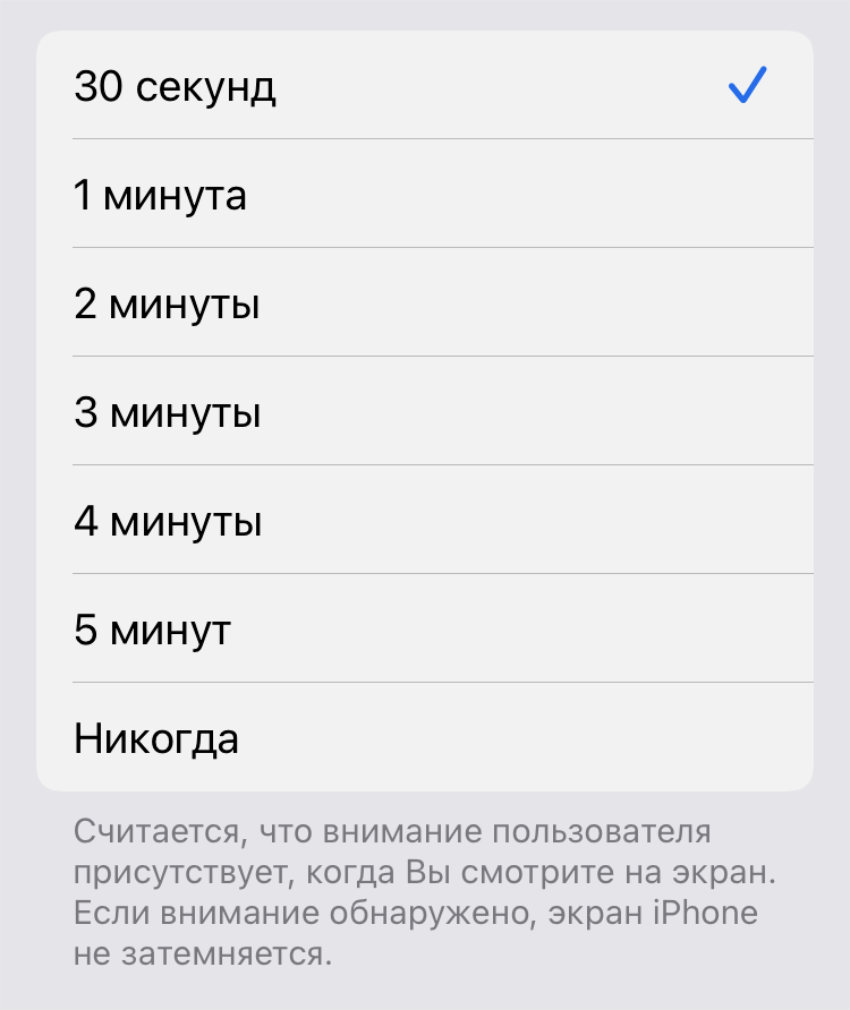
При уменьшении данного значения планомерно увеличивается время автономной работы
→ Куда нажимать: «Настройки» → «Экран и яркость» → «Автоблокировка».
Чем меньше время блокировки экрана, тем на более продолжительную работу без подзарядки можно рассчитывать.
Конкретно мне хватает и 30 секунд активности, но многие говорят, что этого недостаточно для комфортного использования iPhone.
Сколько людей, столько и мнений, поэтому по всем подобным параметрам в «Настройках», заботливо рассмотренным выше, настоятельно рекомендую пройтись.
- Вот 20 ошибок, которые совершают все владельцы iPhone. Проверяйте
- Собрали 20 ошибок, которые совершают все владельцы MacBook. Проверяйте
- 20 полезных фишек Telegram, которые мало кто знает. Например, как отправлять скрытый текст
- 20 полезных фишек WhatsApp, которые мало кто знает. Например, как заставить сообщения исчезнуть
- 20 скрытых функций macOS. Некоторые удивят даже экспертов Mac





 (36 голосов, общий рейтинг: 4.44 из 5)
(36 голосов, общий рейтинг: 4.44 из 5)


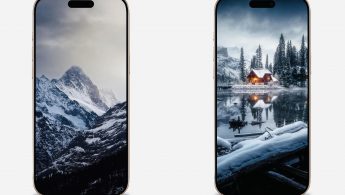




15 комментариев
Форум →оказалось, что мой айфон был настроен всего на 80%. после прочтения статьи настроил его на 60%. так удобнее.
@bigscrap, ну и хорошо 👍
все это уже знаю, но спасибо за труды пригодится
@Alexsh1987, Пожалуйста!
О, новый автор, велком. Или это Вова Кузин с новой аватаркой?
Идея с подобными статьями классная. Все ещё есть друзья, которые только только пришли на iOS. Неплохо было бы иметь такую ссылочку, которую можно скинуть им, нубам, чтоб те по быстрому вникли. Просто многие вещи даже не вспомнишь уже как и где настраиваются, так как все ещё настроено в 2014 году.
@nnm1, Добрый день, нет, не Вова) Спасибо)
Разберитесь с этим, разберитесь с тем, спасибо кончен, но можно просто пользоваться телефоном?
@Dark Deswing, сначала настроить нужно, а уже потом полноценно использовать)
Создам Apple Music – без санкций , со всей новой музыкой, не доступной в рф.
Подписка 6 месяцев. Все прозрачно и без запроса паролей.
tg @amercer
@darknamee, звучит мутновато
@Кирилл Морозов, Это его первоее сообщение после регистрации )
Перешёл с андроида на айфон, поэтому расковырял все настройки почти сразу
@sergei1989, 👍
Фокусирование у меня толком не работает. В разрешенных стоит только VK и Сообщения, но все равно некоторые приложения присылают уведомления со звуком и появляются на главном экране, тот же WhatsApp например. Подозреваю это те приложения, разрабы которых не добавили поддержку этой функции.
Подборка норм для новичков, впервые купивших айфон и ничего более.
А для обладателей экосистемы 10-й и 17-й пункты явно не в тему. Высокоэффективные форматы бодро крутятся в редакторах на Mac, да и пользу от того-же Live-режима в фото сложно порой переоценить. И уж тем более отключение хэндоффа скорее совет “как лучше не делать”.
Нашли орфографическую ошибку в новости?
Выделите ее мышью и нажмите Ctrl+Enter.Как откатиться с iOS 10.3.1
Почему в iOS 17 не получается использовать iPhone в качестве камеры для Mac
Как сделать уведомления на iPhone более заметными
Как получить новое приложение Дневник на iPhone
Как заново привязать номер телефона к App Store после неудачной оплаты
Чем заменить стандартный плеер на iPhone
Почему на iPhone часто приходят сообщения о забытом iPad, MacBook или AirPods
Почему в России не получается включить сквозное шифрование резервных копий iCloud в iOS 16.2