Есть множество способов передать данные между компьютерами Mac, но почти все требуют интернет или Wi-Fi сеть, а еще при передаче данных по воздуху сложно перенести большие файлы.
Существует простой проводной способ, при котором данные будут передаваться очень быстро. Это – мост Thunderbolt.
restore: расскажет, на каких Mac работает опция и как ее настроить.
Что нужно для настройки Thunderbolt bridge на Мак

Mac с поддержкой Thunderbolt, это такие модели:







Кабель с поддержкой спецификации Thunderbolt, например, из этой подборки.
Добиться максимальной скорости передачи данных до 40 Гбит/с получится, если оба компьютера и кабель будут поддерживать Thunderbolt 4. Это такие модели:






Скорость передачи данных будет ограничена скоростью самой низкой спецификации Thunderbolt у Mac или кабеля. Но даже у стандарта Thunderbolt 1-го поколения скорость передачи данных – до 10 Гбит/с.
Как настроить мост Thunderbolt в macOS

1. Включите оба компьютера и соедините их кабелем с поддержкой Thunderbolt. Не используйте переходники или хабы, соединить устройства нужно напрямую.
2. На любом из компьютеров перейдите в Системные настройки – Сеть. Скорее всего, увидите активное соединение по Thunderbolt – все готово, переходите к пункту №6.
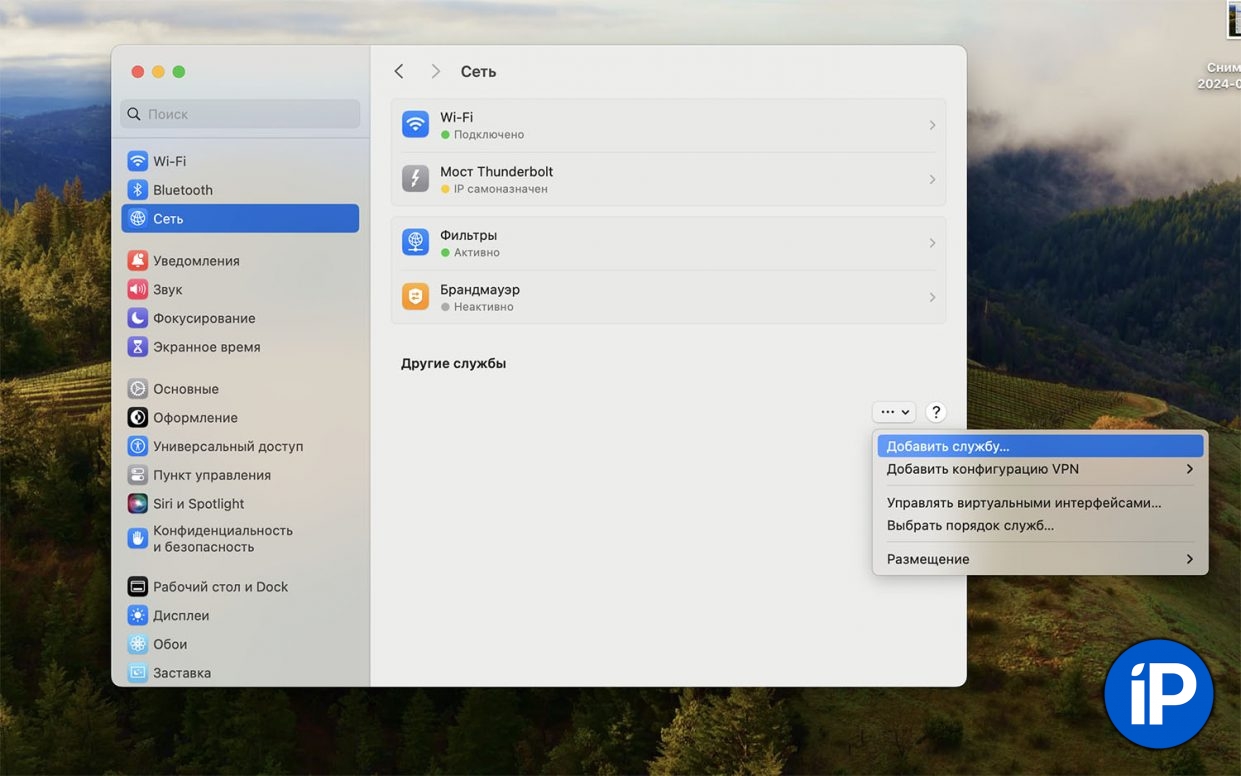
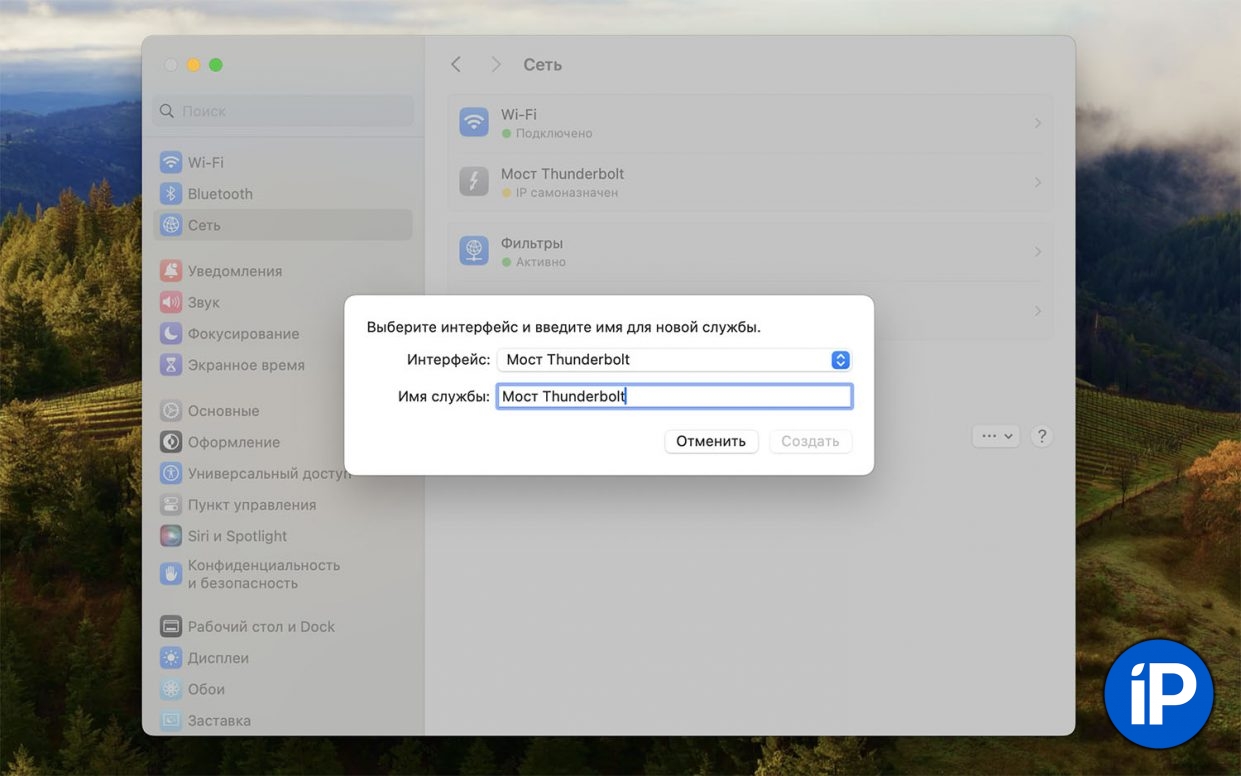
3. Если соединения нет, нажмите “…” – Добавить службу и создайте Мост Thunderbolt.

4. Через несколько секунд появится соединение и надпись IP самоназначен.

5. Если этого не произошло, откройте параметры моста и в разделе Конфигурация IPv4 выберите Вручную. Затем на обоих компьютерах задайте разные IP-адреса с одинаковой маской сети, например, 192.168.0.101 и 192.168.0.102.

6. Теперь на любом из компьютеров откройте Finder и в боковом меню нажмите Сеть.

7. Подключитесь ко второму компьютеру и авторизуйтесь. Для этого нужно ввести логин и пароль от любой из учеток на нем. Можно сохранить пароль в связке ключей, чтобы при следующем подключении не вводить его.
Все! Можно переносить данные в любом направлении на большой скорости.






 (8 голосов, общий рейтинг: 4.75 из 5)
(8 голосов, общий рейтинг: 4.75 из 5) Читайте также
Читайте также








 Задавай вопрос
Задавай вопрос

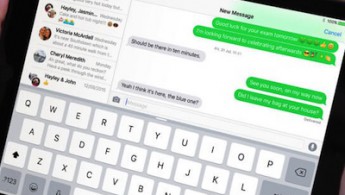
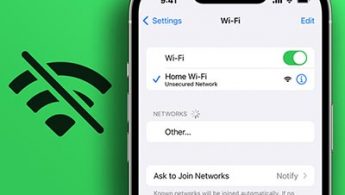






6 комментариев
Форум →