Камера Mac является простым в эксплуатации и достаточно стабильным модулем компьютеров Apple. Однако, иногда пользователям не удается воспользоваться камерой компьютера из-за определенных проблем, сбоев или конфликтующих настроек.
Сейчас расскажем все причины неработоспособности камеры в macOS и способы решения проблемы.
1. Убедитесь, что объектив не заблокирован
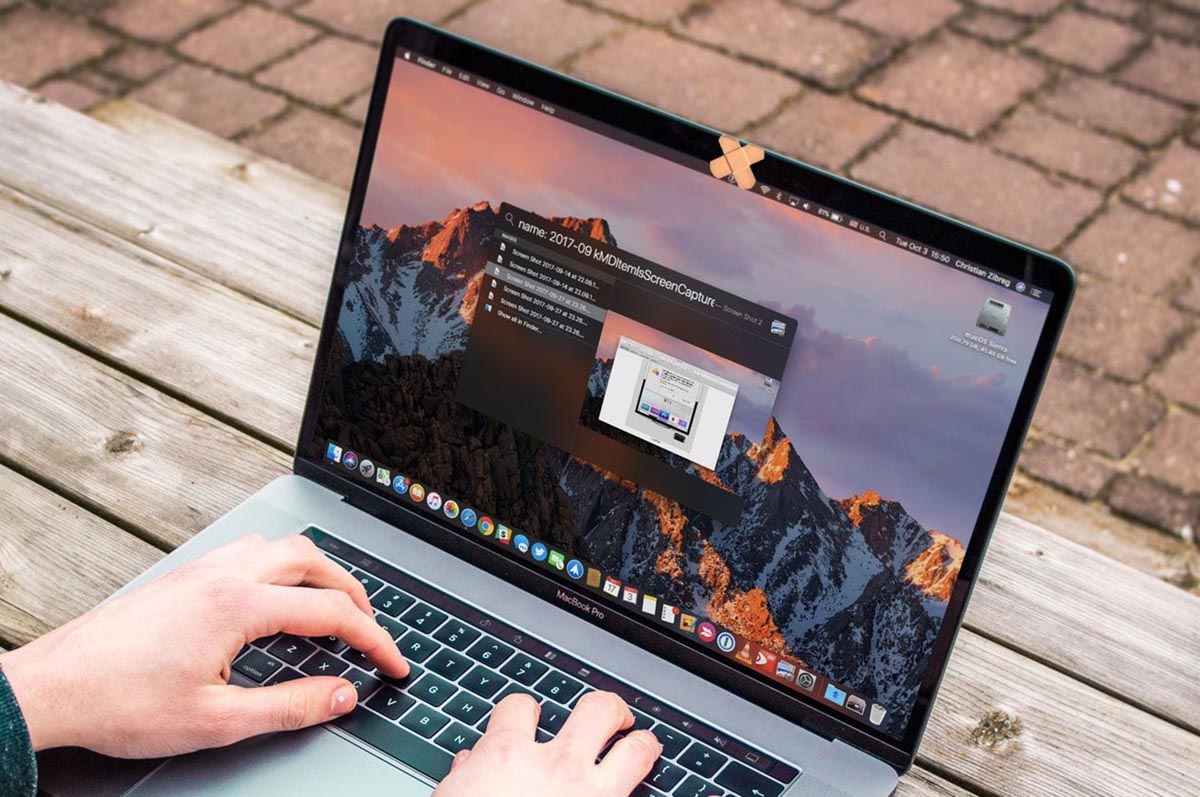
Некоторые пользователи в целях безопасности предпочитают блокировать объектив веб-камеры. Так они пытаются обезопаситься от слежки или утечки своих данных.
Перед тем, как проверять разные уголки системы, убедитесь, что объектив камеры не закрыт каким-либо объектом.
2. Проверьте камеру в Отчете о системе

Далее нужно удостовериться, что ваш Mac видит основную или подключенную камеру и правильно идентифицирует её.
Для этого откройте раздел – Об это Mac – Отчет о системе. В открывшемся меню найдите раздел Камера и убедитесь, что устройство доступно в системе.
3. Протестируйте камеру в Photo Booth
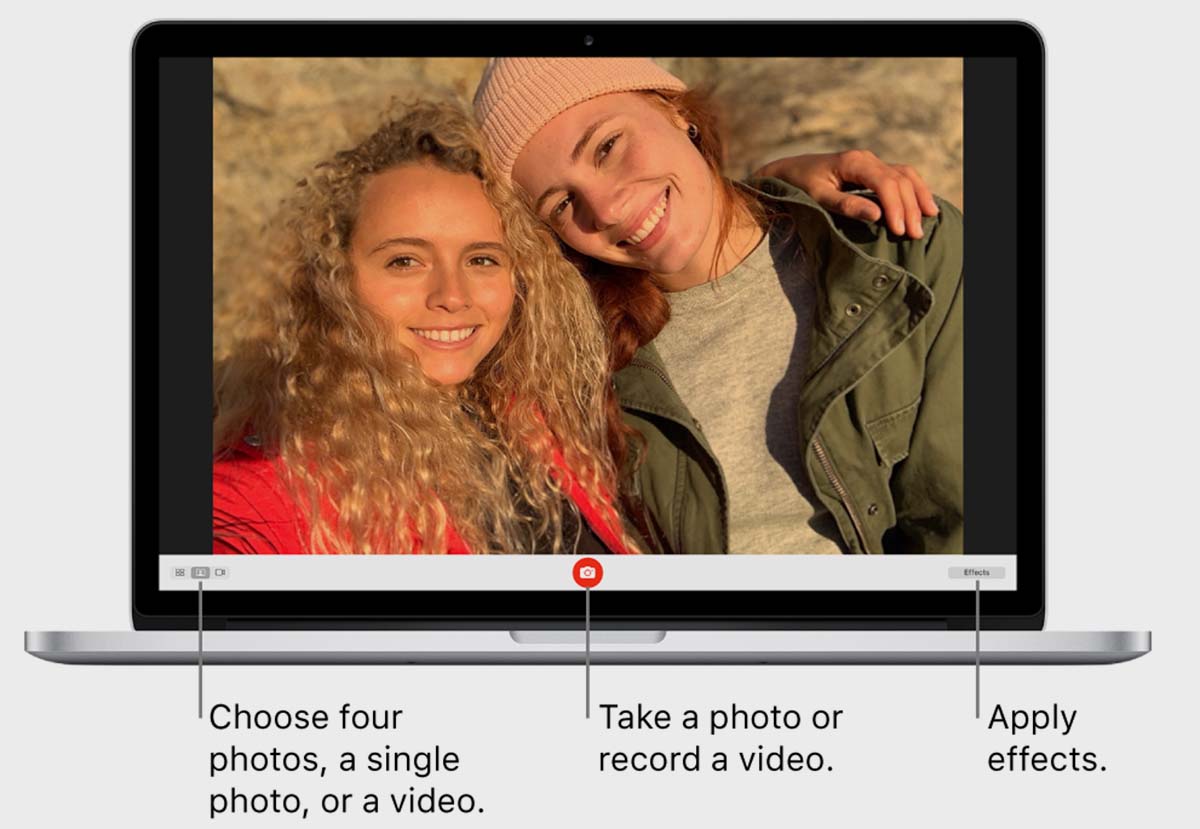
Это стандартная утилита macOS, которая позволяет проверить встроенную или внешнюю веб-камеру и при этом работает из коробки по умолчанию.
Ей не нужно выдавать дополнительных разрешений или производить специальные настройки. Просто запустите Photo Booth через поиск Spotlight или Launchpad и проверьте работоспособность камеры.
4. Выдайте разрешение камере для нужного приложения
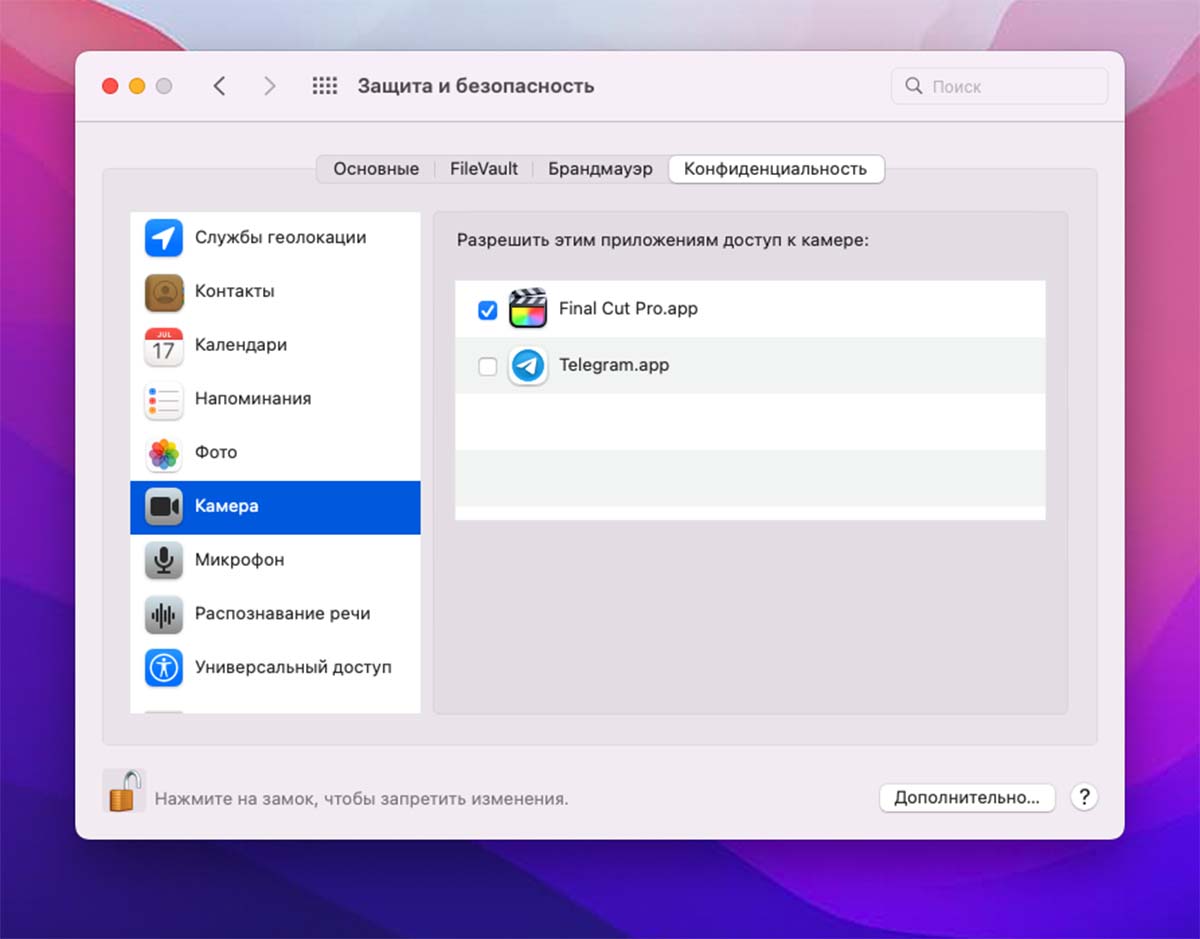
Если камера отказывается работать в какой-то конкретной программе, нужно проверить выданные приложению разрешения.
Откройте раздел Системные настройки – Защита и безопасность – Конфиденциальность. В боковом меню выберите раздел Камера и выдайте разрешение нужной программе (потребуется разблокировать раздел параметров при помощи пароля администратора).
Здесь же выдайте аналогичное разрешение на использование микрофона.
5. Убедитесь, что используете правильную камеру
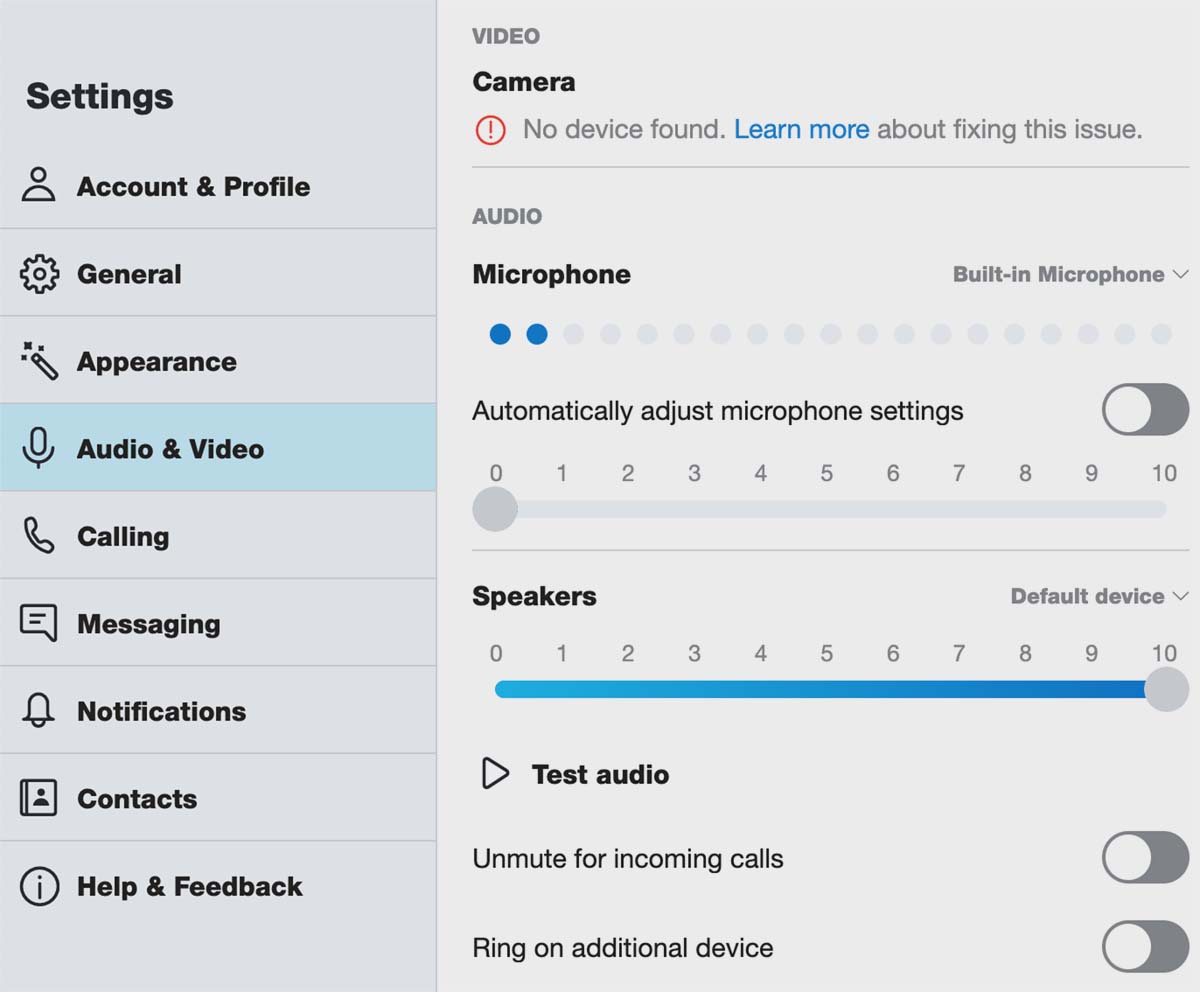
Некоторые приложения могут создавать виртуальные веб-камеры. Обычно это необходимо для использования iPhone в качестве веб-камеры на Mac.
Если такая виртуальная камера будет выбрана в качестве главной в параметрах приложения, основная камера Mac при работе не будет задействована.
Нужно открыть параметры приложения и убедиться, что вы выбрали основной модуль камеры компьютера.
6. Завершите приложения, которые могут использовать камеру
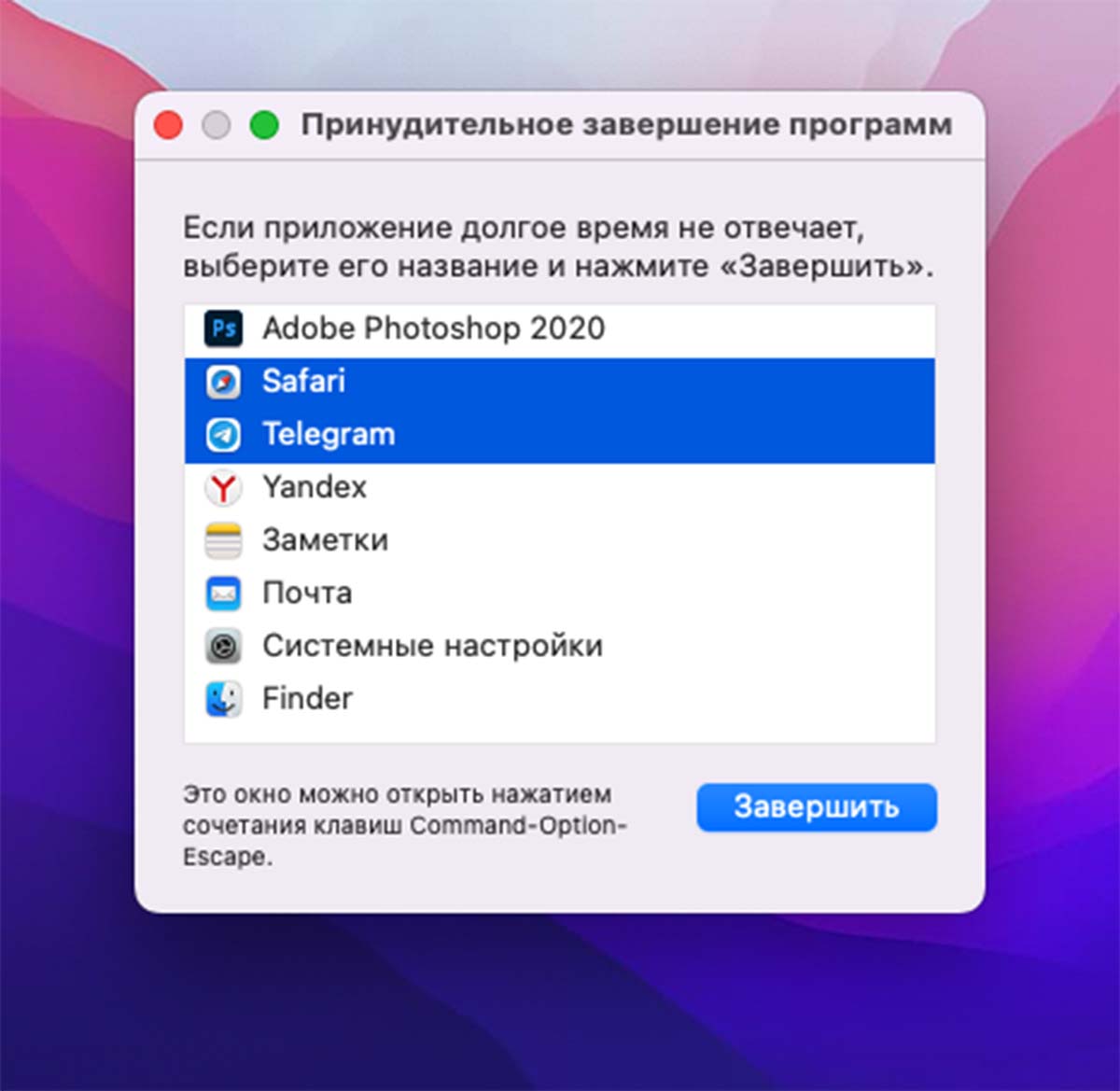
Возможно, доступ к камере блокирует какое-то запущенное приложение. Некоторые программы могут запрещать доступ к камере для других утилит и системы.
Откройте окно принудительного завершения приложений, чтобы увидеть все активные программы ( – Завершить принудительно…) и закройте все утилиты которые могут иметь доступ к камере компьютера.
7. Проверьте настройки Экранного времени
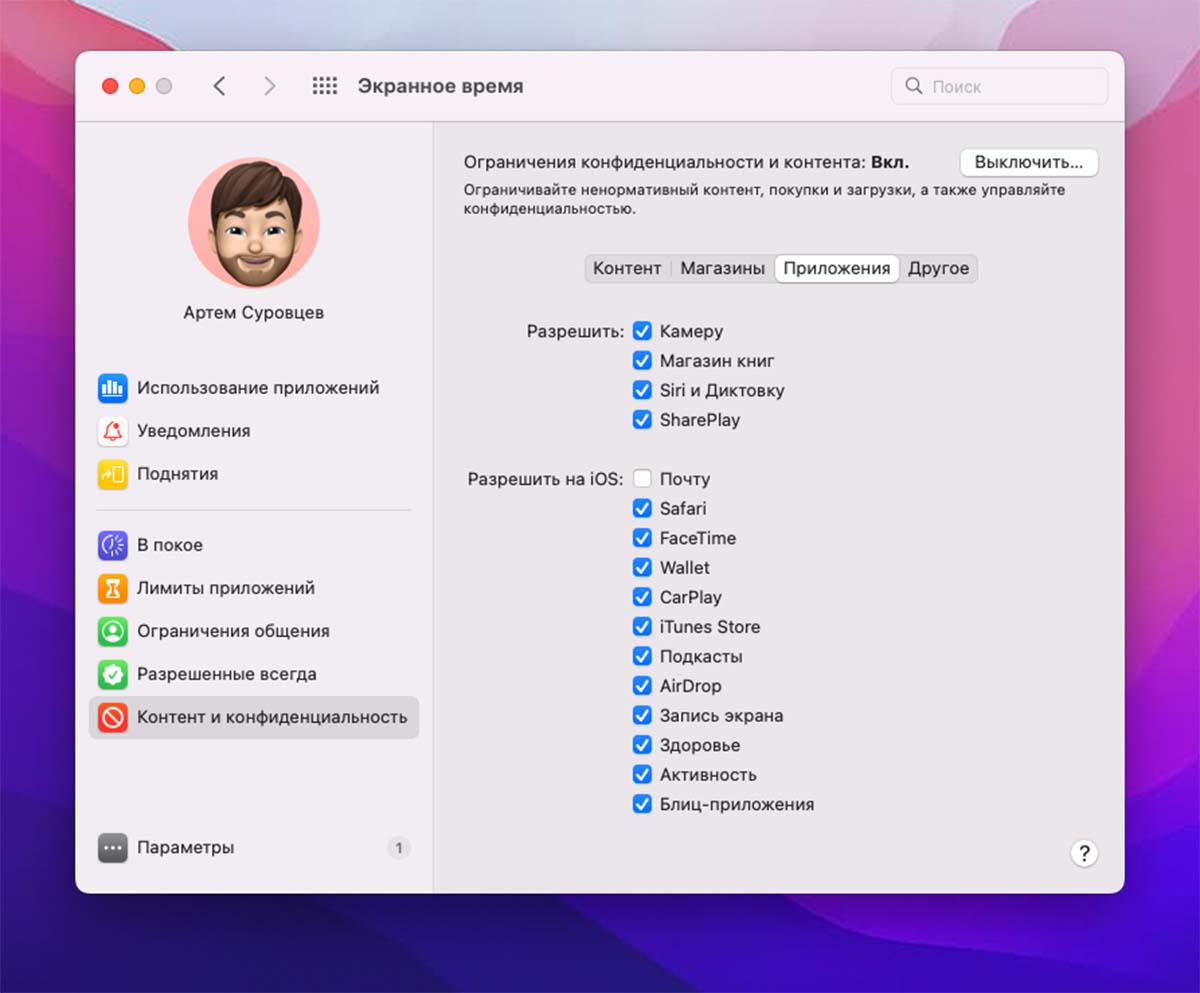
Система учета рабочего времени на компьютерах Apple может ограничивать доступ к определенному контенту или модулям Mac. Возможно, именно там заблокирован доступ к основной камере устройства.
Перейдите по пути Системные настройки – Экранное время – Контент и конфиденциальность, откройте раздел Приложения и убедитесь, что доступ к камере Mac открыт.
8. Протестируйте камеру в новом приложении
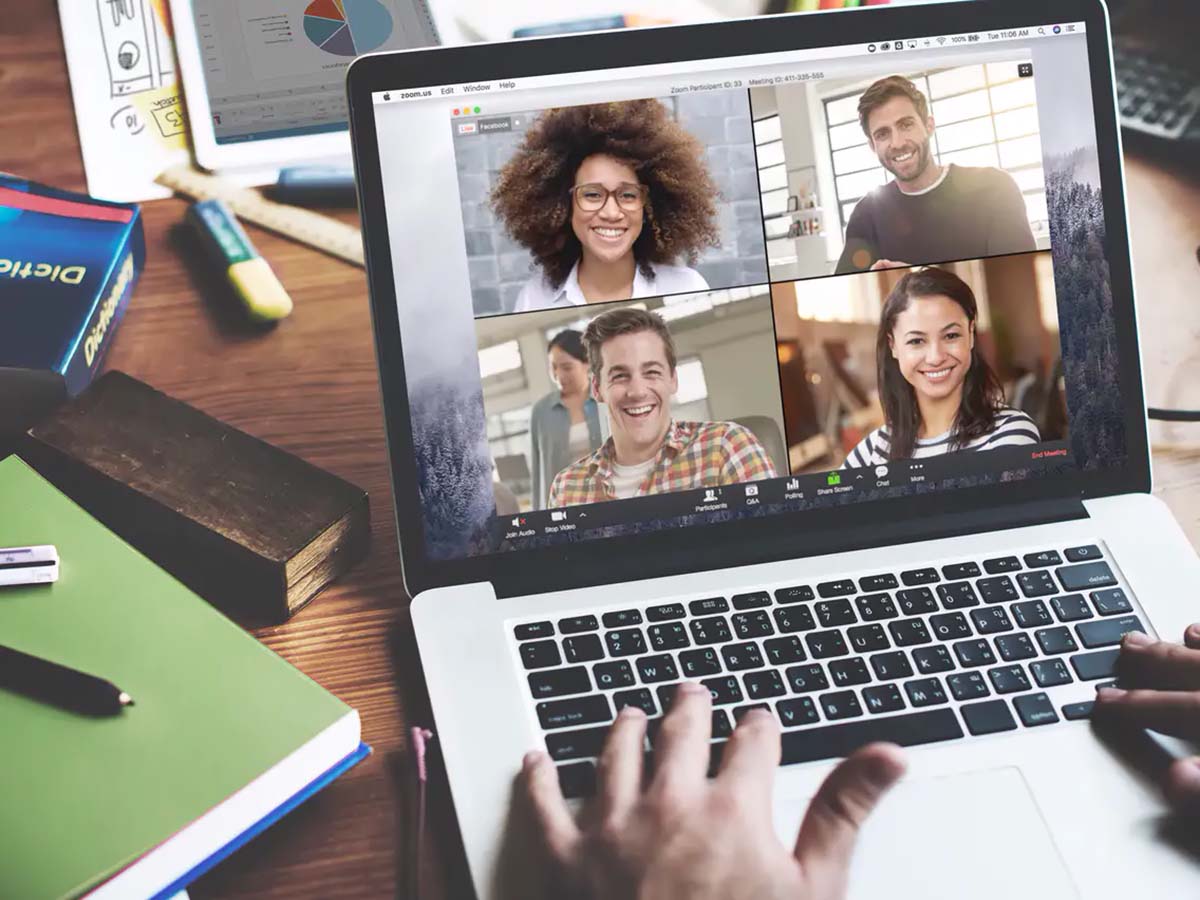
Попробуйте установить утилиту, которую вы ранее не использовали на своем компьютере Mac и проверить работоспособность камеры в ней. Это может быть любая программа для общения, например, Viber, Zoom или Skype.
9. Завершите все процессы, которые связаны с камерой
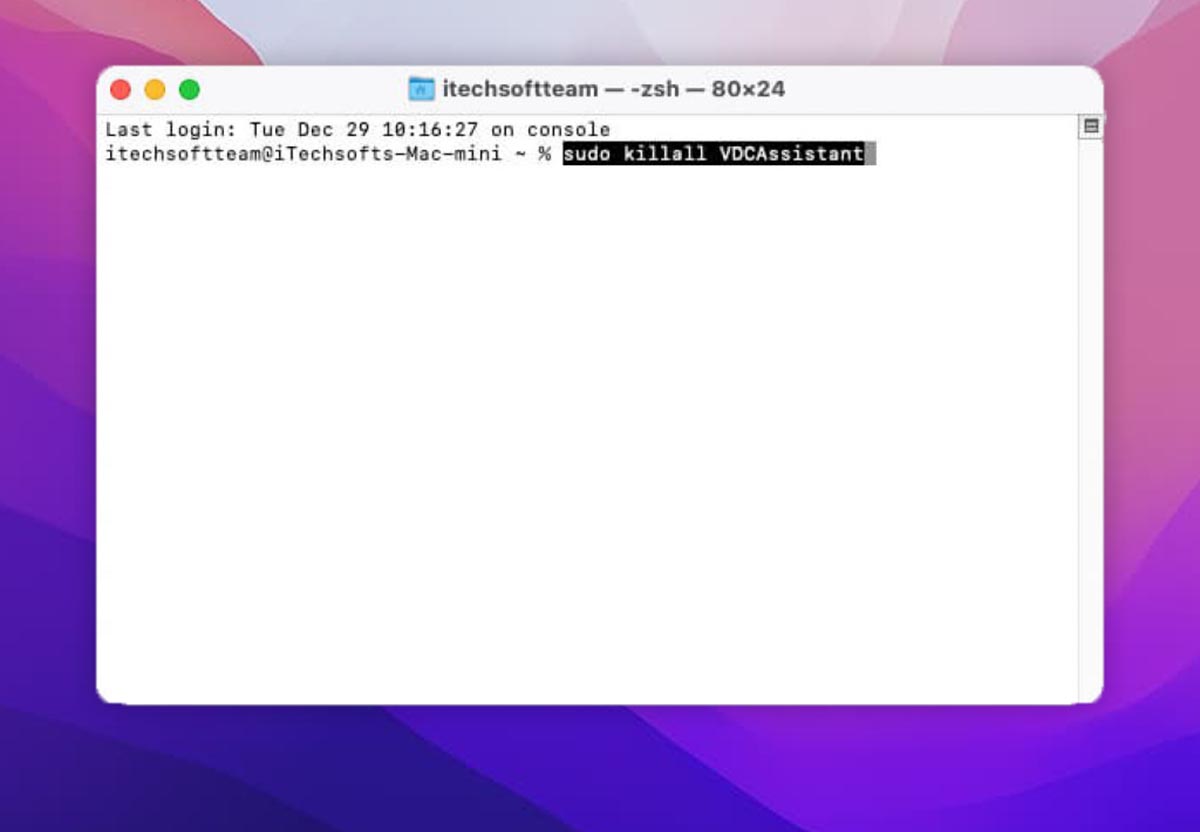
Чтобы “освободить” камеру на системном уровне, следует выполнить пару команд в приложении Терминал.
Запустите командную строку и поочередно выполните две команды:
sudo killall VDCAssistant
sudo killall AppleCameraAssistant
После этого будут завершены все системные процессы, которые могут использовать камеру компьютера.
10. Запустите диагностику системы
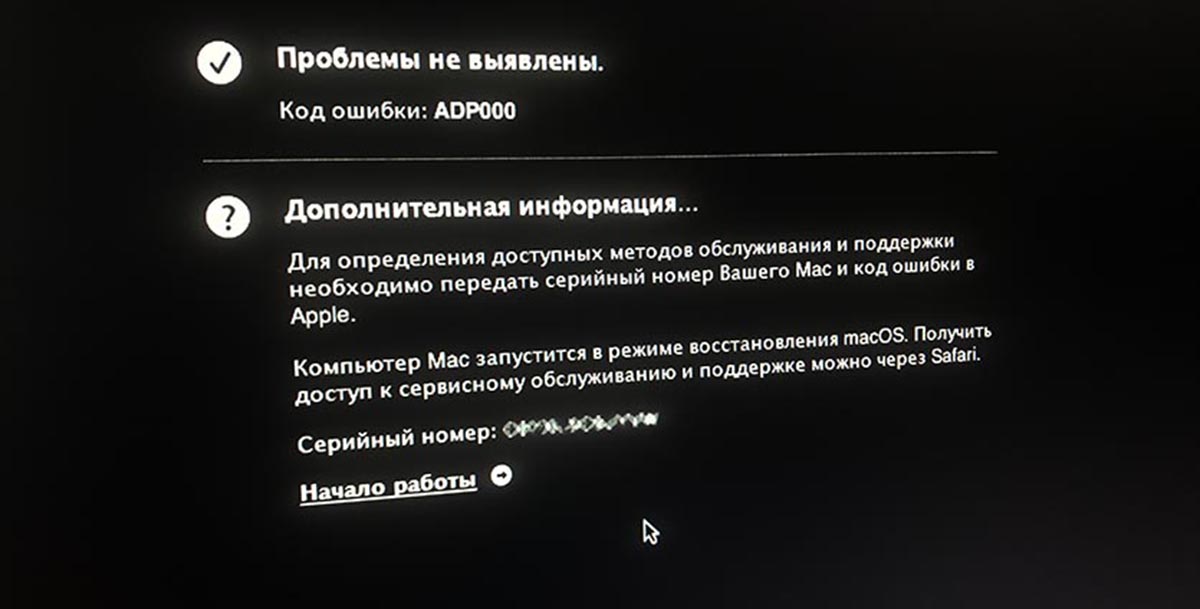
Воспользуйтесь встроенной системой диагностики компьютеров Apple, чтобы определить наличие неисправностей.
После небольшого тестирования оборудования вы сможете получить коды найденных ошибок. При помощи кода получится понять характер неисправности.
Обычно одна из следующих ошибок свидетельствует о поломке камеры Mac: NDC001, NDC003, NDC004, NDC005 или NDC006.
11. Воспользуйтесь новой фишкой macOS Ventura
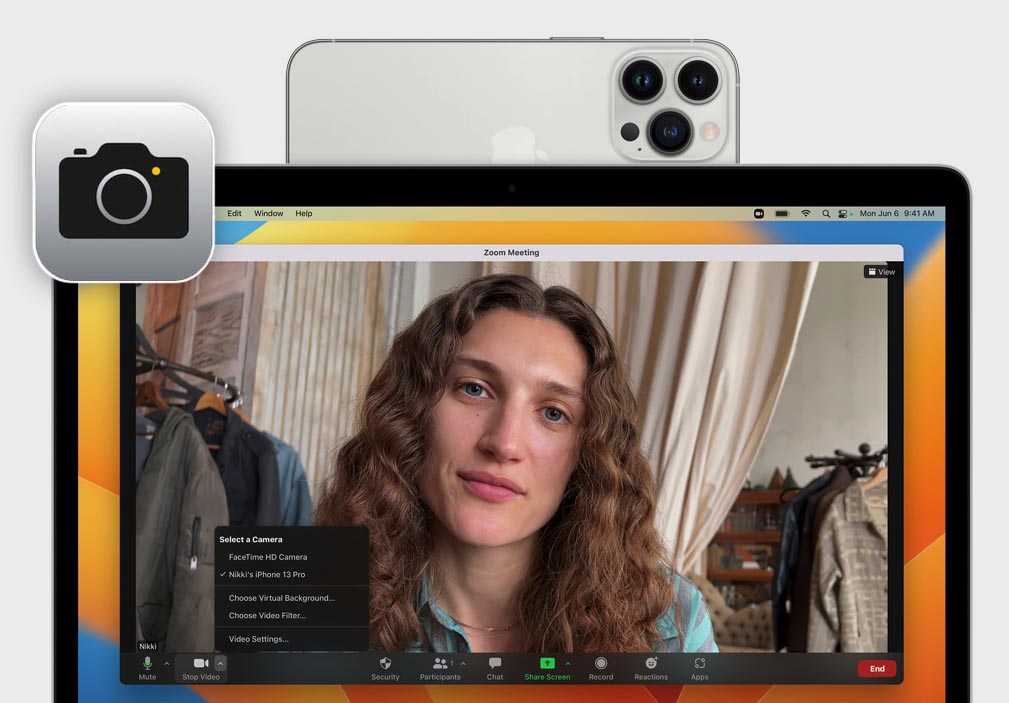
Если вы установили тестовые версии macOS Ventura и iOS 16, сможете использовать в качестве камеры собственный iPhone.
Для этого потребуется использовать iPhone XS/XR или новее и включить опцию по пути Настройки – Основные – AirPlay и Handoff – Continuity Camera Webcam.
После этого камерой для Mac будет выступать модуль с iPhone.
В тему:
▶ 10 параметров Mac, которые изначально настроены неправильно. Исправляем все
▶ 3 способа удобно разблокировать Mac через iPhone или трекпад компьютера
▶ Как перенести данные с одного Mac на другой. Собрали все доступные способы
▶ Как выполнять любую работу на Mac быстрее. Эти 10 приложений пригодятся каждому





 (3 голосов, общий рейтинг: 4.00 из 5)
(3 голосов, общий рейтинг: 4.00 из 5)











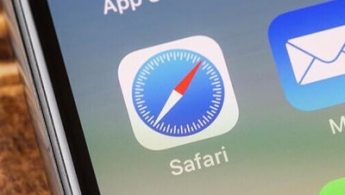

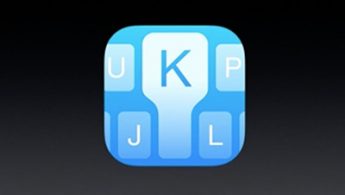
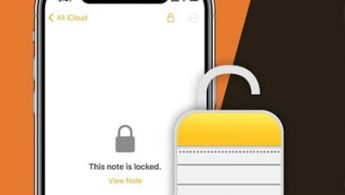
2 комментария
Форум →