Мы подготовили подборку советов, которые помогут вам перейти из детского сада маководов-любителей в круг маководов-профи. 4 из 5-ти описанных в подборке приемов вы точно не знали, но мы это уже исправили.
Материал поможет вам быстро использовать панель смайлов Эмодзи, задать конкретное приложения для открытия определенного файла, узнать температуру компонентов внутри своего Mac, быстро поменять размер изображений без дополнительного софта через Automator, а также добавить ярлыки веб-страниц прямо в Dock.
Как быстро использовать панель смайлов Эмодзи
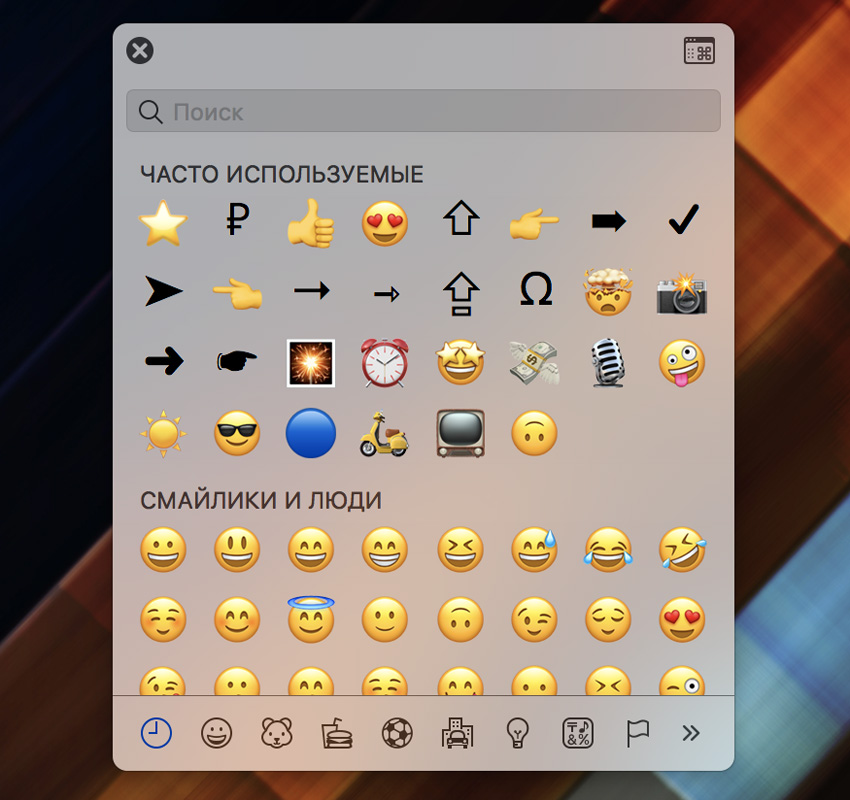
Во время работы над этим материалом мы пообщались более чем с десятью маководами со стажем.
Оказалось, что большинство из них вообще не знает, как нормально пользоваться Эмодзи на Mac, другие используют для этого целый лабиринт из меню системы и только один оказался в курсе быстрого доступа к ним.
Первый способ для новичков предполагает добавление доступа к меню с символами и Эмодзи в значок языка в системную строку macOS.
Для этого сначала зайдите в «Системные настройки», перейдите в раздел «Клавиатура» и поставьте галочку напротив пункта «Показывать панели "Клавиатура" и "Символы" в строке меню».
Теперь при нажатии на значок языка в системной строке будет показываться пункт «Показать панель "Эмодзи и символы"».
Не назвал бы такой способ использовать все эти знаки и смайлики в переписке действительно удобным. Тем более, у меня есть другой вариант…
Правильный способ предполагает быстрое добавление в текст Эмодзи и символов через специальное меню, которое вы видите на скриншоте под заголовком этого пункта.
Для его использования нужна комбинация клавиш ⌃Control + ⌘Command + ␣Пробел.
Подчеркиваю, кроме смайликов в этом меню есть буквенные символы, пиктограммы, технические символы и другие знаки. Именно из этого меню я вытянул символы для обозначения сочетания клавиш в предыдущем абзаце. Удобно!
Как всегда открывать файл в конкретной программе
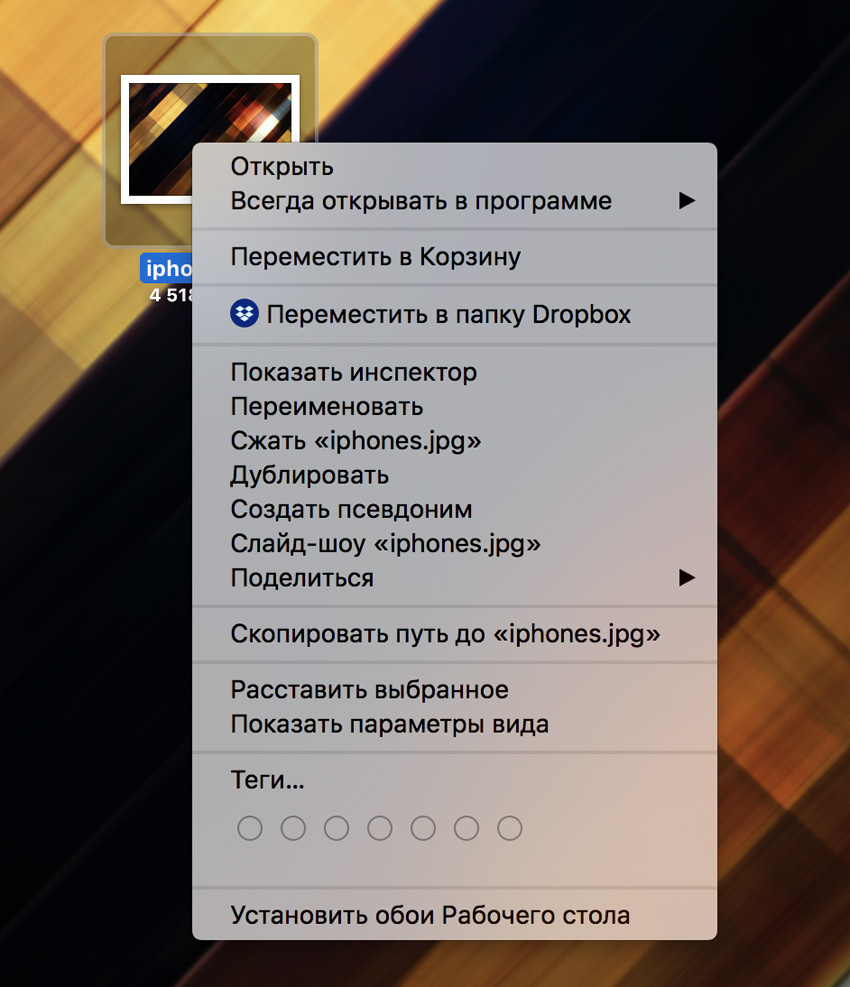
Этот прием предназначен для тех, кто пользуется Mac не так давно и до сих пор скучает по компьютерам на Windows.
Почему-то об этом мало кто говорит, но первоначально macOS использует другую логику работы с файлами. Если на ПК вы первоначально работаете именно с документами, которые открываете в какой-то конкретной программе из «Проводника», то здесь, наоборот, сначала запускаете приложение, а потом выбираете данные для работы. Но это не так важно.
Чтобы, конкретный файл открывался не в программе по умолчанию, а в другом приложении, откройте дополнительное меню для работы с ним, зажмите ⌥Option, откройте «Всегда открывать в программе» и выберите необходимую. Неожиданный прием!
Все, теперь для конкретного файла будет использоваться какой-то другой софт. Причем для всех остальных документов такого же типа приложение по умолчанию будет по-прежнему актуально.
Зачем это нужно? Например, вы постоянно используете изображение-шаблон в Adobe Photoshop, теперь открывать его в этой программе вместо «Просмотра» можно будет простым двойным нажатием.
Как узнать температуру компонентов внутри Mac
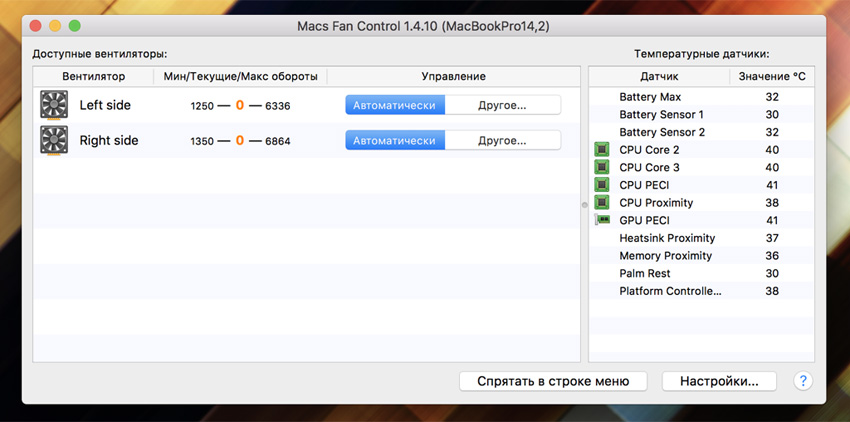
Никогда не видел, чтобы iMac перегревались. Думаю, это связано с тем, что мало кто таскает их везде с собой. Другое дело MacBook. Я вот временами и на пляже работаю, и на лавках в парке могу такие вот подборки советов собирать. Результат — полный корпус пыли вне зависимости от регулярности чистки и перегревы.
Но определить перегрев MacBook на глаз вообще очень сложно. Дело в том, что металлический корпус ноутбука выступает одним из инструментов для теплоотвода для внутренних компонентов, поэтому неплохо так нагревается. Это особенно заметно, если работать с ним на коленках.
Поэтому в данном случае нам важна не температура самого корпуса, а количество ℃ на процессоре, графическом чипе и других комплектующих. И летом все это становится особенно актуальным.
На всех них установлены специальные датчики, которые контролируют включение и разгон охлаждающих вентиляторов. Но посмотреть температуру без дополнительного софта не получится. Нужно приложение вроде Macs Fan Control, которое можно скачать абсолютно бесплатно.
Вообще, именно эта программа предназначена для ручного управления кулерами, но для наших целей она тоже подойдет. В меню справа здесь есть все необходимые по температуре данные, их нужно сравнить с рекомендуемыми.
Рекомендованная температура компонентов Mac:
- Критичная температура процессора 95℃ (лучше не больше 75℃)
- Перебор по температуре графики 95℃ (старайтесь до 75℃)
- Всю память лучше не перегревать выше 50℃
Если внутри все слишком горячее, нужно предоставить доступ к воздуху для вентиляционных отверстий: убрать MacBook с кровати или дивана, поставить его на твердую поверхность. Если температура окружения выше 35℃, лучше как минимум спрятаться от прямых солнечных лучей. Если ничего не помогает, нужно в сервис на чистку.
Как быстро менять размер картинок через Automator
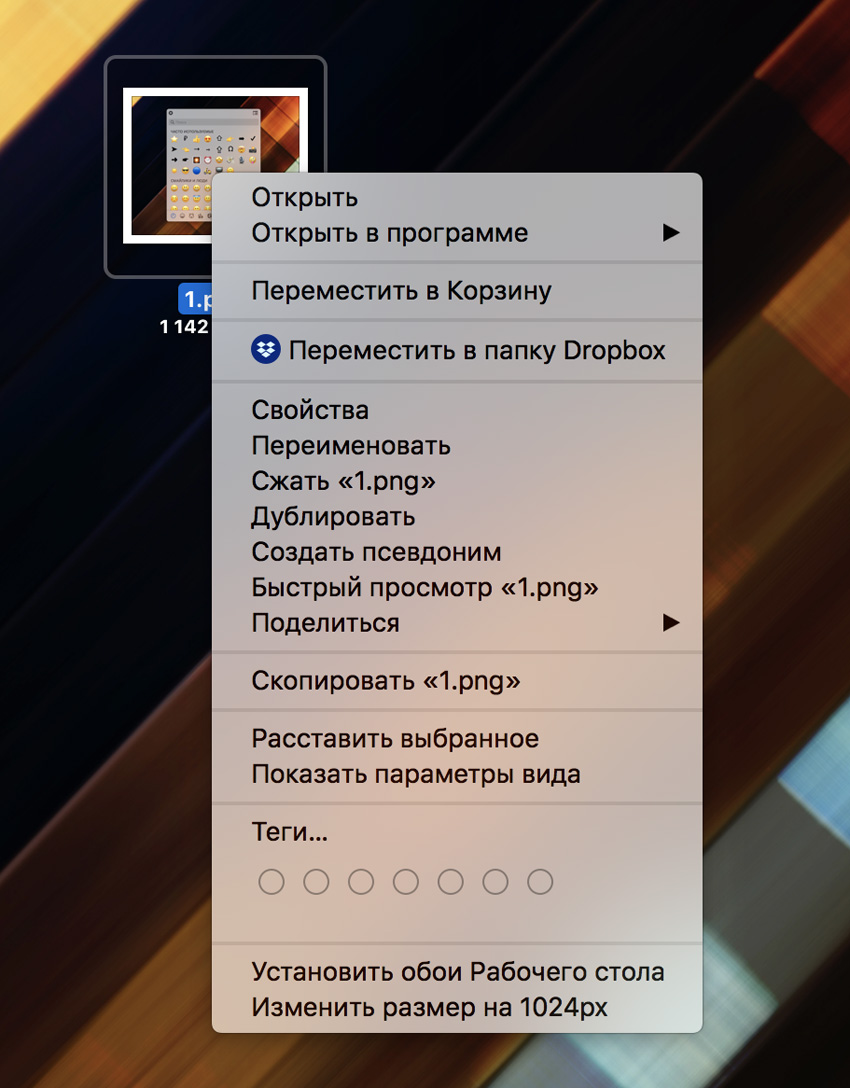
Если регулярно работаете с массой изображений в любых целях, создание «рецепта» для самого обычного Automator из стандартного комплекта macOS будет для вас особенно актуальным.
Например, я постоянно меняю размер картинок для материалов для iPhones.ru. Раньше для этой простой задачи использовал неповоротливый Adobe Photoshop. У него есть «Обработчик изображений», который прячется в меню «Файл» > «Сценарии». Но с Automator эта задача упрощается.
Шаг 1. Откройте Automator и выберите «Новый документ».
Шаг 2. В меню типа документа выберите «Служба».
Шаг 3. Выберите раздел «Файлы и папки» из меню слева.
Шаг 4. Перетащите пункт «Получить указанные объекты Finder» из перечня в меню справа.
Шаг 5. Выберите «Файлы изображений» в раскрывающемся меню «Служба получает выбранное».
Шаг 6. Выберите раздел «Фото» из меню слева.
Шаг 7. Перетащите пункт «Изменить масштаб изображения» из перечня в меню справа и выберите «Не добавлять» в появившемся окне-диалоге.
Шаг 8. Выберите размер в пикселях или %, который ваш «рецепт» будет использовать для обработки изображений.
Шаг 9. Сохраните команду через «Файл» > «Сохранить» или ⌘Command + S, введите название для нее вроде «Изменить размер на 1024px».
Все, теперь в дополнительном меню для работы с изображениями в Finder будет команда «Изменить размер на 1024px», которая моментально изменит их размер на 1024 пикселя (это в моем случае) по ширине.
Вообще, Automator очень мощный инструмент macOS, который предлагает настолько большое количество возможностей, что и представить страшно. Мы обязательно вернемся к его использованию в дальнейшем.
Как добавить ярлыки веб-страниц прямо в Dock

Если вы постоянно заходите на iPhones.ru в поисках новой интересной информации, проверяете ленты в социальных сетях или посещаете другие сайты, у меня для вас есть отличный способ делать это быстрее и удобнее.
Для этого достаточно добавить ярлык на веб-страницу прямо в Dock.
Шаг 1. Откройте Safari и перейдите на сайт (например, iPhones.ru), ярлык на который нужно добавить в Dock.
Шаг 2. Выберите поле ввода адреса и перетяните его за значок куда угодно в Finder.
Шаг 3. Выберите картинку, которая будет использоваться для ярлыка (вот ссылка на логотип iPhones.ru).
Шаг 4. Откройте ее через «Просмотр», выделите и скопируйте через «Скопировать» из в меню «Правка» или ⌘Command + C.
Шаг 5. Отройте «Свойства» ярлыка, который вы сохранили в Finder.
Шаг 6. Выберите иконку файла и вставьте картинку через «Вставить» в меню «Правка» или ⌘Command + V.
Шаг 7. Перетяните этот файл в Dock после разделителя.
После нажатия на ярлык вы будете сразу же переходить по ссылке с помощью браузера по умолчанию. Это очень удобно.













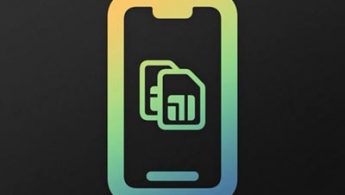

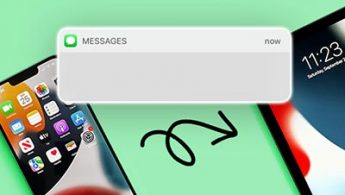




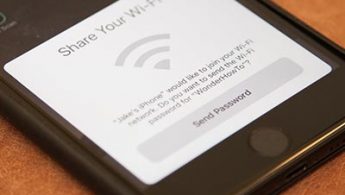
10 комментариев
Форум →