Есть известная проблема. Чтобы удалить личные данные с MacBook, приходится полностью форматировать его диск. Простого механизма не существует.
На днях вопрос на эту тему задал Николай Заярный, основатель Eviterra:
В жизни всё бывает, в том числе ситуации, когда нужно всё удалить с MacBook, но оставить саму операционную систему. Это вам не айфон «обнулить» за 5 минут.
Я попробовал разобраться в теме – и сразу понял, что она будет очень полезной не только Николаю, но и всем читателям с Mac.
Кому и когда это может понадобиться

Самое то, когда нужно передать Mac «в семью» или продать его кому-то.
Спрашиваете, почему бы не отформатировать? Да, это быстрее. Но многим не хочется заморачиваться с форматированием диска и полной переустановкой системы. Как минимум потому, что это занимает много времени.
Со старыми Mac есть особая проблема – тяжело найти подходящий дистрибутив или образ системы. К тому же сетевое восстановление часто невозможно из-за отсутствия старых образов систем на серверах Apple. Они могут барахлить, тогда даже новые Mac не получится восстановить через Интернет. И эта инструкция поможет.
Прежде, чем продолжим:
Во-первых, первый способ ниже не удаляет данные с диска полностью. Да, сами файлы не будут отображаться, и человек с базовыми знаниями ничего не найдёт. Но специальные приложения для восстановления удалённых данных смогут восстановить инфу, в том числе фотографии или текстовые файлы.
Успешность зависит от того, как долго пользовались компьютером после первичного удаления. Если жёсткий диск потом неоднократно «забивали» файлами, то от старых данных может ничего не остаться – а что найдётся, невозможно будет открыть или прочитать.
И наоборот, если восстановление производить почти сразу после удаления, то получится выгрузить назад до 90% прежней инфы.
Во-вторых, теоретически эти способы могут что-то пропустить и не удалить с диска. Советую проверять результат вручную – поискать на диске вашего Mac файлы, которые не хотелось бы отдавать следующему владельцу компьютера. А лучше вообще безопасно стереть диск целиком, раз боитесь.
Способ 1. Без приложений

Этот способ подойдёт, если вы не хотите устанавливать вспомогательные приложения и тратить деньги. Абсолютно всё мы будем делать вручную. Увы.
1. Вначале нам надо удалить программы. Открывайте папку Программы и переносите оттуда иконки всех сторонних приложений в Корзину.
2. Теперь удалим все личные файлы. Я подготовил список папок, которые нужно очистить в первую очередь.
Очень советую! Для ускорения процесса очистки личных файлов рекомендую использовать в файловом браузере клавиатурное сочетание Shift + cmd + G.
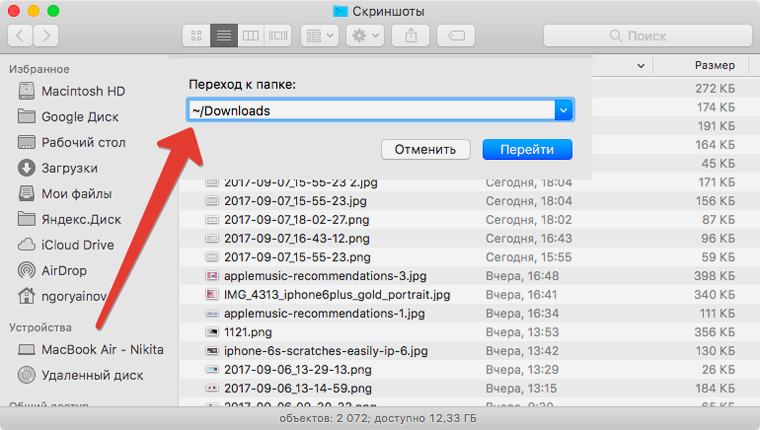
В открывающееся окно попеременно вставляйте строки ниже, начинающиеся с символа «~», и удаляйте все личные файлы и папки, которые увидите.
Папки, которые нужно очистить:
Рабочий стол
~/DesktopЗагрузки
~/DownloadsФильмы
~/MoviesДокументы
~/DocumentsИзображения
~/PicturesМузыка
~/MusicОбщие
~/Public
Важно: из следующих папок удаляйте ВСЁ их содержимое. Папки, файлы, вообще всё.
Системные файлы сторонних программ
~/Library/Application SupportКэш программ и системы
~/Library/CachesСобытия календарей
~/Library/CalendarsКуки-файлы браузеров
~/Library/CookiesИзбранное в браузерах
~/Library/FavoritesСторонние шрифты
~/Library/FontsФайлы приложений Google (Chrome)
~/Library/GoogleЛог-файлы всех приложений
~/Library/LogsКэш iMovie
~/Library/iMovieКэш iTunes
~/Library/iTunesКэш и вложения сообщений iMessage
~/Library/MessageВсе пароли, сохранённые в macOS
~/Library/KeychainsКэш почты (Mail.app)
~/Library/MailКэш вложений почты
~/Library/Mail DownloadsСохранённые настройки
~/Library/PreferencesНадстройки системы
~/Library/Preference PanesСписки чтения и подписки RSS
~/Library/PubSubНастройки и кэш Safari
~/Library/Safari
Не забудьте после этого очистить Корзину.
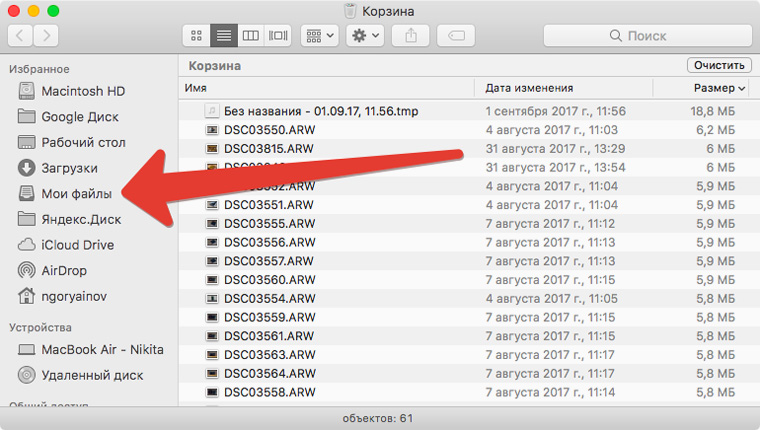
3. Откройте вкладку Мои Файлы в Finder и убедитесь, что там нет ни одного файла. Если они есть, удалите всё.
4. Основательно проверьте систему на наличие личных файлов. Нажимте cmd + F на клавиатуре и введите в поле поиска попеременно расширения ниже. Тогда в поиске отобразятся файлы, соответсвующие этим расширениям – почти всегда личного характера.
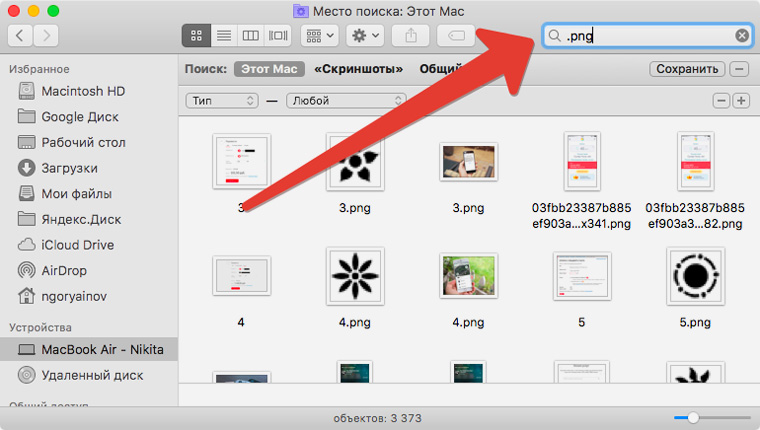
Перечислять все расширения здесь не буду, но упомяну самые популярные.
|
Снова очищайте Корзину.
5. Выйдите из всех аккаунтов Apple. Для этого откройте Настройки. Поочередно проверьте там меню iCloud, Учётные записи Интернета и App Store. Выйдите из всех аккаунтов, которые там найдёте.
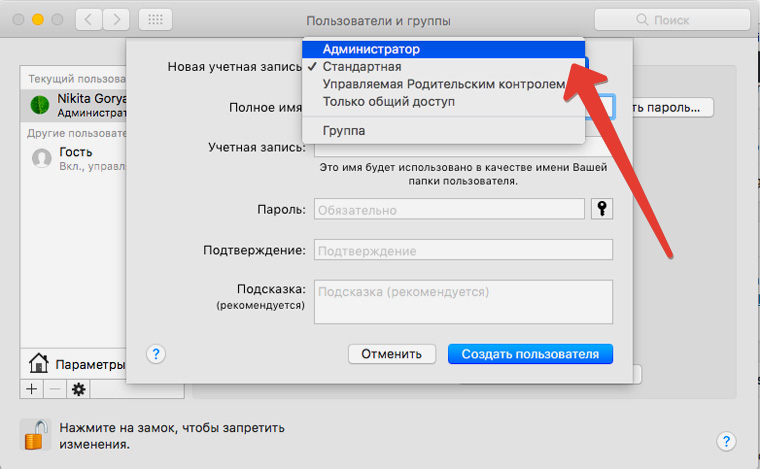
6. Создайте нового пользователя с правами администратора. Для этого откройте Настройки –> Пользователи и группы. Нажмите на «плюс» внизу слева, в выпадающем меню выберите тип записи «Администратор», введите необходимые данные и сохраните их.
7. Вам нужно зайти в только что созданную учётную запись. Нажимаем на «яблоко» в левом верхнем углу и выбирайте Завершить сеанс. В появившемся окне входа выбирайте недавно созданную запись и входите в неё.
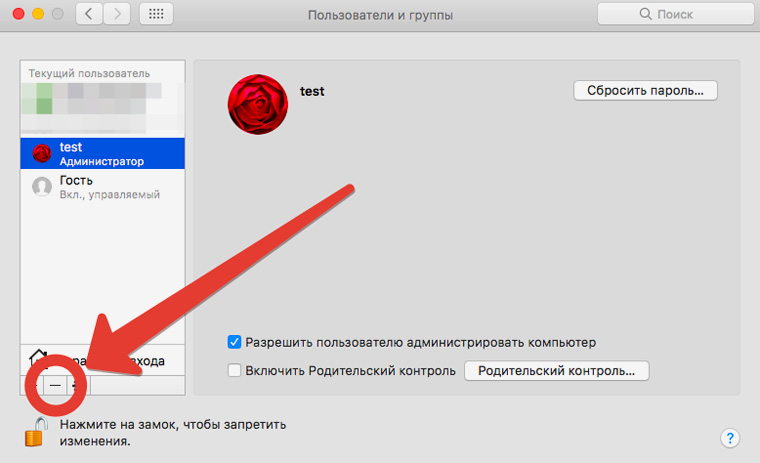
8. Теперь мы удалим старую учётную запись. Открываем Настройки -> Пользователи и группы. Выбираем старую учётную запись в списке слева, нажимаем на «минус» внизу. Подтверждаем удаление.
9. Нам остаётся последнее: удалить этот Mac из своего аккаунта iCloud. Заходите на официальный сайт, вводите данные вашего Apple ID и открывайте меню Устройства. Найдите в нём отдаваемый Mac, выберите и удалите его из учётной записи.
Увы, этот способ небезопасен, но его достаточно в 95% случаев. Если же вам нужно стереть всё так, чтобы никто не нашёл, продолжаем дальше.
Способ 2. Установите CleanMyMac 3
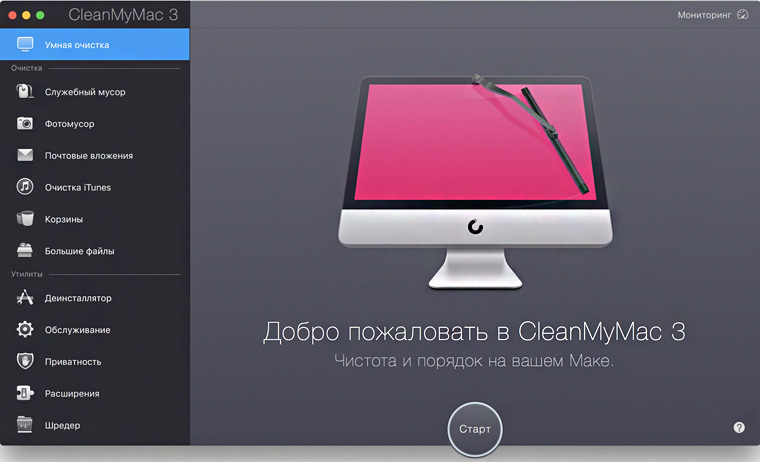
Эту программу знают почти все владельцы Mac. CleanMyMac 3 предназначен для автоматического удаления «мусора» от работы системы и поддерживает Mac в отличном рабочем состоянии.
В то же время эту программу не выпускает Apple, а значит, доверяйте ей на свой страх и риск. Судя по отзывам, миллионы пользователей охотно доверяют и проблем не имеют.
Сам по себе CleanMyMac бесплатен, но продвинутые функции, в том числе полное удаление личных файлов, доступны за деньги.
Купить CleanMyMac 3 можно за 2400 рублей ($40) с официального сайта.
В CleanMyMac 3 есть несколько полезных функций, быстро стирающих личные данные. То есть вам не надо вручную искать папки и что-то в них шаманить. Но полностью автоматическим процесс от этого не станет, финальные шаги придётся делать самостоятельно.
Поехали.
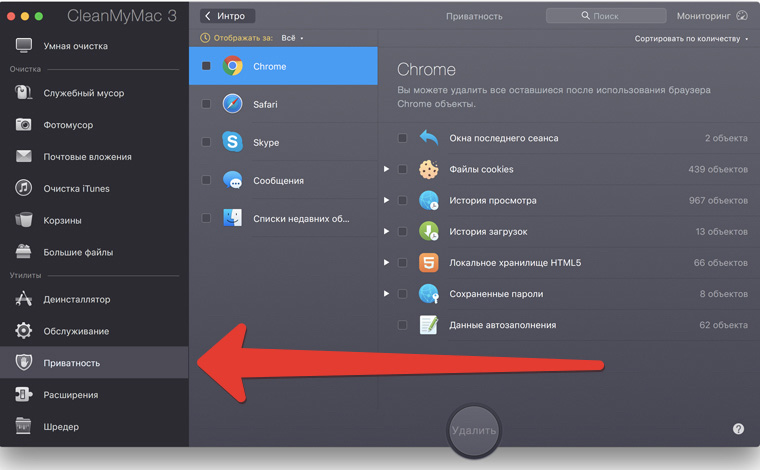
1. Удалите все сторонние приложения через Деинсталлятор в CleanMyMac, выбрав их в соответствующем меню.
2. Затем откройте вкладку Приватность в CleanMyMac и сотрите все данные, которые можно тут стереть.
3. Теперь открываем Шредер в CleanMyMac – эта функция безопасно стирает папки и отдельные файлы, чтобы их потом нельзя было восстановить специальными программами. Укажите ей всё, что хотите стереть навсегда.
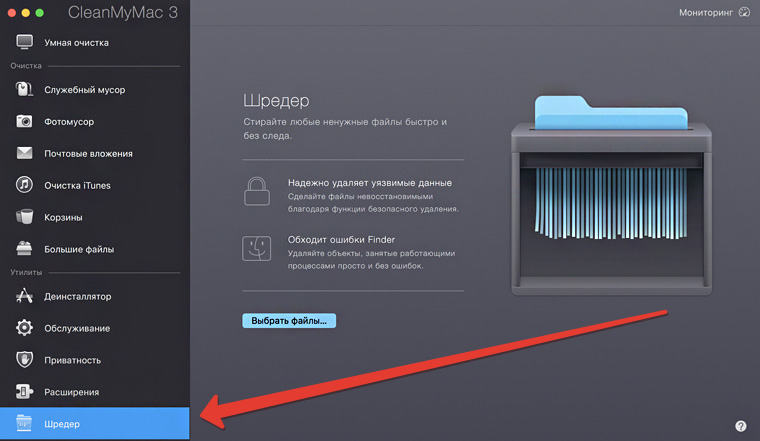
4. После использования Шредера обязательно запустите встроенную в macOS Дисковую утилиту: она устранит возможные ошибки файловой системы, возникшие из-за агрессивного удаления и перезаписывания файлов.
5. Когда удалите все личные файлы, закройте CleanMyMac 3 и удалите уже его обычным способом: перетащите в Корзину из папки Программы.
6. Выйдите из всех аккаунтов Apple. Для этого откройте Настройки. Поочередно проверьте там меню iCloud, Учётные записи Интернета и App Store. Выйдите из всех аккаунтов, которые там найдёте.
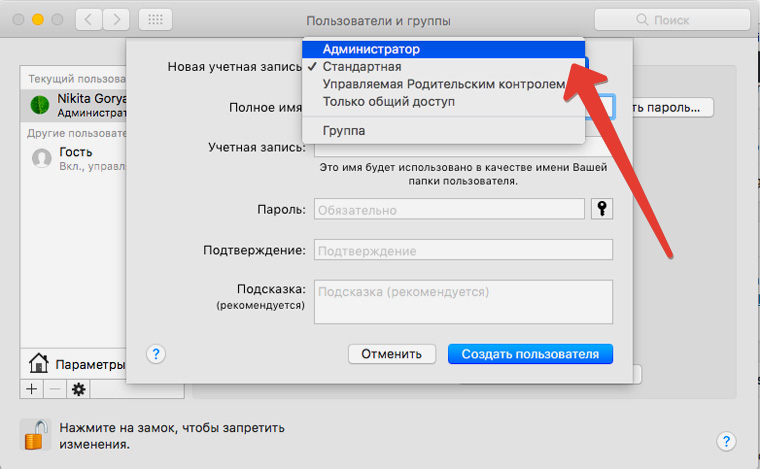
7. Создайте нового пользователя с правами администратора. Для этого откройте Настройки –> Пользователи и группы. Нажмите на «плюс» внизу слева, в выпадающем меню выберите тип записи «Администратор», введите необходимые данные и сохраните их.
8. Вам нужно зайти в только что созданную учётную запись. Нажимаем на «яблоко» в левом верхнем углу и выбирайте Завершить сеанс. В появившемся окне входа выбирайте недавно созданную запись и входите в неё.
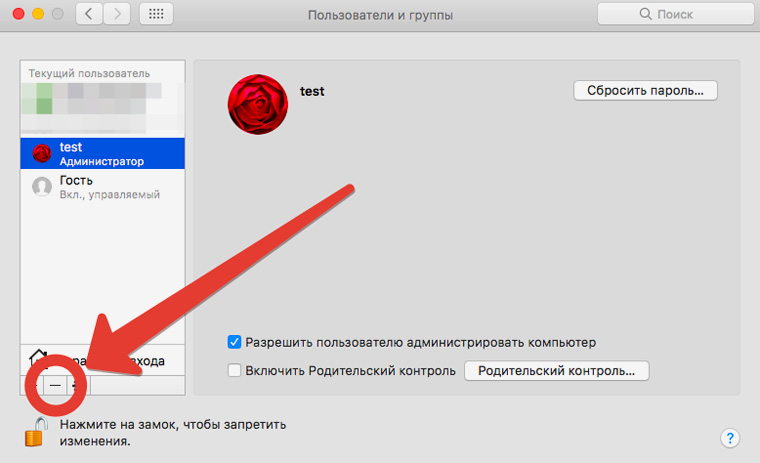
9. Теперь мы удалим вашу старую учётную запись. Открываем Настройки -> Пользователи и группы. Выбираем старую учётную запись в списке слева, нажимаем на «минус» внизу. Подтверждаем удаление.
10. Нам остаётся последнее: удалить этот Mac из своего аккаунта iCloud. Заходите на официальный сайт, вводите данные вашего Apple ID и открывайте меню Устройства. Найдите в нём отдаваемый Mac, выберите и удалите его из учётной записи.
Всё. Метод позитивно отличается от первого тем, что личные файлы после удаления перезаписываются «мусорными» данными, и восстанавливать их потом совершенно бессмысленно.
? В итоге: простого метода не существует, и виновата Apple
Смешно, что ещё с времён Windows 8 у Microsoft есть функция удаления всех личных данных без переустановки системы. Что мешает Apple сделать то же самое? Вопрос риторический.
Так или иначе, надеюсь, что инструкция выше поможет вам. Советую сохранить на будущее или поделиться с другими маководами – может понадобиться в самый неожиданный момент.
Упомянутых мной мер должно хватить, чтобы затем смело отдать компьютер следующему владельцу и не бояться, что ваши хоум-видео и пароли окажутся в чужих руках.
P.S. если я что-то забыл, пишите в комментариях. Например, будут очень в тему хорошие команды для Terminal, упрощающие процесс. Спасибо.





 (3 голосов, общий рейтинг: 4.67 из 5)
(3 голосов, общий рейтинг: 4.67 из 5)
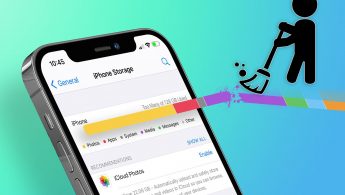






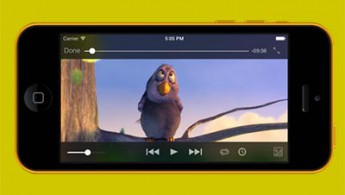
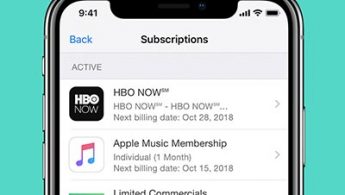
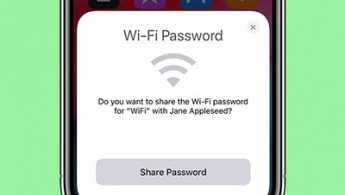




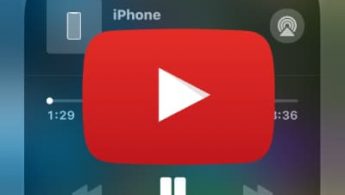
19 комментариев
Форум →