Настольная операционная система Apple полна мелких особенностей и фишек. Сейчас расскажем о небольших трюках, которые пригодятся при работе с системой.
? Спасибо re:Store за полезную информацию. ?
1. Удаление файлов минуя корзину
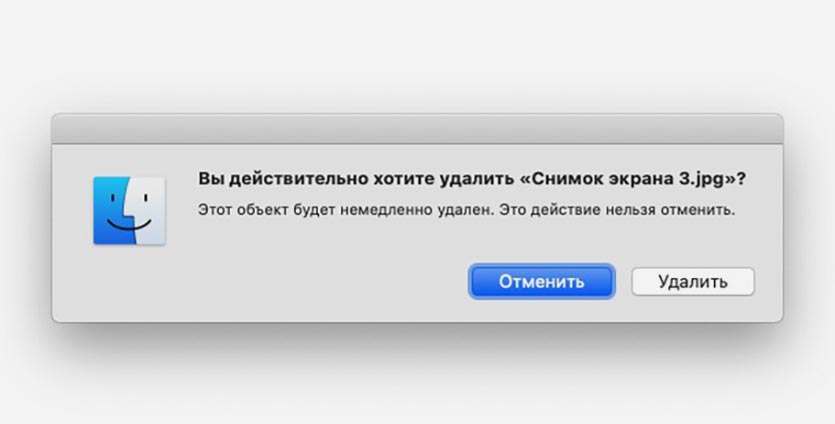
Удалить файл в macOS можно несколькими способами. Самые распространенные: перетаскивание на иконку корзины в Док и сочетание клавиш Command + Delete.
В обоих случаях удалённые данные оказываются в корзине. Для полного удаления файлов придётся очистить “мусорный бак”.
Есть способ удалять файлы минуя корзину. Для этого запомните сочетание клавиш Command + Option (Alt) + Delete.
Можете удалять файлы привычным способом, а затем очищать корзину при помощи шортката Command + Option (Alt) + Shift + Delete.
2. Автозапуск приложений
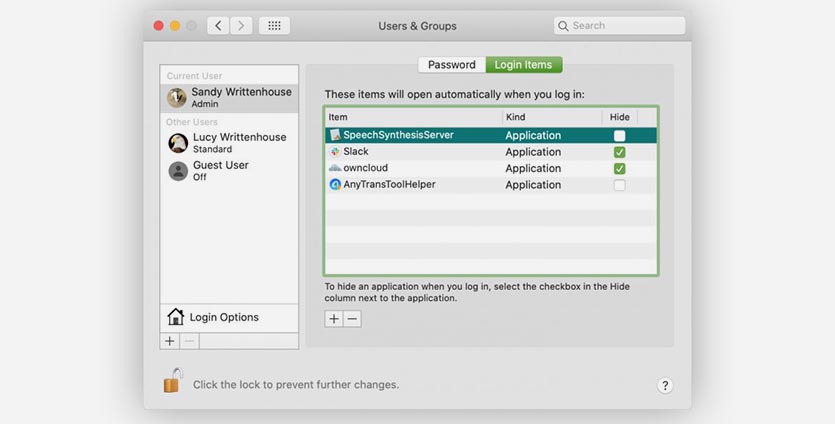
Чтобы компьютер со старта был готов к работе, можно настроить автоматический запуск нужных приложений.
Для этого переходим в Системные настройки – Пользователи и группы и на вкладке Объекты входа отмечаем необходимые приложения, если нужной программы нет – можно добавить ее при помощи кнопки “+”.
Не забывайте, что при этом можно закреплять программы на разных рабочих столах.
3. Ввод специальных символов
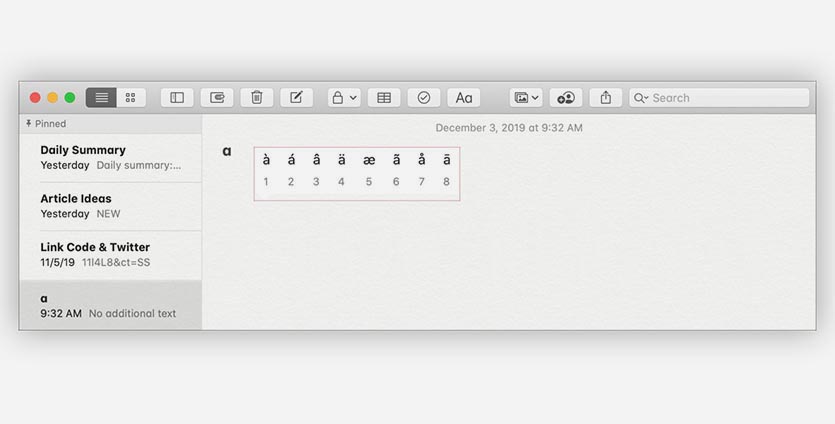
При работе с текстом часто необходимо ввести специальный символ, букву с ударением или букву из другого языка. Для этого не обязательно использовать специальные таблицы или искать символ в сети.
Просто зажмите подходящую клавишу и увидите все схожие с данной буквой символы. Например, зажмите клавишу “а”, чтобы получить символ с ударением или схожие символы (â,ä,ã,æ и другие).
4. Быстрое исправление слова
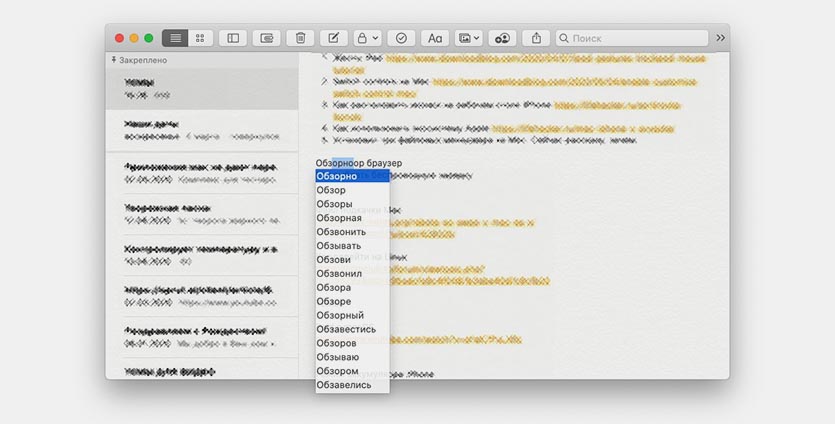
При вводе слова можно допустить опечатку либо встроенная в системе автокоррекция неверно исправит вас.
Чтобы не перепечатывать слово сначала, можно быстро выбрать другой вариант написания.
Просто установите курсор на нужное слово и нажмите клавишу F5. При работе на MacBook Pro с TouchBar придётся переключиться на функциональные клавиши.
5. Удаление символа справа от курсора

Пользователи Mac, которые недавно перешли с Windows, недоумевают, как удалить букву справа от курсора.
Специальной кнопки Del на клавиатуре Mac нет, а клавиша Delete действует аналогично Backspace.
Для удаления символа справа от курсора, нужно использовать сочетание клавиш Fn + Delete
6. Быстрое объединение окон Finder
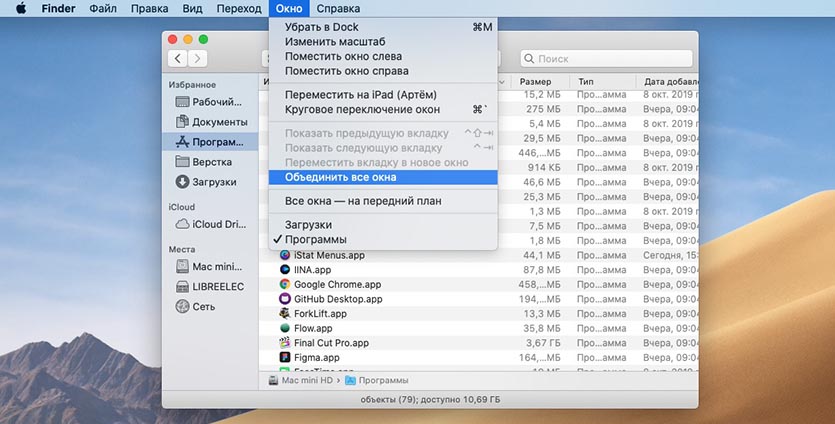
При работе со стандартным файловым менеджером macOS его открытые окна “разлетаются” по разным рабочим столам и скрываются под другими приложениями.
Чтобы быстро собрать все открытые окна Finder в одном месте, нужно вызвать команду из строки меню Окно – Объединить все окна.
После этого каждое открытое окно появится в качестве вкладки.
Вот такие небольшие, но полезные фишки пригодятся как новым, так и опытным пользователям компьютеров Mac.




 (50 голосов, общий рейтинг: 4.70 из 5)
(50 голосов, общий рейтинг: 4.70 из 5)







13 комментариев
Форум →Ещё бы найти Delete:))
На фото ANSI-шная (американская) клавиатура. Там – delete вместо backspace.
Пункт #3. Что зажать?
@cibris, тоже не понял. Полезно было бы перечитывать материал перед публикацией.
@dimaps, полезно было бы смотреть на сопроводительные картинки, когда что-то непонятно.
@Артём Суровцев, Сопроводительная картинка не отвечает на этот вопрос. Вот дописали же и всё стало однозначно.
Такой примитив уже считается продвинутой темой, которую почти никто не знает?
Теперь понятно, почему многим ipad-а с головой хватает.
тем времененм жду с 15 года на винде папки в виде вкладок. такая удобная вещь!
Как же не хватает п. 6 в Word !!!!!!!
Задолбался по окнам прыгать!
А проги OfficeTab нету под Мак, только под винду =((((
БОЛЬ
@Versus ., Попробуй WPS Office. Есть косяки, но я смирился, потому что удобно и бесплатно.
В который раз замечаю: там где на “Винде” нужно нажать всего одну клавишу, на “Маках” нужно зажимать две клавиши. Где на “Винде” для многих комбинаций достаточно двух клавиш, на “Маках” нужно зажимать “аккорды” из трёх клавиш. Взять для примера снимок экрана: Shift + Command + 3 (настоящая дичь, а не комбинация для такого действия), когда на “Винде” достаточно просто нажать одну клавишу Print Screen и скриншот уже в буфере обмена. Ну или Alt + Print Screen, если нужен скриншот активного окна, а не всего экрана. Или “Вырезать – вставить”. На “Винде” это можно выполнить одной рукой, на Mac нужна вторая рука, чтобы зажать клавишу Option (Alt), если речь не идёт о простом перетаскивании между двумя открытыми окнами, что случается далеко не всегда.
@Alex Bolton, есть такое. Я многие команды перебивал, те же скриншоты вешал на Cmd + цифра.
@Alex Bolton, при всём уважении: вырезать-вставить – одной рукой. Вообще большинство (да, не все) шорткаты на маке – одна рука, причём левая…
Нашли орфографическую ошибку в новости?
Выделите ее мышью и нажмите Ctrl+Enter.Параметры iPhone по IMEI не совпадают с фактическими. Что делать?
Как настроить параметры вида в Finder отдельно для разных папок?
Чем заменить стандартный плеер на iPhone
Не приходят уведомления Твиттера
Нужно ли покупать роутер с поддержкой Wi-Fi 6 для работы с iPhone 11
Что делать, если мышь «прилипает» к кнопкам в iOS
Как быстро переключаться между источниками звука в iOS 11
Почему iPhone не видит Lightning-флешку