И улучшить свою продуктивность.
Внимательно посмотрите на клавиатуру своего Mac и подумайте, какая кнопка находится в очень удобном месте, но практически не используется при работе?
Правильный ответ – CapsLock. Расположение просто идеальное, мизинец левой руки дотягивается без дополнительных тренировок, а большой размер клавиши сводит промахи к минимуму. Часто пользуются данной кнопкой только любители «покричать» в чате или поклонники аббревиатур.
Давайте исправим ситуацию и сделаем самую бесполезную клавишу полезной.
1. Дублируем клавиши-модификаторы
Дотянуться до CapsLock гораздо проще, чем до Command, Option (Alt) или Ctrl из нижнего ряда. Следовательно, можно ускорить ввод клавиатурных сочетаний, если «превратить» Caps в один из модификаторов.
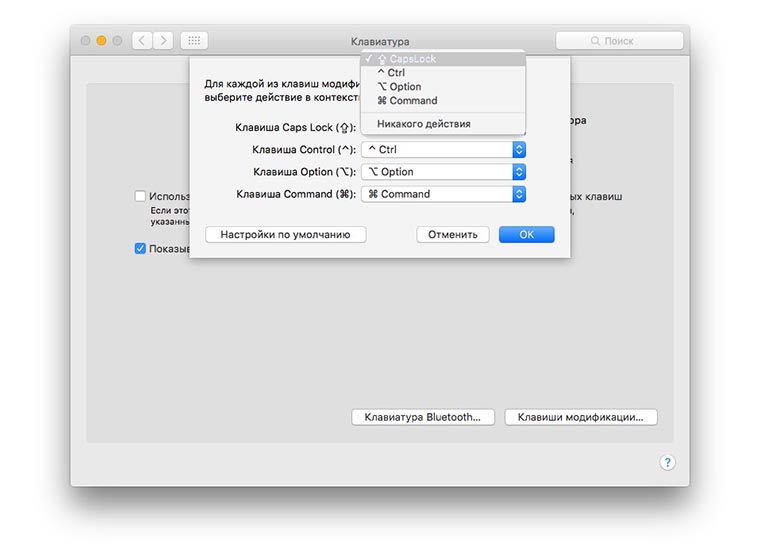
Делается это очень просто без сторонних приложений и патчей. Открываем Настройки – Клавиатура и нажимаем кнопку Клавиши модификации…. В открывшемся меню меняем действие для CapsLock на Command, Option (Alt) или Ctrl.
Чтобы не терять возможность ввода заглавных букв, «вешаем» функцию на клавишу, роль которой теперь выполняет CapsLock.
2. Дублируем абсолютно любую клавишу
Чтобы заменить CapsLock на любую клавишу, понадобится бесплатное приложение Seil.
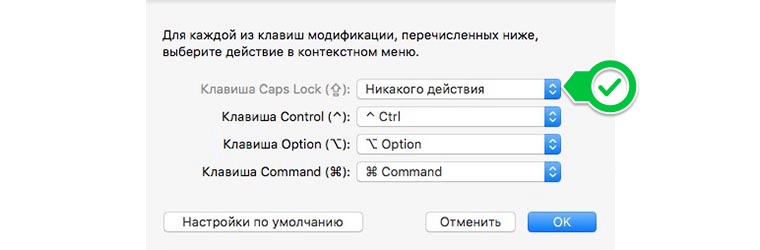
Для начала в настройках системы отключим действие для CapsLock. Только так можно гарантировать корректную работу приложения.
Запускаем Seil и видим два основных раздела. В первом следует выбрать, на что именно мы заменим CapsLock, указав код нужной клавиши. Второй раздел подскажет код для любой кнопки на компьютере.
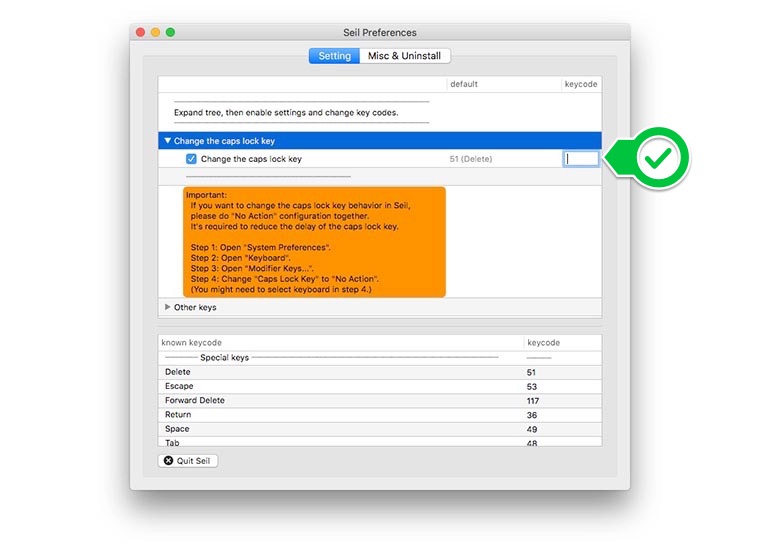
Вводим код и сразу же проверяем (изменения вступают в силу после снятия выделения с ячейки с кодом).
CapsLock теперь может быстро проставлять точку, запятую или часто используемый символ. Можно переназначить клавишу Enter или Delete.
3. Дублируем сочетание клавиш
Для большей пользы предлагаю «повесить» на CapsLock целое сочетание, а не одну кнопку. Например, можно использовать клавишу для смены языка вместо Command + Пробел.
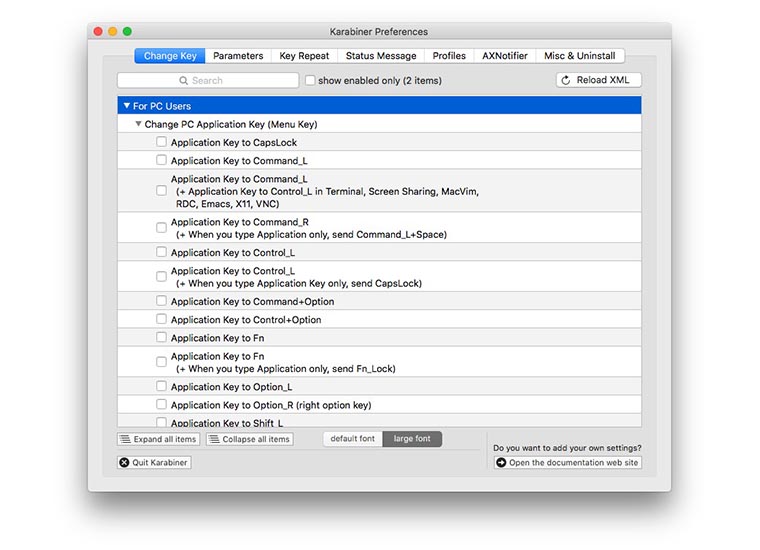
Для этого в Seil присваиваем CapsLock код 110, чтобы превратить кнопку в PC Application Key, а затем в приложении Karabiner указываем подходящее действие для PC Application key (раздел For PC Users – Change PC Application Key). В нашем случае нужно отметить Application Key to Command_L + Space.
4. Создаем новые горячие клавиши
Начинается высший пилотаж. Можно придумать новый шорткат в системе и быстро использовать его вместе с нашим CapsLock.
Все самые удобные сочетания заняты, нажимать нечто вроде Command + Option + Ctrl + Shift + буква не каждый осьминог сможет. Давайте превратим CapsLock в трудно нажимаемый Command + Option + Ctrl + Shift. Изначально такой опции нет в Karabiner, придется «поработать ручками».
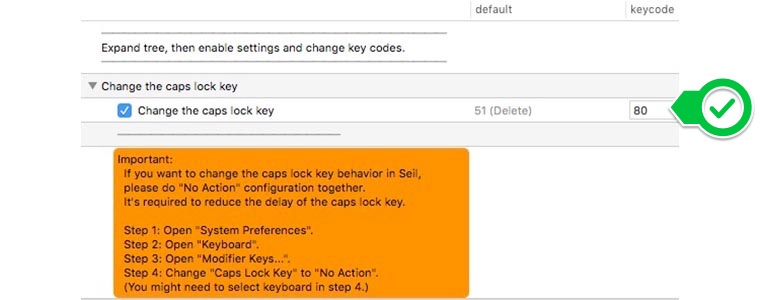
Запускаем Seil и присваиваем нашему CapsLock значение кнопки F19 (код 80). Такой клавиши нет на MacBook и беспроводной клавиатуре Apple, она присутствует лишь на полноразмерной проводной клавиатуре.
Теперь запускаем Karabiner и на вкладке Misc & Uninstaller нажимаем Open private.xml. Откроется папка с файлом для добавления настроек, открываем его в приложении TextEdit.
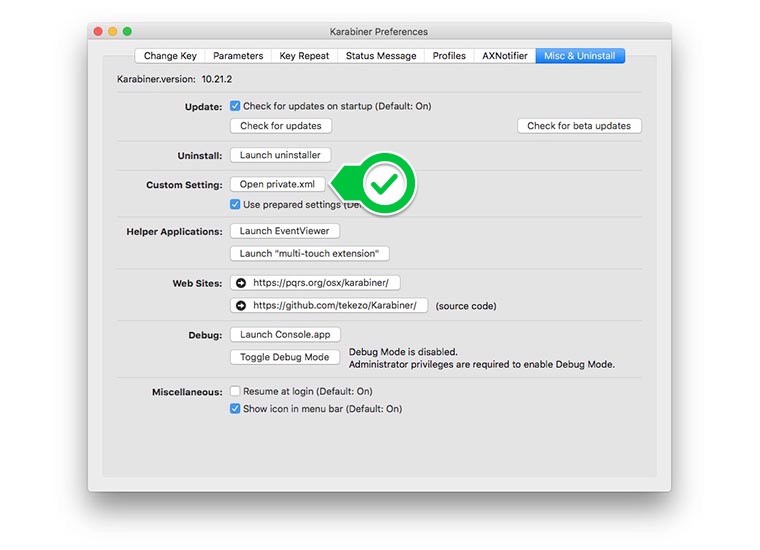
В файл вставляем следующий код:
<?xml version="1.0"?>
<root>
<item>
<name>F19 to Shift+Ctrl+Cmd+Opt</name>
<appendix>F19 to Shift+Ctrl+Cmd+Opt</appendix>
<identifier>private.f192f19_escape</identifier>
<autogen>
–KeyOverlaidModifier–
KeyCode::F19,
KeyCode::COMMAND_L,
ModifierFlag::OPTION_L | ModifierFlag::SHIFT_L | ModifierFlag::CONTROL_L,
</autogen>
</item>
</root>
[/xml]
Сохраняем файл, а в Karabiner на вкладке Change Key нажимаем Reload XML. Вверху списка появится наша новая опция, отмечаем её флагом.
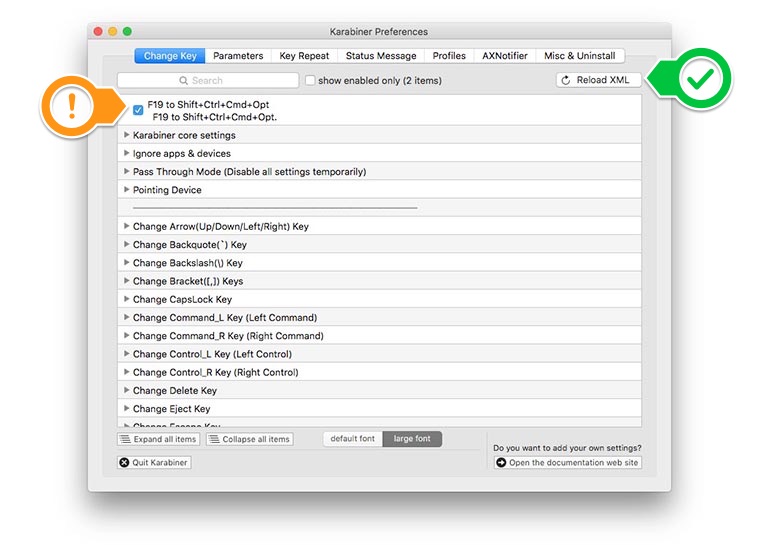
Если понадобится использовать другую кнопку, в Seil используем соответствующий код, а в файле private.xml меняем значение строки “KeyCode::F19”.
Теперь при нажатии на CapsLock будут срабатывать Command + Option + Ctrl + Shift. Остается придумать удобное сочетание этой связки с любой буквой и создать такую горячую клавишу по инструкции.
5. Запускаем приложения
Чтобы создать шорткат с CapsLock не просто на определенную опцию, а на запуск приложений, придется прибегнуть к помощи Automator.
Создаем новую Службу в правой панели выставляем для значения Служба получает — <нет входных данных> в любой программе.
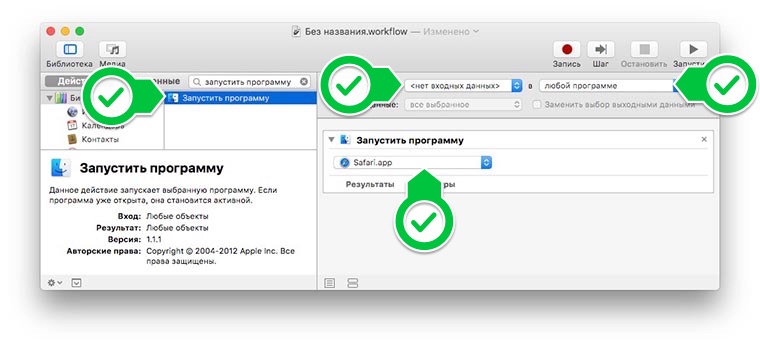
В левой панели выбираем Запустить программу и добавляем действие двойным нажатием.
Остается найти нужное приложение для запуска и в строке меню нажать Файл — Сохранить (запоминаем введенное имя);
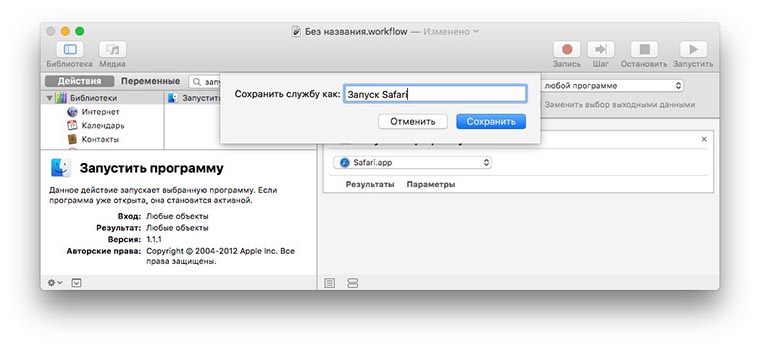
Теперь открываем Настройки – Сочетание клавиш – Службы, находим там строку с именем сохраненной службы и присваиваем ей нужный шорткат, например, Command + Option + Ctrl + Shift + S.
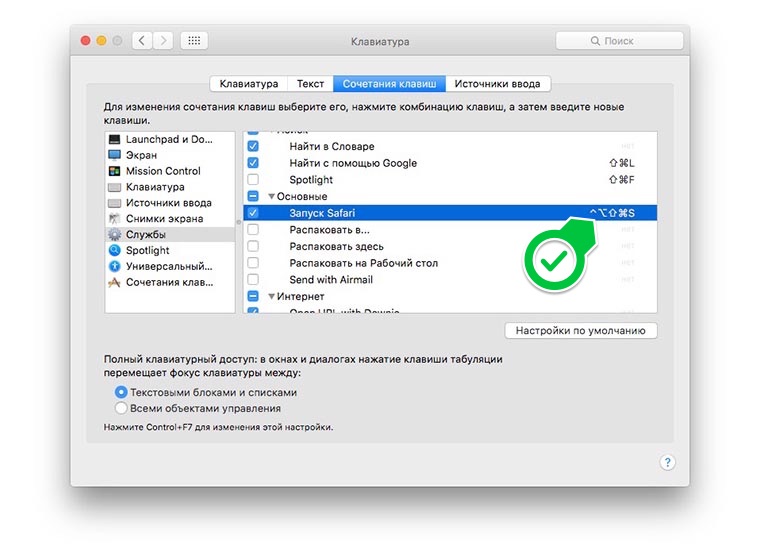
Наш CapsLock будет имитировать нажатие на клавиши-модификаторы, останется нажать с ним в паре только букву.
Проделываем такое для всех необходимых программ и получаем возможность быстро запускать приложения или переключаться на нужное одним нажатием.
Остается потратить пару дней на привыкание к CapsLock и продуктивность работы значительно возрастет.













13 комментариев
Форум →Чей это она самая бесполезная? :^) Самая бесполезная – это Fn. :)
@Power & Control, да, ладно! Каждый день регулирую громкость, иногда яркость , в основном использую в сочетаниях с другими клавишами для перелистыванию и прочее, делаю это на автомате , поэтому даже не помню конкретно для чего, но очень часто.
@James404, для громкости и яркости Fn не нужен, если только Вы не включили клавиши F1-F12 по умолчанию, как на Windows.
@Artem Borisov, конечно включил , т.к. и в маке и в винде в параллелсе работаю… И вообще очень нежЁнная клавиша, все остальные можно убрать, а эту оставить
@Power & Control, Вы просто не любитель диктовки:)
@Power & Control, а как вы удаляете символы справа от курсора? )
@AnPhone, а оно кому-то надо? :^)
Тоже реже всего использую Fn)
@Tketano, никто не мешает проделать аналогичное с FN
Т.е. я должен занимать вышеописанной фигней, чтобы на полчаса почувствовать необходимость данной клавишы? А вот если у меня не получится и я взбешусь и вырву нах.. этот CapsLock? Нет спасибо, покупаясь на подобную ерунду на выходе получаем такую же ерунду. Это как на Windows кнопка ESC, нафиг она нужна? Сразу Alt+F4 юзаем!
Давно у себя настроил эту клавишу как описано в последнем варианте. В Alfred создал шорткаты для вызова всех основных программ. Очень удобно. Автору спасибо за развернутый материал.
Пользуюсь как сменой раскладки на Windows… даже удивился, что здесь не было такого варианта использования.
Third-party. Расходимся.
Нашли орфографическую ошибку в новости?
Выделите ее мышью и нажмите Ctrl+Enter.Почему зависают приложения на Mac?
Как работает Apple Sim в России
Почему в iOS блок управления плеером переключается на другие приложения
Почему на Mac постоянно появляется папка Перемещённые объекты
Как выводить звук с телевизора или Apple TV на колонку HomePod
Не работает универсальный буфер обмена в macOS Sierra
Почему не передаются фото с iPhone на Mac с функцией Камера Continuity
Почему Siri не слушает голосовые команды, а предлагает вводить их с клавиатуры