Самое простое и бесплатное решение.
Превратить смартфон или планшет в пульт управления компьютером сейчас довольно просто. Parallels Access, TeamViewer и другими подобными приложениями уже никого не удивишь.
Однако, большинство программ имеют свои особенности и ограничения. Часто цена приложения оказывается слишком высокой или сервис работает не лучшим образом. Мало кто знает, что есть простое бесплатное решение от Google для управления компьютером прямо с iPhone и iPad.
Что для этого нужно
Перечень требований самый минимальный:
- iPhone или iPad с приложением Chrome Remote Desktop;
- любой компьютер с браузером Сhrome и приложением Удалённый рабочий стол Chrome.
Управлять можно любым компьютером с любой операционной системой (поддерживаются Windows, macOS и Linux). Владельцы Android-девайсов могут найти аналогичное приложение для управления в Google Play.
Настраиваем компьютер
Займемся подготовкой ноутбука или настольного компьютера, которым будем управлять со смартфона или планшета.
1. Устанавливаем браузер Google Chrome, если он еще не загружен на ваш Mac.
2. Запускаем приложение от Google и переходим к загрузке дополнения Удалённый рабочий стол Chrome.
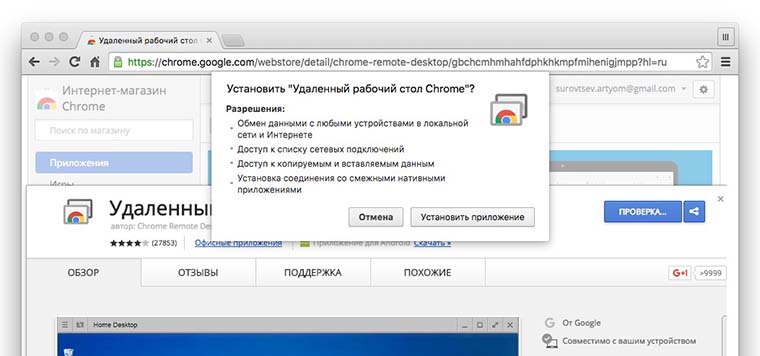
3. После установки приложение появится в меню браузера и в виде отдельного приложения в Launchpad, запускаем его и авторизируемся при помощи учетной записи Google.
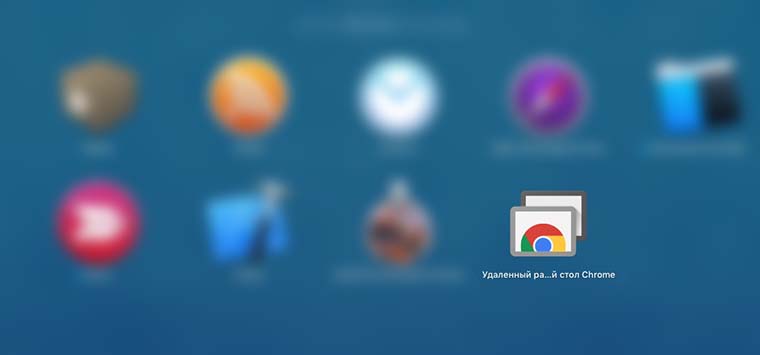
4. В разделе Мои компьютеры нажимаем Начало работы и разрешаем удаленное подключение к данному Mac.
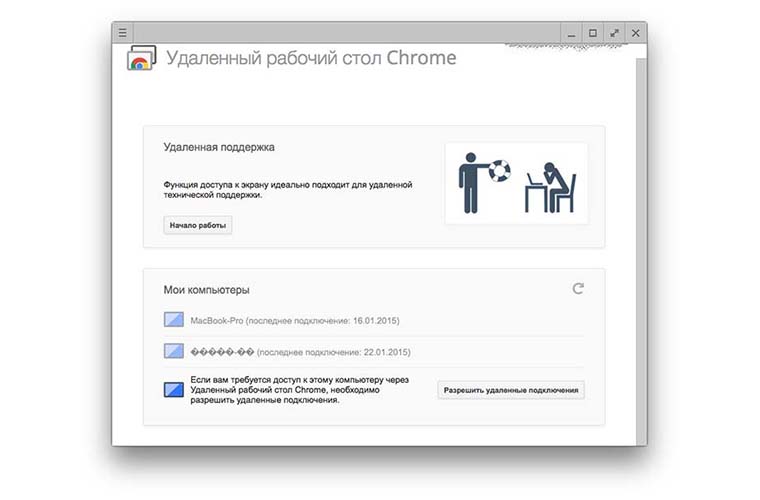
5. На компьютер будет скачан образ с приложением Сhrome Remote Desktop Hosts, распаковываем его и устанавливаем программу.
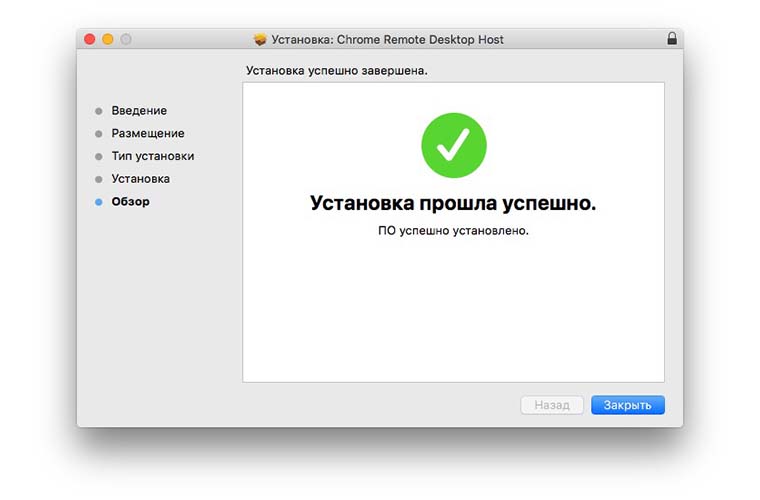
6. Возвращаемся в окно Удалённый рабочий стол Chrome и придумываем пароль для авторизации при подключении.
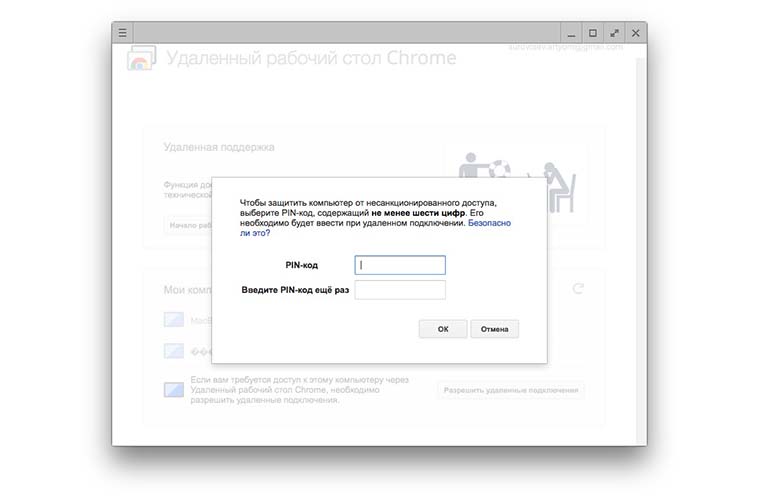
7. В появившемся окне снимаем запрет на изменение параметров (потребуется пароль администратора Mac) и подтверждаем разрешение на удаленное управление.
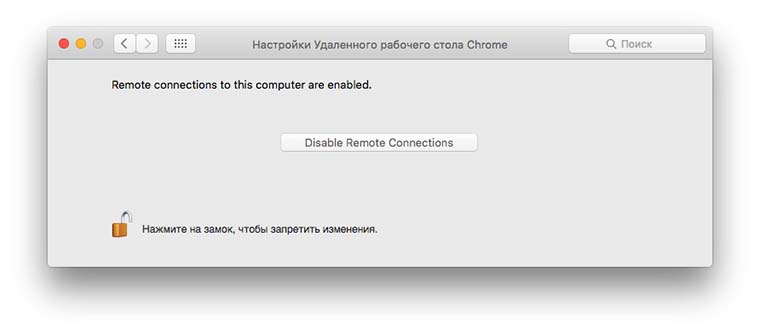
Следует воспользоваться рекомендацией и отключить переход компьютера в спящий режим при отсутствии активности. В противном случае к нему будет невозможно подключиться удаленно.
Настраиваем iPhone/iPad
C мобильным устройством все гораздо проще.
1. Скачиваем Chrome Remote Desktop из App Store.
2. Входим под своей учетной записью Gmail и видим список доступных устройств.
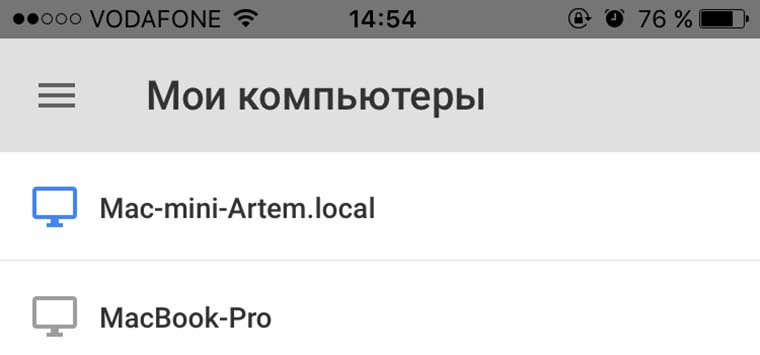
3. Выбираем нужный компьютер и вводим код, который мы придумывали ранее.
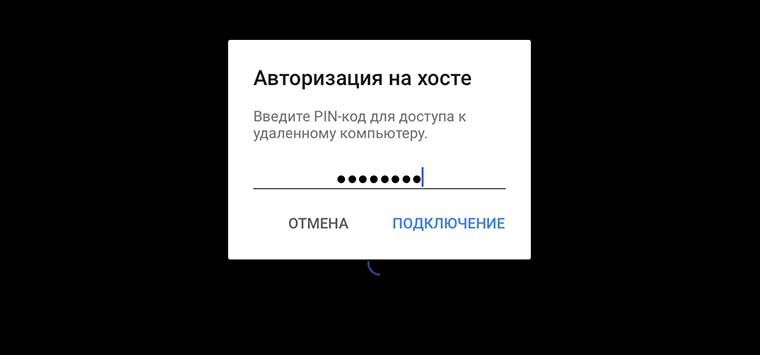
Добро пожаловать на свой компьютер!
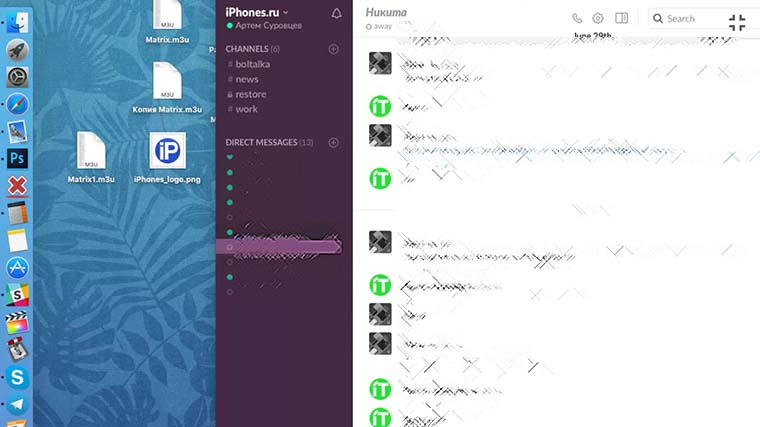
С такой связкой приложений получится удаленно подключиться к своему компьютеру из любой точки мира. Никаких проблем не возникает даже при использовании мобильного интернета.
Приложение позволяет переключаться между экранами, если их несколько, дает возможность управлять курсором и вводить данные с экранной клавиатуры.
Чтобы удалить приложение, следует найти Chrome Remote Desktop Host Uninstaller в папке Программы на Mac, запустить программу и нажать Uninstall.
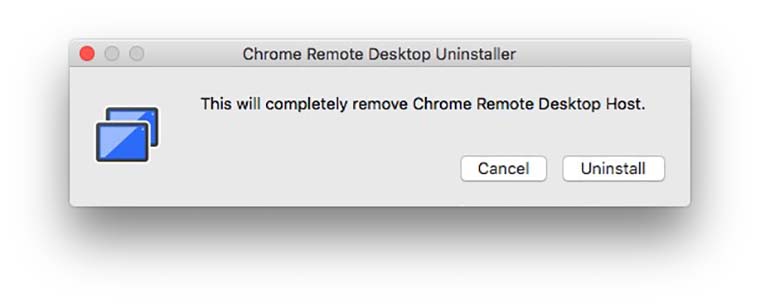
Вот так выглядит простое и бесплатное решение для удаленного доступа от Google.



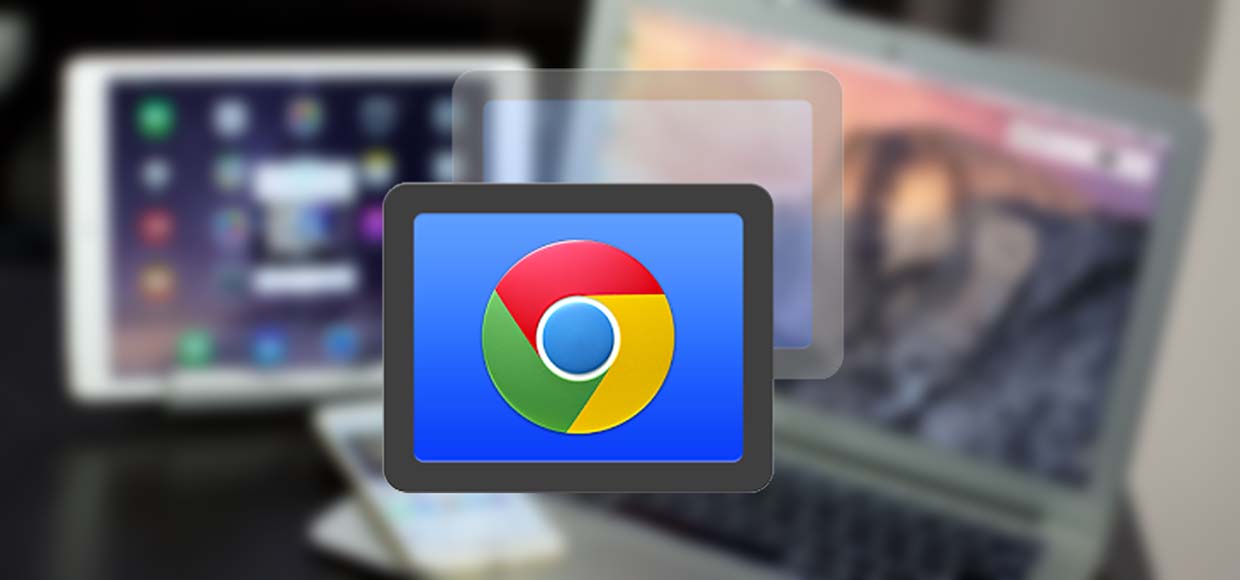









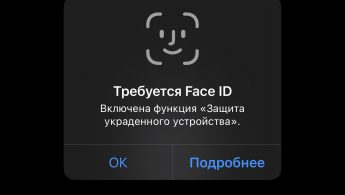
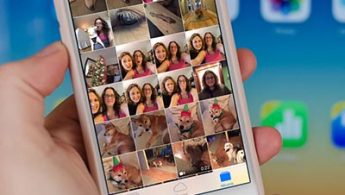

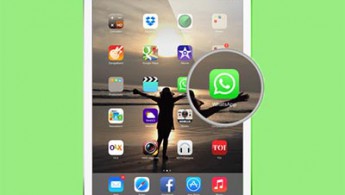
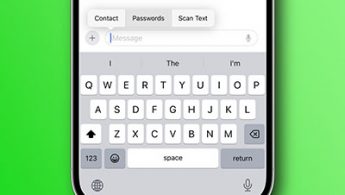
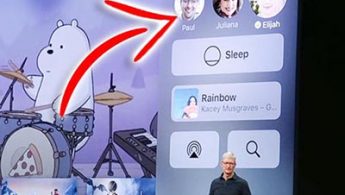
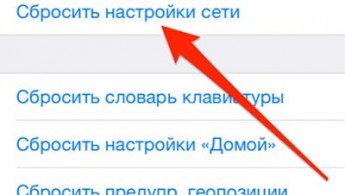
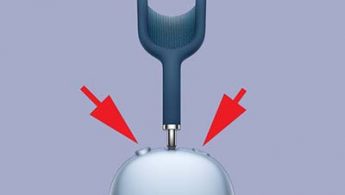
9 комментариев
Форум →