Оптимизируем работу с почтой.
Продолжаем рассказывать о приемах работы с Automator, вот ссылки на предыдущие статьи по этой теме:
- 4 полезных инструкции по работе с Finder
- Три быстрых трюка для автоматизации работы с PDF в OS X
- Создаем «волшебные» папки в OS X для автоматической обработки картинок
- Познай мощь Automator. Работаем с БД
- Заставь свой Mac работать по расписанию
Сегодня научимся делать автоматизации для приложения Mail.
1. Сохраняем файлы из вложений
Одно из самых утомительных занятий: открыть несколько десятков писем подряд и скачать вложенные в них файлы. Но подобную работу необязательно делать руками, ведь с этим справится простейшая программа.
1. Открываем Automator и выбираем пункт меню Файл -> Новый. В появившемся окне выбираем блок Программа:
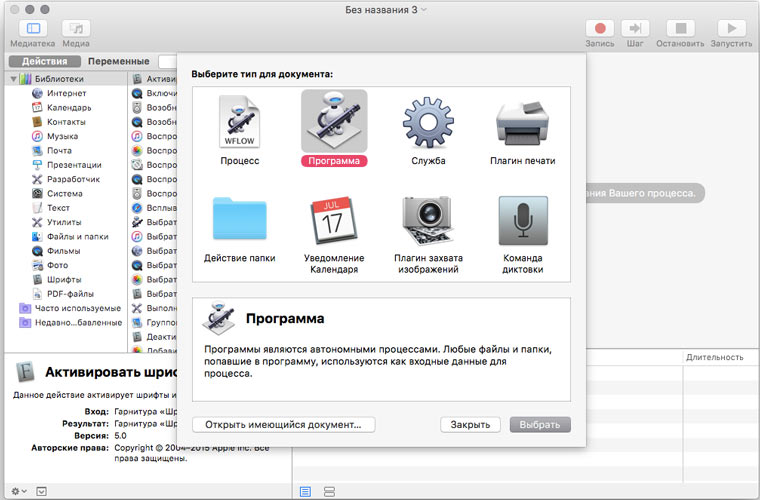
2. Перетаскиваем на основное поле действие Найти сообщения Почты и указываем условие поиска: искать письма, полученные в последние три дня.
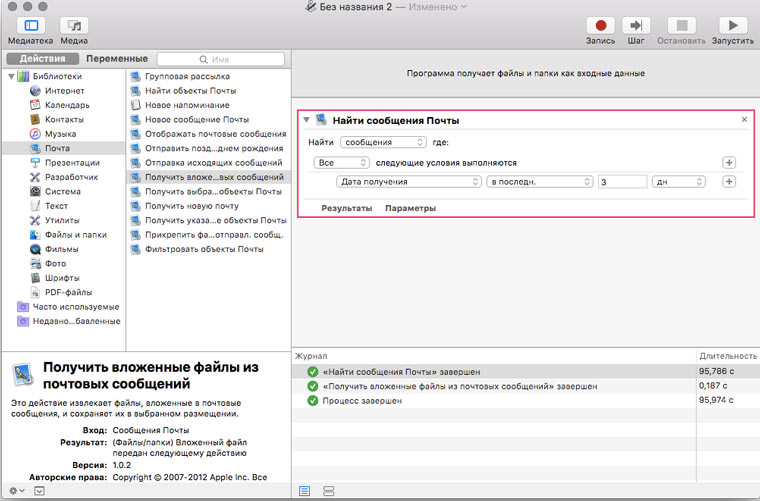
3. Перетаскиваем на основное поле действие Получить вложенные файлы из почтовых сообщений и указываем папку, в которую надо сохранить вложения:
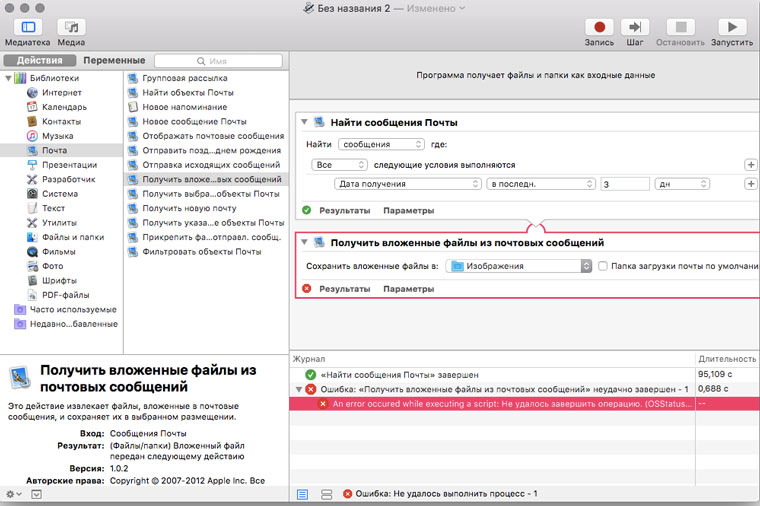
4. Нажимаем кнопку Запустить и дожидаемся выполнения скрипта (иногда это может занять несколько минут):
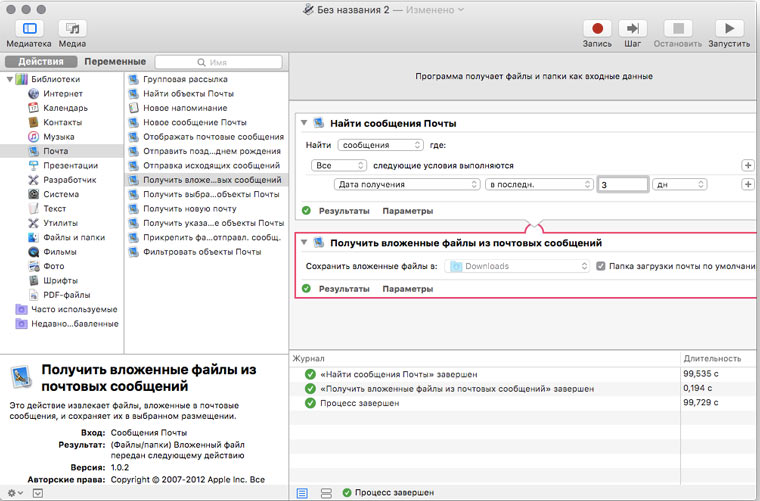
5. Находим сохраненные файлы в нужной папке и радуемся результату.
В одном процессе поиска можно одновременно использовать десятки фильтров для отбора сообщений почты. В Automator их широкий выбор:
- Тема;
- Отправитель;
- Дата получения или отправки;
- Размер сообщения;
- Помечено ли сообщение как непрочитанное/спам/удаленное/флажком;
- Был ли получен ответ на сообщение;
- Было ли сообщение переслано/переадресовано.
2. Планировка отправки писем
Вот инструкция, как запланировать отправку письма с файлами-вложениями на определенные дату и время.
1. В Automator выбираем пункт меню Файл -> Новый и в появившемся окне выбираем блок Уведомление календаря:
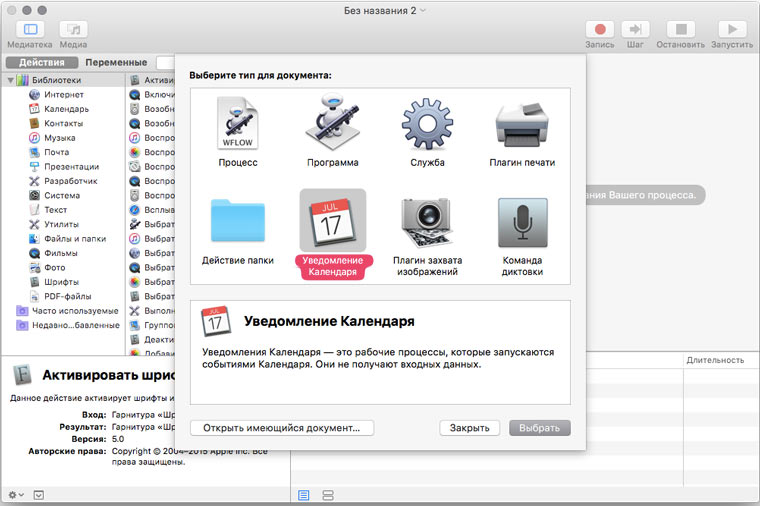
2. Перетаскиваем на основное поле действие Получить указанные объекты Finder:
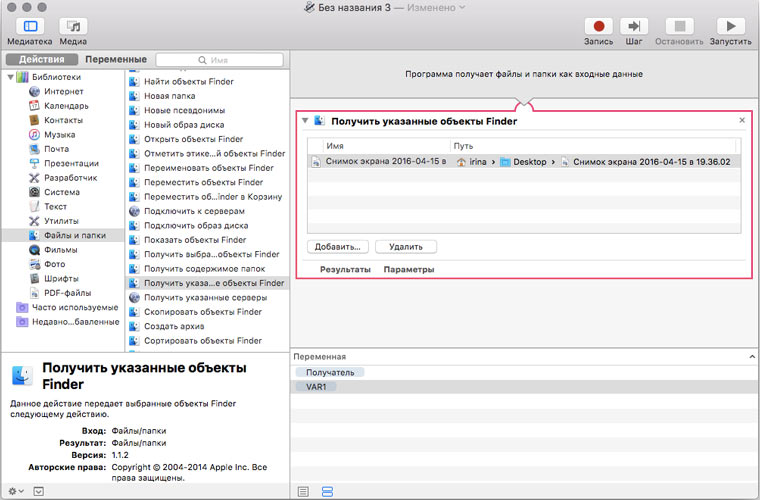
3. Перетаскиваем на основное поле действие Новое сообщение почты, указываем получателей, тему и текст письма:
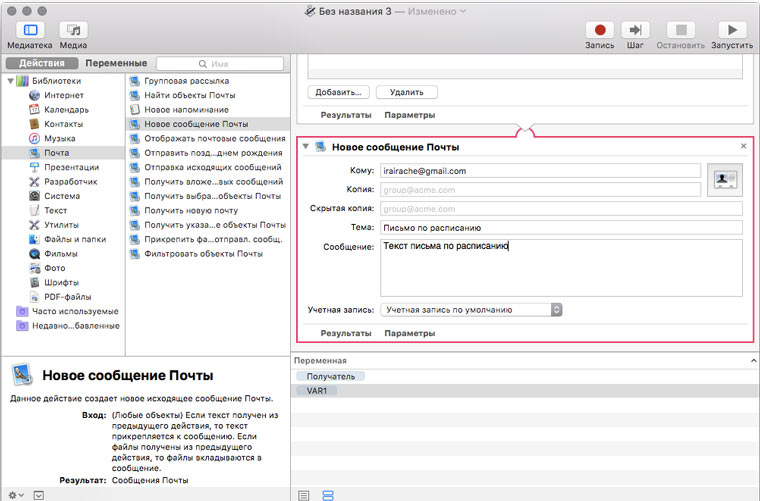
4. Перетаскиваем на основное поле действие Прикрепить файлы к отправленному сообщению:
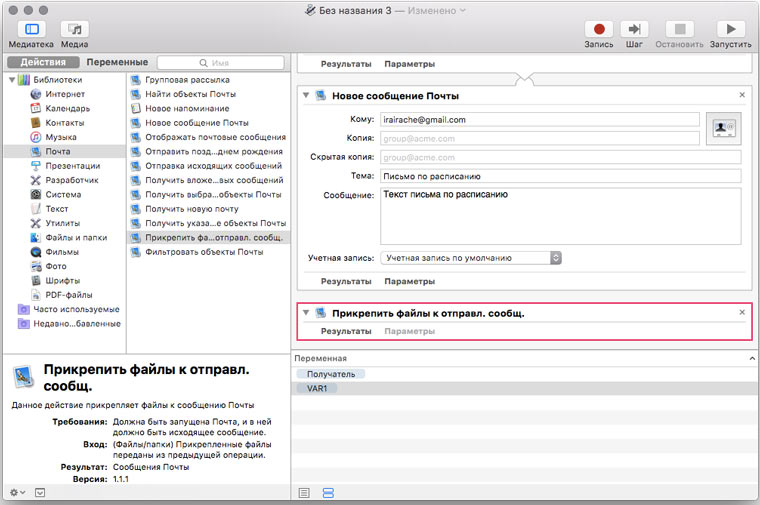
5. Перетаскиваем на основное поле действие Отправка исходящих сообщений:
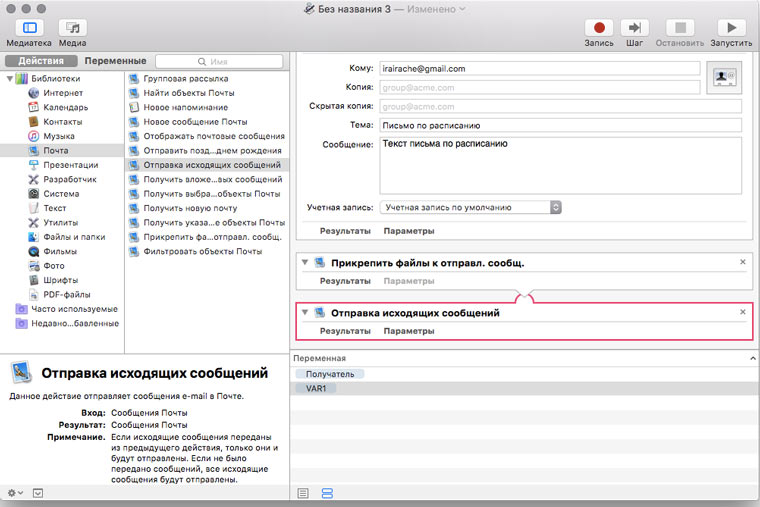
6. Нажимаем Command+S и указываем имя для нового уведомления календаря:
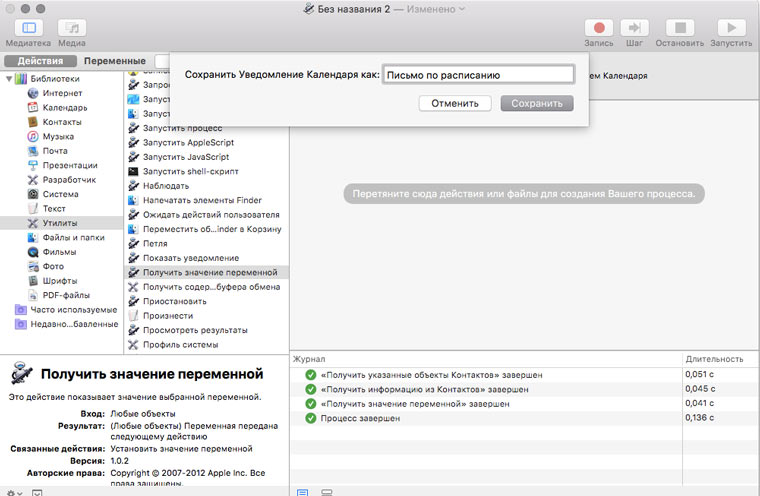
7. В открывшемся календаре щелкаем на сегодняшний день:
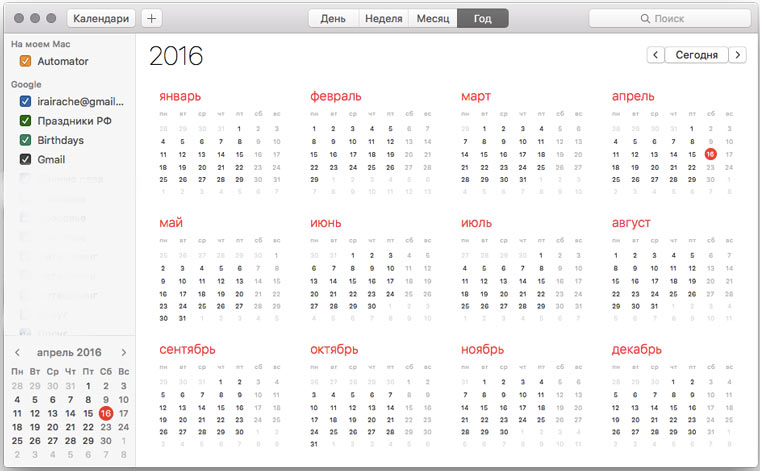
8. Устанавливаем для только что созданного уведомления дату и частоту повторов:
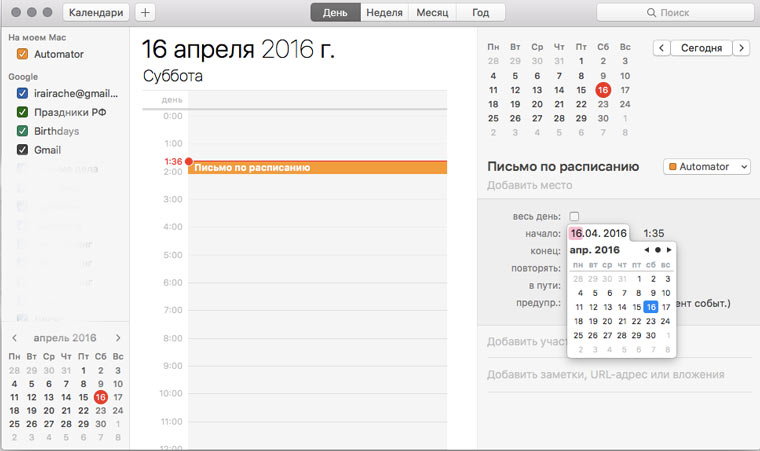
3. Создаем папку для отправки файлов
Если вы много раз в день отравляете файлы самому себе/другу/коллеге, то в целях экономии времени вы можете создать папку, которая будет посылать ему по почте все, что в нее попадает и поместить эту папку в Dock.
1. В Automator выбираем пункт меню Файл -> Новый и в появившемся окне выбираем блок Действия папки:
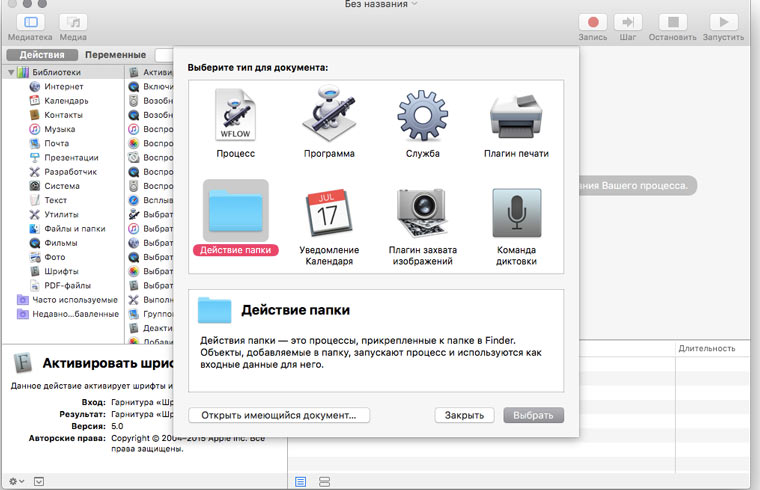
2. Указываем папку, перемещение файлов в которую будем запускать действие. В моем случае папка называется Отправить самой себе:
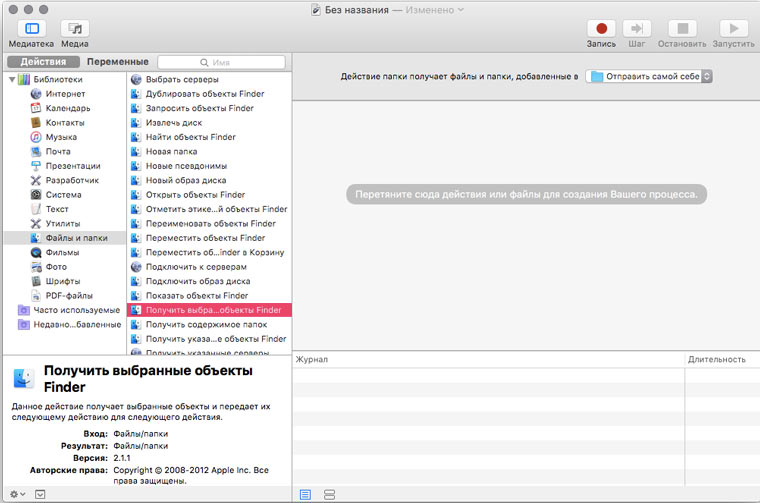
3. Перетаскиваем на основное поле действие Получить выбранные объекты Finder:
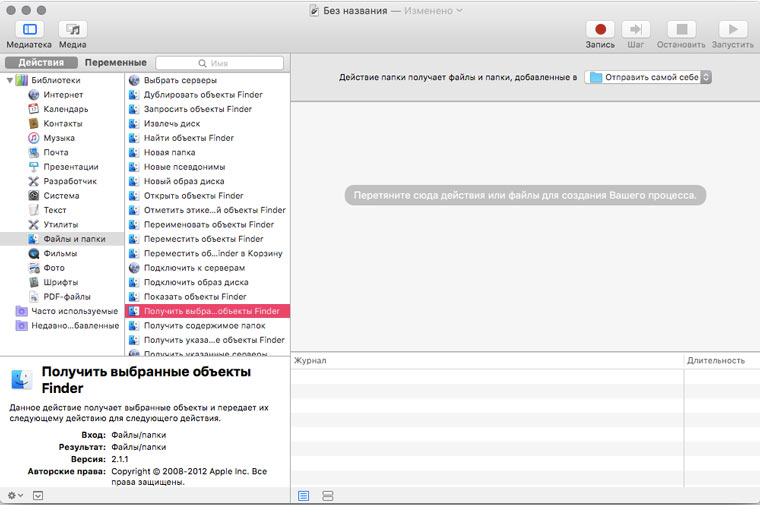
4. Перетаскиваем на основное действие Новое сообщение почты, указываем получателя, тему и текст письма:
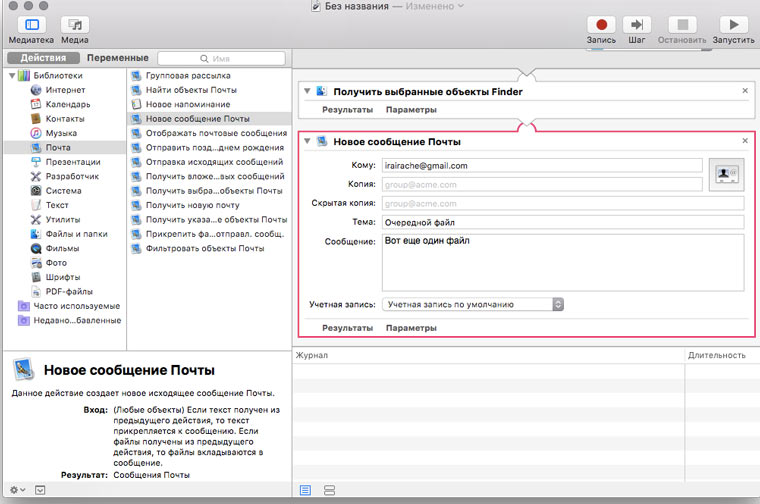
5. Перетаскиваем на основное поле действие Отправка входящих сообщений:
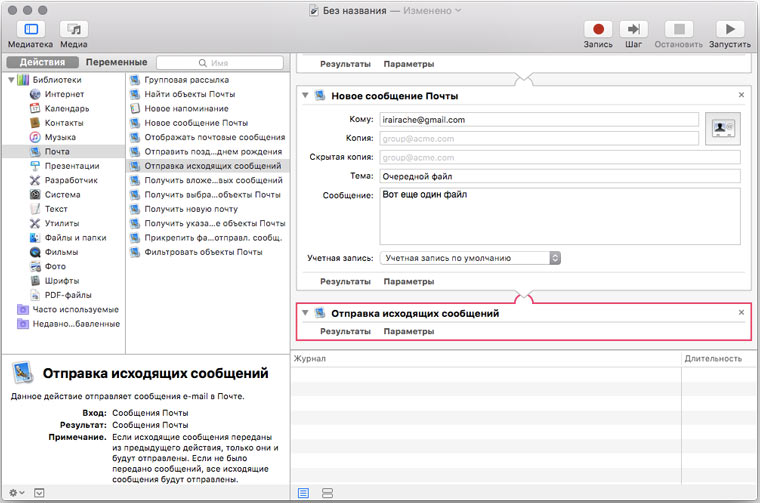
6. Сохраняемся, кладем файл для отправки в нужную папку, проверяем папку Отправленные, радуемся результату.
4. Групповая рассылка
В качестве последнего примера, рассмотрим классическую задачу почтовой автоматизации: создание групповой рассылки.
1. Открываем Automator и выбираем пункт меню Файл -> Новый. В появившемся окне выбираем блок Программа:
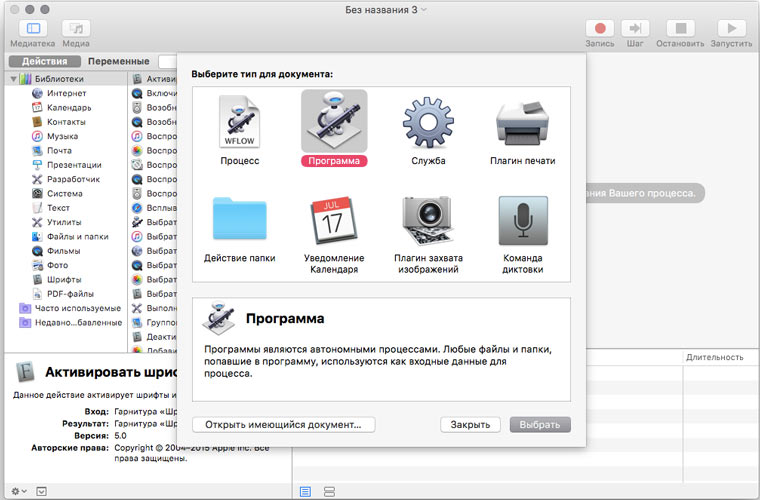
2. Перетаскиваем на основное поле действие Новое сообщение электронной почты, указываем одного из получателей, тему и текст письма:
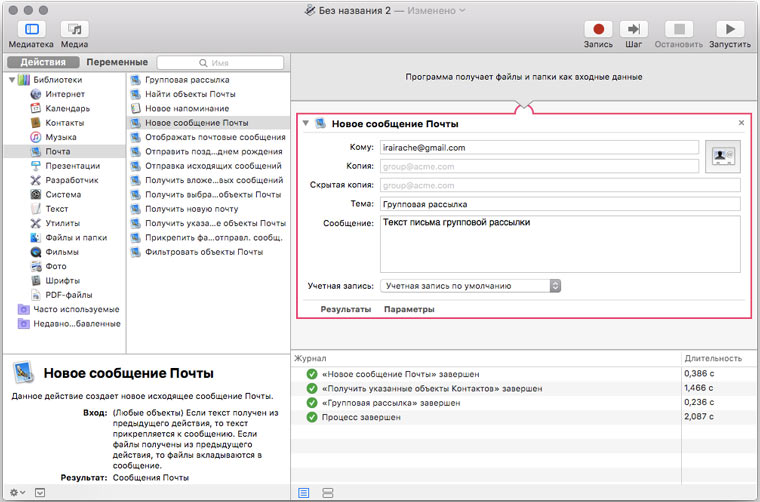
3. Перетаскиваем на основное поле действие Получить указанные объекты контактов и добавляем в него контакты, которым надо послать письма:
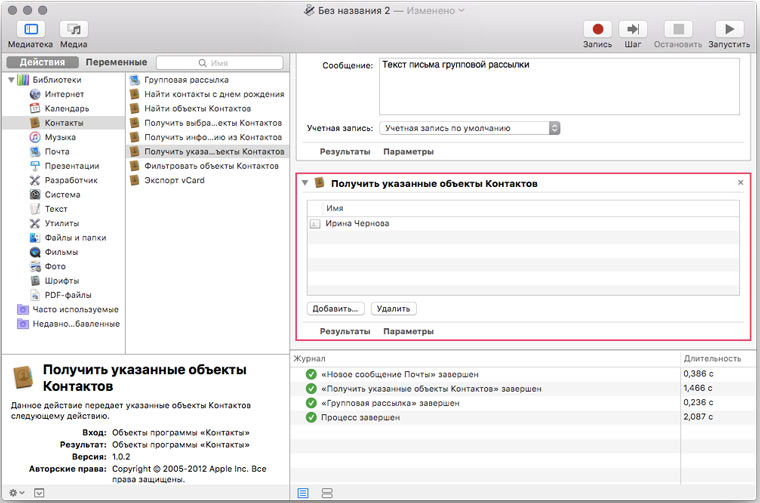
4. Перетаскиваем на основное поле действие Групповая рассылка. При желании изменяем текст приветствия:
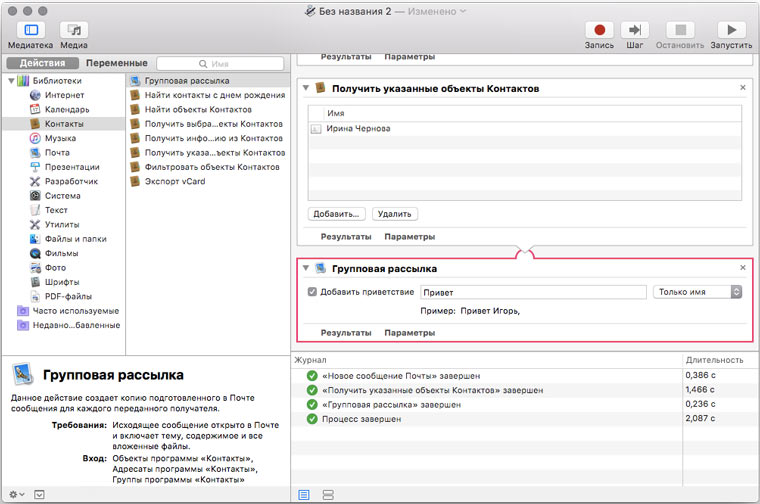
5. Перетаскиваем на основное поле действие Отправка входящих сообщений:
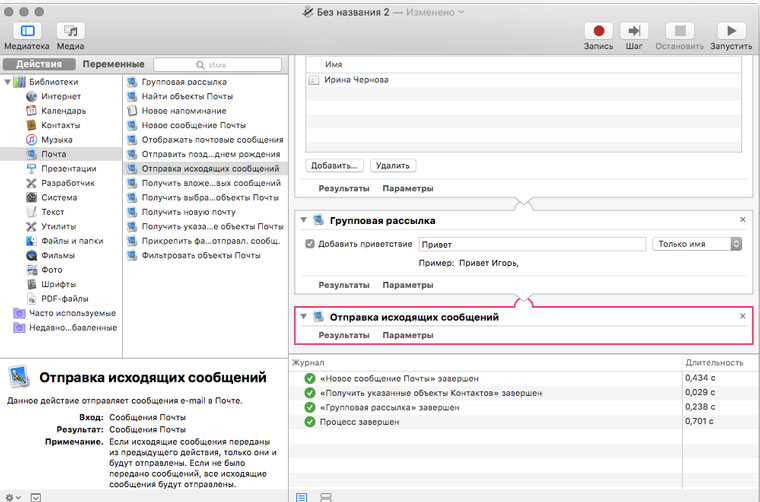
6. Нажимаем Command + R и радуемся результату.
Вышеприведенную инструкцию можно немного изменить и сделать программу, которую будет поздравлять людей из списка контактов, у которых сегодня день рождения. Для этого действие Указанные объекты контактов надо заменить на Найти контакты с днем рождения:
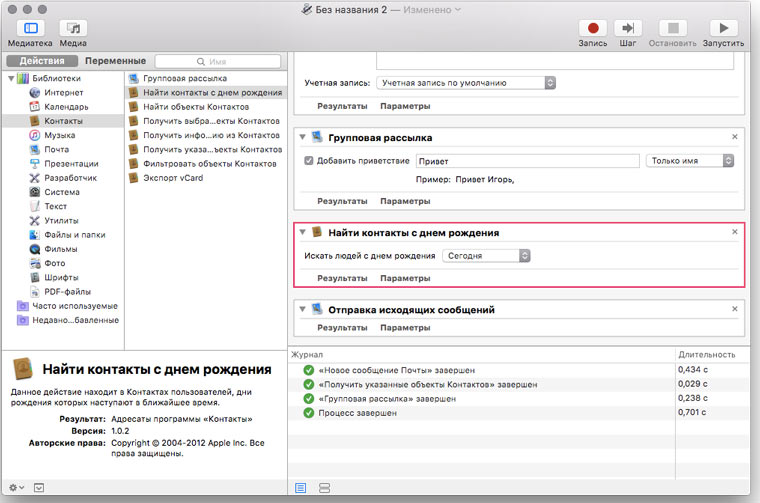
Удивительно, но в Automator довольно мало действий для работы с почтой. А ведь возможности для автоматизации работы с почтой в OS X безграничны!
Если открыть в «Редакторе скриптов» пункт меню Окно -> Библиотека и выбрать раздел Почта, то можно увидеть сотни объектов и методов, которые можно использовать при написании автоматизаций для Mail. Говоря упрощенно, если какое-то действие можно сделать руками, значит его можно воспроизвести с помощью Java Script/Apple Script.
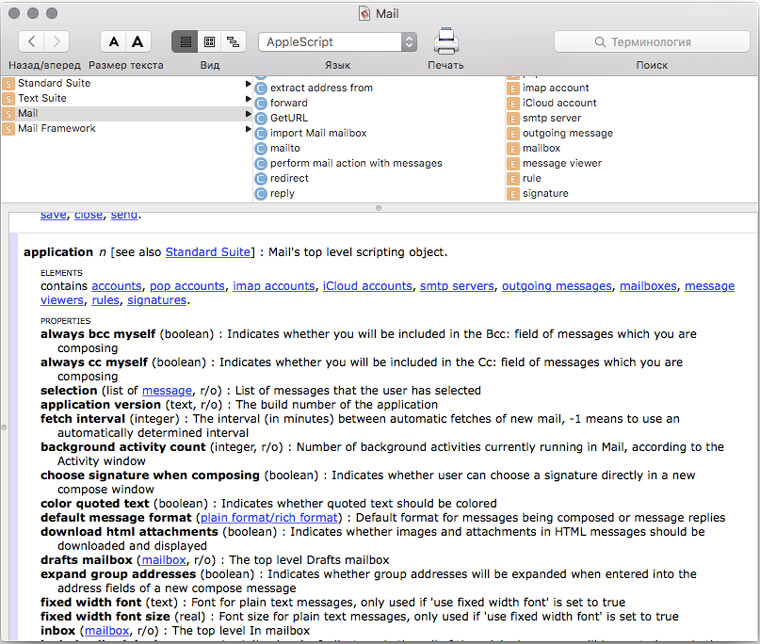
Если вы не пользуетесь десктопным почтовым клиентом, а предпочитаете веб-интерфейс, то возможно вам будет интересно почитать об автоматизации работы с почтой с помощью Google Apps Script:













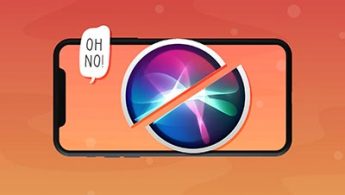
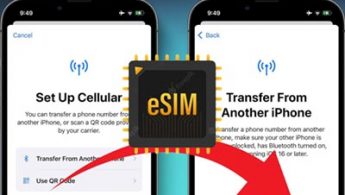

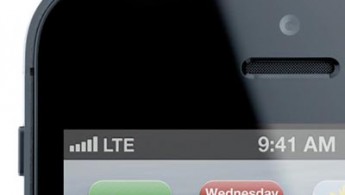

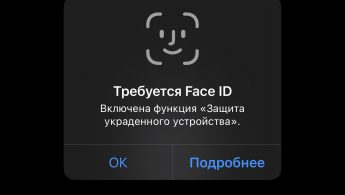
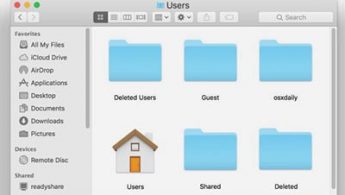
17 комментариев
Форум →