Выбери подходящий и прокачай себя.
Никто не оспорит полезность владения горячими клавишами в любой операционной системе. Разработчики OS X с большой любовью к мелочам сделали работу с клавиатурными сочетаниями очень практичной и удобной. Остается только узнать о нужных горячих клавишах и запомнить их. Предлагаем три различных варианта для решения задачи.
1. Простой бесплатный способ
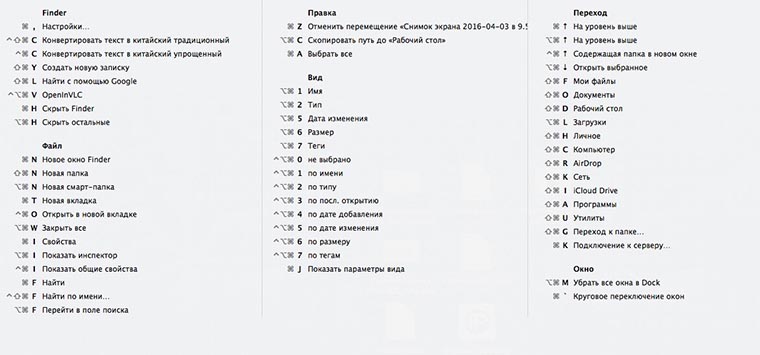
Для большинства пользователей, которые только начинают свое знакомство с Mac или решили взяться за изучение клавиатурных сочетаний в OS X, отлично подойдет приложение CheatSheet.
После загрузки программы с сайта разработчика достаточно переместить её в папку с приложениями. Для корректной работы CheatSheet необходимо перейти в Системные настройки OS X -> Защита и безопасность -> Конфиденциальность и в разделе Универсальный доступ разрешить доступ для приложения (потребуется ввести пароль пользователя системы).
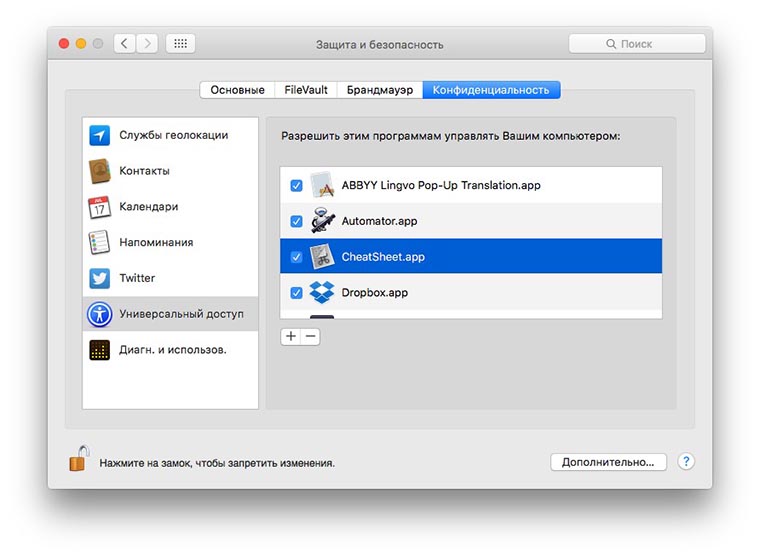
После запуска приложение не будет отображаться в Доке или строке меню. Для открытия страницы с подсказками достаточно задержать клавишу Command (⌘) на несколько секунд. CheatSheet выведет окно со всеми горячими клавишами для активного приложения.
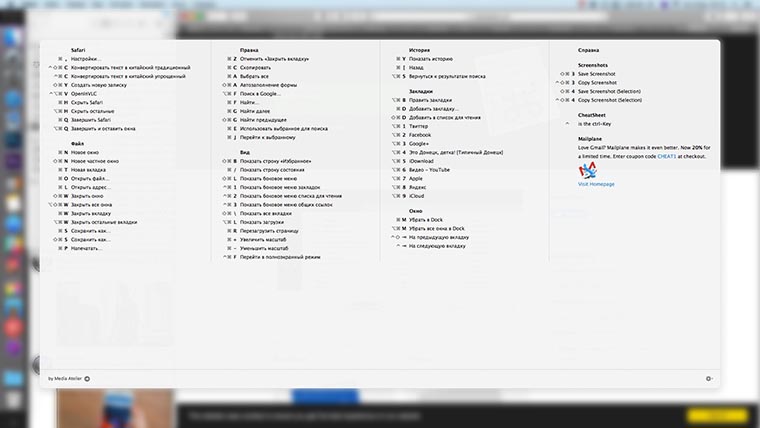
В правом нижнем углу есть пиктограмма для изменения одной настройки программы. При помощи ползунка регулируется задержка появления меню при нажатии на кнопку Command (⌘). Других параметров не предусмотрено.
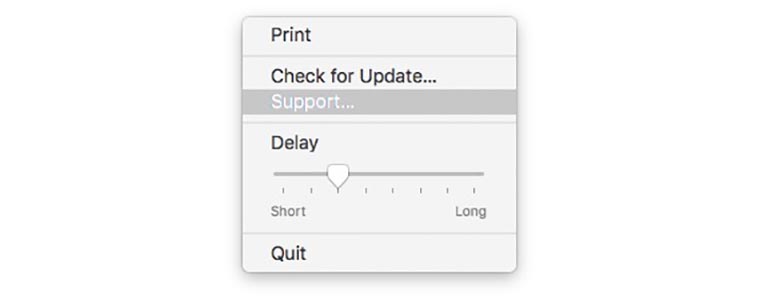
Как видите, приложение достаточно простое и содержит небольшую рекламу других программ разработчика, но зато распространяется абсолютно бесплатно.
2. Расширенный платный способ
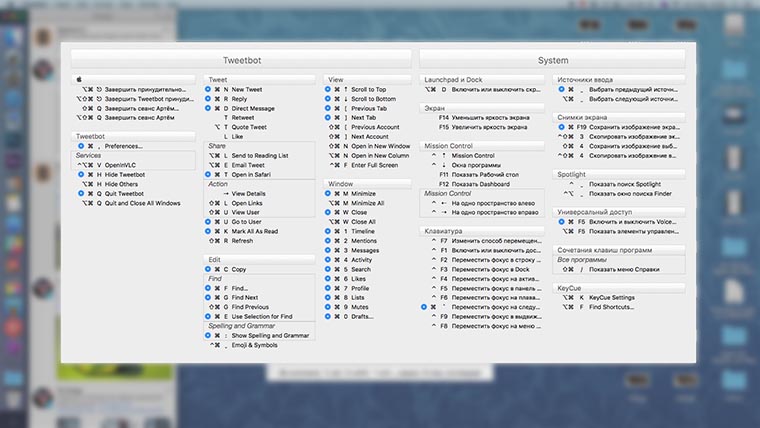
Для тех, кто хочет получить больше настроек, рекомендую программу KeyCue. Приложение распространяется через сайт разработчика, есть бесплатная тестовая версия. За лицензию придется заплатить целых €19,99.
После установки приложения, как и в случае с CheatSheet, придется предоставить нужные разрешения для программы (Системные настройки OS X -> Защита и безопасность -> Конфиденциальность раздел Универсальный доступ).
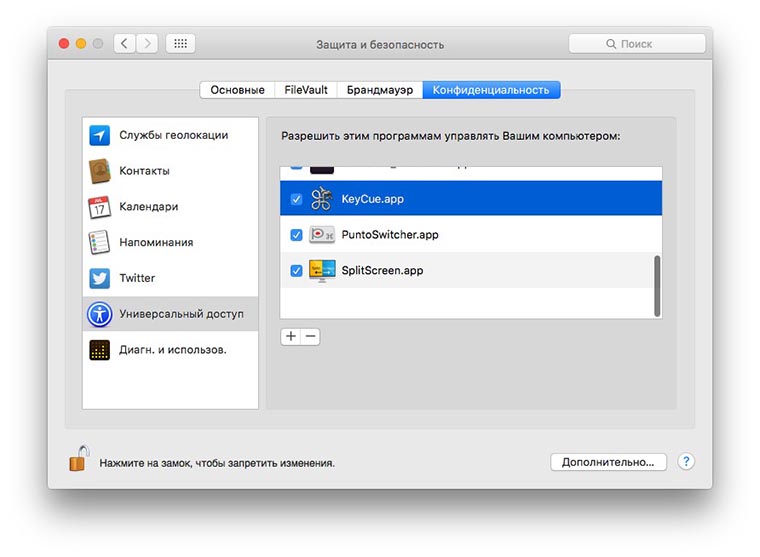
KeyCue разместится в строке меню и может быть вызвано нажатием на пиктограмму. При первом же запуске приложения сразу видны отличия от предыдущего решения.
Окно содержит горячие клавиши для активного приложения и набор системных команд, которые могут быть осуществлены в данный момент. При нажатии на любую кнопку (Command, Option, Shift или Ctrl) будут подсвечиваться все возможные сочетания с ней.
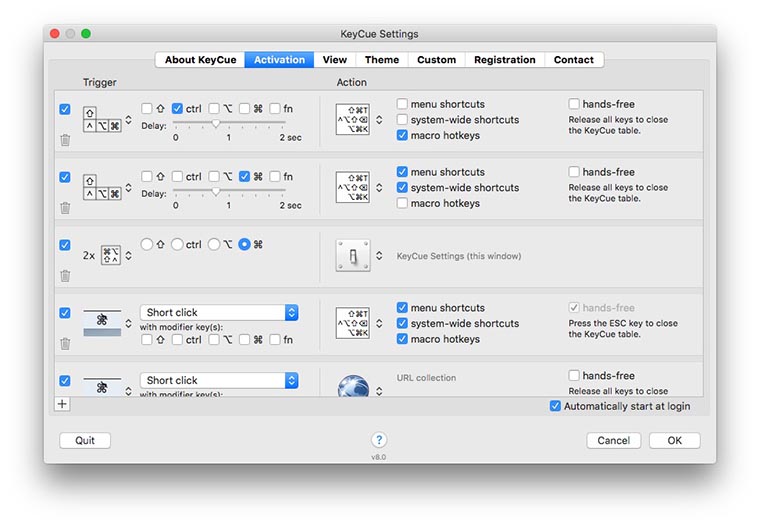
KeyCue обладает большим количеством настроек. В параметрах можно задать определенные сочетания клавиш, которые будут открывать окно приложения и указать, какие блоки будут видны при этом. Можно выбирать любое сочетание клавиш, удержание определенной кнопки или её двойное нажатие.
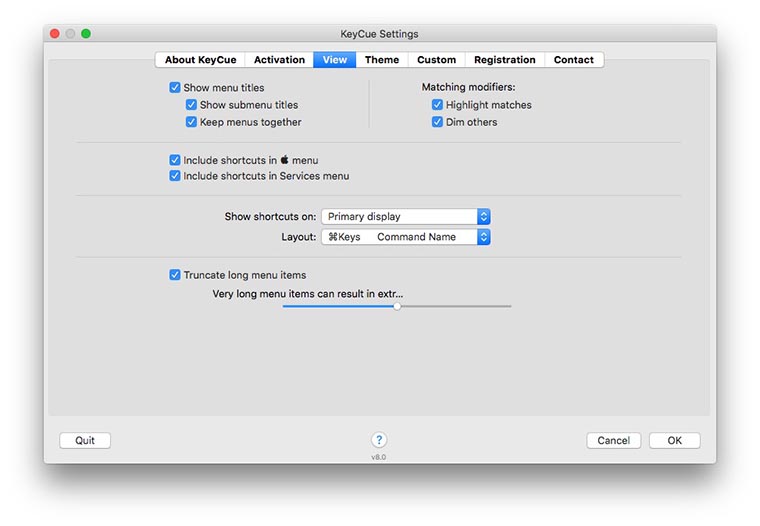
Владельцев нескольких дисплеев порадует возможность указывать экран, на котором будет отображаться окно программы. Отдельная вкладка позволяет настроить внешний вид приложения, предусмотрено более 10 тем оформления.
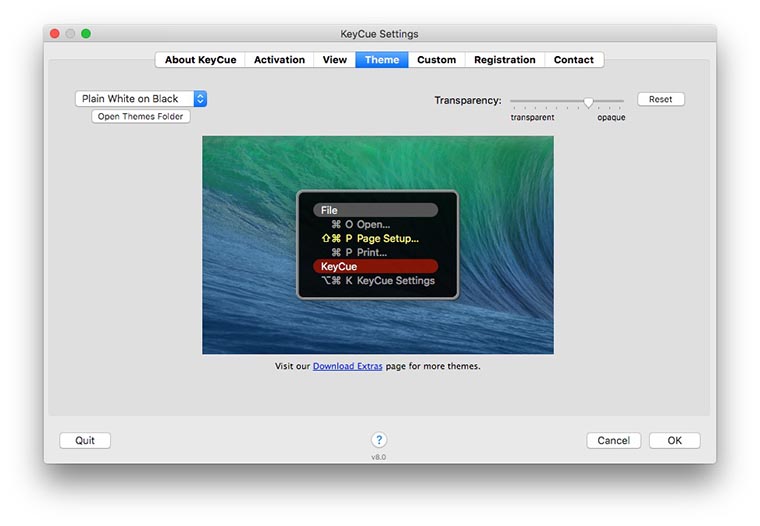
Последний блок настроек позволит загрузить данные о дополнительных сочетаниях клавиш для ряда профессиональных приложений.
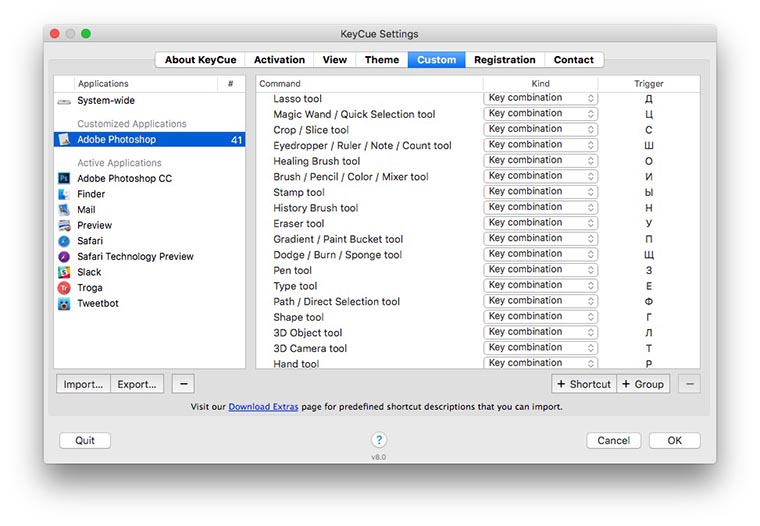
3. Самый правильный способ
Приложения, которые отображают горячие клавиши для Mac, существовали не всегда. Раньше пользователи узнавали о разных сочетаниях методом проб и ошибок, подсматривали шорткаты в системном меню и изучали документацию Apple.
Чтобы получать информацию структурированно и небольшими порциями – следите за публикациями на нашем сайте. Уже сейчас можете ознакомиться со следующими материалами:
- 10 горячих сочетаний клавиш Safari, которые нужно знать.
- Быстро активируем параметры универсального доступа в OS X.
- Учимся трюкам корпоративного общения в мессенджеры Slack.
- Полезные клавиатурные сокращения в OS X.
Не забывайте об отличной возможности создавать горячие клавиши самостоятельно. Не ленитесь и через несколько дней активной практики сами заметите прогресс.



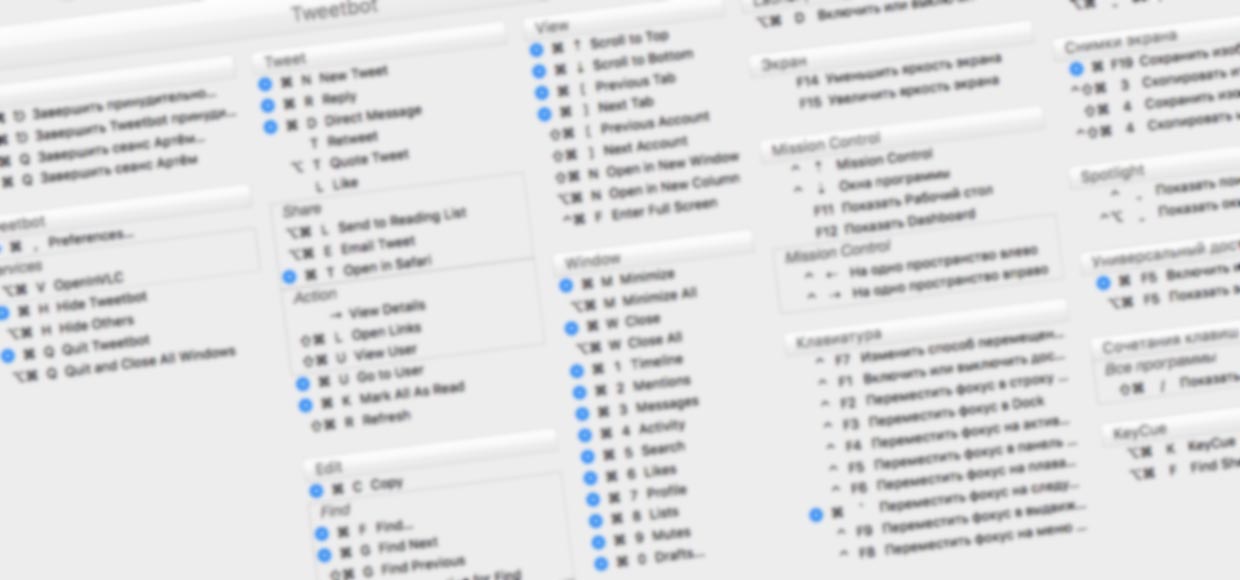

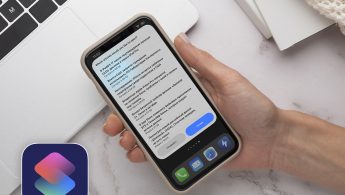
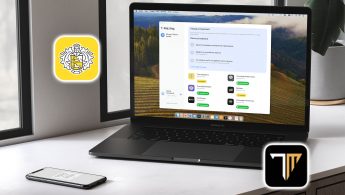
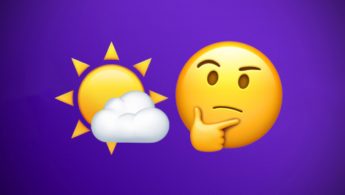

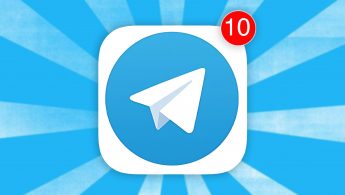



10 комментариев
Форум →3 способа напрасной траты времени, среди которых один способ потратить 19,99€.
Нет никакого смысла просто так заучивать горячие клавиши, потому что если ими регулярно не пользоваться, то они благополучно забываются.
А если что-то из них у вас в ходу, то это и так запомнится и автоматически станет частью рабочего процесса.
@vs40, естественно, нет смысла в тупом заучивании, и где вы увидели предложение так запоминать горячие клавиши? Просто есть способ быстро вывести их перечень. Когда нужно быстро сделать определенное действие, ловишь себя на мысли, что хорошо бы было запомнить шорткат, но времени на его поиск в меню всегда нет, думаешь, в следующий раз посмотрю. А так всегда есть возможность быстро посмотреть полный список.
Вопрос к знатокам.
Только у меня, после обновления на последнюю ось, изменилась комбинация переключения языка на мак? раньше было cmd+space, а сейчас ctrl+ space. Жутко не удобно. Есть возможность сделать так, как было? Пунто использую.
@iWolf, Настройки → Клавиатура → Сочетания клавиш → Источники ввода. Там можно прицепить сочетание cmd + space. Насколько я помню, изначально это сочетание теперь на spotlight забиндено (в списке слева чуть ниже), его тоже придется переназначить. Я влепил на cmd + alt + space.
Правда, не пользуюсь пунто свитчером и не знаю, какие нюансы могут быть.
@inciter, там, где вы указали, у меня можно поставить лишь галочки на 2х пунктах:
Выбрать предыдущий источник ввода и комбинация клавиш.
Выбрать следующий источник ввода и комбинация клавиш.
Больше у меня там ничего нет. Ставил ось с нуля.
@iWolf, это только у тебя
@Букинxем, если ничего дельного написать не в состоянии, лучше ничего не писать. По моему ясно, что я просил помощи.
А можно просто распечатать и положить/повесить рядом))
@xantor, их сначала надо найти, привести к общему виду, разделить по приложениям, а если приложений на одно и не два, и если работаешь на на одном месте или просто повесить некуда. Короче, довольно спорное предложение.
Hotkey EVE, когда вместо шортката используете пункт меню, приходит нотификейшн что можно было это сделать таким-то шорткатом.
Нашли орфографическую ошибку в новости?
Выделите ее мышью и нажмите Ctrl+Enter.Как на iPhone добавить календарь матчей чемпионата Европы по футболу 2024
Как правильно закрывать приложения на Mac
Как сделать символы на клавиатуре iPhone боле заметными
Как ускорить работу Haptic Touch на iPhone. Долгое нажатие будет срабатывать быстрее
Как импортировать видео с Айфона в iMovie на Маке
Как в MacBook с процессором M1/M2 переназначить кнопку F4 со Spotlight на LaunchPad
Как добавить удобный календарь в строке меню macOS
Почему на iPhone данные из приложения не находятся через Spotlight