Сжимаем, обрезаем, поворачиваем и применяем фильтры к сотням изображений одним нажатием клавиши Enter.
Некоторые люди имеют привычку фоткаться на телефон у каждого столба и проводят долгие часы за Photoshop, обрезая, поворачивая, улучшая качество и накладывая фильтры на фотографии.
Это точно такая же рутинная работа, как копирование данных между листами в Excel. И она безусловно требует автоматизации. В этом нам поможет проверенное средство с 25-летней историей — консольная утилита для обработки изображений ImageMagick.
Вот ее инсталлятор для инструкцией по установке на официальном сайте.
Как обрабатывать сразу все изображения в папке
Создаем папку, складываем туда изображения, открываем терминал (или командную строку), с помощью команды cd (ChangeDir) делаем эту папку активной и вводим нужные команды.
Пример конвертации всех png файлов каталога в jpg на Shell Script (для OS X/Linux):
[bash]
for i in *.png; do convert -resize 180×180 "$i" "${i/.png}"_new.jpg; done
[/bash]
Для винды надо набирать тоже самое, но без точек с запятой.
Меняем размер изображений
Начнем с самого сложного. Как сделать у изображений нужный размер, чтобы они не потеряли при этом товарный вид?
Есть топорный вариант. Просто задать нужную ширину и высоту:
[bash]
for i in *.png; do convert -resize 180×180 "$i" "${i/.png}"_resized.png; done
[/bash]
Можно изменить только высоту изображения, сохраняя при этом исходные пропорции:
[bash]
for i in *.png; do convert -resize x180 "$i" "${i/.png}"_resized.png; done
[/bash]
Или только ширину:
[bash]
for i in *.png; do convert -resize 180 "$i" "${i/.png}"_resized.png; done
[/bash]
Оставшуюся сторону можно довести до кондиции с помощью ручной или автоматической обрезки:
[bash]
for i in *.png; do convert -crop 600×600+300+300 "$i" "${i/.png}"_croped.png; done
[/bash]
Что означает 600×600+300+300? Первые две цифры это ширина и высота поля для обрезки, а вторые — отступы левого верхнего угла поля обрезки от левого верхнего угла изображения.
Если изображение уже имеет нужные пропорции, то для изменения размера его можно просто масштабировать:
[bash]
for i in *.png; do convert -resize 50% "$i" "${i/.png}"_resized.png; done
[/bash]
Список рекомендуемых размеров картинок для загрузки в соцсети:
- Пост Вконтакте 700 х 500 px;
- Аватар в Twitter 400 x 400 px;
- Шапка в Twitter 1 500 x 500 pх;
- Шапка в Facebook Cover Photo 851 x 315 pх;
- Аватар в Facebook 180 x 180 px;
- Аватар Google+ 250 x 250 px;
- Google+ Cover Pictures 1 080 x 608 px;
- Фотографии в Facebook 1 200 x 630 px;
- Фотографии в Google+ 497 x 373 px;
- Аватар в Instagram 110 x 110 px;
- Фото в Instagram 640 x 640 px;
- Instagram Thumbnail 161 x 161 px;
- Аватар Pinterest 165 x 165 px;
- Ширина пинов 236 px;
- Картинки для Tumblr 570 x 750 px;
Сжатие изображений
На многих сайтах установлены ограничения по размеру загружаемых картинок, в целях снижения загрузки на сервер. И в свой блог тоже не нужно вствлять файлы весом в несколько мегабайт, иначе читатели, заходящие с мобильного интернета, будут в гневе покидать его.
Вот пример маленького универсального скрипта для сжатия изображений в jpg c качеством 51%:
[bash]
for i in *.png; do convert -strip -quality 51% "$i" "${i/.png}"_compressed.jpg; done
[/bash]
Если исходная картинка весит 299Кб, то на выходе получится файл весом 20kб. ImageMagick отлично умеет сжимать не только png, но также tiff и другие форматы изображений.
Примечание: все команды из этой статьи не нужно запускать по отдельности. Что бы их объединить, нужно выбрать нужные примеры команд, скопировать из них параметры для утилиты convert и вставить все в одну.
Улучшаем качество
После сжатия можно подумать и о качестве изображения. Немного снизим уровень шума:
[bash]
for i in *.png; do convert -level 35% "$i" "${i/.png}"_reducenoise.jpg; done
[/bash]
Если вместо 1.3 поставить 2, то размытие будет уже явно заметным.
Большинству снимков не помешает чуть-чуть повысить контрастноcть:
[bash]
for i in *.png; do convert -contrast "$i" "${i/.png}"_contrast.jpg; done
[/bash]
И добавить немного света:
[bash]
for i in *.png; do convert -brightness-contrast +10 "$i" "${i/.png}"_brightness.jpg; done
[/bash]
Если фотка совсем плохая, то можно преобразовать ее в черно-белую:
[bash]
for i in *.png; do convert -colorspace GRAY "$i" "${i/.png}"_gray.jpg; done
[/bash]
Поворот изображений
При съемке на телефон иногда случается, что целая серия фотографий выходит не той пространственной ориентации. Повернуть все изображения в папке на бок можно простой строкой кода:
[bash]
for i in *.png; do convert -rotate 90 "$i" "${i/.png}"_rotate.jpg; done
[/bash]
Добавить немного шарма фотографиям, а заодно и сделать их уникальными c точки зрения поисковых систем (если сейчас эта фишка уже не работает, извините) поможет легкий поворот на несколько градусов:
[bash]
for i in *.png; do convert -rotate 2 "$i" "${i/.png}"_brightness.jpg; done
[/bash]
Фильтры
Энтузиасты еще несколько лет назад перевели популярные фильтры Instagram на язык команд Image Magick. Приведем несколько примеров.
Gotham:
[bash]
for i in *.png; do convert -modulate 120,10,100 -fill ‘#222b6d’ -colorize 20 -gamma 0.5 -contrast -contrast "$i" "${i/.png}"_gotham.jpg; done
[/bash]

Toaster:
[bash]
for i in *.png; do convert -modulate 150,80,100 -gamma 1.2 -contrast -contrast "$i" "${i/.png}"_toaster.jpg; done
[/bash]

Nashville:
[bash]
for i in *.png; do convert -contrast -modulate 100,150,100 -auto-gamma "$i" "${i/.png}"_nashville.jpg; done
[/bash]

Lomo:
[bash]
for i in *.png; do convert -channel R -level 33% -channel G -level 33% "$i" "${i/.png}"_lomo.jpg; done
[/bash]

Kelvin:
[bash]
for i in *.png; do convert -fill ‘rgba(255,153,0,0.5)’ "$i" "${i/.png}"_kelvin.jpg; done
[/bash]

Не всегда получается точно как в Instagram, но фильтры красивые. Эксперементируя со значением параметров, вы можете скомпоновать собственную неповторимую комбинацию визуальных эффектов.
Если вы знаете какие-то другие классные фильтры для ImageMagick, пишите их в комментарии.



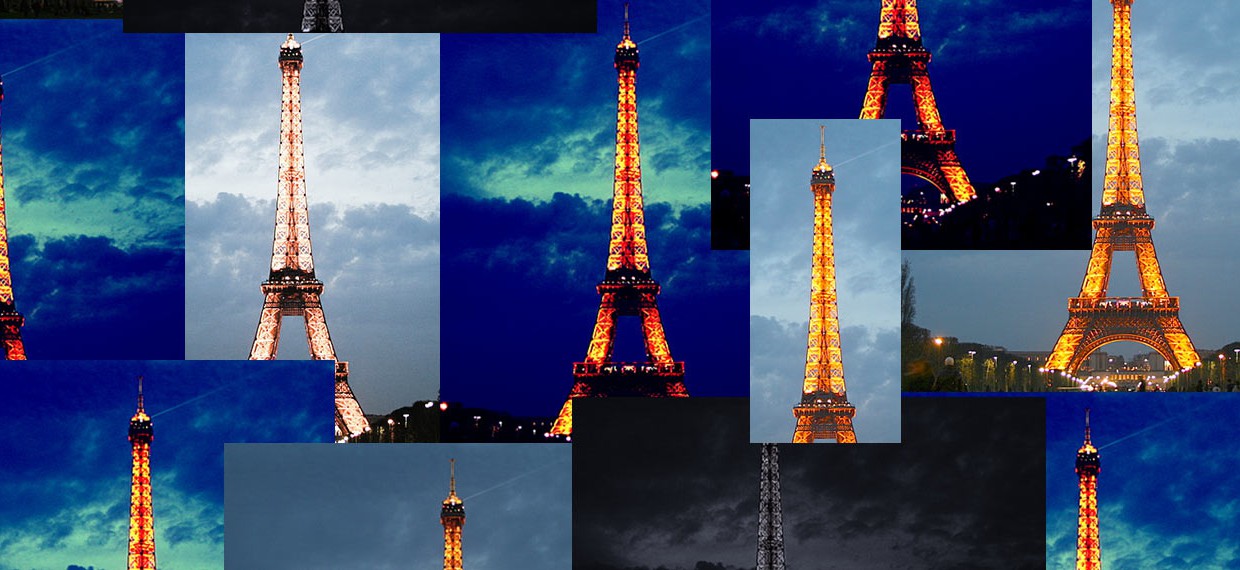









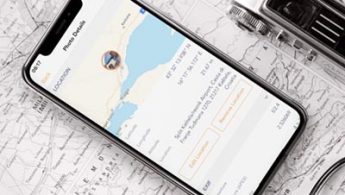

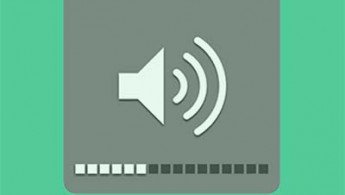
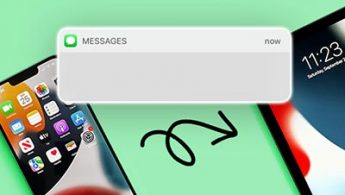
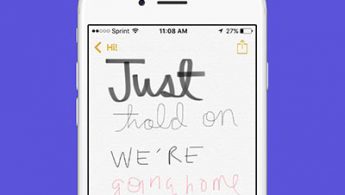

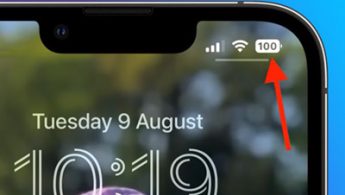
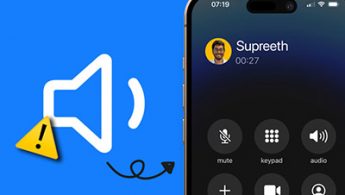
18 комментариев
Форум →