Пользуюсь Apple Watch с осени 2016. До этого дико отрицал умные часы и даже собрал вместо них целую коллекцию Casio G-Shock, которые до сих пор иногда надеваю. Мнение изменилось.
Почти за три года выучил все сильные и слабые стороны гаджета, а ещё с головой забрался в их программную часть. Вот полсотни интересных фишек, которые нашёл внутри.
Секретные приёмы через Force Touch
Apple Watch — одно из первых устройств компании, экран которого понимает силу нажатия. Эта фича открывает дополнительные возможностии приложений и самой системы устройства.
Как показала практика, все знают, что с помощью сильного нажатия на циферблат его можно изменить. Но это только одна из многочисленных функций Force Touch.
1. Изменить отображения меню приложений
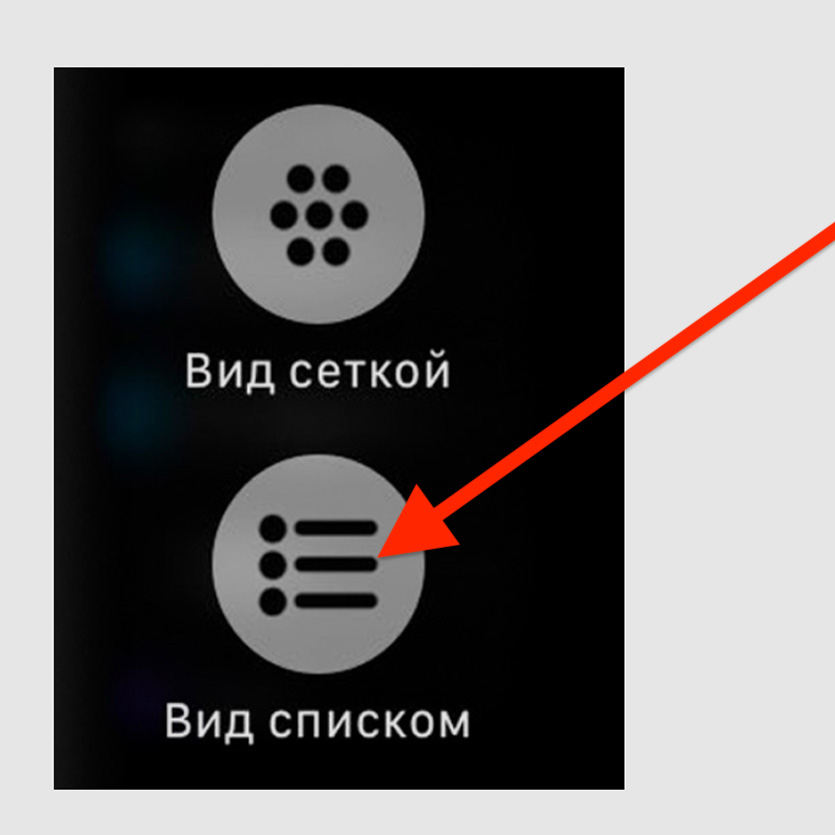
Нажать на меню приложений с усилием и выбрать «Вид сеткой» или «Вид списком»
Списком смотреть приложения на часах в разы удобнее — это моё упёртое мнение. Жаль, ещё не успел обновить свои Apple Watch Series 2, а переключение режимом работает, начиная с Series 3.
2. Очистить все уведомления
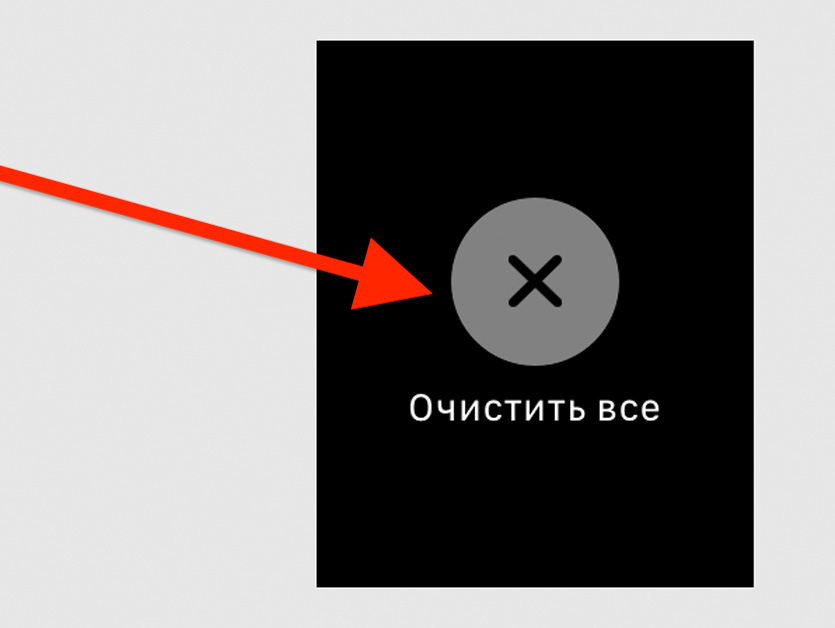
С усилием нажать на любое место «Центра уведомлений» и выбрать «Очистить все»
Не нужно удалять уведомления по одному. Лучше сразу избавиться от всех, и для этого эта функция подходит как нельзя лучше.
3. Создать циферблат из фотографии
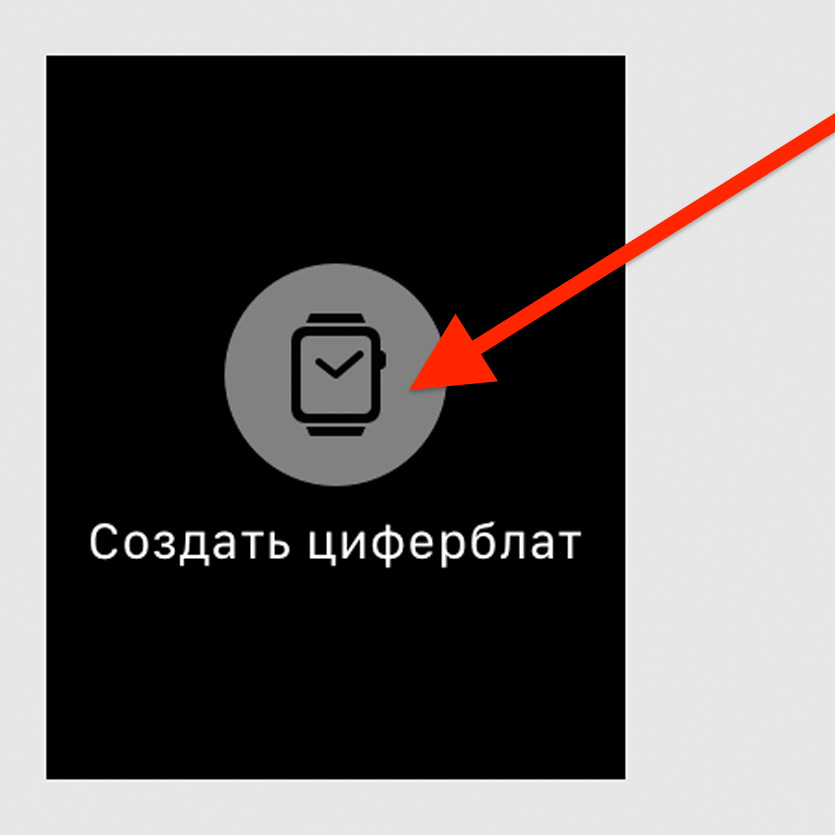
Нажать с усилием на фотографию и выбрать «Создать циферблат»
Я обожаю круговые циферблаты для Apple Watch, которые можно сделать из «Калейдоскопа». Использовать эту возможность с избранными фотками удобно прямо с умных часов.
4. Изменить ежедневную цель активности
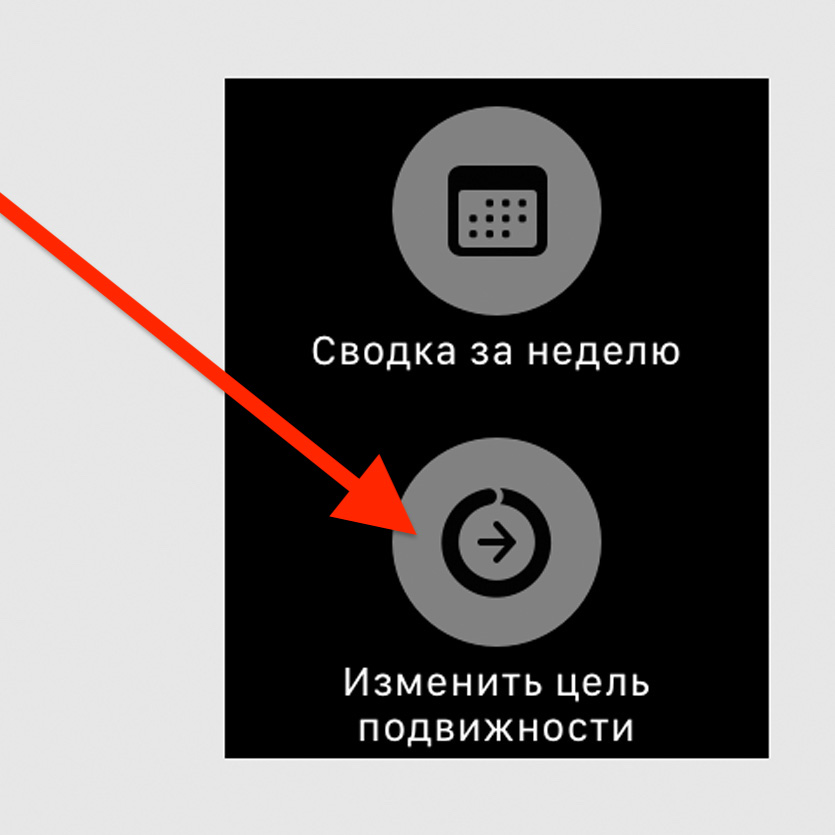
С усилием нажать на кольца в «Активности» и выбрать «Изменить цель подвижности»
Сначала вы заполняете кружки активности на Apple Watch и радуетесь, что вы живёте в диком ритме. Но потом вы понимаете, что этого недостаточно — тогда повышайте цели.
5. Выбрать устройство для воспроизведения
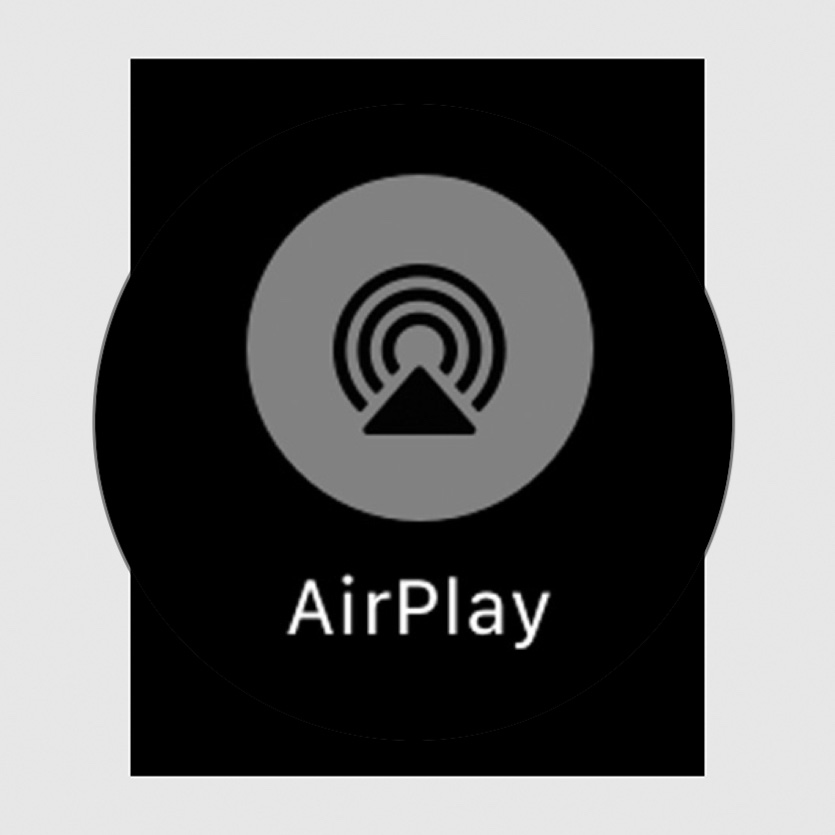
С усилием нажать на меню воспроизведения и выбрать AirPlay
Вы можете быстро изменить устройство, на котором активно воспроизведение музыки с Apple Watch. Для этого достаточно одного нажатия с усилием.
6. Настроить циферблат для секундомера
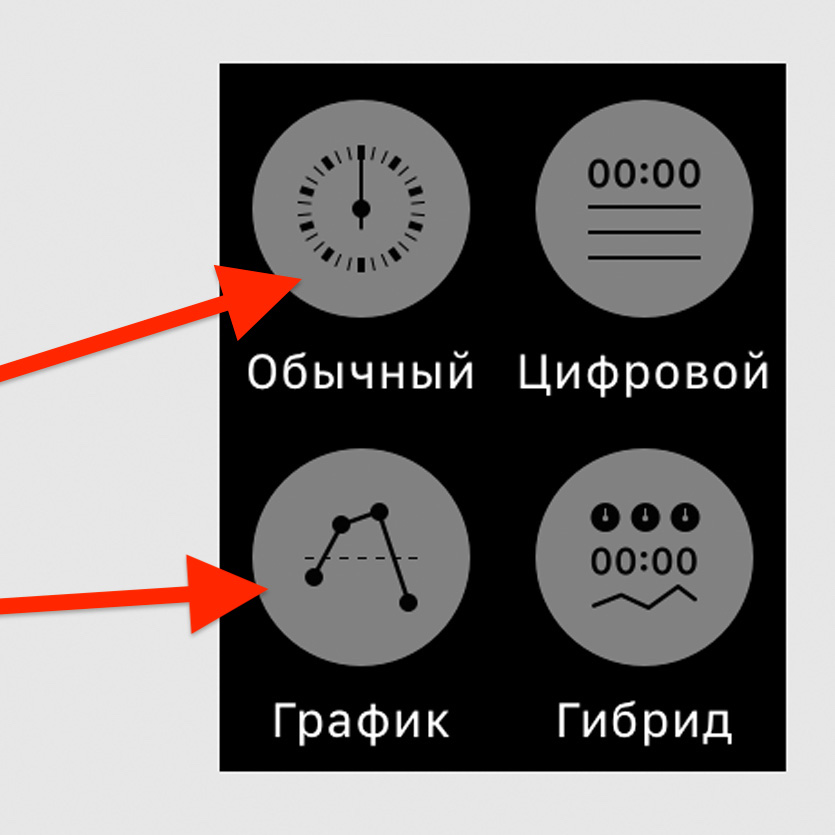
Нажать на интерфейс «Секундомера» и выбрать тип отображения
«Секундомер» — один из наиболее недооценённых инструментов Apple Watch. Многие думают, что его можно использовать только для спорта, но, по факту, он отлично подходит для трекинга других аспектов жизни.
7. Поделиться своим местоположением

С усилием нажать на диалог в «Сообщениях» и выбрать «Отправить геопозицию»
Если вам нужно встретиться с кем-либо их своих друзей, и вы не можете найти друг друга, делитесь геопозицией. Это очень удобно, но работает только с картами Apple.
8. Переключить вид карты

Нажмите с усилием на интерфейс в «Картах» и выберите тип отображения
Если вы используете карты на Apple Watch для навигации по мегаполису или просто неизвестному городу, обязательно научитесь менять его вид — например, выделять общественный транспорт.
9. Узнать немного больше о погоде
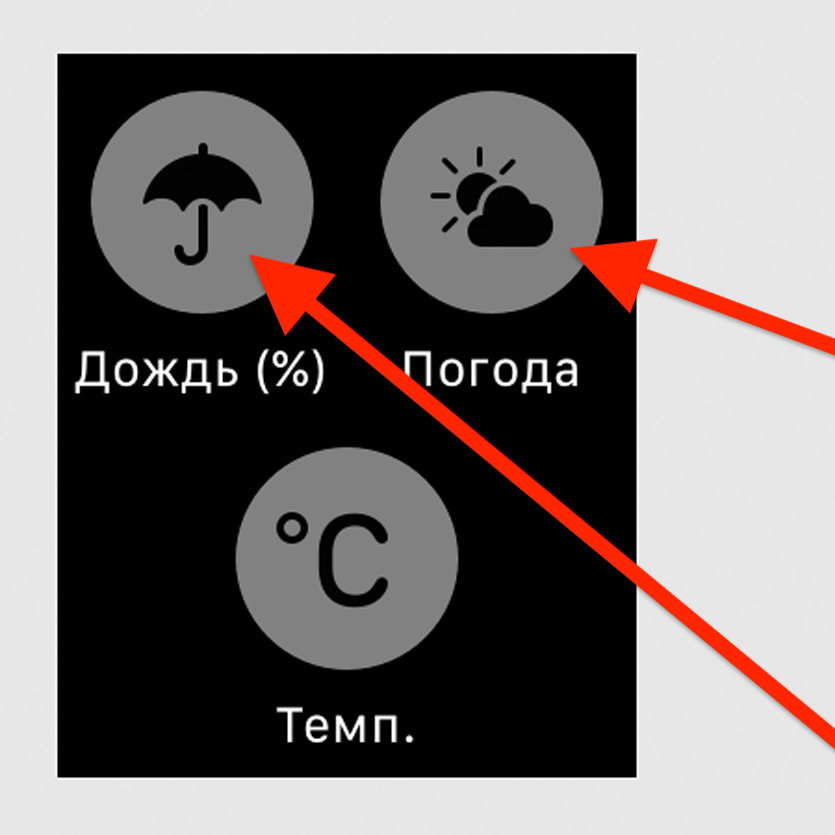
С усилием нажмите на интерфейс «Погоды» и выберите дополнительную информацию
В стандарте с помощью погоды на умных часах можно узнать только погоду. Но по факту приложение также поможет вам с погодными условиями и вероятностью дождя.
10. Получить дополнительные настройки съёмки

Нажмите на интерфейс «Камеры» и выберите необходимое действие
Когда вы запускаете «Камеру» на Apple Watch, видите только возможность сделать кадр и отложить его на несколько минут. Но, по факту, здесь есть полноценный пульт для съёмки.
11. Изменить отображение календаря
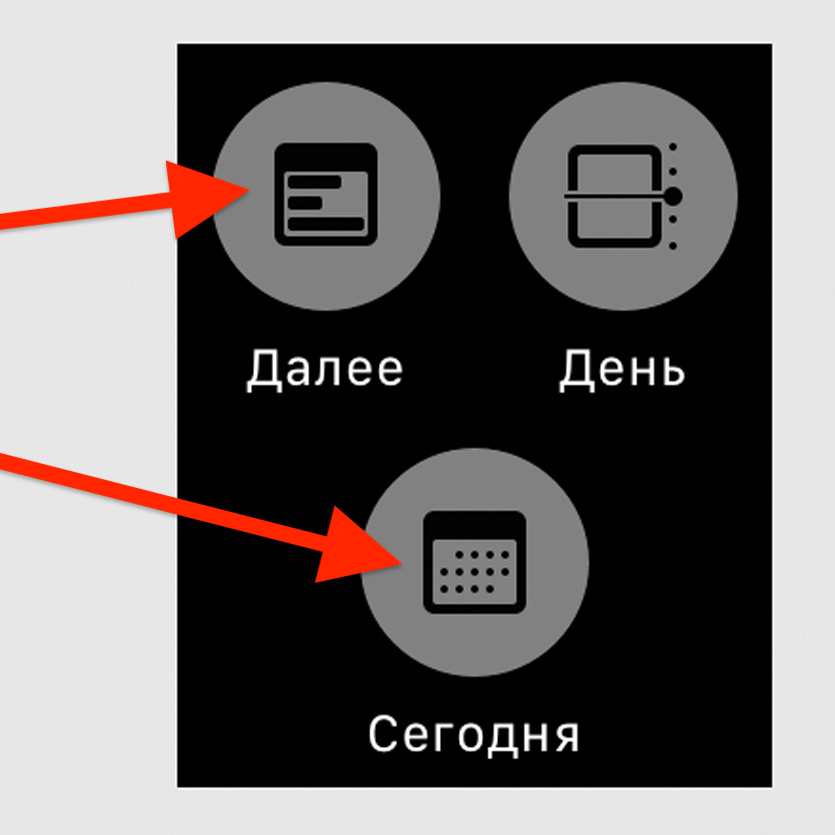
С усилием нажмите на интерфейс в «Календаре» и измените параметры вида
Почти три года я использовал «Календарь» на своих часах в стандартном виде списка текущих дел. Только пару дней назад обнаружил, что это можно изменить.
Самое важное в «Настройках»
Основные настройки Apple Watch, которые находятся в приложении Watch на iPhone, видели все. Но вот действительно копались в них буквально единицы.
Дальше я выделю ключевые фишки, которые именно я использую чаще всего. Что интересно, некоторые из них можно найти только в «Настройках» на самих умных часах.
12. Перевести время немного вперёд
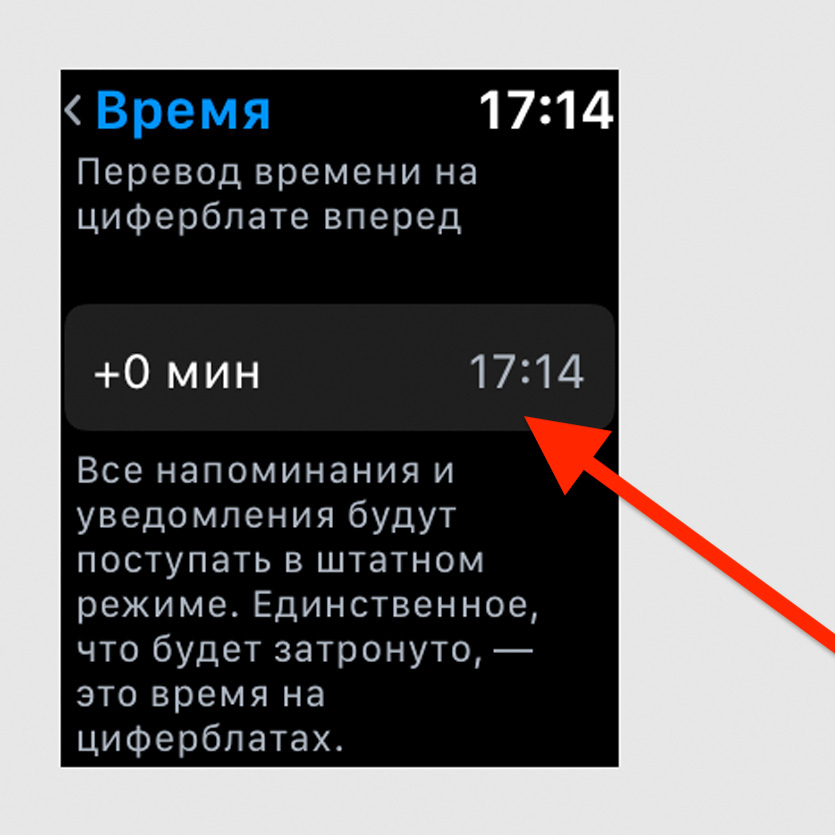
Перейдите в меню «Время» в «Настройках» на Apple Watch и выберите число минут для перевода
Если вы постоянно опаздываете, есть смысл перевести время на 10-15 минут вперёд. Это не будет влиять на уведомления о встречах, но поможет приехать на них немного раньше.
13. Добавить в Dock избранный софт
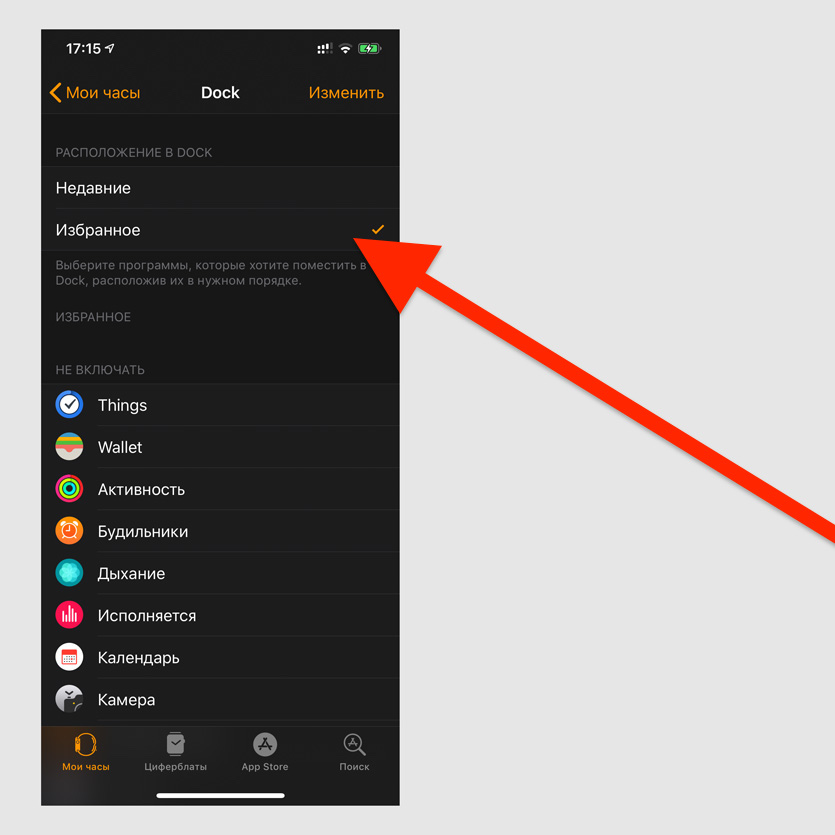
Откройте Dock в приложении Watch на iPhone и выберите «Избранное»
По умолчанию Dock открывает доступ к софту, который вы запускали недавно. Но это можно изменить: лучше добавить сюда только избранные приложения.
14. Перевернуть экран Apple Watch
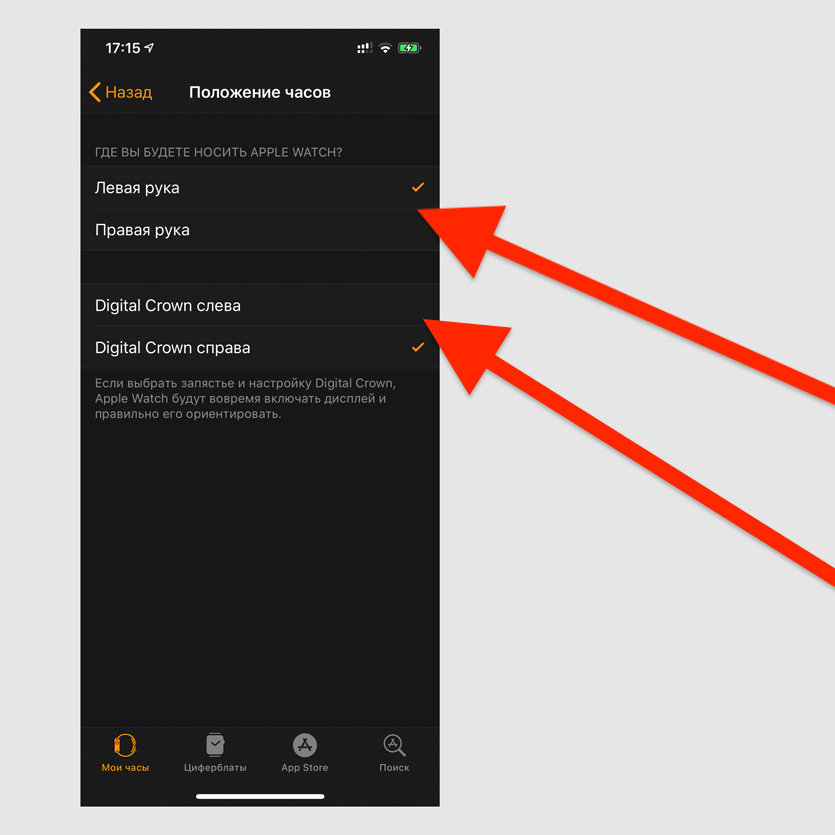
На iPhone перейдите в меню Watch > «Основные» > «Положение часов»
Например, я часто ношу Apple Watch вверх ногами, чтобы колёсико Digital Crown не впивалось в руку. Такой способ использования умных часов придумал не я, а инженеры Apple.
15. Отключить обновление контента
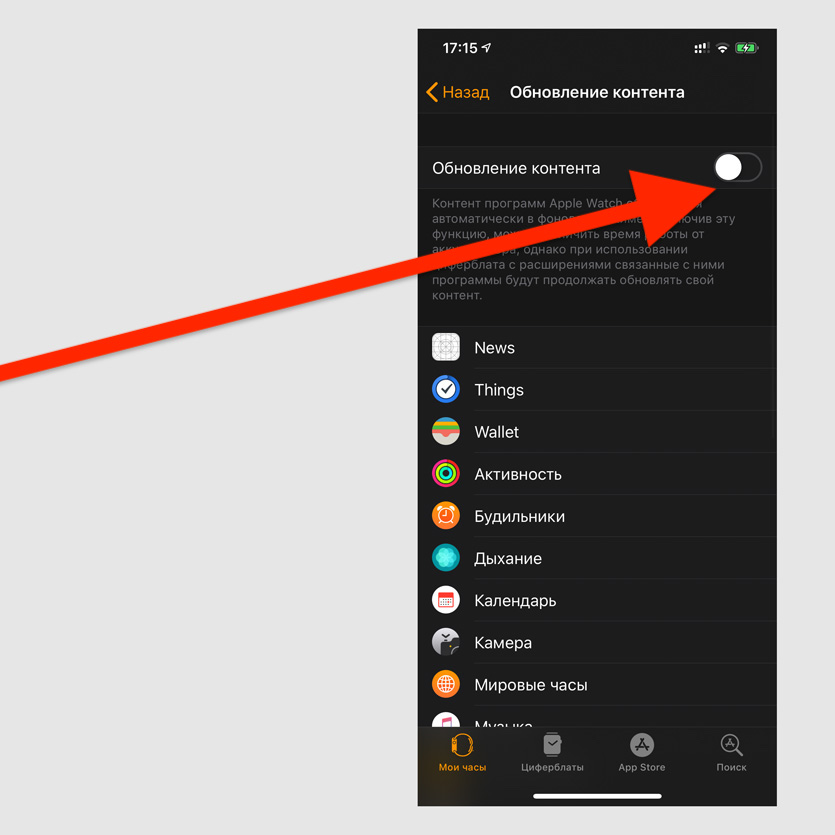
Это можно сделать в меню «Обновление контента» в разделе «Основные» в приложении Watch на iPhone
После этой операции Apple Watch все равно будут в фоне обновлять контент приложений, который есть на циферблатах. Но остальные не будут тормозить умные часы лишний раз.
16. Выключить автозапуск музыкального софта
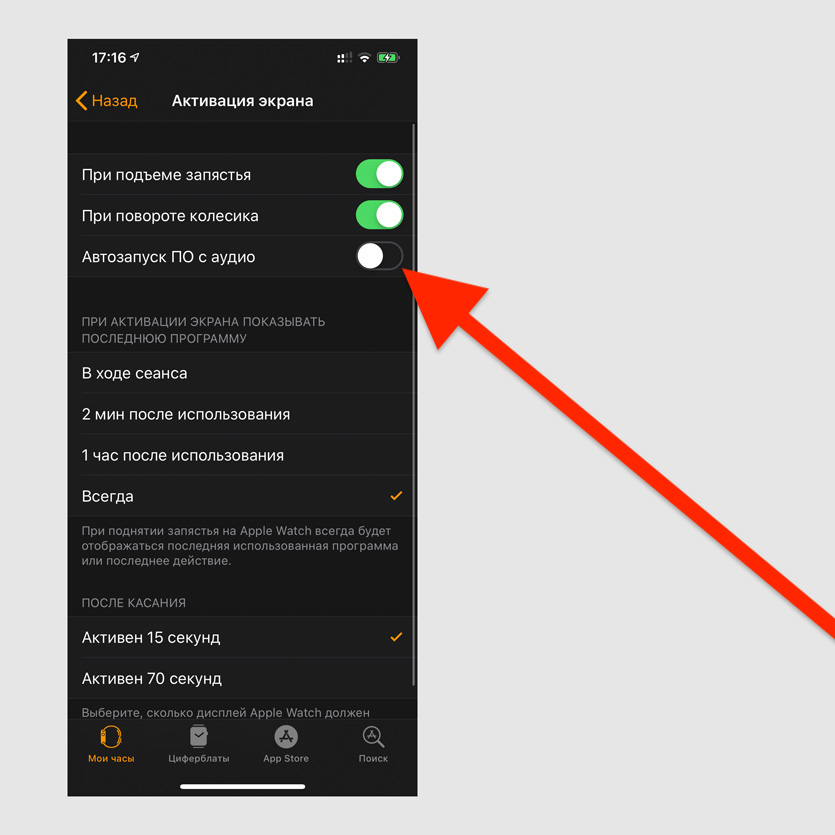
Отключите «Автозапуск ПО с аудио» в меню «Активация экрана» в разделе «Основные» в Watch на iPhone
Мы уже разобрались, что автоматический запуск музыкального софта — зло. Предлагаю отключить его прямо сейчас, чтобы избежать случайных регулировок и переключений.
17. Включить показ последнего приложения
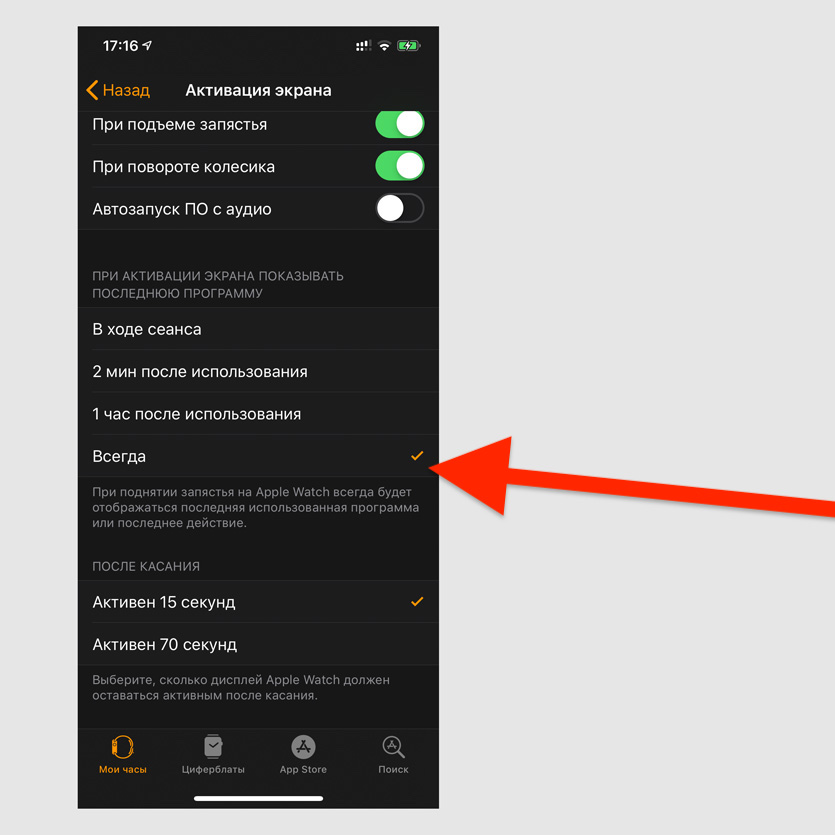
Включите «Всегда» в меню «Активация экрана» в разделе «Основные» в Watch на iPhone
Если вы включите эту возможность, на экране Apple Watch будет показываться последнее приложение, пока вы его сами не закроете. Это удобнее, чем постоянно перезапускать его.
18. Увеличить время блокировки экрана
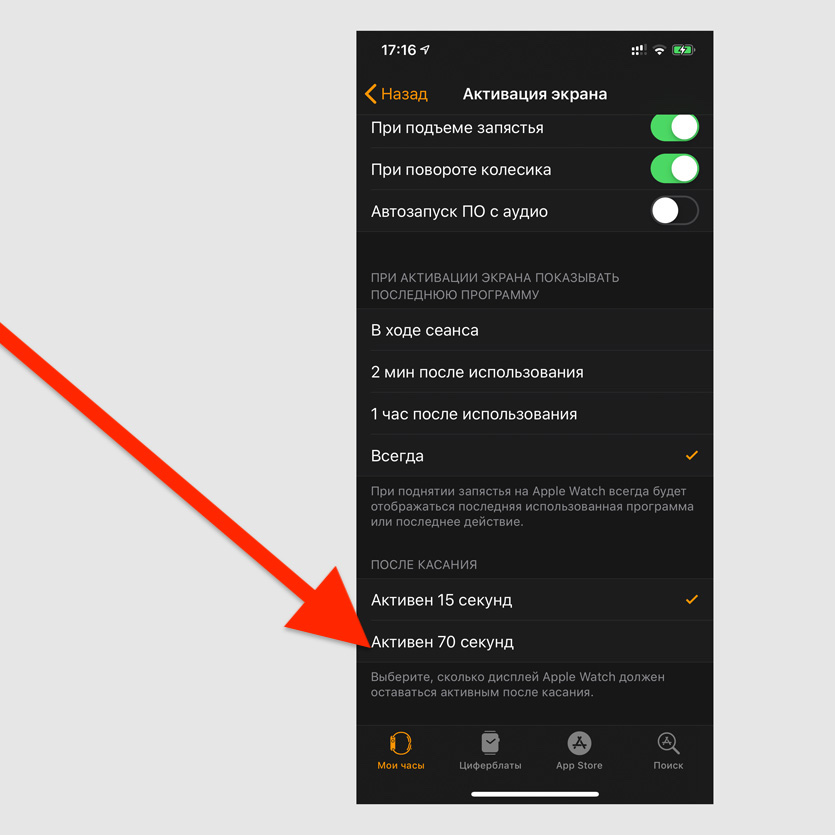
Выберите «Активен 70 секунд» в меню «Активация экрана» в разделе «Основные» в Watch на iPhone
По умолчанию экран Apple Watch гаснет через 15 секунд. Этого бывает очень мало, если вы пользуетесь часами не только для времени. Лучше увеличить этот промежуток до 70 секунд.
19. Использовать ночной режим
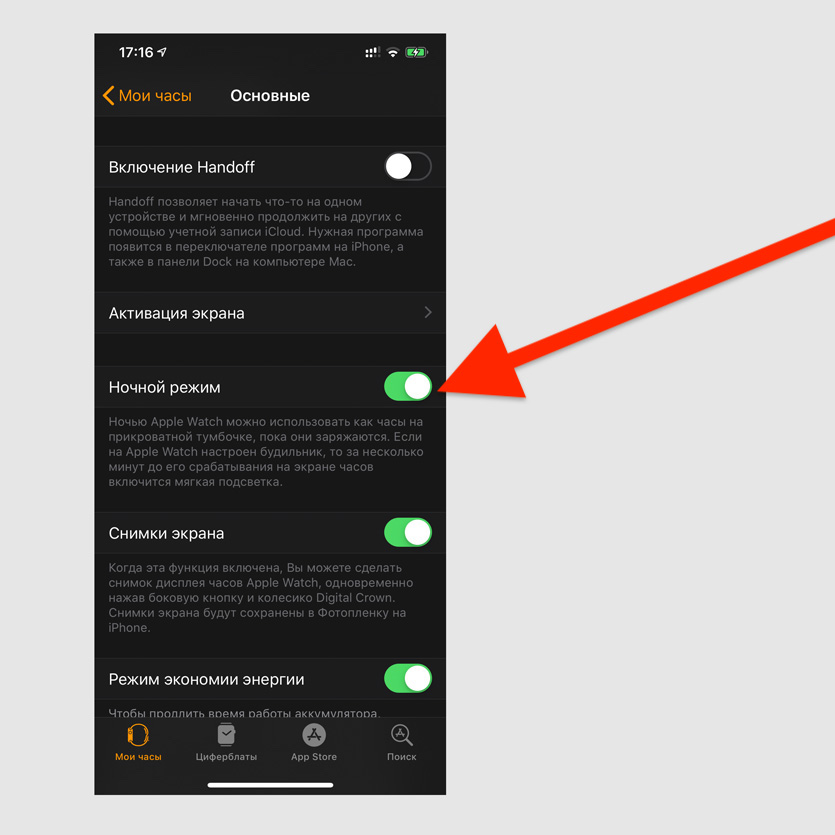
Включите «Ночной режим» в меню «Основные» в приложении Watch на iPhone
При использовании этого режима на экране Apple Watch показывается время, когда они сняты с руки и лежат на столе или тумбочке. При этом используется мягкая подсветка.
20. Экономить заряд часов
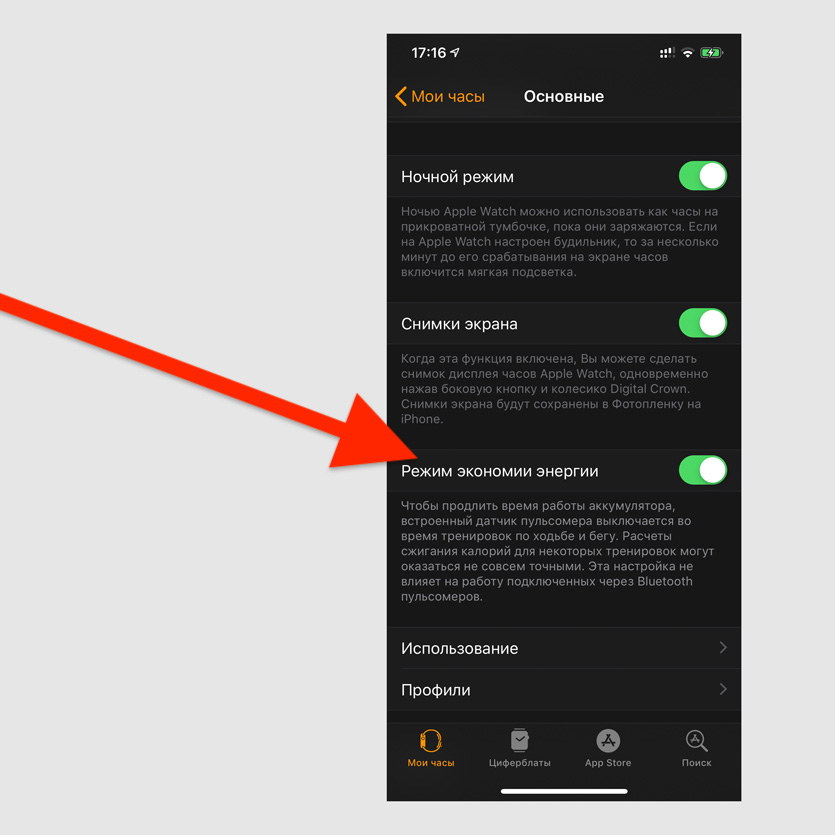
Включите «Режим экономии энергии» в меню «Основные» в приложении Watch на iPhone
Если для вас критичен заряд аккумулятора умных часов, включите экономию энергии. Она выключает пульсометр и другие возможности, которые активно разряжают Apple Watch.
21. Выбрать музыку для тренировок
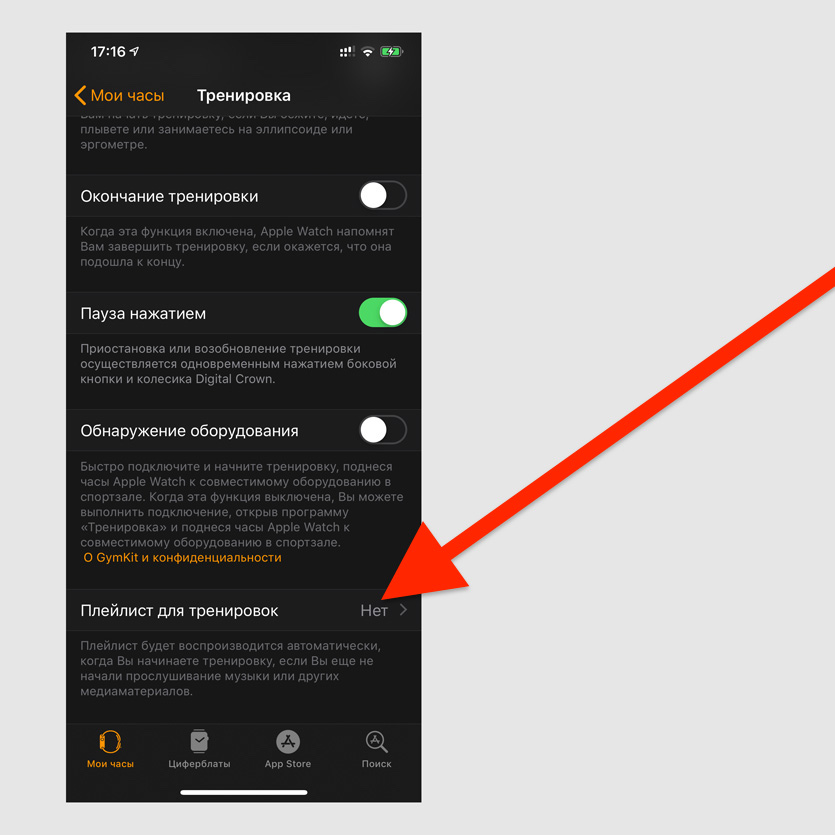
Выберите плейлист в пункте «Плейлист для тренировок» в меню «Тренировка» в приложении Watch на iPhone
Вы можете выбрать плейлист, который будет автоматически включаться, когда вы занимаетесь спортом. Останется только вставить в уши беспроводные наушники.
22. Настроить экстренный вызов SOS
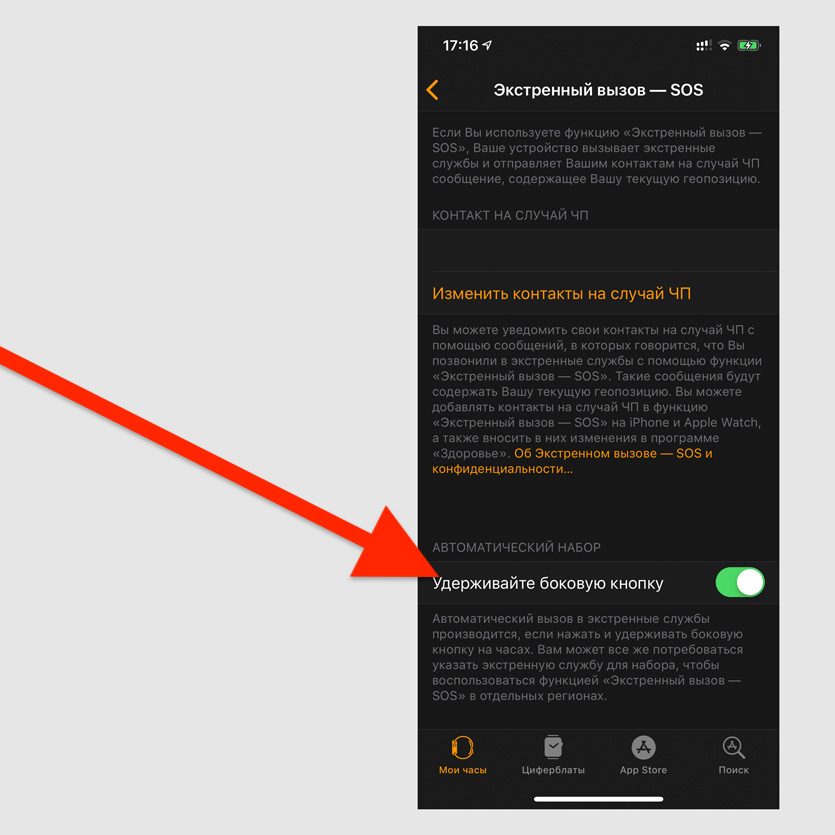
Включите «Удерживайте боковую кнопку» в меню «Экстренный вызов — SOS» в Watch на iPhone
При активации этой возможности вы сможете быстро связаться с полицией, скорой или пожарными после удержания боковой кнопки и использования функции SOS.
23. Увеличить плавность работы интерфейса
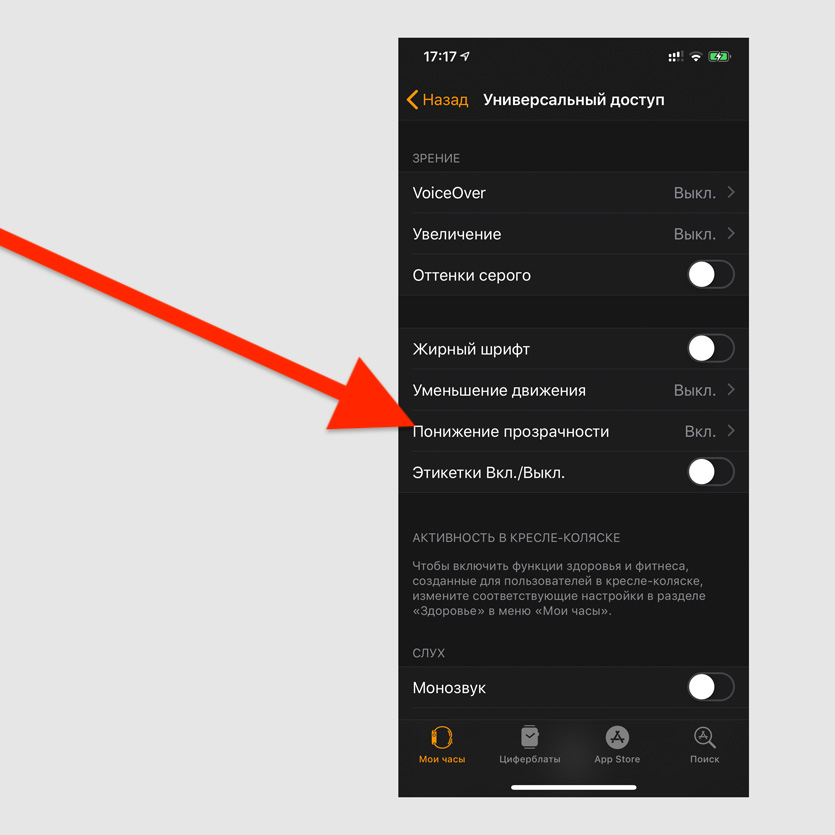
Включите «Понижение прозрачности» в меню Watch > «Основные» > «Универсальный доступ»
Я до сих пор пользуюсь Apple Watch Series 2, и только при включении этой возможности к ним возвращается плавность, которая была при покупке.
24. Выбрать самые частые приложения
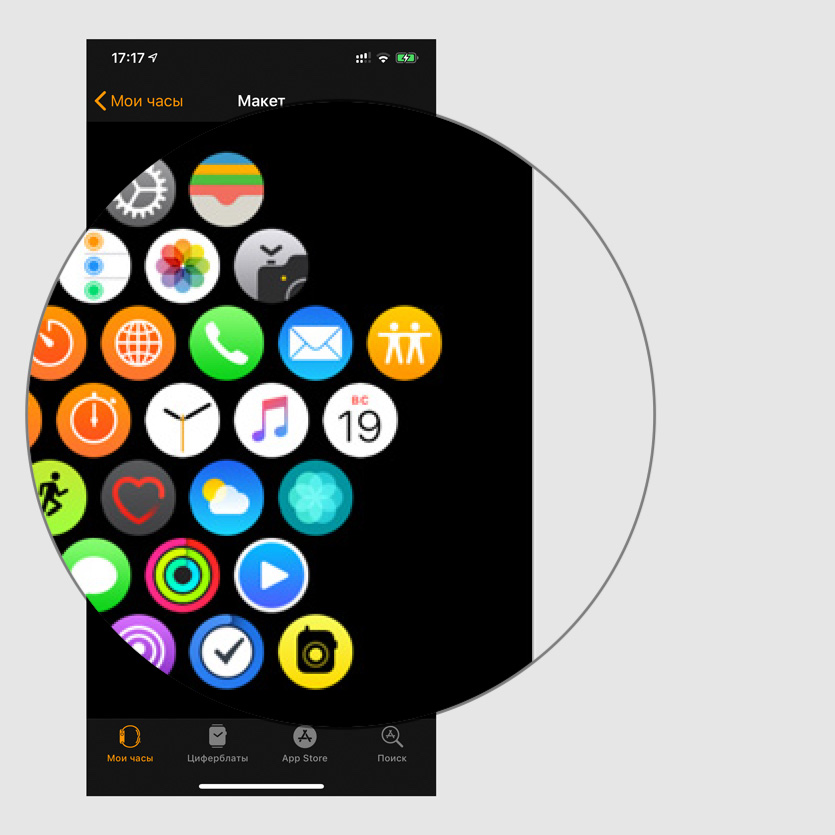
Настройте их в меню «Внешний вид» в Watch на iPhone
В стандартном виде списка приложений быстрее всего запускать шесть приложений вокруг значка часов. Лучше поставить самые любимые именно на эти места.
Полезное в «Центре уведомлений»
«Центр уведомлений» — самый быстрый способ познакомиться с новыми сообщениями в социальных сетях и мессенджерах, новостями из других приложений и даже игр.
25. Открыть «Центр уведомлений» из любой программы
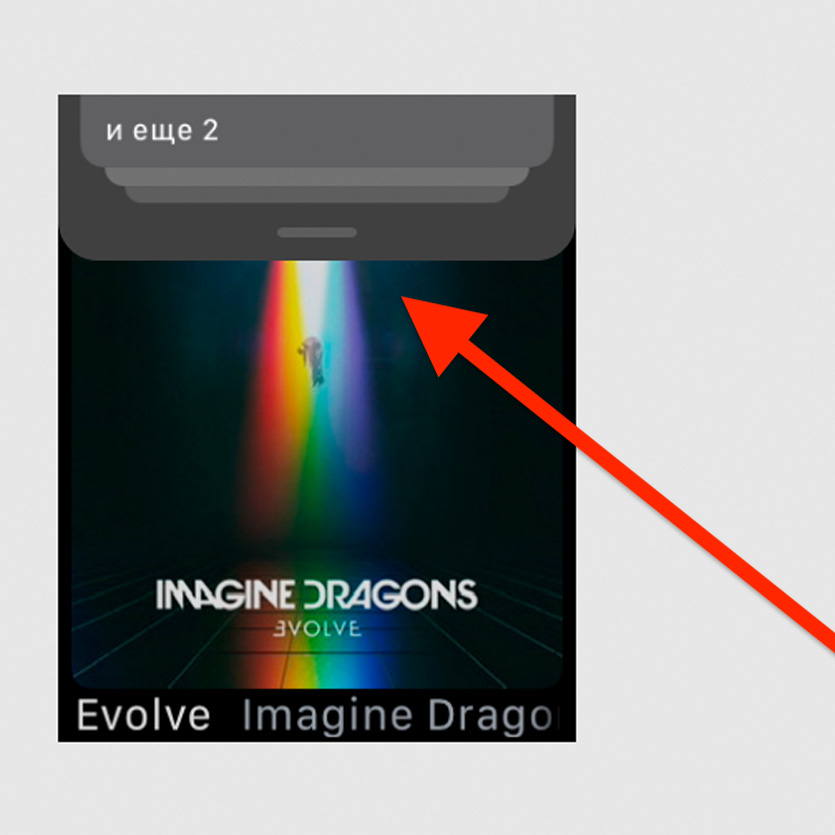
Удерживайте палец в верхней части экрана Apple Watch, а потом смахните вниз
Ещё одна полезная возможность, про которую знают единицы. Таким образом открыть центр с уведомлениями можно из большинства меню и приложений.
26. Избавиться от звука избранных уведомлений
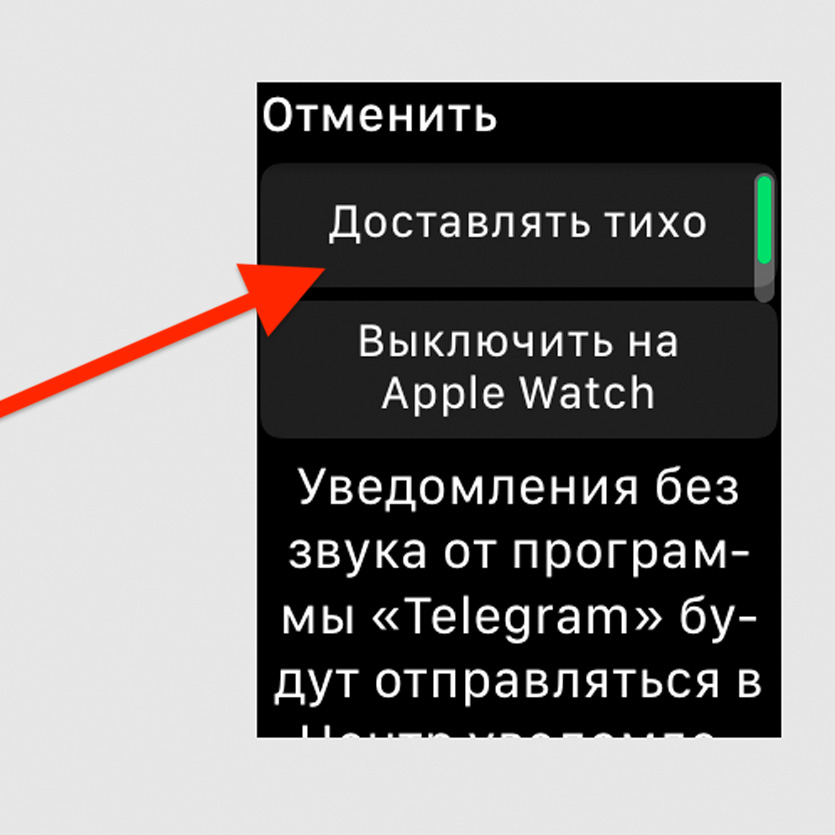
На Apple Watch смахните по уведомлению приложения влево, нажмите на кнопку с тремя точками и выберите «Доставлять тихо»
Управлять уведомлениями Apple Watch можно не только с помощью приложения для iPhone. Например, выключить звук для конкретных приложений можно и с помощью самих часов.
27. Выключить уведомления свободной рукой
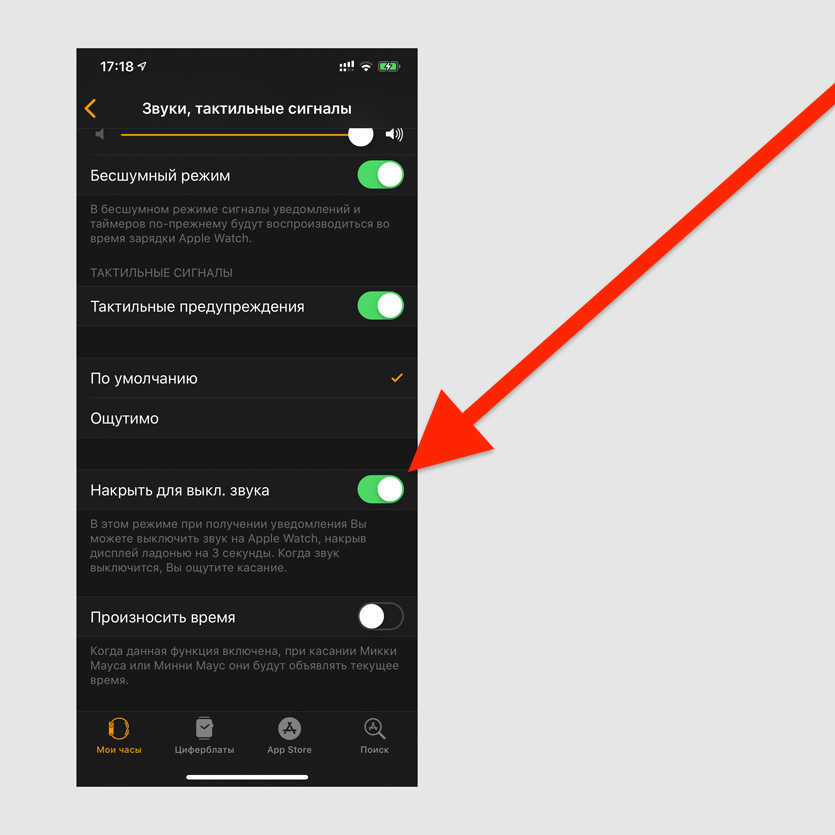
Включить эту возможность можно на iPhone в меню Watch > «Звуки, тактильные сигналы» — переключатель «Накрыть для выкл. звука»
При включении этой возможности вы сможете выключать звук уведомлений ладошкой. Нужно просто закрыть экран Apple Watch ей, и звук отключится через секунду.
28. Отключить уведомления на тренировках
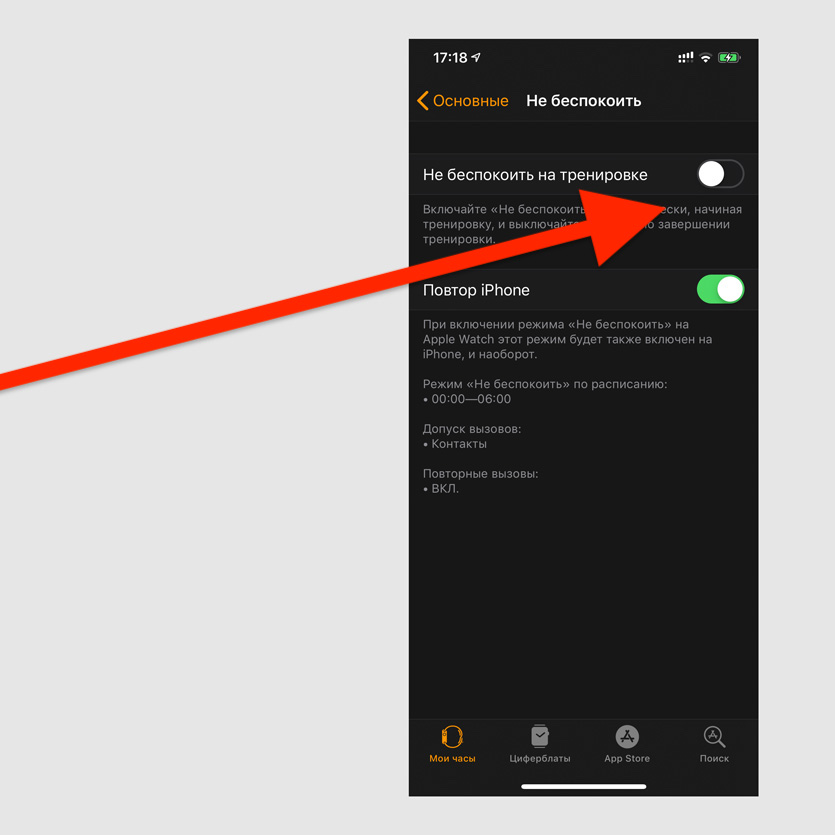
Включите «Не беспокоить на тренировке» на iPhone в меню Watch > «Основные» > «Не беспокоить»
Apple Watch могут автоматически блокировать все уведомления, если на них активен режим тренировки. Так они не будут отвлекать вас от физических упражнений любой сложности.
29. Включить ощутимый тактильный сигнал
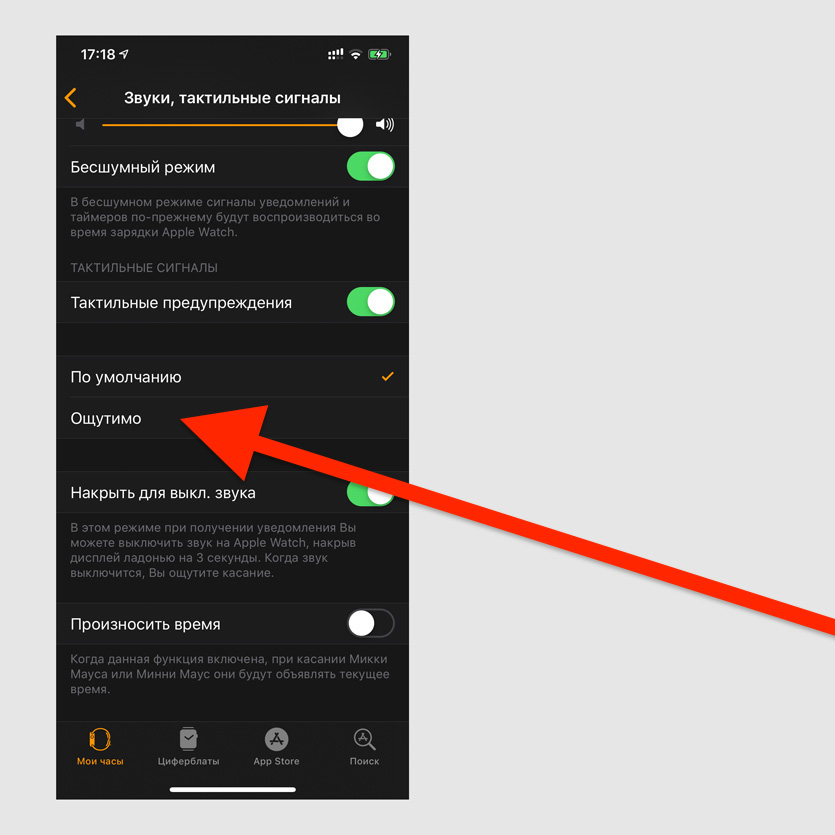
Выберите «Ощутимо» в меню «Звуки, тактильные сигналы» в приложении Watch на iPhone
Если вы носите Apple Watch достаточно свободно, часы не всегда плотно прилегают к руке, и вы можете не почувствовать часть тактильных уведомлений.
30. Закрыть уведомления от посторонних
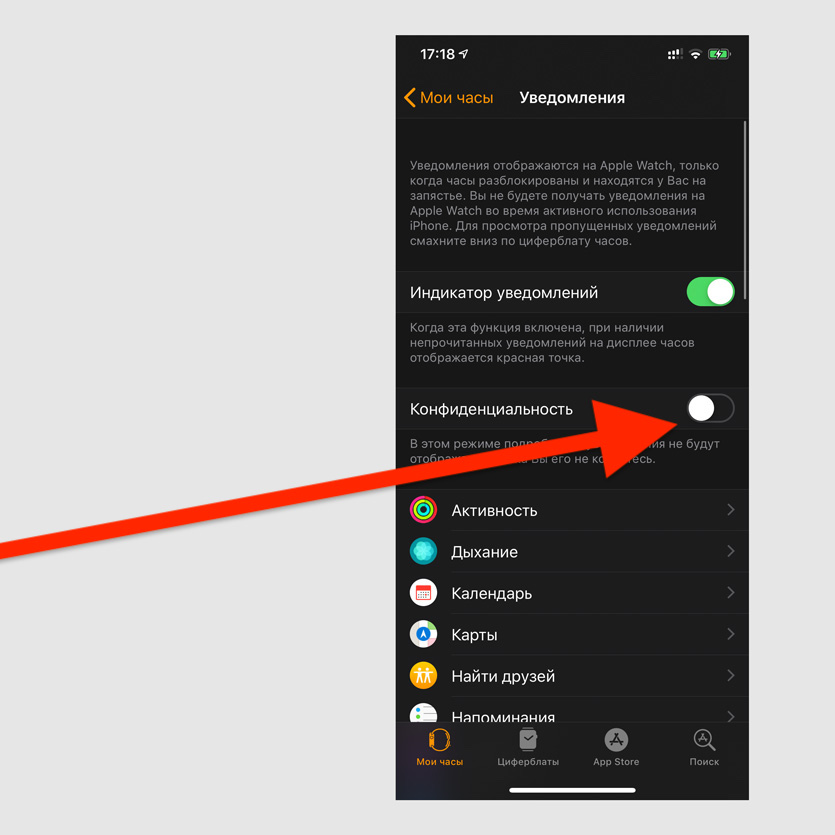
Включите «Конфиденциальность» в меню «Уведомления» в приложении Watch на iPhone
При активации этой настройки текст уведомлений будет показываться, только если вы нажмёте на него. Это полезно, если рядом всегда много людей, от которых есть секреты.
31. Включить индикацию уведомлений
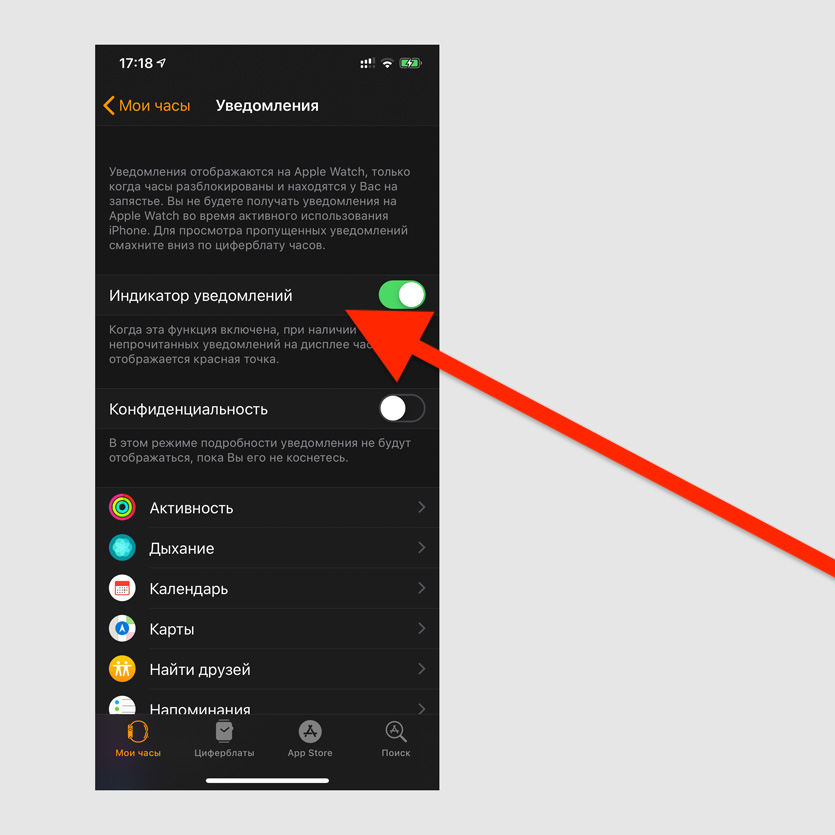
Включите «Индикатор уведомлений» в меню «Уведомления» в приложении Watch на iPhone
Если эта возможность активна, в верхней части циферблата показывается красная точка, которая символизирует наличие новых уведомлений. Если нет, скрывается.
32. Настроить уведомления прямо из центра
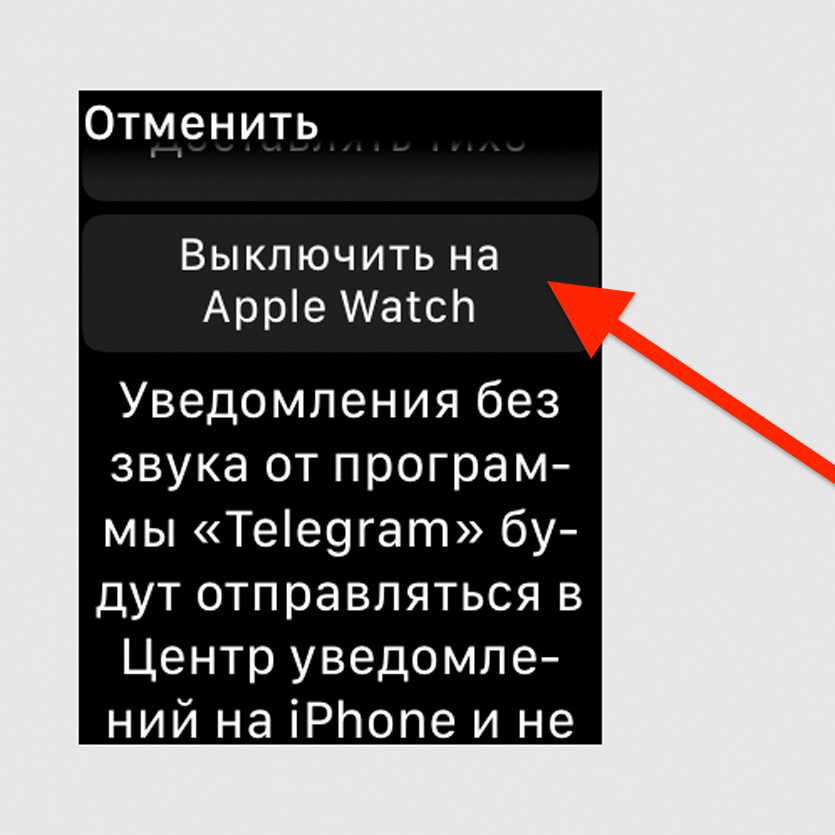
На Apple Watch смахните по уведомлению приложения влево, нажмите на кнопку с тремя точками и выберите «Выключить на Apple Watch»
Если уведомления от конкретного приложения на Apple Watch не нужны, вы можете отключить их прямо с умных часов. Сделать это можно прямо из «Центра уведомлений».
Интересное в «Пункте управления»
«Пункт управления» — самый очевидный инструмент Apple Watch, который мало кто действительно использует. Например, вы знали, что через него на часах можно включить фонарик?!
33. Открыть «Пункт управления» из любого места
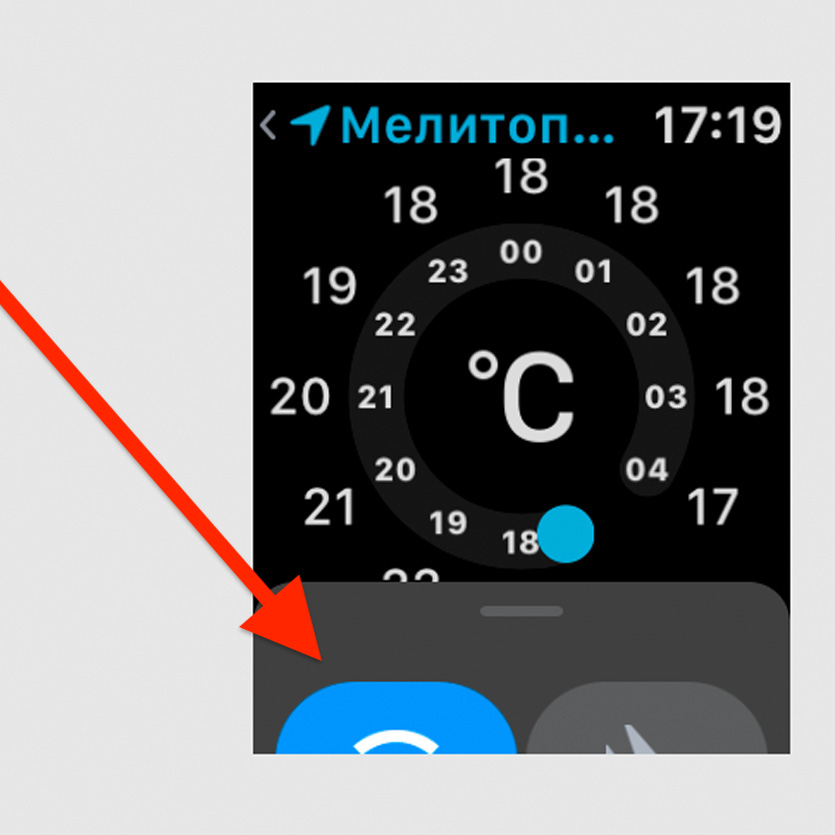
Удерживайте палец в нижней части экрана Apple Watch, а потом смахните вверх
По аналогии с «Центром уведомлений», «Пункт управления» можно включить из любого приложения. Что интересно, никто из членов нашей редакции не знал про это до данной статьи.
34. Настроить «Пункт управления»
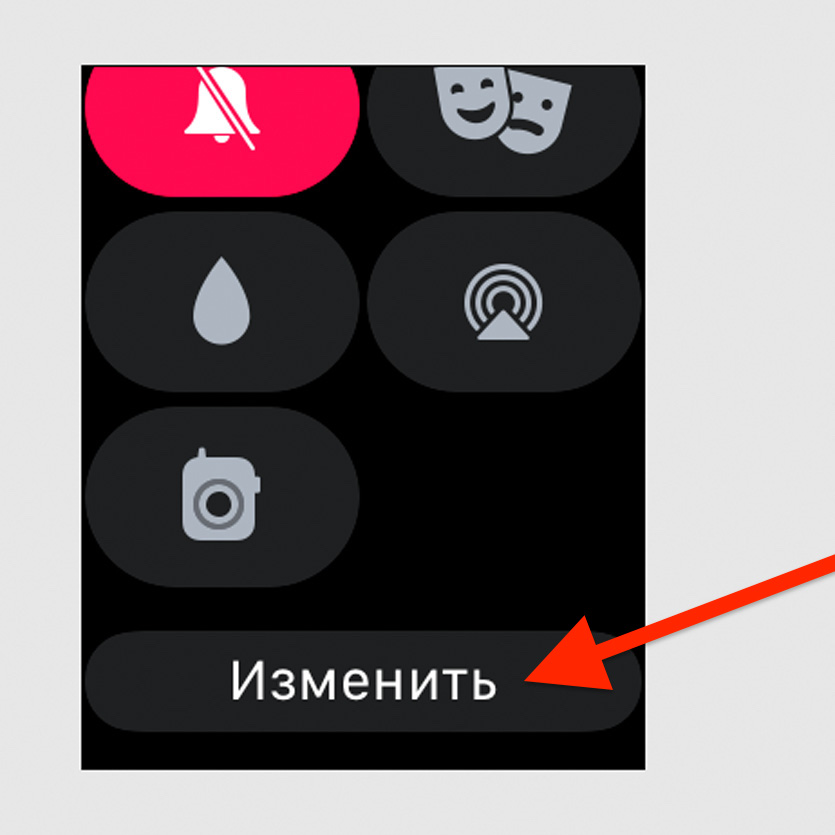
Пролистайте «Пункт управления» на Apple Watch вниз и выберите «Изменить»
Удалить значки из «Пункта управления» так не получится, а вот изменить их расположение — легко. Лучше всего перенести самые частые на наиболее удобные позиции.
35. Использовать режим «Театр»
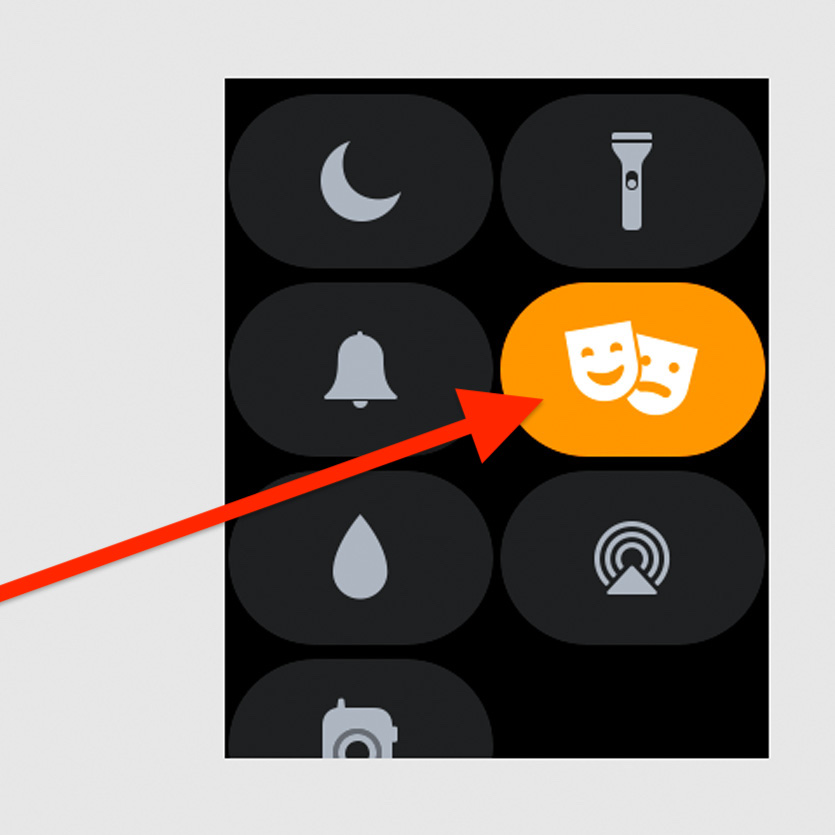
Нажмите на значок с театральными масками в «Пункте управления» на Apple Watch
Когда активен этот режим, Apple Watch не загораются, когда вы поднимаете запястье. Экран включается только по нажатию или повороту колёсика — это удобно не только в театре, но и в кино.
36. Включить настоящий «Фонарик»
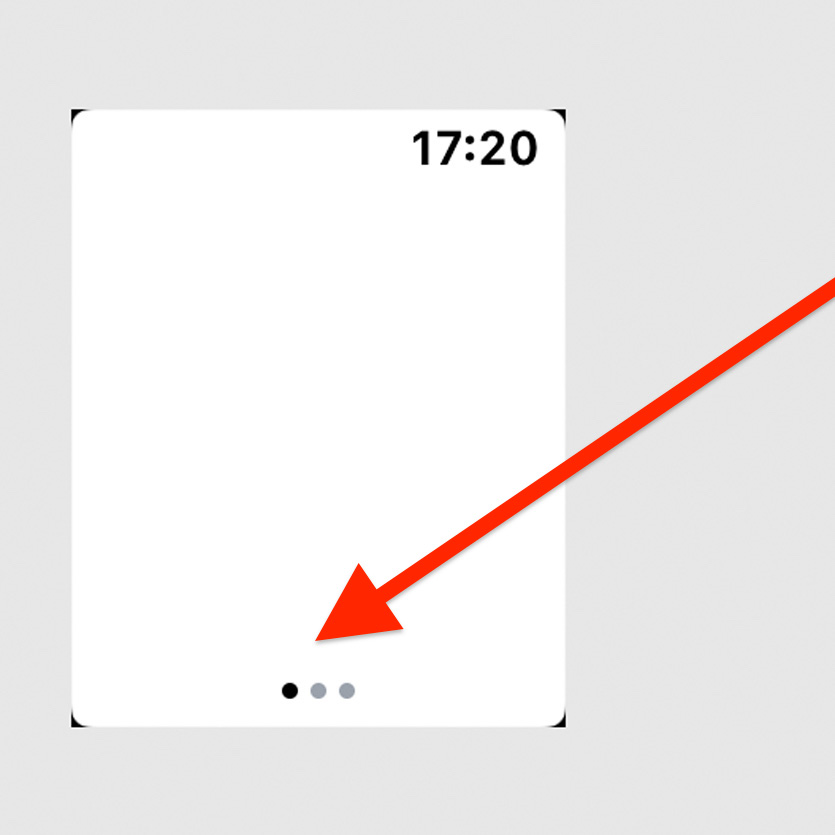
Нажмите на кнопку с изображением фонарика в «Пункте управления» на Apple Watch
При использовании этой фишки часы зажигают экран белым и включают максимальную подсветку. В полной темноте это реально помогает рассмотреть что-то — ещё можно включить стробоскоп.
37. Найти потерянный iPhone
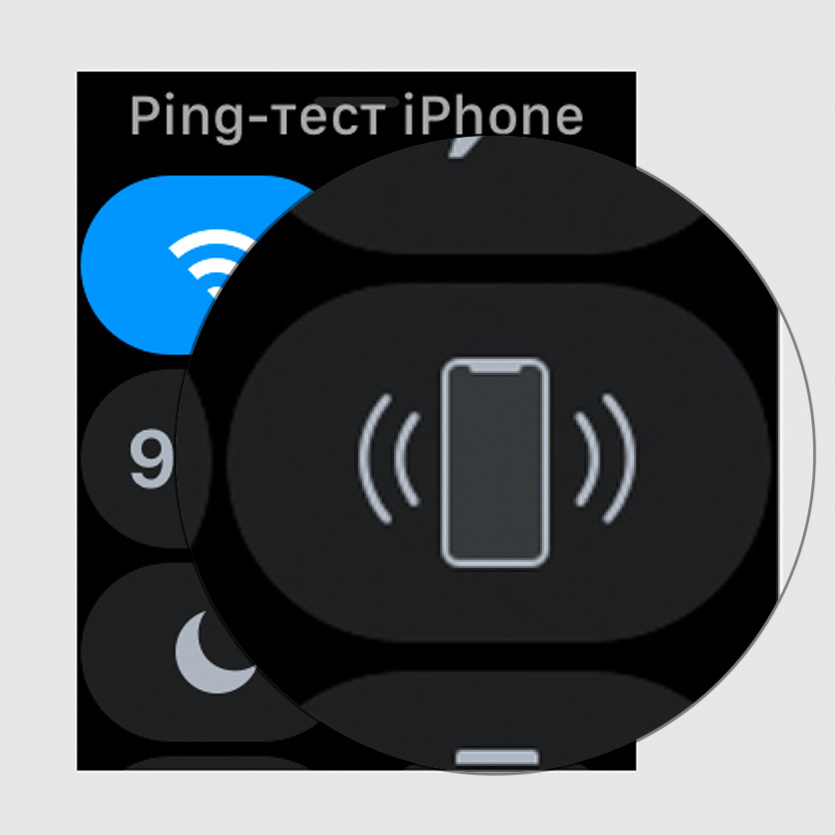
Используйте кнопку со значком смартфона в «Пункте управления» на Apple Watch
Если вы не можете найти свой смартфон дома, включите специальный Ping-тест, и он начнёт разрываться громкой третью. Это поможет вам обнаружить его.
38. Извлечь воду из динамика звуком
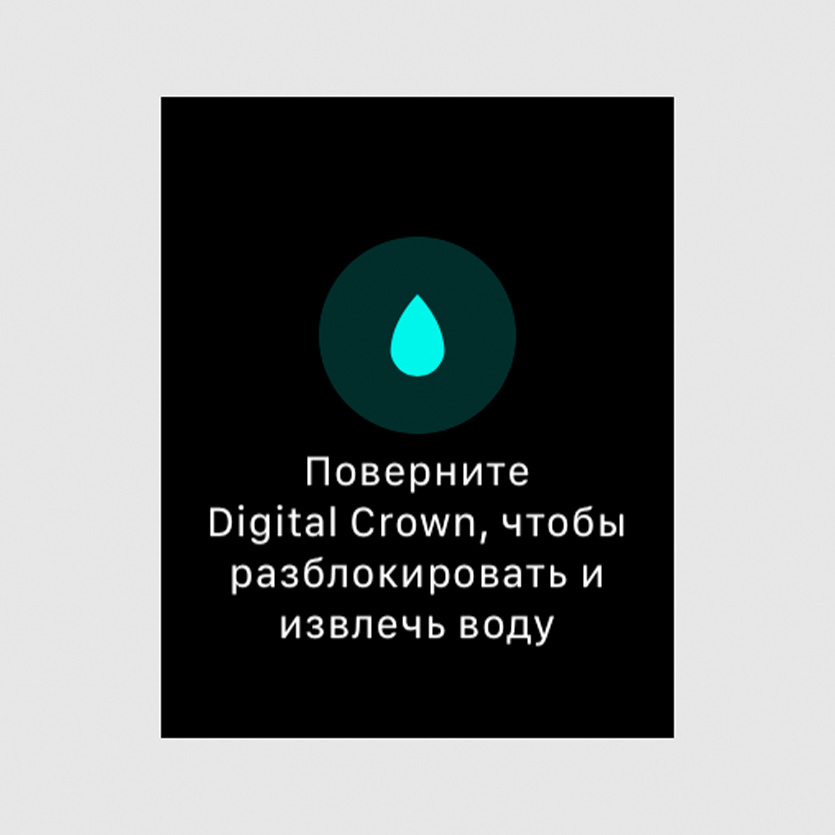
Используйте кнопку со значком капли в «Пункте управления» на Apple Watch
Каждый раз, когда Apple Watch намокают, используйте эту функцию. Она выбрасывает воду из динамиков, чтобы они не портились и продолжали исправно работать.
39. Отключить звук Apple Watch
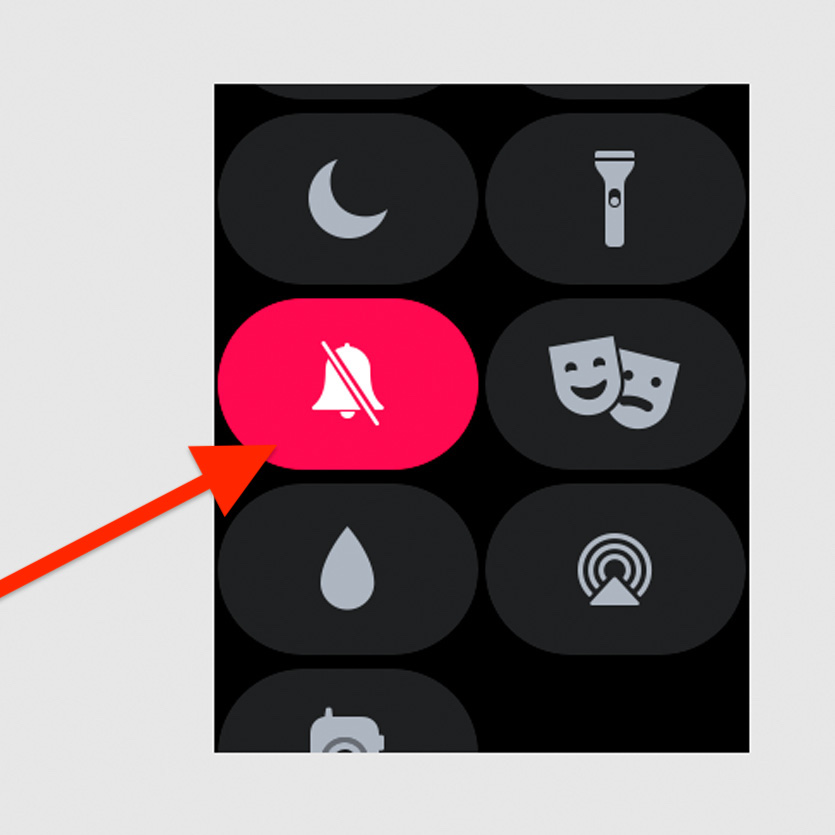
Нажмите на кнопку с изображением колокольчика в «Пункте управления» на Apple Watch
Главное, отключите звук на Apple Watch. Часы отлично уведомляют про все важные дела с помощью тактильных сигналов, и лишний шум от них абсолютно ни к чему.
Крутые фишки для вашего тела
Apple Watch — лучшее устройство для контроля здоровья и физической активности, а также прокачки своего тела. Рекомендую две важные возможности в этом направлении.
40. Контролировать здоровье сердца
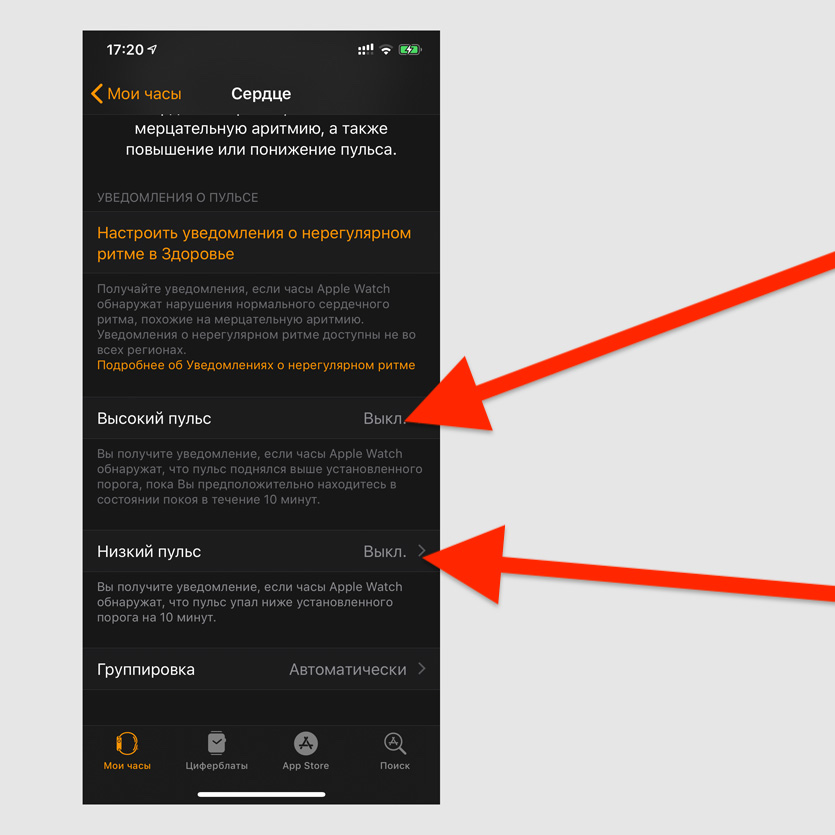
Используйте пункты «Высокий пульс» и «Низкий пульс» в меню «Сердце» в приложении Watch на iPhone
С помощью этого часы будут регулярно контролировать ваш пульс и сообщать о перепадах. Это повод сходить к врачу и проверить сердце, чтобы разобраться с его проблемами на ранних стадиях.
41. Предложить новую тренировку
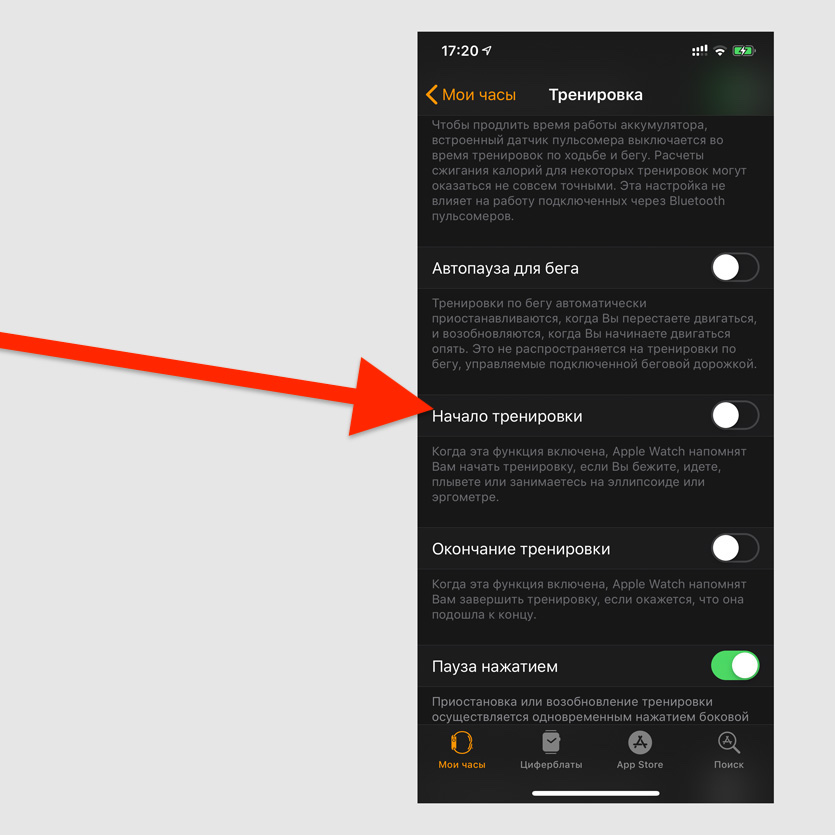
Включите «Начало тренировки» в меню «Тренировка» в приложении Watch на iPhone
Когда вы начинаете бежать или просто быстро идёте, часы будут предлагать вам начать тренировку и зафиксировать её показатели — классный спортивный мотиватор.
Другие интересные возможности
В конце ещё несколько полезных возможностей часов, которые не вошли в другие категории. Рекомендую обратить повышенное внимание и на них.
42. Сделать снимок экрана
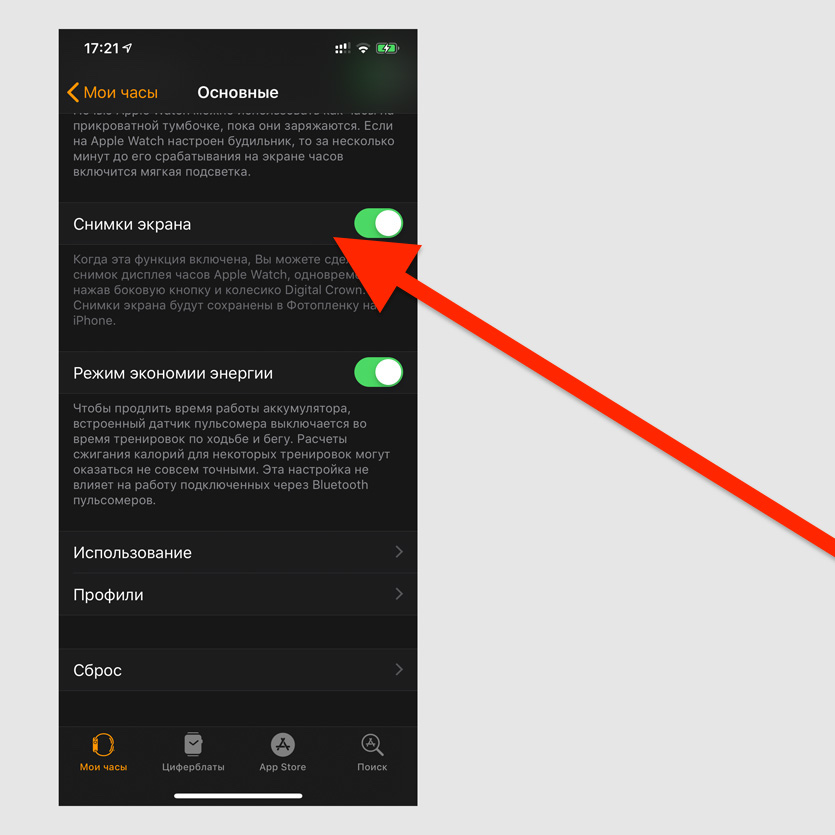
Включите «Снимки экрана» в меню «Основные» в приложении Watch на iPhone
С помощью снимков экрана можно просто поделиться интересными данными или очень быстро зафиксировать важную информацию, которая пришла на Apple Watch.
43. Проверить время незаметно
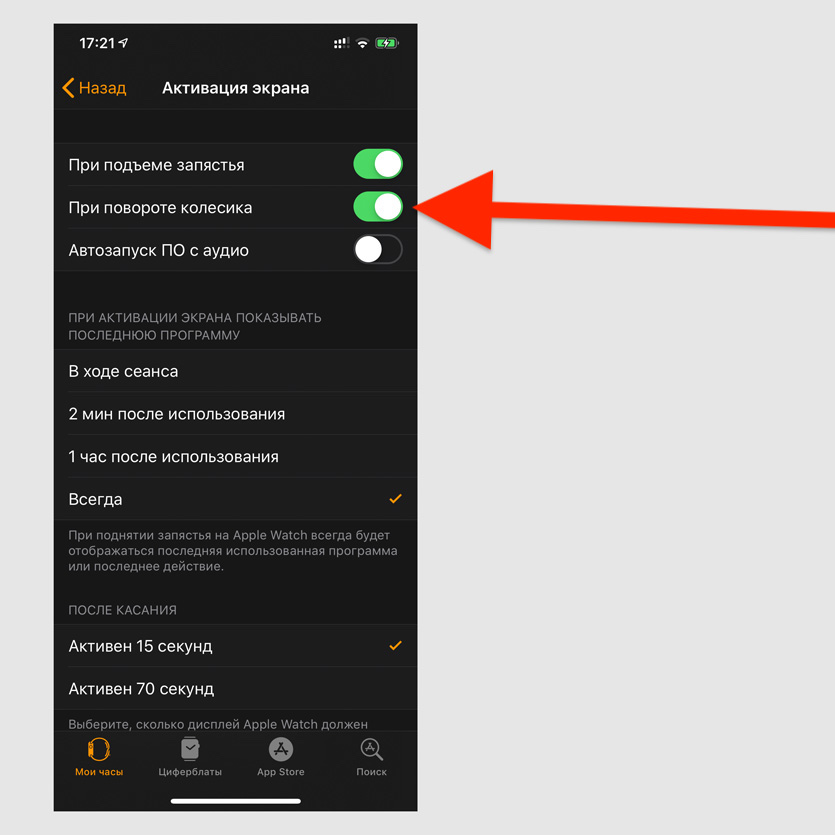
Активируйте «При повороте колёсика» в меню «Активация экрана» в разделе «Основные» в приложении Watch на iPhone
Чтобы практически незаметно проверить время, поверните Digital Crown на миллиметр–два. Чем больше повернёте, тем сильнее зажжётся подсветка, и наоборот.
44. Включить Siri поднятием руки

Эта функция доступна только на Apple Watch Series 4
На самых новых умных часах Apple вызывать Siri можно простым подъёмом запястья. Даже говорить «Привет, Siri» не нужно — это очень удобно, и особенно за рулём.
45. Разблокировать Mac без пароля

Включите «Разрешить Apple Watch разблокировать Mac» на Mac в меню «Системные настройки» > «Защита и безопасность» > «Основные»
Крутая фишка для маководов. Если часы защищены паролем и находятся на руке, разблокировать свой компьютер можно только с помощью них.
46. Проверить уровень зарядки AirPods

Нажмите на уровень заряда в «Пункте управления» на Apple Watch при подключённых AirPods
Эта возможность особенно удобна, когда вы слушаете музыку с Apple Watch в тренажёрном зале или на пробежке. Точный заряд AirPods иначе проверить не выйдет.
47. Регулировать громкость колёсиком
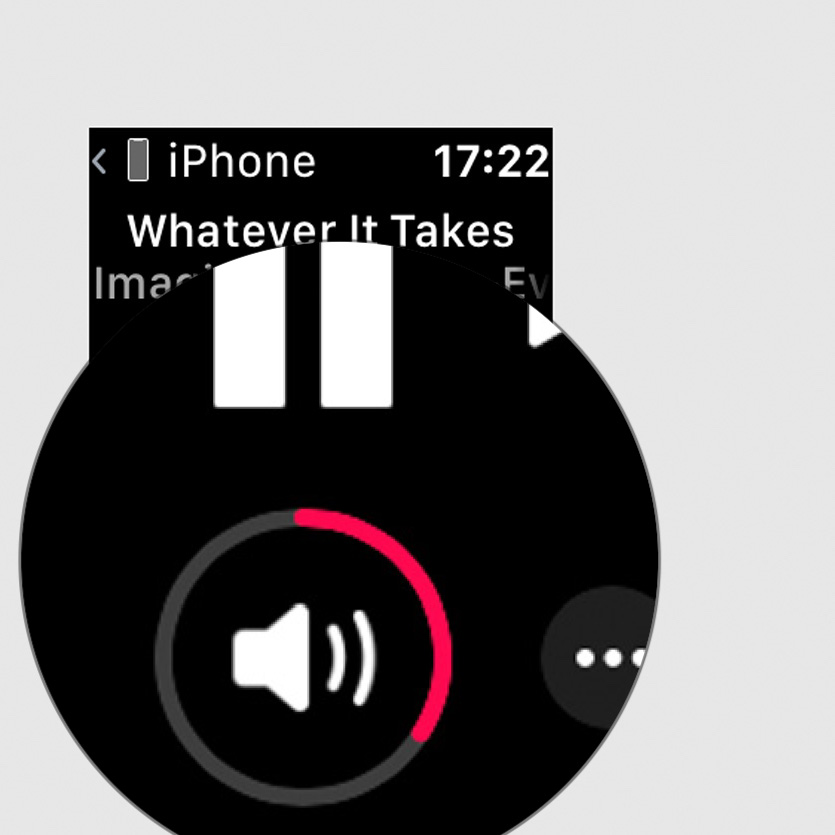
Крутите Digital Crown на Apple Watch, когда отображается меню воспроизведения
Например, вы можете зайти в меню «Исполняется» и подкрутить громкость в нужную сторону. Это полезно, когда вы, опять же, используете AirPods.
48. Переключить последние приложения

Это можно сделать с помощью двойного нажатия Digital Crown на Apple Watch
Уникальная возможность для активных пользователей умных часов Apple, про которую никто не знает. Это почти так же удобно, как переключение через нижнюю полоску безрамочных iPhone.
49. Экстренно перезагрузить часы
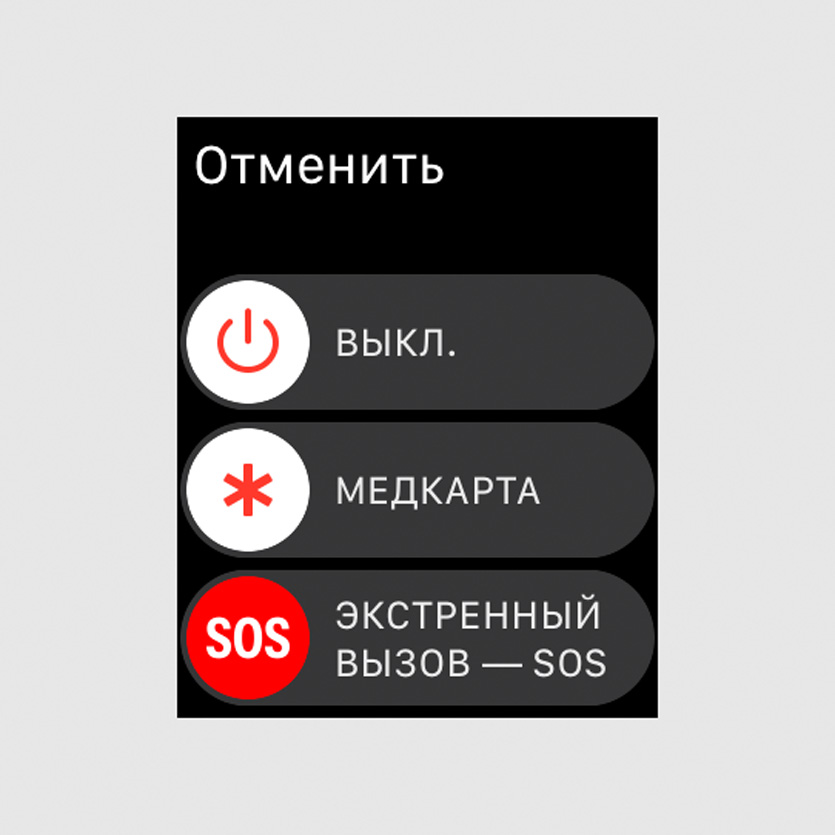
Нужно зажать кнопку питания и Digital Crown на Apple Watch
Apple Watch тоже иногда зависают. Перезагрузить их таким образом можно абсолютно из любого состояния — даже если они замерли на логотипе Apple и не хотят загружаться.
50. Принудительно закрыть приложение

Зажать кнопку питания Apple Watch при открытом приложении, зажать Digital Crown
Если на Apple Watch некорректно работает одно из приложений, его можно закрыть принудительно. После перезапуска проблемы должны решиться сами собой.





 (82 голосов, общий рейтинг: 4.49 из 5)
(82 голосов, общий рейтинг: 4.49 из 5)










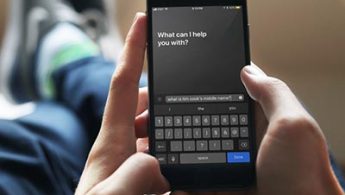
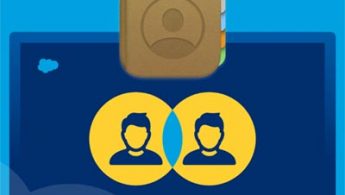
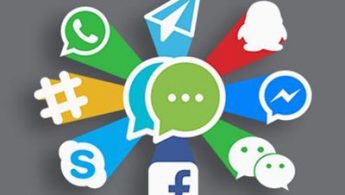
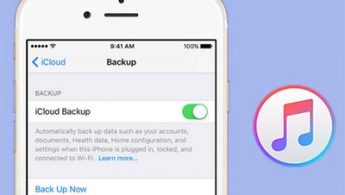
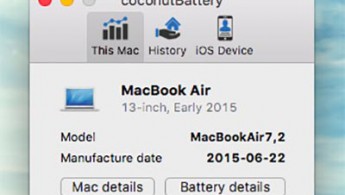
56 комментариев
Форум →