Сегодня мы узнаем, как подчинить себе скрытые возможности встроенного файлового браузера OS X. Приглашаются все, кто работает за компьютером Apple, а не прожигает его возможности в социальных сетях и подборках смешных картинок.
Моя история
Первое моё знакомство с яблочной операционной системой состоялось во времена релиза Lion, так что Snow Leopard, который все так хвалят, я не застал.
Худо-бедно, ломки «свитчера» закончились, и началась обыкновенная работа за компьютером, решение повседневных задач. Как-то незаметно прилетело обновление Mountain Lion, а затем и Maverick с Yosemite.
С самого начала использования OS X я пребывал в восторге от встроенной функции Preview – мгновенный просмотр большинства файлов простым нажатием пробела. Но постепенно стали появляться файлы, которые стандартная утилита просмотра открывать отказывалась. Я начал искать возможности расширения функциональности файлового браузера и выяснил, что он может намного больше, чем предлагается «из коробки».
Сразу говорю, что это не инструкция для «чайников». Скорее всего, домохозяйкам даже не понадобятся эти функции. Но те, кто по-настоящему работает в OS X, оценят следующие пять полезных советов.
1. Улучшаем «Быстрый просмотр»
Сводит с ума невозможность показать содержимое текста, у которого нет расширения, или же файла с расширением *.nfo. Тот же Блокнот в Windows не боялся подобных мелочей.
При этом встроенный просмотрщик в OS X, Quick Look, имеет хорошо документированные возможности для расширения при помощи плагинов. А их – великое множество в самых разных категориях. Не будем пытаться охватить весь спектр доступных решений и просто рассмотрим принцип их установки.
Все действия производятся вручную. Ничего сложного в этом нет, просто внимательно читайте и выполняйте информацию ниже.
Плагины для Quick Look поставляются в виде файла с расширением .qlgenerator. Перед началом определимся, для каких пользователей собираемся установить плагины: либо для всех, либо только для конкретных.
- Для всех – глобальная установка, необходимо скопировать файл по адресу: /Library/QuickLook/
- Для конкретного пользователя – копируем по адресу: /Users/[user name]/Library/QuickLook
После завершения копирования необходимо активировать плагин, набрав в Terminal команду qlmanage -r – она произведет перезапуск службы QuickLook, что, в свою очередь, загрузит новые модули.
Закрепим теорию практикой. В качестве примера возьмем плагин The BetterZip Quick Look Generator, который позволяет просматривать содержимое архива без непосредственной распаковки (must have!). Сам плагин скачивается с отсюда. Затем извлекаем файл BetterZipQL.qlgenerator из архива и следуем инструкции ниже:
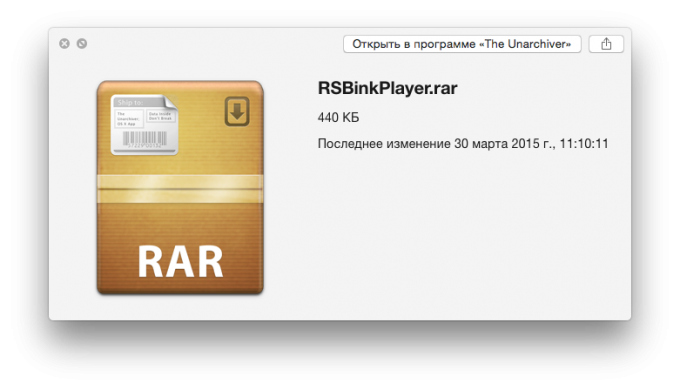
Быстрый просмотр архива до установки плагина
В меню Finder выбираем пункт Переход → Переход к папке [Shift+⌘+G]. Появится окно ввода, в котором требуется вписать адрес перехода:
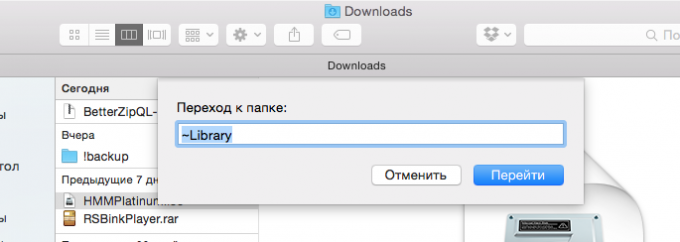
Переход к папке
- Если устанавливаем только для себя: ~/Library/
- Если устанавливаем для всех: /Library/QuickLook>;
Находим каталог QuickLook (при установке для себя). Если его нет, просто создайте одноимённый, обязательно соблюдая регистр символов. Альтернативный вариант для тех, кто не очень уверен в своих силах: откройте Terminal и вставьте эту команду: mkdir ~/Library/QuickLook
Копируем плагин в созданную папку, делается это простым перетаскиванием, никаких хитростей нет. Затем выполняем в терминале команду qlmanage – r и наслаждаемся результатом.
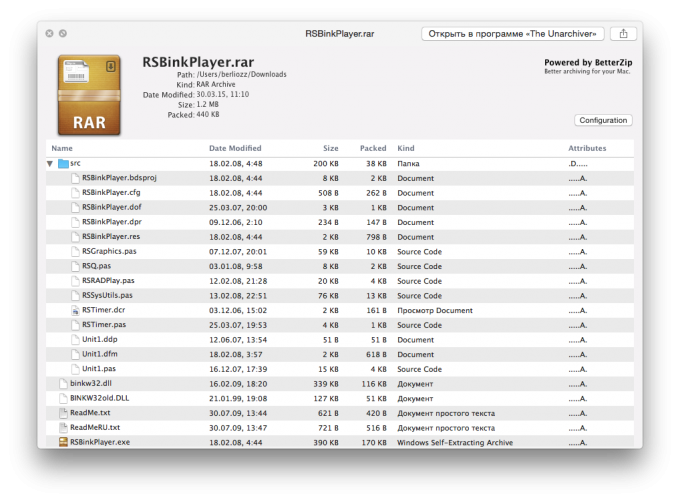
После установки плагина
Всё готово. Это был общий принцип, актуальный для всей системы. Теперь можете смело отправляться на сайт Quick Look Plugins и скачивать плагины. Пара полезных советов:
Совет 1. Не ставьте одновременно те плагины, которые могут между собой конфликтовать – например обработчики архивов или проигрыватели видеофайлов.
Совет 2. Бывает, что плагины работают с разными типами файлов, например, электронные книги EPUB и Архиваторы, но EPUB это, по сути, тоже архив, поэтому плагины начинают конфликтовать. Избежать такой ситуации можно переименованием плагина для EPUB – таким образом, чтобы он загружался первым, например 01epubql.qlgenerator.
2. Копирование текста в режиме просмотра
Quick Look дает отличные возможности по просмотру файлов: быстро нажимаем пробел и уже смотрим содержимое PDF. Однако наступает разочарование, когда понимаешь, что оттуда нельзя ничего скопировать без полного открытия документа.
Для решения задачи запускаем Terminal и последовательно исполняем следующие команды:
defaults write com.apple.finder QLEnableTextSelection -bool TRUE
killall Finder
Первой командой мы прописываем ключ, позволяющий производить выделение, а второй перезапускаем Finder для применения новых настроек.
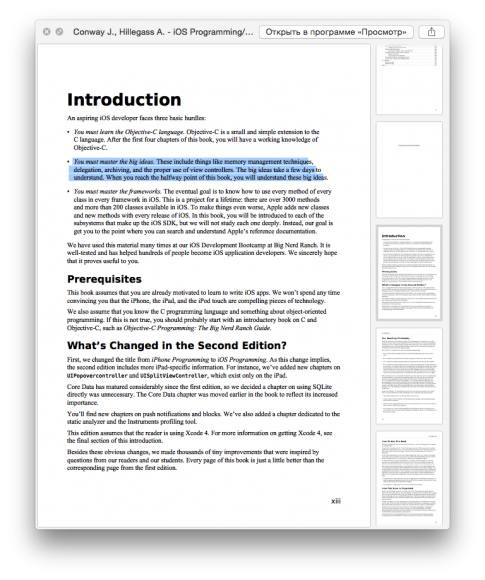
Режим выделения текста в Finder
К сожалению, копирование выделенного фрагмента можно произвести только через меню, горячие клавиши (Cmd+C) не сработают.
Если вам понадобится отключить эту функцию, просто выполните эту команду в Terminal:
defaults delete com.apple.finder QLEnableTextSelection
3. Улучшаем тулбар Finder
Часто бывает ситуация, когда определенный формат файла нужно открыть в необычном или ранее неиспользованном приложении. Например, я смотрю видео при помощи MplayerX. Но бывает, что ролик, снятый на iPhone, корректно воспроизводится только в QuickTime.
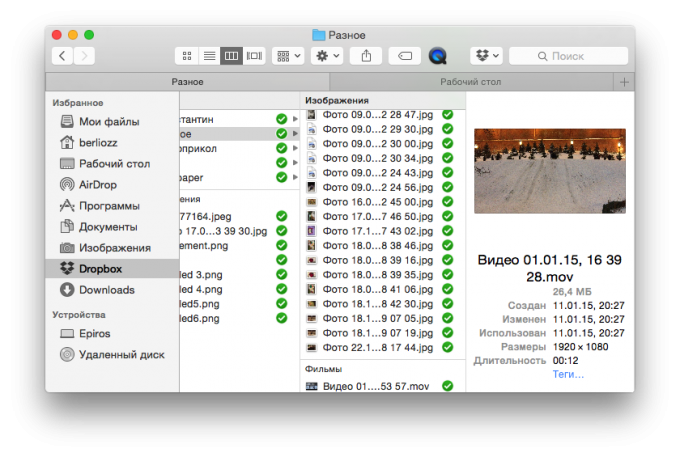
Ярлык QuickTime в тулбаре Finder
Для этих целей выводим ярлык QuickTime в тулбар и при необходимости открываем видео именно в нём, перетаскиваю его на ярлык. Добавление ярлыка любого приложения производится перетаскиванием оного с удержанием Option + Command.
Удаление ярлыков производится через стандартный диалог Меню → Вид → Настроить панель инструментов.
4. Умные папки
Очень крутая функция в Finder: возможность создавать специальные критерии поиска и сохранять их в виде виртуальных папок.
Варианты критериев поиска:
- поиск слишком больших файлов;
- поиск новых файлов;
- поиск файлов созданных определенным фотоаппаратом на основании анализа EXIF и т.д.
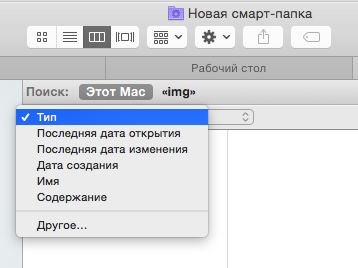
Выбор фильтра
Запускаем Finder, открываем пункт меню Файл → Новая смарт-папка, в Finder появляется дополнительная строка, под вкладками, в правой части которой, есть пункты Сохранить и +. Для создания условий отбора, нажимаем +.
Например, создадим простейший фильтр, найдем на компьютере все файлы, соответствующие следующим критериям:
- любого типа;
- созданные за последние 3 месяца;
- имеющие размер более 30Мб и меньше 100Мб;
Чтобы реализовать логику условия для размера, есть хитрость, при добавлении критерия удерживайте клавишу Option, это позволит создавать группы правил и настраивать их срабатывание, например всех сразу или только одного из группы.
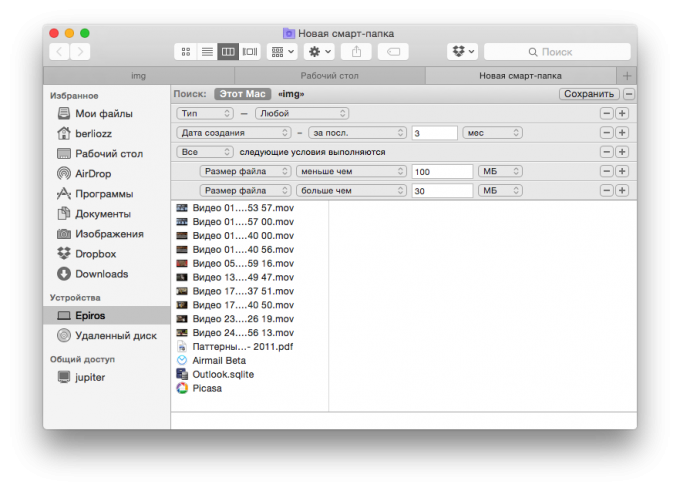
Критерии поиска
Завершив создания фильтра, нажимаете кнопку Сохранить. В диалоге выбираем пункт «Добавить в боковое меню». Теперь вы в любой момент сможете увидеть новые файлы, соответствующие выбранному критерию. Содержимое данной папки обновляется автоматически, в момент открытия.
5. Групповое переименование
Когда с чем-то долго работаешь, при каждом следующем обновлении все меньше замечаешь нововведения. Так вышло и с Yosemite: вроде ничего капитально не изменилось в Finder – но нет, оказывается, добавили функцию группового переименовывания файлов.
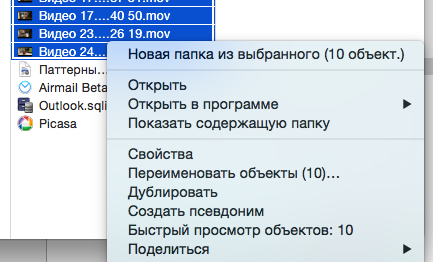
Групповое переименование файлов
Работает при выделении нескольких файлов. Отлично переименовывает наборы фотографий, но в целом имеет очень куцые возможности за счет отсутствия поддержки регулярных выражений и анализа имен.
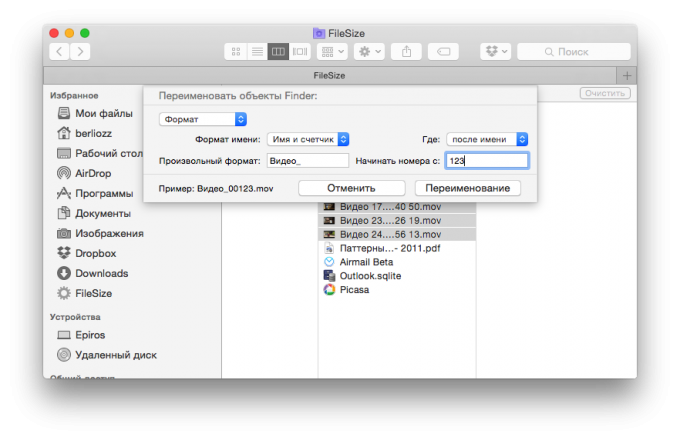
Интерфейс группового переименования файлов
Заключение
Не бойтесь экспериментировать и решать свои задачи максимально эффективным способом. Это ваше время, которое неумолимо бежит вперед и назад никогда не вернётся.
Знаю, что сайт читает множество «продвинутых» пользователей OS X. Не стесняйтесь, напишите в комментариях, какие еще лайфхаки вы используете при работе. Можно посоветовать тему для следующей статьи подобного толка. Спасибо!




 (9 голосов, общий рейтинг: 4.33 из 5)
(9 голосов, общий рейтинг: 4.33 из 5)







55 комментариев
Форум →спасибо, не знал про переименование
раньше переименовывал файлы с помощью Automator
Спасибо, про плагины к quick look не знал.
Хотелось бы еше побольше на тему работы в finder без использования мыши, например, горячими клавишами.
Кто какими альтернативами finder пользуется?
@oxi_dizer, Forklift как файловый_менеджер\фтп_клиент
Ужасно бесит такая штука – пытаешься сохранить картинку, выбираешь папку, хочешь выбрать в ней еще одну, и именно в этот момент СБИВАЕТСЯ СОРТИРОВКА. И на месте нужной папки появляется другая, которую ты случайно открываешь.
Кто-нибудь знает, как пофиксить? В Yosemite мб такого нету? Сижу на 10.9, обновляться смысла не вижу, и так все работает. А вот если там исправили этот баг, задумаюсь об апдейте.
@Vizakenjack, могу посоветовать шорткат ⌘↑ для перехода в предыдущий уровень или ⌘[ для возвращения в предыдущую папку
Как в OS X всё заморочено.
@AppleStyle, ну как бы проф инструмент. привыкаешь один раз (паттерн взаимодействия то по сути один) и наслаждаешься действительно Функционалом оси.
Могу посоветовать маленькую, но очень полезную и бесплатную утилиту CheatSheet (http://www.mediaatelier.com/CheatSheet/) – она по чуть более длительному нажатию клавиши ⌘ отображает шпаргалку со всеми шорткатами текущей программы.
Ещё из той же серии есть очень крутая и также бесплатная утилита Spectacle (http://spectacleapp.com/), с помощью которой можно настроить шорткаты для управления окнами (для отцентровки окна на экране, чтобы растянуть окно на правую/левую/верхнюю/нижнюю половину экрана и тп).
В принципе хорошая идея написать статью о must have-утилитах для OS X. Я бы наравне с двумя выше описанными утилитами также упомянул Degrees для отображения погоды в меню-баре, Owly для предотвращения ухода лэптопа в сон, PuntoSwitcher для автоматического переключения раскладки клавиатуры и MacUpdate Desktop для установки/обновления программ НЕ из App Store. Ну и раз такая пьянка, бонусом, Folder Designer позволяет быстро нарисовать собственные иконки для разных папок – со своим логотипом, цветом и тп :)
@Brodie, спасибо, друг! Спектакл супер.
Привык в Windows работать в Total Commander. Не могу найти удобную двухоконную альтернативу под Mac Os. Кто подскажет? Нужно именно два окна, чтобы работать между ними.
@Артур Андреев, под любые unix-подобные системы лучше midnight commander ничего не придумали. В терминале команда mc. Правда не помню, есть ли он в OSX из коробки.
@mokrinsky, не могу поставить. Есть нюансы?
@Артур Андреев, homebrew поставь.
brew install mc
И чтобы терминал удобнее сделать, оболочку oh-my-zsh
В любом случае, сначала homebrew нужен. Есть ports, но я отказался от него
@Артур Андреев, можно mc установить из pkg пакета без портов и брэв.
вот https://rudix.googlecode.com/files/mc-4.8.0-0.pkg
Товарищ mokrinsky12 исключительно прав – лучше mc не придумали
@tar.gz, MC is Rudixa i nikakih pluginov…. :)
@Артур Андреев, два окна или таки 2 панели? muCommander – бесплатно.
@Артур Андреев, Мне ForkLift нравится
@PAHAN, поставил, потестирую, спасибо!
@Артур Андреев, Пользуюсь AirFile. Она платная, но понравилось то, что можно обслуживать еще и FTPб а также облака.
@Артур Андреев,
Вроде как клон TC – Double Commander. Даже визуально – клон. Ну а с работоспособностью может быть куча ньюансов. Тоже после TC Файндер реально руки выламывает.
@Артур Андреев, commander one
1) Спасибо огромное про плагины для quicklook. Знал, что функцоинал расширяется, но не думал, что настолько!!!
2) Небольшое замечание. У функции выделения текста через quicklook есть побочный эффект – иногда при просмотре графических файлов (в моем случае это любые raw’ы, независимо от семейства) вместо изображения появляется серый квадрат. Причины появления бага не знаю, у меня он всплыл через полгода использования выделения текста, но как факт – причина именно в функции выделения.
@mokrinsky, а обновление, которое про совместимость форматов цифровых камер, не помогло? у меня все вылечило. Нет больше серых квадратов вместо raw.
Не подскажете ребята как сохранить настройку сортировки в папке ну к примеру по типу файла, а то блин выхожу из папки и все сбивается.
@Yobba, в верхней панели Arrange? или вы о чем то другом?
@vetok, я так понимаю, он хочет, чтобы всегда в папка был вид, например, типа “Таблица” и никогда нигде не сбивалась. Я к сожалению тоже не знаю, как это сделать… Т.е. нужно применить один вид ко всем папкам, но как это сделать?
@Player666, ctrl+click или правый клик “Показать параметры вида” => внизу окна кнопка “Использовать как стандартные”
…Если я конечно правильно Вас понял
О, за выделение в просмотре особое спасибо!
Спасибо за интересные плюшки. Выделение и копирование в быстром просмотре работает cmd+С.
От себя добавлю, что в маке не работает открыть с помощью… и запомнить выбор. Надо зайти в Свойства, выбрать открывать в программе, и нажать потом кнопку настроить. Тогда этот файл и все такого типа будут по дефолту открываться в нужной проге.
Авторы, очень прошу вас написать материальчик про Автоматор. Создание всяких волшебных папок с действиями. Типа, кинул туда картинки и они уменьшились и назвались сами… очень надо )))
@ДыЧ, плюсую за просьбу! Автоматор – очень мощная штука, уверен, если будет большой обзор, посвященный ему, многим маководам (если не всем) будет интересно
Первое, что я сделал, освоив Finder на практике – полез гуглить его сторонние альтернативы. И таки нашёл. Называется ForkLift. Это многофункциональный двухоконный менеджер наподобие Total Commander для Windows с симпатичной оболочкой. Очень им доволен. Если рассматривать в его плоскости затрагиваемые в настоящей статье темы, то
– быстрый просмотр: Command+Y,
– открытие файла в нестандартной программе: клик правой кнопкой по файлу -> Открыть с помощью,
– групповое переименование файлов: Shift+F6.
Копированием текста в режиме просмотра и умными папками не пользуюсь.
Я разочаровался в macos, после того как она стала неспособна открывать папки с большим количеством файлов на сетевых накопителях. Это просто адовый бред: терминал, костыли, десятки вариантов решения – ничего не работает. Слава богу есть BootCamp – Windows открывает сетевые папки моментально.
@X2web, У меня тоже с сетевого накопителя Мак считывает каталоги по минуте. Интересно, что винда, установленная через VMware считывает все моментально, как будто это локальный диск. Причем в редких случаях мак некорректно открывает файлы с сетевого накопителя. Тоже кучу решений искал, что-то про smb много смотрел – ничего не получалось. Может кто знает как справиться? А то это за гранью маразма.
@imger, не используйте чужеродный для osx протокол samba(smb)/cifs и все будет значительно лучше. Особенно не используйте DFS на самбе.
Варианты – nfs, afp..
@Aliva, Подтверждаю не пользуйтесь самой (smp) используйте протокол afp по аналогии с самбой afp://
Еще больше часть времени при подключении уходит на аутентификацию, если авторизироваться по apple id тогда все коннектится заметно шустрее..
@imger, У вас случаем не хак? На хаках такие траблы не редкость. У самого так, однако выручает авторизация через apple id.
@tar.gz, нет, не хак. Через afp тоже самое у меня. А через Apple ID это как?
@imger, имею OS X с установленным серверным приложением, доступ к шарам регулирую серверным приложением, добавляю свой id в есаулы своего пользователя в серверном приложении, раздаю ему доступы.. При подключении с удаленной машины к шаре появляется окно – как авторизируется – варианты: гость, имя-пароль, Apple ID. Как-то так.
Виктор, спасибо большое за статью — реально полезная информация!
Уважаемые авторы, очень хочется узнать и понять функционал Автоматора. Для меня это “темный лес”. Я думаю таких, как я большинство.
HELP! После обновления 10.10.3 Kernel Panic примерно каждые пол часа при работе в сафари на imac 27 2011. После перезагрузки не видит загрузочный раздел, очередная перезагрузка помогает потом его увидеть. На 10.10.2 последние 2 недели просто зависал при просмотре видео в сафари. Удаление флеш плеера и всех других расширений не помогли. переферию всю отключал. Что делать?
@dj_vladimirov, может жесткий диск накрывается?
@stepanet, очень похоже
@dj_vladimirov, точно такая же проблема на хакинтоше. Не знаю как решить.
@vmikea, на хаке ройте в сторону kext’ов вашего контроллера sata/pata/ata/raid.
@dj_vladimirov, я бы на вашем месте создал установочный диск с помощью createinstallmedia, начисто все переустановил и только после пытался диагностировать. там будет видно винт это или не винт.. Так же Вас может выручить дисковая утилита – проверьте ей диск – может найдет что то и даст ответ
в терминал вставьте “defaults write com.apple.DiskUtility DUDebugMenuEnabled 1” без ковычек и нажмите enter – добавит информативности дисковой утилите чтоб вернуть как было единицу в команде смените на 0
“К сожалению, копирование выделенного фрагмента можно произвести только через меню, горячие клавиши (Cmd+C) не сработают.”
работает
“Добавление ярлыка любого приложения производится перетаскиванием оного с удержанием Option + Command.
Удаление ярлыков производится через стандартный диалог Меню → Вид → Настроить панель инструментов.”
достаточно удерживать только Cmd
причем чтоб удалить просто вытаскиваем ярлык за пределы окна удерживая тот же Cmd
defaults write com.apple.finder QLEnableTextSelection -bool TRUE
Шикарная фишка. Однако что нужно сделать, чтобы такое выделенние работало при просмотре вложений внутри писем клиента Mail.app?
Спрашивали про аналог TotalComander с двумя панелями.
Несколько лет юсаю PathFinder – можно найти на торент.ру
Комерческая штучка, но мощная и отличная;
Может работать как в паре с файндером – советую так начать при знакомстве. Позжее там есть в меню командочки – типа выгрузить файндер вообще;
КУЧА возможностей в этой софтине; Глюков найти трудно;
Насчет списка МАСТ ХЭВ
– CopyPaste Pro — первая вещь поставить на чистую макось. Получаете 10 клипбоардов
– TextExpander — пригодится всем подряд. И девелоперам и веб дизайнерам и менеджерам
– Menu Meters – удобная утилитка наблюдать за параметрами вашего маке и кроме того дает быстрый доступ в разные полезные места
Если использовать жест “клик тремя пальцами” по ссылке в сафари, то открывается предпросмотр страницы. Удобная функция, но было бы еще круче, если с этим всплывающим окном можно будет взаимодействовать. Что-то вроде вкладки внутри вкладки.
Еще одна идея для улучшения сафари – открытие не только последнего закрытого окна, тем более что сейчас, при повторном нажатии комманд+Z начинают удаляться закладки из списка для чтения, и, разумеется, это происходит незаметно и бесшумно☺︎
сори за оффтоп
подскажите, плз, не могу вспомнить программу, которая позволяет сохранять видео из ютуба, например. отлично работало все, но потерял название ((
все что попадалось – кривое какое-то..
@formatc5, набери в гугл “скачать с YouTube”, первая ссылка и будет: savefrom
Друзья, а как настроить в pathfinder или ForkLift, чтобы: показать все файлы в текущей директории
Заранее благодарствую!
Нашли орфографическую ошибку в новости?
Выделите ее мышью и нажмите Ctrl+Enter.Почему iPhone стал сильно греться
Что делать, если App Store требует подтвердить платежные данные
Что делать, если не работает стандартное приложение Погода на iPhone
Как узнать, какая последняя версия iOS есть для вашего iPhone
Что делать, если WhatsApp на iPhone занимает много места
Можно ли подключить AirPods к старым iPhone и iPad
Как в macOS отключить автозапуск приложения Музыка во время подключения гарнитуры
Почему после обновления macOS и iOS не работает Handoff