Старый-добрый QuickTime поможет разрезать, склеить и повернуть видео с минимальными затратами времени.
Наша жизнь нераздельно связана с видео. С помощью смартфона мы часто делаем фотографии и снимаем видео; загружаем фильмы в iTunes и качаем ролики с YouTube. В списке популярных вопросов от человека, который не знаком с профессиональным монтажом и не имеет представления как работать с такими редакторами, как Final Cut Pro X или iMovie, периодически возникают следующие:
- как обрезать видео;
- как склеить видео;
- как совместить два видео в одно;
- как повернуть видео.
Под рукой есть Mac и нет желания копаться в стороннем софте. Впрочем, Apple уже позаботилась о нас. На все заданные выше вопросы ответит стандартный плеер QuickTime.
Проблемные форматы
По умолчанию, практически все современные мобильные устройства кодируют видео в популярном формате MPEG-4. Зарекомендовавший себя алгоритм сжатия, позволяет добиться максимального качества при минимальном размере конечного файла. Техника Apple, помимо MPEG-4, предпочитает и еще один формат QuickTime – .mov.
Все видеоформаты, которые сможет открыть встроенный в OS X плеер, ограничивается следующим списком (подробнее – на сайте Apple):
- Quicktime .mov;
- MPEG4 (.mp4, .m4v);
- MPEG-1;
- 3GPP, 3GPP2, AVCHD, DV.
Капризный формат .avi потребует предварительного преобразования программными средствами плеера. Увы, процесс конвертации не всегда окачивается благополучно.
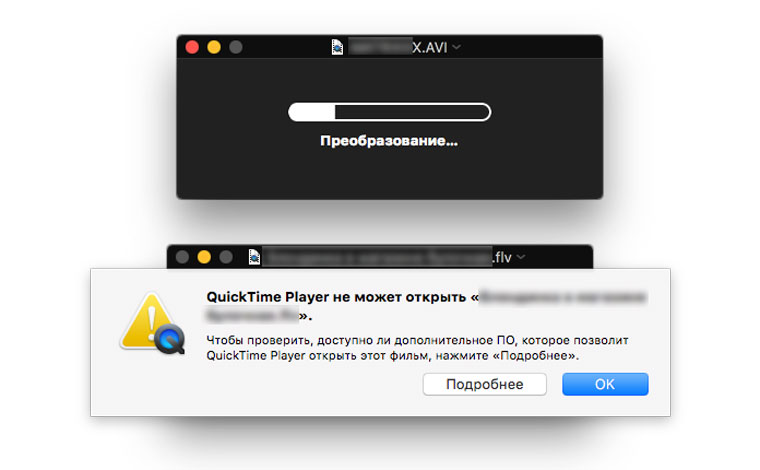
Так или иначе, быстрая обработка видео, снятого на смартфон или загруженного с видеохостинга, с высокой долей вероятности будет поддерживаться QuickTime.
Быстрая обрезка видео
Итак, у нас есть файл исходник в подходящем формате, в котором нужно оставить несколько удачных кадров, а часть видео обрезать. Открываем видео с помощью QuickTime Player и приступаем к «отсечению лишнего».

Для того, чтобы открыть таймлайн с возможностью редактирования, нажмите комбинацию клавиш CMD + T. На экране тут же появится знакомая по iOS панель форматирования видео.
Расположенные по бокам желтые ограничители позволяют моментально обрезать исходный видеоролик. Еле заметная красная линия информирует о текущем месте воспроизведения. Таким образом вы можете обрезать начало и конец видео.
Разделение видео и компоновка
QuickTime позволяет без труда убрать и лишние фрагменты видео. Перейдите к нужному кадру и нажмите комбинацию клавиш CMD + Y. Видео будет разделено именно в этом месте.
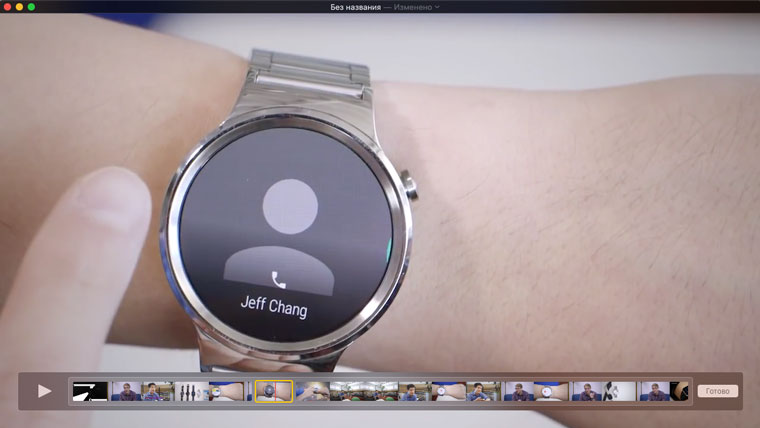
Ухватившись за красный ползунок, перемещайте его по таймлайну. В местах, где требуется разделить видео, повторно нажимайте CMD + Y.
Для удаления ненужных фрагментов достаточно подсветить его (кадры попадут в фокус желтой рамки) и нажать клавишу BackSpace. Компоновка разделенных фрагментов осуществляется с помощью их перетаскивания и размещения в нужном порядке по всей длине таймлайна.
Поворот видео
Если в обрабатываемом видео нет необходимости вырезать лишние фрагменты, а требуется перевернуть его с первого по последний кадр, можно воспользоваться комбинацией клавиш CMD + Shift + R (поворот на 90 градусов влево) и CMD + Shift + L (поворот на 90 градусов вправо). Повторное нажатие будет приводить к повороту с шагом в 90 градусов.

Используя встроенный в плеер QuickTime редактор, вызвать который можно с помощью клавиш CMD + Y, вы можете поворачивать отдельные обрезанные фрагменты, пользуясь уже знакомыми CMD + Shift + R и CMD + Shift + L.
Склеивание видео
Предусмотрен в QuickTime и инструмент для склеивания нескольких видеофайлов в один. Выполнить это можно с помощью двух простых шагов:
- Откройте первое видео с помощью QuickTime.
- На экран открытого ролика перетяните второе видео из Finder.
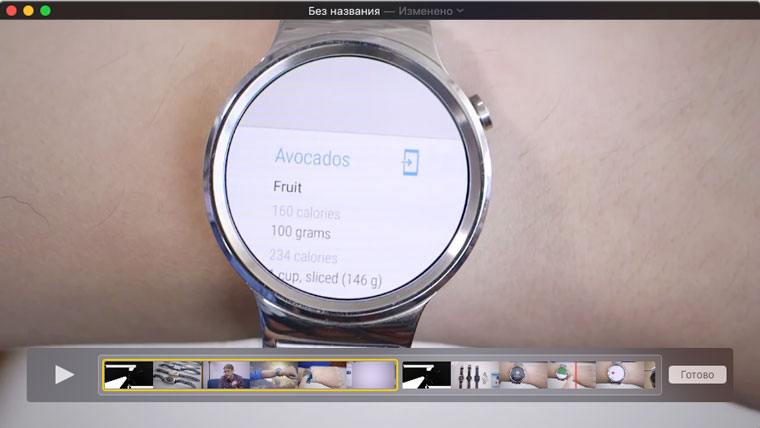
Откроется таймлайн, с помощью которого вы можете переставить видео местами и произвести операции обрезки и компоновки, описанные в перечисленных выше пунктах.
Независимо от операции, которую вы выполняли с исходным видео, после окончания редактирования потребуется нажать Готово, а затем сохранить вновь созданный ролик. Сделать это можно через меню Файл – Экспортировать, либо через закрытие плеера (щелчок по красному крестику) с указанием директории для сохранения во всплывающем меню. Через несколько минут видео со всеми изменениями будет готово.













7 комментариев
Форум →попробовал! все режет, клеит – красота! но: “не удалось декодировать видео” вылазит при сохранении – в любых форматах. не могу сохранить результат…
Не знал, спасибо.
Сверхполезно!
о как! а я iMovie и FCPX всегда юзаю
Есть что-то подобное для музыки?
Ахереть. Не знал, что КТ на столько крут. :/
почему если просто перевернуть видео и сохранить, размер файла уменьшается в два раза? происходит ли пересжатие видео в этом случае?
Нашли орфографическую ошибку в новости?
Выделите ее мышью и нажмите Ctrl+Enter.Отключаем обновление iOS на iPhone и iPad
Как добавить удобный календарь в строке меню macOS
Почему iPhone греется возле кнопки Home
Как на iPhone скрывать приложения из истории покупок
Почему iPhone перестал определять местоположение
Как на iPhone добавить календарь матчей чемпионата Европы по футболу 2024
Как изменить скорость видео на iPhone
Как на iPhone смотреть YouTube без сохранения истории просмотра