Каким бы удобным не был трекпад в ноутбуках Apple, клавиатурные сокращения сильно облегчают жизнь и экономят время. Давайте поговорим о тех комбинациях клавиш, которые помогут в ежедневной работе.
Горячие клавиши в OS X — это тот набор клавиатурных сокращений, который может серьезно повысить продуктивность вашей работы и сэкономить немало времени. Таких комбинаций предусмотрено огромное множество как внутри системы, так и в каждом отдельно взятом приложении. Мы не будем останавливаться на хорошо знакомых шорткатах для копирования и вставки данных, завершения работы программ и других очевидных вещах. Лучше обратим внимание на те, о которых вы могли не знать ранее.
Начнем с загрузки системы, потому что здесь возможны варианты. Во-первых, удержание клавиши Option (⌥, alt) после включения компьютера позволяет попасть в загрузочное меню. Во-вторых, использование комбинации Command + R (⌘ + R) запускает восстановление системы, если что-то пошло не так. О «чистой» переустановке системы вы можете прочитать в отдельном материале.
Итак, мы в системе. Начнем с простых комбинаций:
Сделать копию выбранного файла можно комбинацией ⌘ + D.
Шорткат ⌘ + T создает новую вкладку в Finder — очень удобно при работе с файлами.
⌘ + L позволит создать ярлык на выбранный файл, потом его можно перенести, куда вам необходимо.
Также в Finder удобно использовать комбинацию ⌘ + Shift + G, которая откроет диалог ввода адреса папки.
Помните классическое меню «Мой компьютер» в Windows? Комбинация ⌘ + Shift + C вызовет аналогичное окно в OS X.
Изменить вид файлов в окне также достаточно просто даже без использования верхней панели меню:
⌘ + 1 — отображение иконок.
⌘ + 2 — отображение списком.
⌘ + 3 — отображение колонками.
⌘ + 4 — вид CoverFlow.
Иногда возникает необходимость сделать снимок экрана, его области или отдельного окна. В OS X это достаточно просто:
⌘ + Shift + 3 — скриншот рабочего стола со всеми открытыми окнами.
⌘ + Shift + 4 — позволяет выбрать область экрана для снимка.
⌘ + Shift + 4 + Пробел — снимок выбранного окна.
Если в любую из комбинаций добавить кнопку Control, то снимок не будет сохранен на рабочем столе, а сразу попадет в буфер обмена.
Работая с окнами в OS X можно использовать следующие комбинации клавиш:
⌘ + M — свернуть окно.
⌘ + H — скрыть окно, работает по аналогии, но окно пропадает быстрее.
⌘ + Q — завершить программу.
Даже если в системных настройках у вас включено постоянное отображение дока, то его все равно можно принудительно скрыть или отобразить при помощи команды ⌥ + ⌘ + D — ваши параметры это не изменит.
Если какая-то программа зависла и не желает завершаться, то ⌘ + ⌥ + Esc успокоит ее. Это окно принудительного завершения программ. Иногда вызвать данное окно не удается, поэтому комбинация ⌥ + Control + Shift + Escape, удерживаемая в течение трех секунд, закроет проблемное окно, данные, скорее всего, будут потеряны.
Apple развивает и продвигает поиск Spotlight. Вызвать его можно не только иконкой в правом верхнем углу, но и при помощи комбинации Control + Пробел.
Заглянем в браузер Safari:
Переключаться между открытыми вкладками можно при помощи комбинации Control + Tab. В обратном направлении двигаемся посредством Control + Shift + Tab.
⌘ + T — открытие новой вкладки.
⌘ + W — закрытие текущей вкладки.
⌘ + L перенесет вас в адресную строку, активировав курсор. Можно сразу вводить адрес или поисковый запрос.
OS X из коробки обладает широкими возможностями по работе с текстом при помощи шорткатов:
⌘ + стрелка вправо или влево будет перемещать курсор в начало или конец строки, а ⌘ + вверх или вниз в начало или конец документа соответственно.
Если ⌘ заменить на ⌥, то ⌥ + вправо или влево будет перемещать курсор на одно слово.
⌥ + Delete удалит ровно одно слово слева от позиции курсора.
Используя даже часть из приведенных выше клавиатурных сокращений, вы сможете повысить свою производительность в OS X и сэкономить самый ценный ресурс – ваше время. В комментариях давайте продолжим делиться полезными комбинациями клавиш, которые могут пригодиться в повседневной жизни.









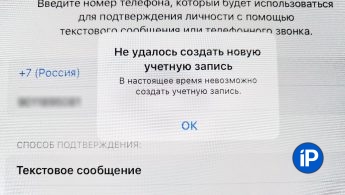



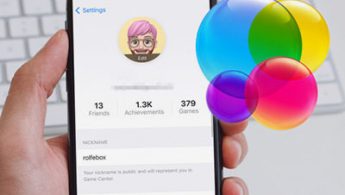

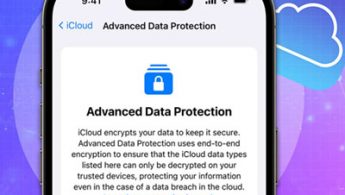

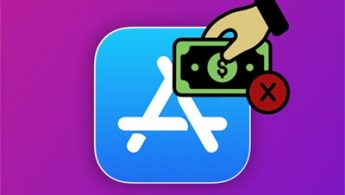
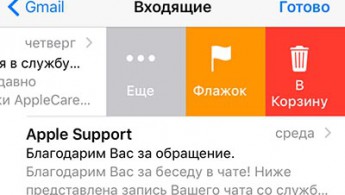
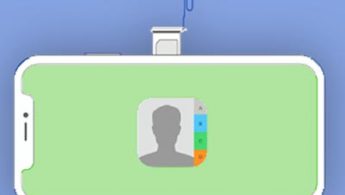
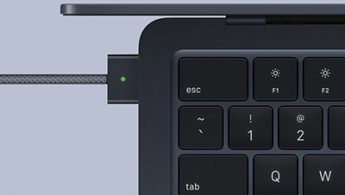
34 комментариев
Форум →