
Удобство операционной системы OS X редко ставят под сомнение. Казалось бы, для комфортной работы разработчики предусмотрели практически все. Без внимания не осталась ни одна деталь системы: продуманный и дружелюбный интерфейс, удобное взаимодействие со всеми элементами, десятки жестов, значительно упрощающих работу, отдельное меню Dock. Именно о последней составляющей сегодня и пойдет речь.
Недавно мы уже рассматривали возможность включения дополнительной Dock-панели, а в сегодняшней статье попробуем сделать имеющееся еще более удобным .
Тотальное изменение дизайна новой OS X Yosemite, полный отказ от объемных текстур и теней не мог обойти стороной и Dock-панель. Оставив былую функциональность, дизайнеры решили отказаться от прозрачности, и в качестве подложки под все размещаемые на панели Dock иконки, выбрали матовый фон.
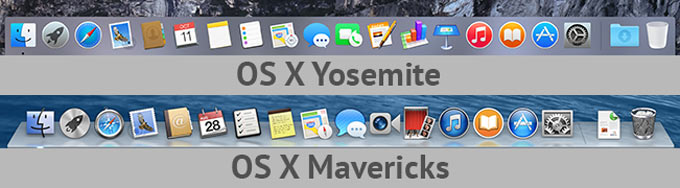
Поработав в OS X Yosemite более полугода, к новому дизайну начинаешь привыкать. Но справедливость должна восторжествовать и при помощи нехитрых манипуляций можно придать новому Dock старый эффект прозрачности. Поможет в этом на миниатюрная утилита cDock и Терминал.
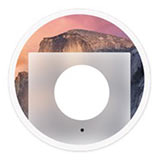
cDock
Жанр: Утилиты, Интерфейс
Издатель: cDock
Версия: 6.3.2
OS X: Бесплатно [Скачать]
Для установки cDock, утилиту достаточно скопировать в папку Программы. После запуска вы увидите миниатюрное окно настроек.
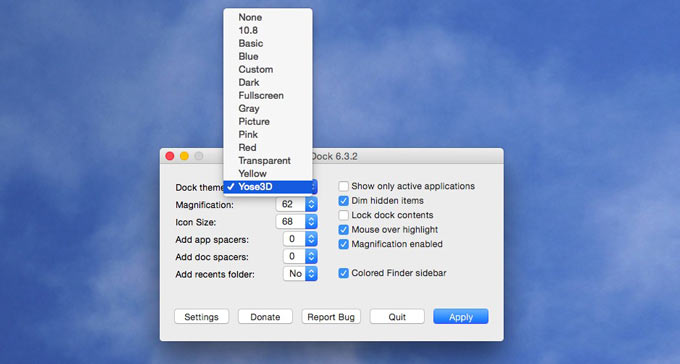
О каждом параметре следует поговорить отдельно. Параметр, который позволит добавить панели Dock прозрачности, находится в темах. Открываем список Dock theme и выбираем Yose 3D. Нажимаем на Apply. Ждем несколько секунд пока перегрузится меню Dock-панель и наслаждаемся прозрачностью.

Используя тему Transparent, вы можете добиться эффекта полной прозрачности панели Dock.

Всего доступно 14 различных тем. Есть возможность настройки как цветового оформления, так и размера панели. Так, тема Fullscreen позволяет растянуть Dock на всю ширину экрана. Выбор темы Custom приведет к открытию двух текстовых файлов: файл с описанием настроек и список числовых параметров, с помощью которых вы можете сделать Dock-панель индивидуальной.
Параметры cDock
Кроме того, cDock позволяет менять ряд дополнительных параметров:
- Magnification – параметр, отвечающий за размер иконки после наведения на нее курсора. Диапазон значений от 16 до 248 пикселей;
- Icon Size – параметр, отвечающий за размер иконки в Dock;
- Add app spacers/add doc spacers – установка пустых пространств между иконками. Использовать их можно с целью группировки иконок по определенным критериям: браузеры, графические редакторы, мессенджеры и т.д.;**
- Add recents folder – отобразить список недавно запускаемых приложений;
- Show only active applications – отображать в панели только запущенные приложения;
- Dim hidden items – затемнять скрытые элементы;
- Lock dock contents – блокировка положения иконок и защита от удаления (особенно выручает, когда в доме есть дети);
- Magnification enabled – использование эффекта увеличения при наведении курсора;
- Colored Finder sidebar – включение цветных иконок в боковой панели Finder;
Ручная группировка иконок
**Использование разделительного пространства для группировки иконок можно включить как с помощью утилиты cDock, так и штатными средствами через Терминал.
Откройте Терминал и введите следующие строки:
defaults write com.apple.dock persistent-apps -array-add '{"tile-type"="spacer-tile";}'
killall Dock
В результате выполнения командных строк, на панели Dock между одной из пар иконок появится свободное пространство.

В зависимости от того, какое количество разделителей вам нужно, столько же раз повторите ввод двух вышеуказанных строк. Появившееся свободное пространство вы можете двигать по Dock-панели как обычную иконку. После добавления нескольких разделителей и деления приложений на категории, панель Dock может иметь следующий вид:
![]()
Для удаления свободного пространства захватите его мышью и перетяните за пределы Dock как обычную иконку. Другой вариант: щелчок правой клавишей по свободному пространству – Удалить из Dock.





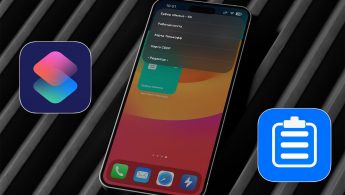






21 комментариев
Форум →Можно ли сделать стек с левой стороны от разделительной линии?
)))) оперативно, спасибо
У меня вообще док слева и скрытый)
Немного оффтоп-вопрос: для чего на оригинальной зарядке макбука эир две пластиковые защелки?
@burivuh, наматывать шнурок )
Самая удобная фича, что я когда-либо видел!
@burivuh, на них можно очень удобно намотать сам кабель ;-)
за разделители спасибо!
не знал такую прикольную фичу
капец, какая же йосемити уродская… Когда они сравнивали обе ОСХ, во время разработки, неужели этого не замечали.
@Cooler,
Они-то как раз все видели. Просто они не настолько консервативны.
Новая OS X идеальна. Дизайн предыдущих версий кажется вчерашним днем.
@Cooler, на вкус и цвет. На мой взгляд, Yosemite выглядит невероятно круто. Иконки для нее нарисовали просто потрясные. Теперь не возникает никакого желания пользоваться маверикс. Но спорные элементы присутствуют и там и там.
А вот иконки в iOS по-настоящему уродские, и с этим не многие будут спорить ;)
@Cooler, По мне так Yosemite очень круто выглядит, современно! Маверикс прошлый век. Всё заблёрить господа, срочно всё заблёрить!! =)
Спасибо за статью, только сейчас заметил, что фон у дока стал другим
Занятно, что Windows XP и OS X одного возраста, при этом первую называют безнадёжно устаревшей, а вторую – максимально удобной.
@iGeek, Это смотря чем заниматься, если сидеть в офисе и печатать бумажки и играть в игры – это XP, если заниматься дизайном и музыкой – это Mac OS X, если содержаться сервер – это Linux, каждому своё.
@iGeek, Вы сравнили бананы с километрами, также как сравнивать Android 4.4 и iPhone OS/iOS (просто, без версии).
Какую версию Mac OS/OS X вы имеете в виду, когда сравниваете с Windows XP? Mac OS 10.0? Так что она, что XP устарели.
Или OS X 10.10? ну так это дальнейшее развитие 10.0, также как Win 8 — дальнейшее развитие WinXP. Пока никто не говорит, что Win 8 «безнадежно устарела».
@iGeek, У виндоус ядро со времен ХП тоже мало поменялось.
вот спасибо, какая красота прозрачный док
Если возвратить док из 10.9 Mavericks, то невооруженным взглядом видно, что отрисован он ужасно! Нельзя было покрасивее сделать?
Хз что в OS X прикольного, кнопки вырезать нет, нельзя выделить все файлы и посмотреть их общий размер, при сохранении нет продуманного проводника чтобы указать где я хочу сохранить файл (в какой папке и подпапке), там тупо список носителей, избранное и все….если сохранить файл в названии которого две точки.(типа документ.сайт.txt) то файл сохраниться, а вот если потом его переименовать захотим то фиг, выдаст ошибку. Если куча вкладов в браузере то если скрыть все открытые окна в низ, то после можно только по вкладке открывать сайты, нельзя открыть окно уже со всеми вкладками с верху. Вообще куча всего не продуманного, какой то прошлый век по сравнению с Windows 7..
@iDem84, во первых, вырезать на маке происходит по другому — копируешь файл и вместо вставить (cmd+v) жмёшь cmd+alt+v, это что касается файлов, а текст по старинке cmd+x вырезать. во вторых, выделить все файлы можно комбинацией клавиш cmd+a, посмотреть их “вес” — cmd+alt+i.
Логика совсем другая нежели в виндовс, после винды не привычно, но не сильно критично, быстро привыкаешь.
У меня проблема, я написал к теме обновления но никто не отписался. У меня был включен Дарк Мод для дока и статус бар, в настройках. Обновил два дня назад. Сегодня попробовал поменять обратно на белый но не получилось. У кого нибуть есть тоже это проблема?
Нашли орфографическую ошибку в новости?
Выделите ее мышью и нажмите Ctrl+Enter.Как добавить в письмо на iPhone несколько фотографий?
Как на iPhone и iPad отключить автоматический запуск режима картинка-в-картинке
Как установить бета-версию iOS 14.5 с разблокировкой iPhone через Apple Watch
Какой блок питания нужен для быстрой зарядки iPad
Как исправить ошибку NAS после обновления до macOS Sierra?
Как активировать FaceTime, находясь за границей?
Какую версию macOS поддерживает ваш Mac. Проверяем возможность отката
Куда надежнее отдать на ремонт iPhone и Mac?