Почти год назад вышел последний пост в защиту MacBook Pro с Touch Bar. Он должен был подсказать, как правильно настроить сенсорную панель, чтобы она стала максимально полезной.
Жаль, но до сих пор многие отказываются признавать, что Touch Bar — шаг вперед в сравнении с функциональными кнопками F1-12. Именно для таких сомневающихся мы подготовили целых 40 дополнительных советов, как прокачать сенсорную полоску.
Базовые возможности:
1. Научитесь смотреть на Touch Bar
![]()
Приучите себя смотреть на Touch Bar, и вы полюбите его
Когда Apple запустила первый MacBook Pro с Touch Bar в 2016, он казался неудобным. Но на самом деле он был скорее непривычным.
Дело в том, что большинство владельцев Mac, которые подолгу работают за компьютером каждый день, настолько привыкают к их клавиатуре, что уже даже не смотрят на нее.
С Touch Bar нужны другие привычки: вам придется научиться смотреть шире и переводить взгляд на сенсорную полоску.
Как показывает практика, приспособиться можно за неделю-две.
2. Не перегружайте Touch Bar кнопками
![]()
Наглядный пример регулировки громкости из кнопки
Учитывайте, что на сенсорной панели не нужно пытаться уместить буквально все: лучше использовать многофункциональные кнопки.
Например, «Бегунок громкости» легко заменит вам все остальные кнопки для ее настройки. Вы можете не просто нажать его, чтобы вызвать регулятор — вместо этого зажмите и водите в любую сторону.
3. Обязательно настройте Control Strip
![]()
Слева — кнопки управления приложением, справа — Control Strip
Вы можете настроить Touch Bar в меню «Системные настройки» > «Клавиатура» > «Клавиатура».
Выберите пункт «кнопки управления программой» в меню «Отображать на панели Touch Bar», поставьте галочку возле «показать полосу Control Strip» и отметьте «расширить полосу Control Strip» в поле «Нажмите клавишу Fn, чтобы».
Именно эта комбинация за год использования показала себя наиболее простой и универсальной. Теперь слева на Touch Bar будут кнопки управления приложением, справа — управление компьютером, которое вы сможете расширить кнопкой Fn.
Теперь нажмите «Настроить панель Touch Bar» и перетащите на нее только полезные возможности для Control Strip: как для полной, так и для сокращенной версии.
4. Действия для всех приложений можно настроить
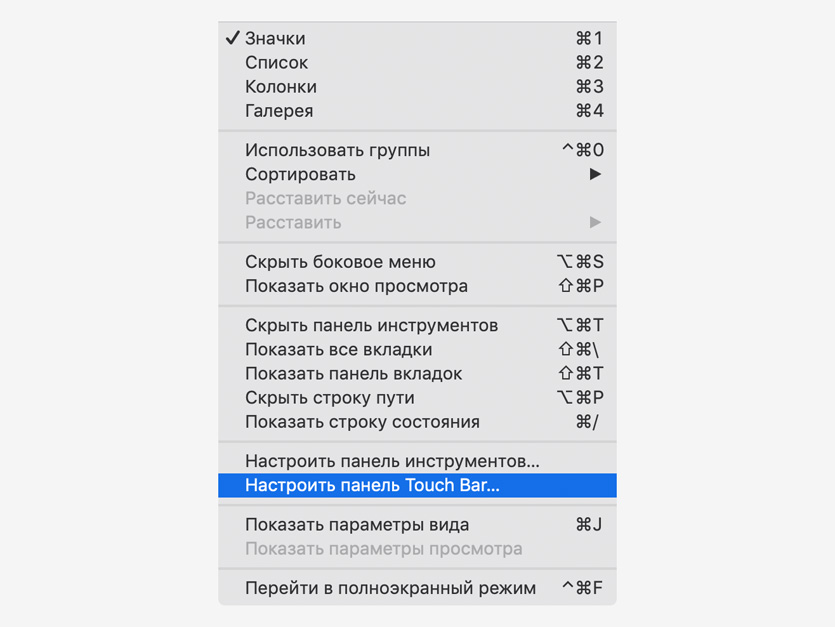
Настройки Touch Bar для конкретного приложения чаще всего находятся в меню «Вид»
Проверьте меню «Вид» стандартных и сторонних приложений. Чаще всего именно в нем находится пункт «Настроить панель Touch Bar», который поможет выбрать наполнение панели под себя.
5. Разберитесь, как скрыть Control Strip
![]()
Если места для кнопок приложений не хватает, скрывайте Control Strip
Если вы используете сложные приложения с большим количеством быстрых действий на Touch Bar, можете скрыть Control Strip в меню «Системные настройки» > «Клавиатура» > «Клавиатура».
Вы все еще сможете получить доступ к нему по нажатию Fn.
6. Подумайте, чем можно занять весь Touch Bar
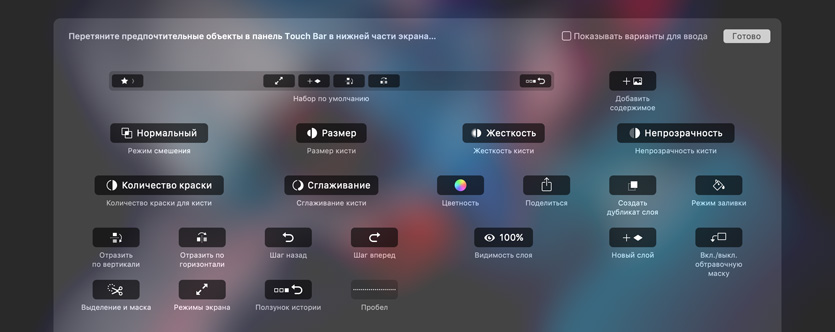
Это особенно актуально в сторонних приложениях
Если вы активно пользуетесь Adobe Photoshop, обязательно настройте Touch Bar. В этой программе данный пункт спрятали в меню «Просмотр».
Вы сможете добавить на панель кнопки для работы с кистью и заливкой, быстрый переход к истории изменений, контроль уровня непрозрачности — все это поможет вам с пользой занять место на Touch Bar.
7. Разберитесь с переключением между вкладками
![]()
Обратите внимание на кнопки со стрелками
Обычно кнопки, на которых есть изображение стрелки — это переключатели с дополнительными возможностями.
Например, при редактировании изображений в приложении «Фото» с помощью кнопки со стрелкой в левой краю Touch Bar можно переключиться между настройками, фильтрами и кадрированием.
8. Попробуйте панель входящего вызова
![]()
Вы можете контролировать голосовые вызовы прямо с Touch Bar
Если ваш iPhone настроен для вызовов с других устройств Apple («Настройки» > «Телефон» > «На других устройствах»), и вы приняли или совершили вызов с MacBook Pro, вы можете контролировать его ход прямо с Touch Bar.
9. Не бойтесь остаться без клавиш F1-12
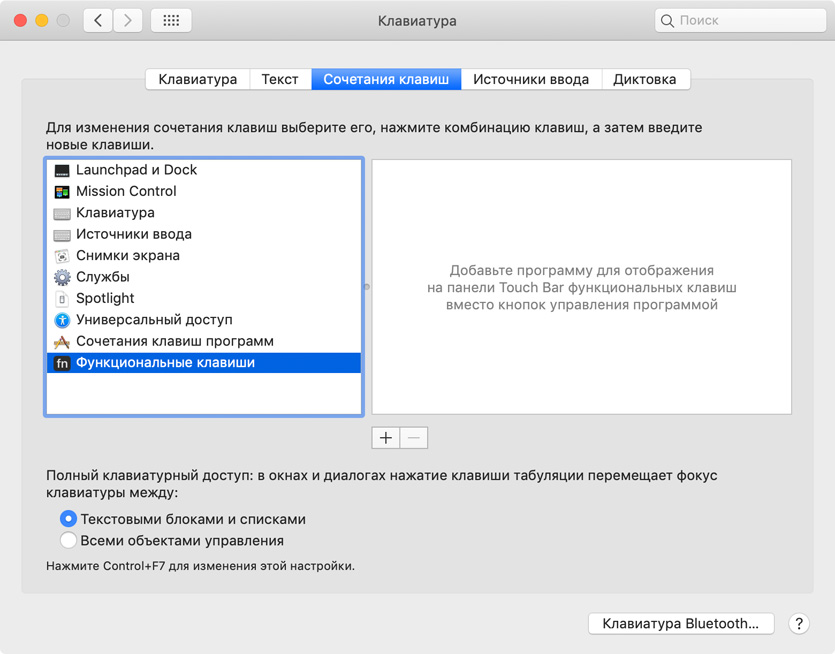
Вы можете вернуть привычные функциональные клавиши для избранных приложений
Если какое-то из ваших приложений не адаптировано для работы с Touch Bar (если честно, мы таких не встречали), вы можете включить для него привычные функциональные клавиши F1-12.
Для этого перейдите в меню «Системные настройки» > «Клавиатура» > «Сочетания клавиш» и добавьте его сюда.
Редактирование текста:
10. Попробуйте предиктивный ввод
![]()
Предиктивный режим ускорит ввод текста, если вы не сильны в этом
Если вы набираете текст не так быстро, как хотелось бы, предиктивный режим поможет вам в этом — его поддерживают практически все стандартные и многие сторонние приложения.
Когда вы работаете с текстом, на Touch Bar будут появляться варианты слов для дальнейшего ввода.
11. Быстро вводите Эмодзи
![]()
Быстрый ввод Эмодзи через Touch Bar
В «Сообщениях» и других мессенджерах в левой части Touch Bar появляется кнопка с изображением смайлика. Она поможет вам быстро вводить Эмодзи без перехода в панель «Эмодзи и символы».
12. Научитесь переключаться между разделами смайликов
![]()
В этом вам поможет кнопка с заветной стрелкой
По умолчанию меню смаликов показывает последние Эмодзи, которые вы использовали. Но вы можете перейти в другие разделы с помощью кнопки с изображением стрелки.
13. Превращайте в смайлики обычные слова
![]()
Предиктивный ввод + Эмодзи
Кроме обычных слов Touch Bar также предлагает Эмодзи, которые можно и нужно использовать, чтобы разнообразить общение.
14. Откройте тайные инструменты форматирования
![]()
Автоматическое скрытие предиктивного ввода
Когда вы выделяете текст в «Заметках» или любом другом приложении с поддержкой предиктивного ввода, он автоматически скрывается, чтобы ускорить процесс форматирования.
Действия для Finder:
15. Измените отображение Finder одним нажатием
![]()
Переключайте вид отображения файлов в Finder через Touch Bar
В Finder с помощью Touch Bar удобнее всего переключаться между вариантами отображения файлов.
16. Быстро создавайте папки и перемещайте файлы
![]()
Обратите внимание на кнопку с иконкой папки
Выделите несколько файлов, которые нужно переместить в новую папку, используйте драг-н-дроп, нажмите на кнопку создания папки и забросьте эти файлы в нее.
Сначала это комбо кажется сложным, но со временем оно сильно ускорит работу с файлами.
17. Отправьте любой файл в пару нажатий

Максимально быстрый способ
Выберите любой файл в Finder, нажмите на кнопку с изображение глаза для активации предварительного просмотра, а потом сразу же нажмите на кнопку отправки, чтобы передать его любым удобным способом.
Это куда быстрее, чем использовать отправку из контекстного меню.
Кнопки для Safari:
18. Открывайте ссылки в пару нажатий
![]()
Весь список избранных сайтов на Touch Bar
Просто нажмите на строку ввода, а на Touch Bar тут же появится полный список избранных сайтов с папками.
19. Отсортируйте ссылки по значимости
![]()
На панели закладок слева должны быть сайты, которые вы используете чаще всего
Чтобы сайты, которые вы открываете чаще, были сразу доступны, переместите их как можно левее в панели закладок.
20. Быстро вводите пароли сайтов
![]()
Выберите аккаунт, который нужно использовать
Если вы используете «Связку ключей», просто нажмите на поле ввода логина или пароля, и на Touch Bar тут же появится несколько учетных записей, которые доступны для входа.
21. Добавьте на Touch Bar режим чтения
![]()
Режим чтения на Touch Bar в Safari можно добавить через настройки
Добавьте режим чтения на Touch Bar в Safari через меню «Вид» > «Настроить панель Touch Bar», и вы сможете активировать его максимально быстро.
Другой софт Apple:
22. Почта: удерживайте флажок, чтобы изменить его цвет
![]()
Отметьте письмо любым цветом
В «Почте» вы можете выделять письма флажками, чтобы потом находить информацию по конкретной теме по цвету — вы можете делать это с помощью Touch Bar.
Сначала выберите письмо, а потом зажмите красный флажок, чтобы выбрать цвет.
23. Фото: перелистывайте снимки
![]()
Перелистывать снимки в «Фото» с Touch Bar — это супер
Вам даже не нужно опускать глаза на сенсорную панель: просто перелистывайте фотографии, водя по нему влево и вправо.
24. Фото: регулируйте интенсивность настройки
![]()
Делайте фотографию темнее и ярче, но не только
Выберите необходимый параметр при редактировании снимка в «Фото» и меняйте его значение через Touch Bar. Это касается яркости, цветности, баланса белого и так далее.
При этом вы будете сразу видеть возможный результат на предварительном просмотре сенсорной панели.
25. Фото: сравнивайте до и после
![]()
Нужно нажать только одну кнопку!
Обратите внимание на кнопку слева от регулировок. Она даст возможность быстро увидеть результат до и после, чтобы понять, что вы своими манипуляциями не сделали снимок только хуже.
26. Книги: перелистывайте страницы
![]()
А еще через Touch Bar в «Книгах» удобно быстро делать закладки
По аналогии с «Фото» в приложении «Книги» есть удобный ползунок для перелистывания страниц. Справа от него также есть кнопки для поиска по книге и закладки.
27. iTunes: управляйте из любого приложения
![]()
Самый удобный контроль воспроизведения
Если вы слушаете музыку через Apple Music, на Control Strip автоматически добавляется кнопка, которая активирует режим контроля воспроизведения.
С помощью нее вы сможете перемотать композицию, приостановить ее, а также переключаться между записями.
28. Калькулятор: используйте кнопки действий
![]()
Touch Bar делает калькулятор на Mac полноценным
Если вы буквально только что перешли на MacBook Pro с Touch Bar, вас точно обрадует наличие кнопок для управления калькулятором на сенсорной панели.
Теперь вам вообще не нужно будет использовать курсор для совершения действий, и это в разы ускоряет расчеты.
29. Терминал: используйте функциональные клавиши
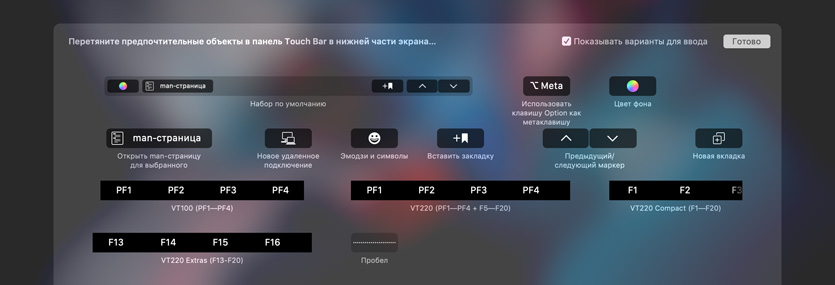
Вы можете добавить до 20-ти функциональных клавиш в «Терминале»
Если вам нужны функциональные клавиши в том же «Терминале», зайдите в настройки Touch Bar для этого приложения и добавьте до 20-ти штук.
Сторонние приложения:
30. Adobe Photoshop: настройте избранные
![]()
Настройте любую из трех панелей
В Adobe Photoshop вам доступны три панели для Touch Bar: «Параметры слоя», «Кисти», «Избранные». Вы можете сначала выбрать любую из них, а потом настроить по своему желанию.
Пункт с настройками сенсорной панели в этом случае спрятан в меню «Просмотр».
31. Adobe Photoshop: переключайтесь между изменениями
![]()
Меню истории на Touch Bar просто гениальное
Обратите внимание на кнопку истории на Touch Bar. Она откроет вам целый набор итераций вашей картинки, и вы сможете выбрать необходимую по предварительному просмотру.
32. Adobe Illustrator: объединяйте объекты
![]()
Одна из самых востребованных функций при работе с векторной графикой
Самой востребованной кнопкой на Touch Bar при работе с Adobe Illustrator давно стало объединение нескольких простых фигур в более сложную.
33. Microsoft Word: переключайтесь между стилями
![]()
Это сильно ускоряет форматирование
Активируйте функцию редактирование стилей и быстро используйте их с текстом через Touch Bar. Это ускоряет форматирование документов в этом редакторе буквально в разы.
Попробуйте это.
34. Microsoft Office: открывайте последние документы
![]()
Быстрый поиск последних документов
Чтобы быстро открыть один из последних документов, просто нажмите на кнопку с изображением часов — это работает в любом приложении Microsoft Office.
Советы для экспертов:
35. Делайте скриншоты Touch Bar

А потом еще и редактируйте их
Чтобы сделать скриншот Touch Bar, просто нажмите Command+Shift+6. После этого вы сможете сделать на нем необходимые пометки с помощью встроенного в macOS редактора снимков экорана.
Это поможет вам объяснить фишки сенсорной панели товарищу, как это сейчас делаю я, или, наоборот, задать вопросы.
36. Настраивайте область для скриншотов
![]()
Выберите область для снимка экрана и место для его сохранения
Нажмите Command+Shift+4, а потом выберите дополнительные параметры снимка экрана на Touch Bar.
37. Разберитесь, как понять, что на Touch Bar много элементов
![]()
Обратите внимание на затемнение слева и справа
Это можно понять по затемнению элементов в левой и правой части сенсорной панели.
38. Настройте свой сайт под Touch Bar
![]()
Чтобы на Touch Bar была красивая иконка
Чтобы иконка вашей веб-страницы оптимально выглядела на Touch Bar, используйте специальную инструкцию Apple для владельцев сайтов.
39. Добавляйте действия Automator на Touch Bar
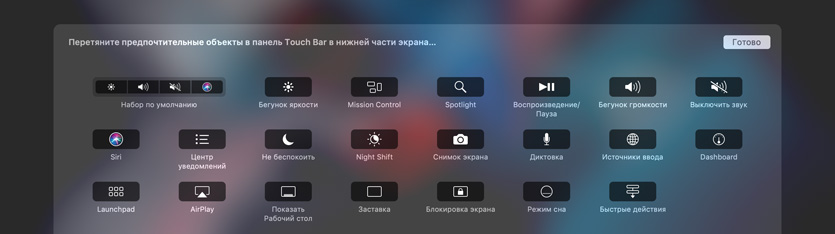
Кнопка с быстрыми действиями из Automator в нижнем правом углу
Если вы активно используете Automator, вы можете добавить кнопку с избранными быстрыми действиями на его базе на Touch Bar.
Так запускать их выйдет проще и быстрее.
40. Наконец, попробуйте игры на Touch Bar
![]()
Pac-Man на Touch Bar
Вы даже можете играть прямо на Touch Bar. Для него доступна игра Pac-Man, которую можно бесплатно скачать по ссылке.
Вместо вывода
Надеюсь, этот разбор поможет вам не только привыкнуть, но и полюбить Touch Bar. Вам все равно придется это сделать: Apple уже заменила физические функциональные кнопки сенсорной панелью, и обратного пути не будет.
Более того, во многих ситуациях Touch Bar действительно бывает удобнее, чем кнопки, и мы постарались затронуть самые популярные варианты его использования.
Если у вас есть другие интересные приемы работы с сенсорной полоской MacBook Pro, чего же вы ждете? Комментарии открыты.






 (45 голосов, общий рейтинг: 3.93 из 5)
(45 голосов, общий рейтинг: 3.93 из 5)







53 комментариев
Форум →1. продать
2. подарить
3. выкинуть в окно
мало кто использует эту хрень
это как 3DTouch. нафиг мало кому нужен, но уже не випилишь
@basta, Ну не взлетело, бывает. Зато попытались
@Adagio, Что значит не взлетело? В любом софте есть поддержка тачбара.
@picatchy, Киллер фичей тач бар не стал. Приятный довесок за немалую доплату
@picatchy, Лебедев такую же херню пытался в американский рынок раньше, у него тоже не взлетело, притом, что там все клавиши оставались на месте.
Тачбар просто бесполезен.
Самый простой способ понять это – увидеть скример (или просто случайно что-то громкое включить), и попробовать убрать громкость. Если у вас ещё и BT наушники – пара лишних секунд счастья обеспечены.
Зато, я думаю, подходит для тех, кто перед компьютером позирует для фоток, лишний экран, даже такой маленький, это, конечно, признак профи.
@alexmaru, и как только мы раньше жили без медиа-клавиш. От скримеров покоя не было.
@picatchy, они всегда были, через хоткеи на ф-клавиши, которые не ползают по экрану.
@picatchy, у многих приложений есть поддержка AW, например… но они не перестали быть УГ от этого
@Suslikov, только для никчемных дегенератов. Нормальные активные люди, которые заботятся о своем здоровье, находят AW очень полезными
@basta, статью не читай, комментарий пиши. И использую и то и другое, а ещё я терпеть не могу тупые комментарии. Типа вашего.
@basta, утыркам не понять. Вам дай волю, вы будете бегать друг к другу с дискетами и подключать принтер по LPT2.
@picatchy, спасибо, утырок, за коммент ни о чем
@basta, со всех акков плюсики поставил себе? Молодец, поройся в своей коллекции CD, может найдешь что-нибудь полезное
@picatchy, и тут ты дебил отметился )))
@Triller, кастрюля, иди в политсрачах тусуйся, тут-то что забыл ты
@picatchy, вы снова сами с собой разговариваете? Или просто опять забыли, что вы и есть персонаж с ником кастрюля? :)
@basta, в исходном варианте не очень, но если ставить доп. софт, то можно поставить часы, переключение клавиатуры (это и так есть), иконки приложений и тогда появляется удобство. И в любом случае, без него нет вариантов купить нормальные 13 и уж тем более 15.
А кто-то вообще знаком с Better Touch Tool и Golden-BT?)))
вкратце можно из тачбар делать все что угодно) любую кнопку и команду назначить. приложения переключать и еще 100 вещей.
@Rusya, я себе вывел погоду, время уведомления телеги, приложения и вкл\вкл аирподс. реально супер удобно. пользую полноэкранным режимом. но на тач баре всегда видно время и т.д
Хрень.
@Suslikov, а если стоит винда то тема не раскрыта… это реальная хрень
Touch Bar – отличное решение и найдет своих покупателей. Не нравится – выбор есть всегда.
@Crypto, Всегда? Как насчёт нормальной версии ноута, с 4мя type-c и без тач бар? Почему без него только обрезки?
@Crypto, выбора НЕТ среди 15′ моделей. Нельзя заказать кастом без тачбара.
Поставил в Touch Bar кнопку смены раскладки языка на клавиатуре, очень удобно )
@maxximoff, для этого уже есть кнопка – Caps Lock. Эпол даже несколько версий назад сделала нативную поддержку переключения раскладки по Caps Lock. Правда, как это у эпол обычно бывает, работает порой через жопу. Но тут не кнопка виновата, а сам механизм (читай софт) переключения раскладки.
@maxximoff, стандартной комбинации клавиш неужели не хватает? Она тем более не менялась уже лет двадцать… если вообще менялась, с 1994 года на маках и не помню другого
@meowmeow, при full screen не видно какая раскладка, а тут всегда видно. Можно и Caps lock сделать, но это проще.
@meowmeow, вообще-то менялась, с удобнейшего cmd-space сделали ctrl-space, причём уже при Куке. В Калифорнии раскладок не переключают же.
Но настроить как было никто не мешает, чем и пользуюсь.
@dimasokol, мешает. Поменял на классическое, которое было у меня на прошке с 2008 года. Сначала переключение раскладки стало работать через раз. По совету ребят то ли из Re-Store, то ли C-Store (от Связного реселлер Эппл) сменил на дефолт, думал перестанет таращить. Не перестало. Но теперь зараза вообще отказывается менять переключатель раскладки на что бы то ни было. Вообще ни в какую. Уже прям отчаялся. Проблема, которая больше всего бесит на Mac… :(
@Mr.Kot, какой-то сторонний софт мешает, видимо. Я просто один раз на новом маке меняю настройки, да и горя нет.
Вот на iOS поменять никак нельзя, это да.
@dimasokol, знать бы какой… Вообще “левака” и контрафакта на этом ноутбуке отродясь не было. Там крайне мало софта. Виртуализация, офис, ну и немного по мелочи. А что касается того, что есть проблема с “непереключением” раскладки – то 1) весь интернет завален 2) сэйлы маков не отрицают, видать им тоже… “прилетало” от клиентов.
@maxximoff, если выстукивать текст одним пальцем, высунув от усердия язык, то должно быть удобно. Ничего плохого в этом нет, на самом деле, я просто иронизирую слегка)
Но вот при наличии навыка слепой печати это всё становится зверски неудобным, потому что см. первый же пункт в посте. Не намерен я никуда смотреть для выполнения действия, которое для некоторых текстов требуется раз по 20-30 в минуту.
С Touch Bar и PHPStorm никто не сталкивался случаем?
Чтобы команды забиндить на кнопки? (например git pull, git merge…)
@Crypto, есть iTerm, есть alias в баше, есть альясы у git. Зачем для этого нужны хоткеи для меня загадка. Вы коммит делаете не глядя, не проводя ревью и не добавляя комментарии?
@Andrey, вероятно имеется ввиду вызов диалога через UI
@Andrey, Андрюшка не тупи. Этот высер это даже не смешно. Комитер ты наш ;))))(
@Crypto, все это можно сделать
@Crypto, не знаю как в phpstorm, но в webstorm, goland и idea эти команды по уморчанию в тачбаре. Но не понимаю что может заставить тудя тянуться на комит вместо ⌘+K
@Roman, или ⌘+T на pull
уже год ноут с этим тачбаром – не пользуюсь)
1. Научитесь смотреть на Touch Bar
2. Научитесь набирать текст одним, максимум двумя пальцами.
3. Научитесь набирать текст с помощью курсора и экранной клавиатуры.
Чего только не придумают эплофанатики ради защиты очередного высера от эпол.
Зачем человеку владеющему навыком слепой печати смотреть на клавиатуру?
@Moonnz, ну не все же клавиатурные сокращения надо запоминать,можно и сюда вывести. Это в качестве защиты, так-то бар требует привыкнуть.
@Moonnz, редкие уникумы могут нажимать F-кнопки вслепую. Остальным так и так приходится смотреть
@picatchy, не вижу никаких пробоем их нажатия)
@basta, тачбар да согласен, а вот 3D-touch очень удобно, без него, как без рук, вам об этом многие скажут, буду жутко расстроен если уберут..
@hofc, 3д тач нужен только курсор двигать в тексте, да треки в плейлит добавлять, всё.
Не смешите.
Один пункт.
Установить Better Touch Tool
И стоны о бесполезности тачбара закончатся у любого человека.
Эпл забросила развитие тачбара, благо этим серьезно занимаются другие. В стоке он бесполезен с BetterTouch Tool среди лэптопов ему нет равных в мире. Как бы дефолтно уже давно купил мак с тачбаром – поставил утилиту.
Я многие вещи делаю не глядя на клавиатуру. Так быстрее. Мышечная память. Мне этот тачбар нафиг не нужен. Мне нужна нормальная клавиатура с хорошим ходом (а-ля до MBP15 включительно).
Очень жаль, что Apple не позволяет покупать кастомные сборки ноутбуков.
И никакой это уже не профессиональный ноутбук. Только для девочек – инстаграмщиц если и для офисного планктона, кто презентации запускает с такого ноутбука. Все!
Для работы (сейчас закидают) – использую Microsoft Sculpt – клавиатуру, подсоединенную к MacBook Pro / iMac. Такие дела )
Да, мышь у Apple тоже уродская
@iphoneriddick, в общем соглашусь. Тачбар используется преимущественно для эмодзи и громкости. А еще яркость иногда. А вот прилагаемый TouchID к нему бесценен. Из-за него в основном и пал выбор.
Большую часть пунктов можно свести к фразе «используйте тачбар чисто ради использования тачбара, ну не зря же он есть».
Речь про НОУТБУК. Почти все перечисленные действия быстрее и удобнее делаются с тачпада и клавиатуры.
Просмотр нажатием глазика запускать? Серьезно?!)) Разве что в одном случае: когда пробел отломан. И так почти по каждому пункту.
Народ, подскажите плиз! Была статься на iphones о двух прогах для macbook, которые контролируют трафик и батарейку. Упор в тексте был на то, что проги понимают когда ты подключаешься к iphone в режиме модема и не дают качать обновления и пр! Это или две разные проги или одна! Плиииз, дайте ссыль на статью! Искал уже несколько раз. Статья 2018 года…
Нашли орфографическую ошибку в новости?
Выделите ее мышью и нажмите Ctrl+Enter.Что делать, если iPhone не видит AirPods
Как отслеживать местоположение ребёнка с iPhone
Как посмотреть EXIF метаданные фотографии на iPhone
Не удаляется приложение с iPhone
Как изменить номер SMS-центра на iPhone?
Почему iPhone издает странный звук во время работы
Как настроить определитель номера на iPhone
Как просматривать старые версии текстовых документов на Mac