Многие пользователи компьютеров Mac задаются вопросом, как удобно просматривать фото или организовывать слайд-шоу. Особенно много таких вопросов мы получаем от бывших пользователей Windows, где приложений просмотрщиков для снимков и изображений большое множество.
Стандартная опция быстрого просмотра по клавише Пробел хоть и позволяет удобно взглянуть на фото, но вот красивого полноэкранного режима, переключения фото внутри папки или автоматического слайд-шоу в ней не предусмотрено.
Сейчас расскажем о четырех распространенных способах удобного просмотра изображений в macOS.
Как настроить запуск фото в стороннем приложении по умолчанию
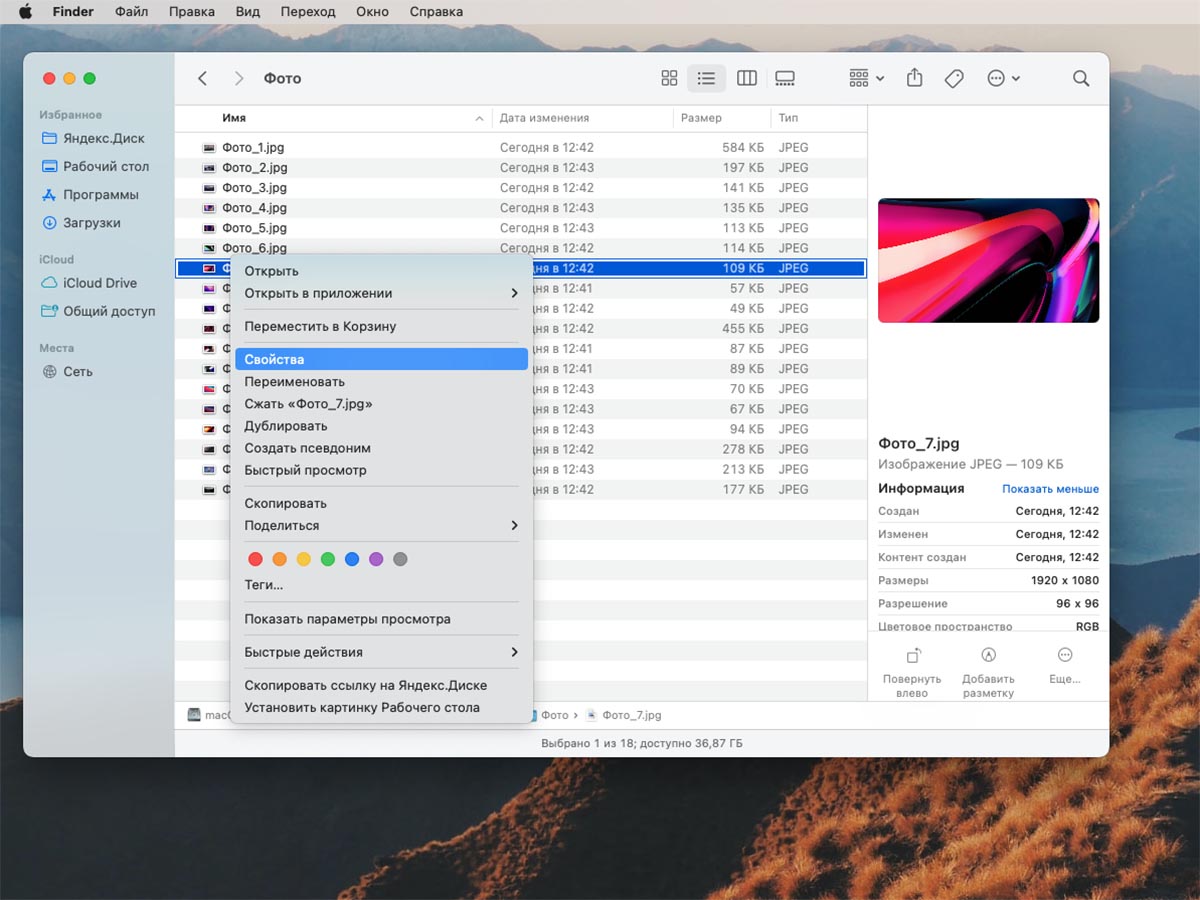
Для начала предлагаю вспомнить, как ассоциировать определенный тип файлов с установленным приложением в macOS. Для этого нужно выделить файл в Finder и открыть его свойства через контекстное меню.
Далее нужно найти раздел Открывать в приложении, выбрать нужную программу из списка и нажать кнопку Настроить. После этого все файлы с указанным расширением будут открываться в выбранной утилите.
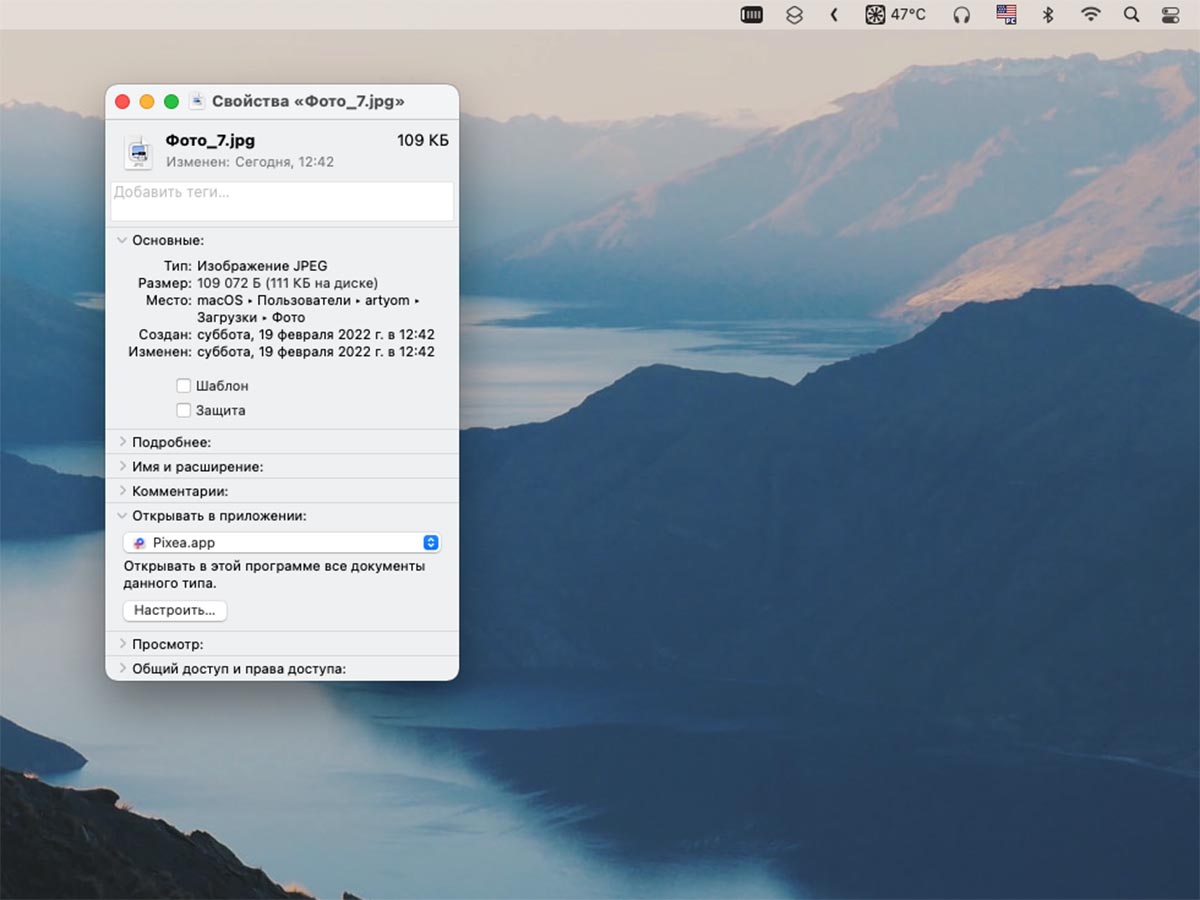
Не забывайте, что в случае с фотографиями, подобную процедуру потребуется проделать со всеми типами файлов: *.jpg, *.jpeg, *.png, *.gif и другими.
1. Минималистичный просмотрщик qView
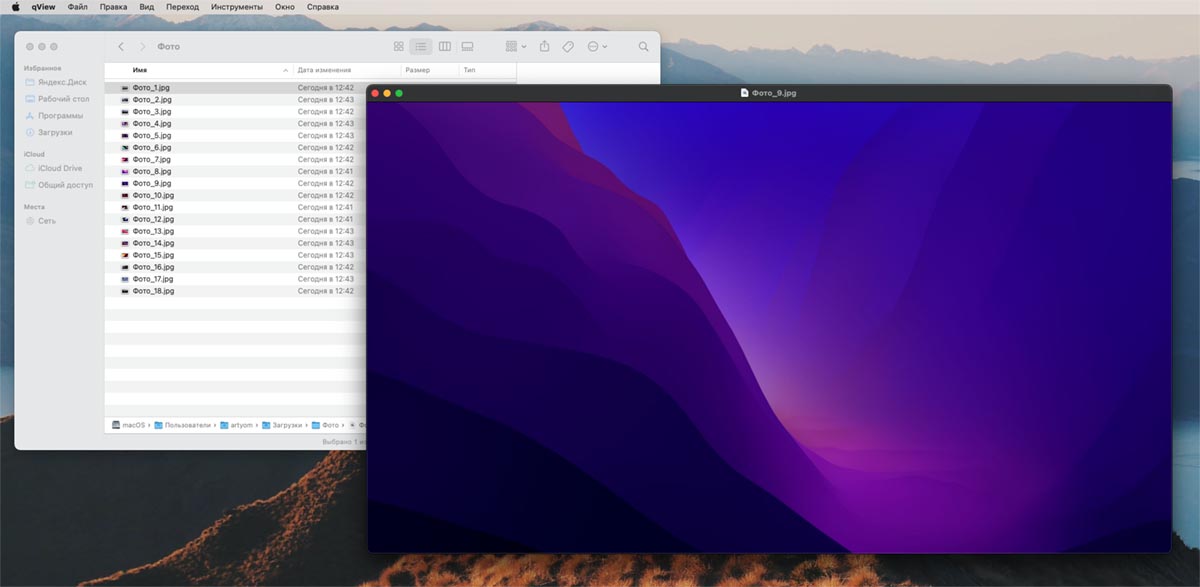
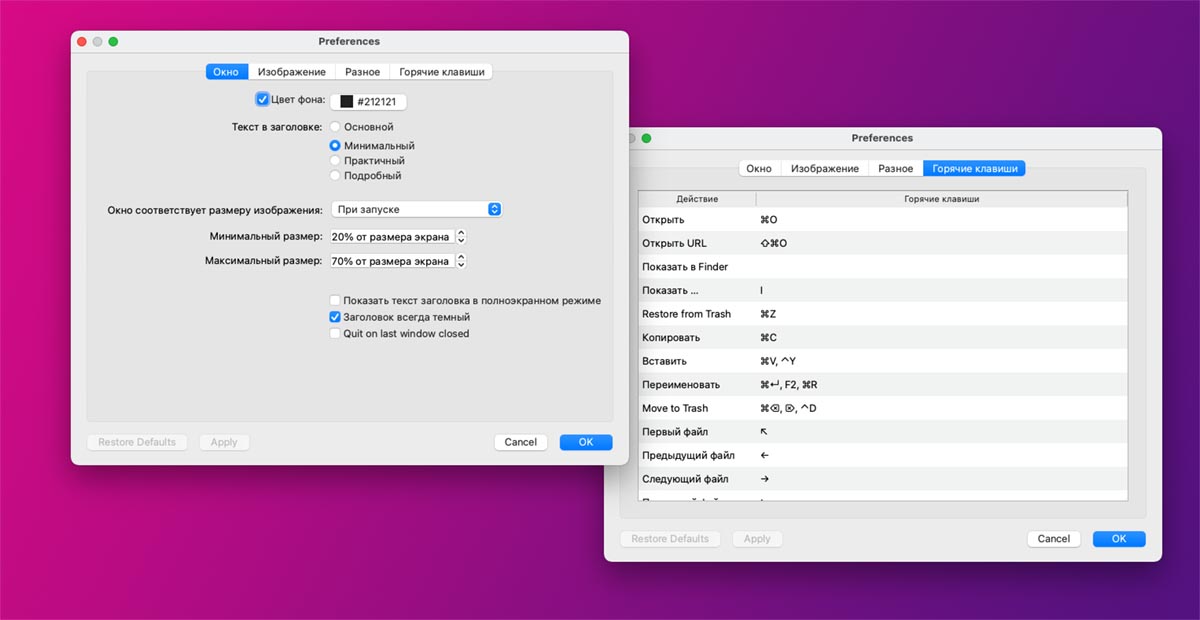
Простой кроссплатформенный просмотрщик изображений доступен на macOS, Windows и Linux. Можно запускать просмотр фото перетаскиванием картинки на ярлык программы, а можно ассоциировать необходимые форматы фото с данным приложением.
Интерфейс программы простой и не содержит никаких дополнительных элементов. Боковые стрелки на клавиатуре позволяют листать фото внутри папки, стрелки вверх/вниз вращают снимок, а при помощи элементов строки меню можно запустить слайд-шоу или переключиться в полноэкранный режим.
В параметрах qView можно перенастроить клавиши управления и задать несколько дополнительных жестов.
🖥 Скачать qView – бесплатно на сайте разработчика
2. Приложение XnView MP с возможностями редактирования фото и тонной настроек
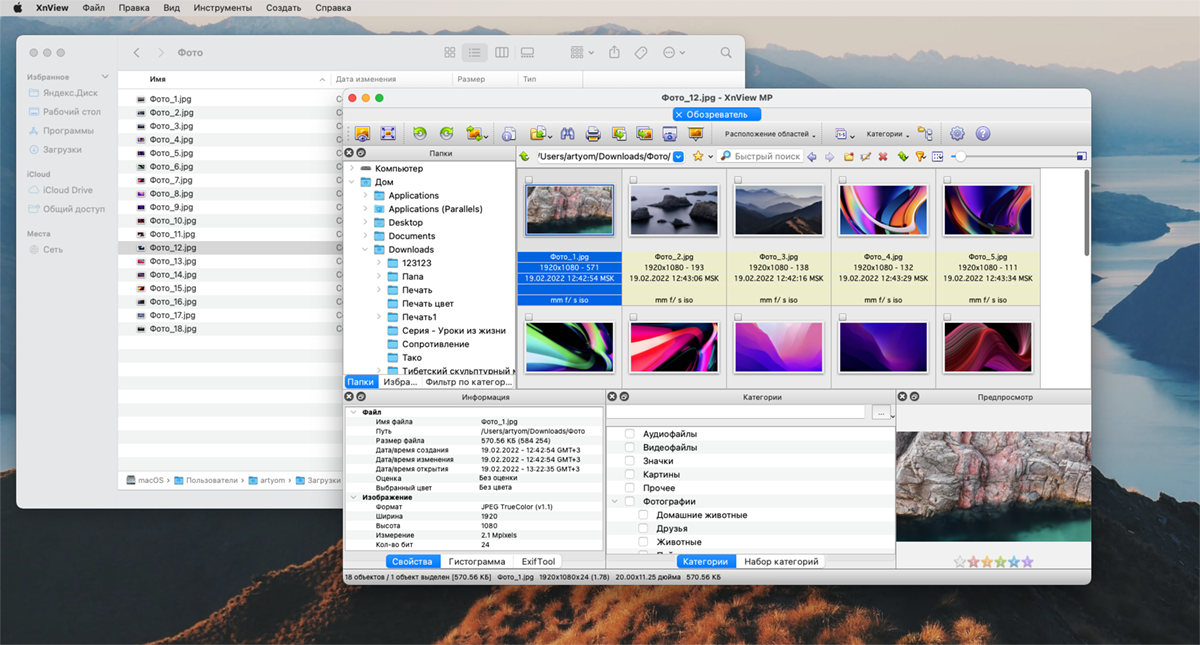
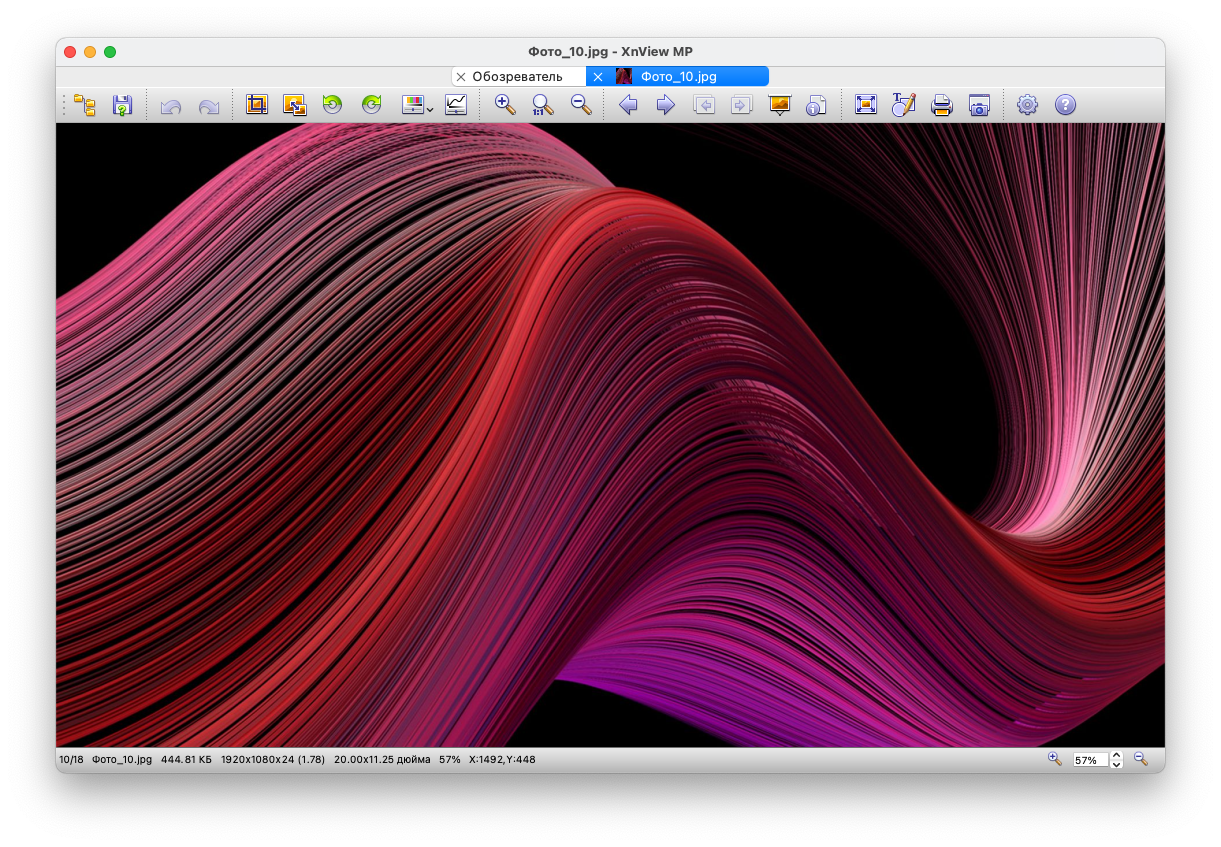
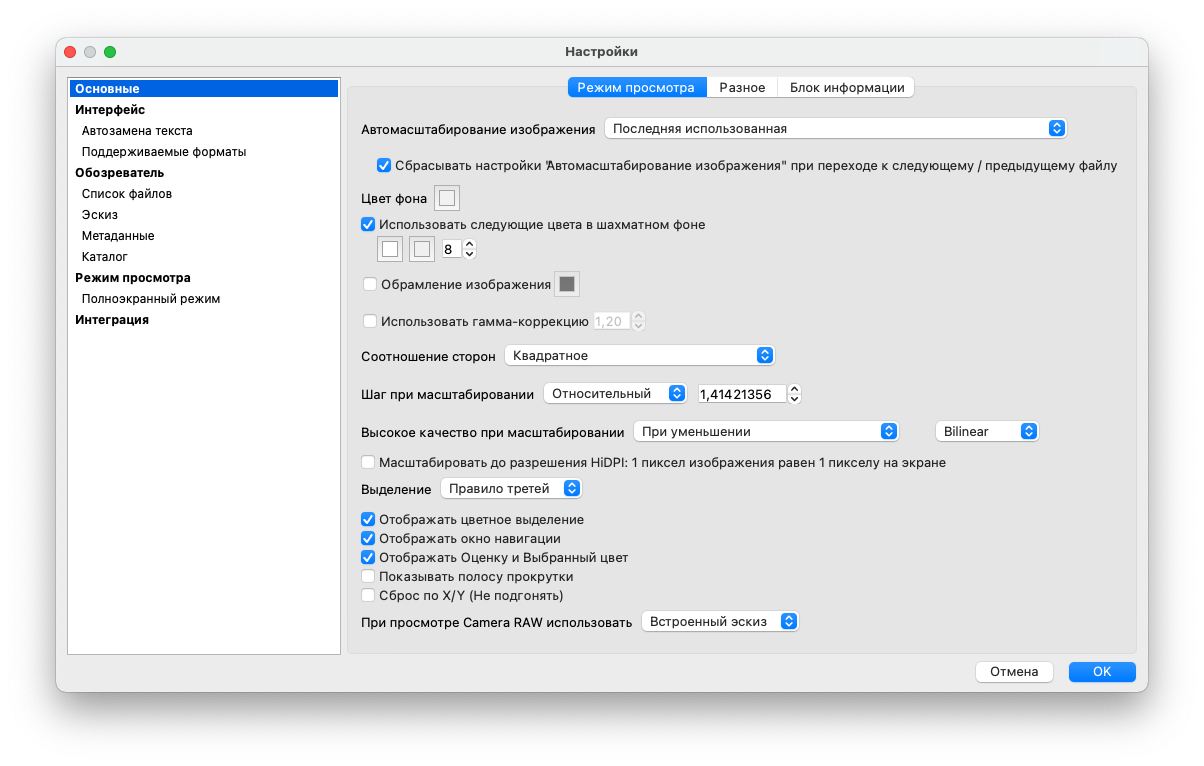
Приложение XnView знакомо многим пользователям компьютеров со стажем по операционной системе Windows. Этот просмотрщик фото уже более 10 лет является одним из самых распространенных приложений для ПК в своей категории.
Утилита имеет встроенный файловый браузер для удобного поиска, копирования или перемещение снимков на вашем компьютере. В режиме просмотра есть слайд-шоу, быстрая навигация по фото внутри папки и просмотр метаданных для снимков.
Присутствуют базовые настройки яркости, контраста и цвета, есть кривые, кадрирование и изменение размера фото. Расстраивает лишь интерфейс и оформление приложения родом из прошлого века.
🖥 Скачать XnView MP – бесплатно на сайте разработчика
3. Утилита Pixea в лучших традициях ПО от Apple
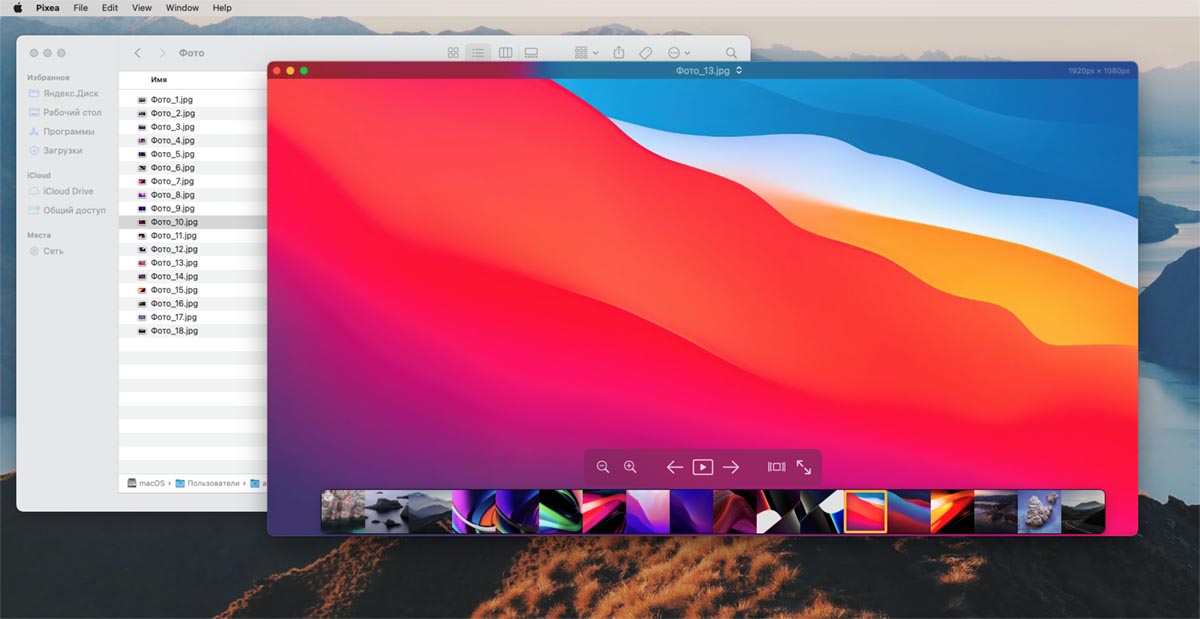
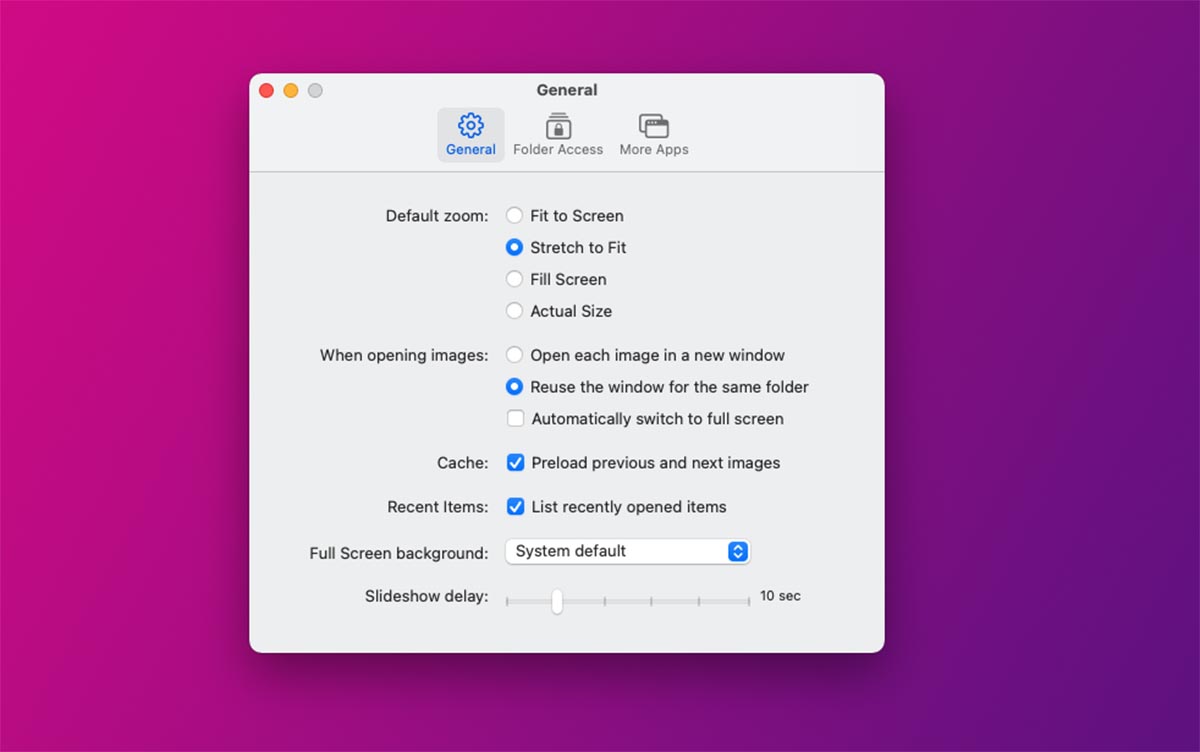
Любителям удачного сочетания базовых возможностей и стильного внешнего вида рекомендуем приложение Pixea. Программа позволяет быстро просмотреть изображения в папке, запустить слайд-шоу и воспользоваться кнопками зумирования.
Из дополнительных возможностей следует отметить превью-панель для всех картинок в просматриваемой папке и полноэкранный режим.
Настроек у программы необходимый минимум, все в привычной стилистике Apple.
🖥 Скачать Pixea – бесплатно в Mac App Store
4. Стандартные горячие клавиши, о которых не все знают
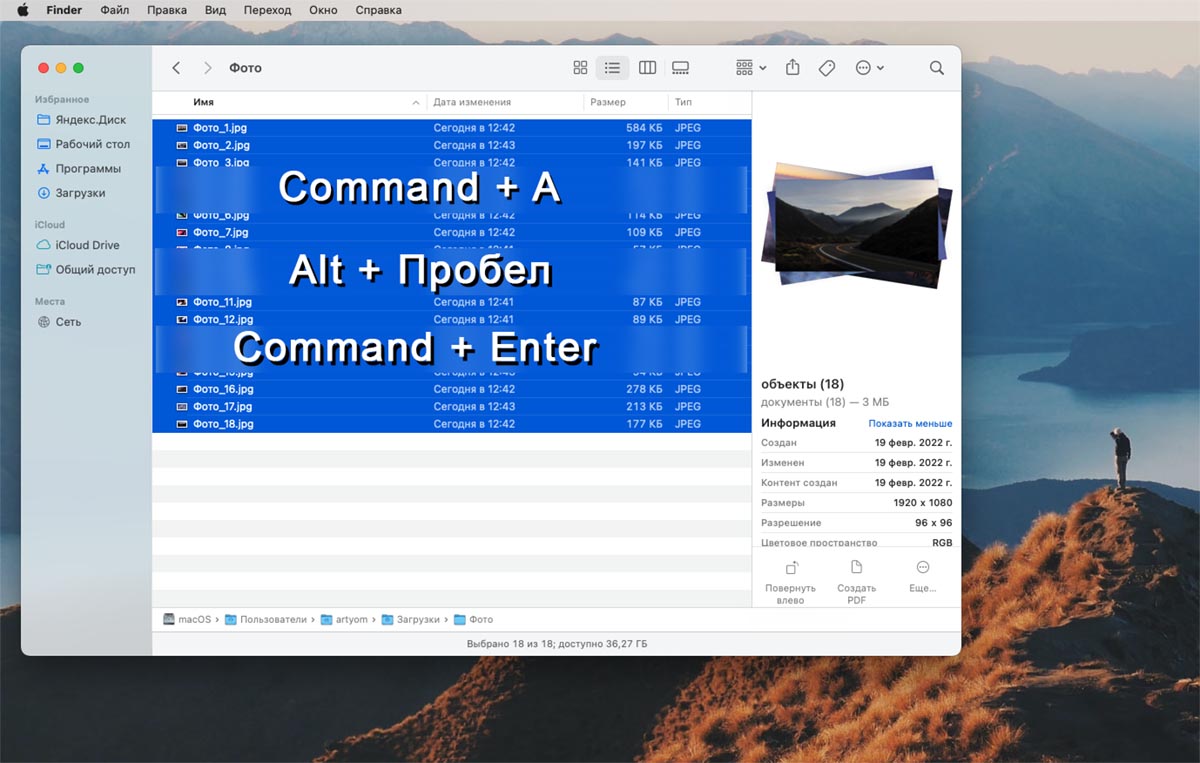
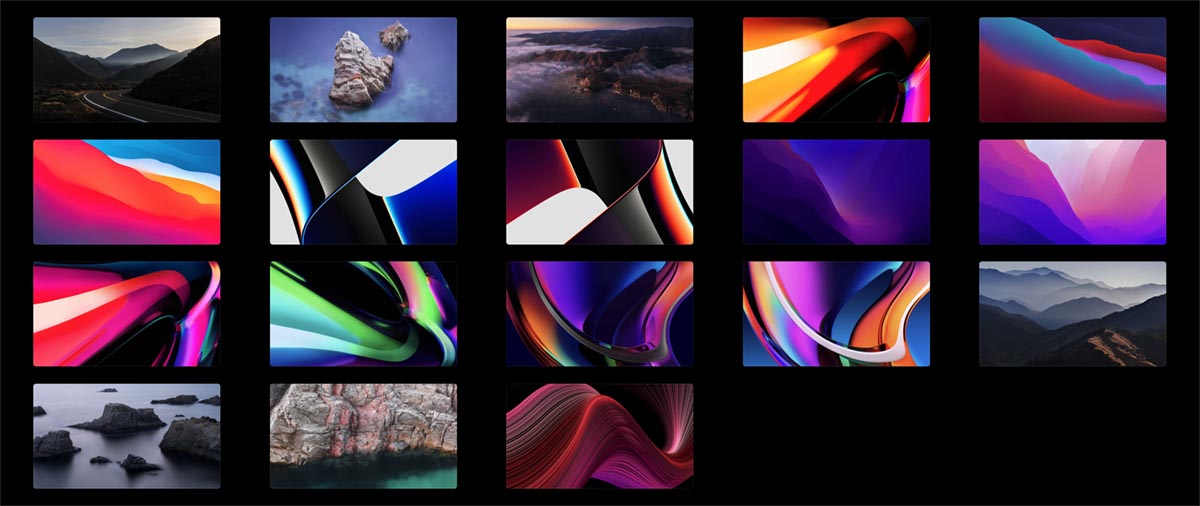
Самый простой и быстрый способ организовать удобный просмотр снимков на Mac – это стандартная утилита Быстрый просмотр. Нужно лишь запомнить несколько полезных клавиатурных сокращений.
◉ Command + A для выделения всех объектов в текущей папке
◉ Alt (Option) + Пробел для запуска просмотра в полноэкранном режиме
◉ Command + Return (Enter) для просмотра миниатюр в режиме сетки
Эти три полезных шортката позволят моментально перейти к просмотру нужных снимков в полноэкранном режиме или запустить слайд-шоу без дополнительного ПО.
Еще в операционной системе Apple есть утилита Фото. Могу сказать по своему опыту и отзывам знакомых владельцев Mac, что использовать программу в качестве основного просмотрщика снимков неудобно. Если нужно банально просмотреть фото из папки или съемного накопителя при использовании программы Фото приходится делать слишком много ненужных действий.
Теперь вам будет легче и комфортнее пересматривать любимые фото на экране компьютера Mac.





 (36 голосов, общий рейтинг: 4.72 из 5)
(36 голосов, общий рейтинг: 4.72 из 5)



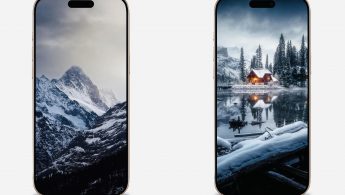



48 комментариев
Форум →да и встроенный просмотр норм, кроме того что он ужасно медленно смотрит NEF, HEIC
Что-то расхотелось с винды уходить. Да даже в iOS-е есть встроенный нормальный просмотрщик, а не эти костыли описанные в статье
@plodozhor, в макоси он тоже есть и очень хорош. В статье описаны альтернативные способы
@plodozhor, в Макоси встроенный просмотрщик уделывает винду легко. Там не только фото вполне удобнее просматривать, но и можно, например, PDF отредактировать.
@Jan Rokas, да ладно гнать открой в сафари пдф именно в сафари а не выгрузив под сторонний софт. Там даже лист перевернуть нельзя
@futurist2000, а зачем открывать PDF в сафари? Может, вы ещё и чай в кастрюле готовите?
@Jan Rokas, простая задача открываю Майл.ру почту веб интерфейс там вложение пдф файлик кликаю на него он открылся в браузере. Что не так ? Зачем мне его скачивать открывать в стороннем приложении. И вы не поверите чай в кастрюле готовят гораздо больше людей чем вы можете себе представить
@futurist2000, нажимаю на вложение — оно тут же скачивается и сразу открывается в просмотре. Там редактирую его и прямо оттуда нажимаю «поделиться». А в браузере PDF открывают пусть те, кто чай в кастрюле готовит.
@Jan Rokas, похоже у вас 21 век так и не наступил. Скачивать файлик что бы его посмотреть или распечатать помню такое было раньше виндовс 3.1
@futurist2000, чтобы файлик посмотреть, его нужно загрузить в любом случае! От того, что вы смотрите файлик в браузере из кеша, а не открываете в просмотре – с технической стороны ничего не меняется!
@futurist2000, pdf в Сафари открывается точно так же, как и в других браузерах, в виде листов, идущих друг за другом.
mail.ru скорее всего показывает вам превью в своем интерфейсе, что выглядит убого, но точно также будет в любом другом браузере хоть в Винде, хоть Линуксе, хоть на Маке.
@Denis, да нет открываю в хроме на том же маке есть кнопка развернуть лист.
@Jan Rokas, вот папка с фотками на маке. открыли первую фотку. Как перелистнуть на вторую? :)
Единственное удобство Windows, которого нет в Mac OS – просмотр фото в таком режиме:
слева папки, вы по ним движетесь вниз-вверх – а справа содержимое текущей папки в виде значков.
Вот этот режим самый удобный для быстрого просмотра тысяч фото и сотен папок.
И его нет в Mac OS к огромному сожалению!
@sky_ikeys, все эти режимы уже десятки лет есть. “Потыкайте” кнопки вверху Finder’a. Можно отображать файлы в виде значков, списка, колонок (то что Вы хотите), Cower
@Denis, Ну здрасьте, как будто не тыкал ))
Нет такого режима. Близкое к тому – колонки. Но там значки очень мелкие, а надо чтобы были крупные иконки в ПОДОБНОМ режиме.
@sky_ikeys, если вам иконки слишком мелкие, можете просто Cmd+ их приблизить. Ну или Cmd- отдалить обратно. И просматривайте сколько влезет.
@Jan Rokas, В режиме “колонки” иконки нельзя приближать и удалять, там название файла и значок. Можно лишь увеличить шрифт до максимального, при этом значки изображений будут всё равно слишком мелкие. НЕТ в Mac OS такого режима, о котором я говорил.
@sky_ikeys, вы можете увеличивать иконки в режиме иконок.
Почти 10 лет пользуюсь LilyView и всем советую. Легкий, быстрый, минималистичный и функциональный. Стоит правда 900, (я покупал за 30)
https://apps.apple.com/ru/app/lilyview/id529490330?mt=12
@scream13, была и фри версия с сайта разрабов. Сам пользуюсь ей с момента выхода.
За комбинацию Option + Пробел — спасибо, не знал про такую. Очень удобно.
Я не понял. А “Фото” тогда зачем?? Зачем все это нужно, если есть “Фото”??
@Сергей, а что, каждый раз, когда нужно посмотреть фото с флешки, внешнего диска или из загруженного архива, добавлять их в Фото?
@Артём Суровцев, а, понял. Но.. разве это проблема… я все в фото добавляю и там смотрю… 🤷♂️ Зачем костыли какие-то… все для нас уже сделали… Даже и не знаю…
а просто ПРОБЕЛ нажать не вариант?))))
@Alexander3876437264, а как с пробелом посмотреть по порядку кучу фоток? Ну вот доходишь ты до правого края в папке с фото, а дальше что? Нажимать вниз, пролистывать до левого края, а потом опять листать вправо? Встроенный просмотр в макоси просто днище.
@Timmmy, листается по кругу, ты о чем?
@Текст Текстов, ну вот сейчас проверил. Кликнул на фото, нажал пробел, дальше нажимаю стрелку вправо. Доходит до последнего фото в строке и всё.
@Timmmy, в режиме списка, конечно, достаточно просто жать “вниз”
@yJIeTHblu, ага, т.е. каждый раз переключать вид файлов внутри папки, прежде чем смотреть фото? Ммм, удобненько.
@Timmmy, вау, после вашего комментария погуглил и нашел три способа!
1) выделяете все файлы и жмете opt-space. дальше в полноэкранном режиме стрелки лево-право.
2) выделяете все файлы и жмете space. сверху есть стрелки влево-вправо, на клавиатуре они работают через cmd-left, cmd-right; cmd-return показывает обзор всех.
3)!!! просто в файндере tab – это следующий файл, shift-tab предыдущий. Соответственно, если нажать пробел, tab/shift-tab также будут прыгать по файлам!
@Timmmy, выделяете свою «кучу фоток» и жмёте пробел. Всё.
@Jan Rokas, ну-ну. Прямо сейчас проверил. У меня в папке лежат вордовские документы, несколько txt и фото. Выделил всё, нажал пробел и у меня вперемешку начинает показывает и фото, и тексты. Кайф!
Arcsoft photo+ и точка. Нет лучше и быть не может.
Со стандартными присмотрами в мак осе просто беда после винды сложно привыкнуть. Там где в винде все открывается по щелчку мыши в мак осе такое ощущение что стоит задача зае…….ть пользователя всякими кнопочками программульками итд. Гениальность переименования по нажатию на клавишу Ентер просто верх идиотизма в желании быть не такие как все.
@futurist2000,
привык к Enter в Mac, сейчас на Windows кликаю по ошибке вместо f2.
вы размышляете в парадигме привычек, юзали бы Mac с детства – не было бы вопросов. Сам на Mac с 2013 года.
@futurist2000, если бы это было только желание – то его бы давно уже искоренили за вой пользователей. Но пользователям удобно и привычно, правда лишь тем, кто хоть сколько то поработал в макоси и уже перестал ныть что крестик закрытия окна слева. Да и не факт, что винда была первой с открытием файла по enter
@Текст Текстов, раньше всех был ксерокс с мышью и там работал ентер
@futurist2000, ой, насчёт энтера полностью согласен. Я на маках уже лет 8, есть ещё Линукс на рабочем компе, виндой практически не пользуюсь, но так и не могу привыкнуть, что нажатие энтера приводит не к открытию файла или папки, а к его переименованию. Всю жизнь и везде, а я работаю с компьютерами с 1991 года, энтер открывал файлы, папки, запускал программы и только в макос это переименование.
Подскажите в каком просмоторщике можно просматривая фотки отметить понравившиеся, а потом все их выделить скопировать в другую папку?
@Android888, в стандартном Фото. Нажимаете “сердечки” на фотографиях, переходите в Избранное и копируете выбранные фото в нужную папку.
@Android888, теоретически можно попробовать использовать метки во встроенном finder. cmd-alt-i, чтобы открыть инфо с метками. а потом после выбора включить сортировку по меткам, чтобы скопировать.
Винда понятия не имеет что такое предпросмотр QuickLook, и это достоинство макоси
Встроенный просмотрщик офигенный с кучей возможностей просмотра и редактирования. Никогда не понимал стороннего ПО для просмотра, люди ленятся использовать шоткаты, хотя именно они или по вкладкам помогают организовать любые задачи просмотра и редактирования
@stekme, Preview Pane в винде есть
@stekme, Круто, что в этот QuickLook встраиваются другие программы. Не помню, на какой оси что-то не отображалось по умолчанию, кажется, ms office. После установки офиса QuickLook стал показывать.
Лучше и удобнее Fastone Image View – нет ничего, удалять, перемещать, копировать, причем хоть с клавишь хоть с мыши. На маке элементарно просто не хочется сортировать фотки. Я не понимаю как так, вроде для фотографов и дизайнеров мак. Но так неудобно всё
Отличные четыре способа. Три — установить другие программы, четвёртый — средствами ОС через ж, и то так не получится.
Нашли орфографическую ошибку в новости?
Выделите ее мышью и нажмите Ctrl+Enter.Как превратить свой айфон в iPhone 14 Pro. Оцените новый вырез для камеры на своем устройстве
Как отключить голосовые вызовы по 2G на iPhone?
Как подключить OneDrive в качестве сетевого диска на Mac?
Как проверить работоспособность гарнитуры iPhone
Как восстановить перезаписанный файл на Mac
Как перематывать видео в TikTok
Как снять ограничение на загрузку приложений по LTE на iPhone
Как созвониться по FaceTime с пользователями Android или Windows