
Мое первое знакомство с ноутбуками Apple окончилось детальным рассмотрением «самой удобной клавиатуры». Приятный нажим, другое расположение клавиш и… отсутствие клавиши PrintScreen. Для рядового пользователя невозможность захвата отображаемой на компьютере картинки – вряд ли глобальная проблема, но мне эта функция была категорически необходимой.
Сегодня комбинацией клавиш CMD + Shift + 3 никого не удивишь, но разработчики OS X решили свести базовые возможности изменения каких-либо параметров пользователем к минимуму. Эту досадную оплошность мы и постараемся решить в сегодняшней статье с помощью Терминала.
Список стандартных комманд
Для тех, кто знаком с платформой Mac не так давно, разобраться как же все-таки делать скриншоты штатными средствами будет нелегко. Именно поэтому пользователю приходится искать соответствующее ПО на просторах Mac App Store. Но спешить не стоит, программисты предусмотрели возможность захвата экрана OS X без какого-либо стороннего софта, используя несколько комбинаций клавиш:
- CMD + Shift + 3 – полный скриншот отобрaжаемого экрана;
- CMD + Shift + 4 – скриншот выделенной области экрана;
- CMD + Shift + 4 + Пробел – захват скриншота конкретного окна. Для захвата наведите на требуемое окно и один раз тапните по трекпаду;
- CMD + Shift + 4 + (Пробел) при зажатой клавише Control – захват скриншота без создания файла напрямую в буфер обмена;
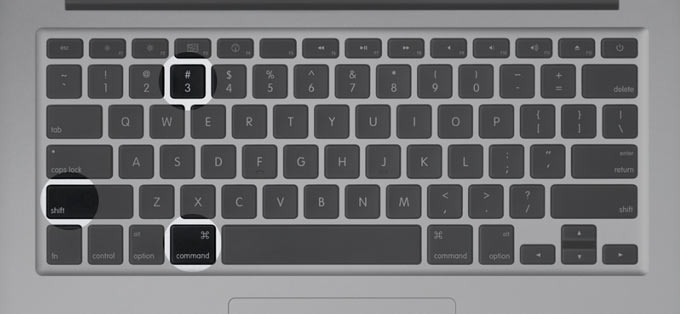
Казалось бы, проблема решена и теперь со спокойной душой можно делать десятки скриншотов всего за несколько секунд, при этом не используя сторонних приложений. Увы, в момент, когда приходится делать большое количество подобных снимков экрана, уже через несколько минут ваш рабочий стол превращается в большую мусорку. Как организовать рабочее пространство в OS X мы рассматривали в отдельной статье.
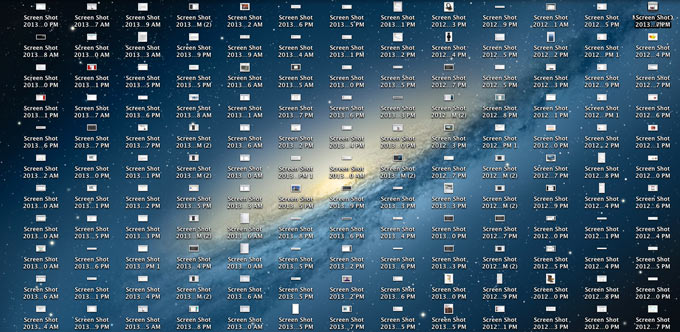
Никакого сопутствующего горячим клавишам приложения и уж тем более настроек в OS X не предусмотрено. Директория, в которой безжалостно сохраняются все скриншоты – ваш рабочий стол. Изменить ее парой щелчков мыши не выйдет, а вот пару строк в Терминале легко поправят ситуацию.
Меняем директорию сохранения скриншотов
Те, у кого Терминал вызывает аллергию, могут смело закрывать статью. Для смены директории потребуется выполнить следующие шаги:
-
1. На рабочем столе создайте отдельную папку Screenshots. Можно использовать и другое имя папки, но строго в латинице и с дальнейшей корректировкой командной строки.
2. Откройте Терминал.
3. В командную строку введите (один из вариантов: Рабочий стол или Изображения):
строка для сохранения в папку Изображений. Вместо [USER] впишите свое имя пользователя:
defaults write com.apple.screencapture location /Users/[USER]/Desktop/Screenshots/строка для сохранения на Рабочий стол. Вместо [USER] впишите свое имя пользователя:
defaults write com.apple.screencapture location /Users/[USER]/Pictures/Screenshots/Введите строку, перезапускающую приложение:
killall SystemUIServerТеперь любой скриншот будет отправляться в указанную вами папку, а рабочий стол избавится от докучающих «Снимков-экрана-от-такого-то-числа».
Убираем тени со скриншотов окон
Несмотря на то, что с выходом OS X Yosemite Apple полностью отказалась от идей скевоморфизма и представила плоскую операционную систему, лишенную теней и эффектов объемности, до скриншотов у разработчиков руки еще не дошли. В связи с этим, любые скриншоты, сделанные при помощи вышеописанных комбинаций клавиш, снабжаются мягкой тенью. Выглядит это и правда красиво, но для блоггеров и редакторов сайтов нередко становится лишней головной болью.
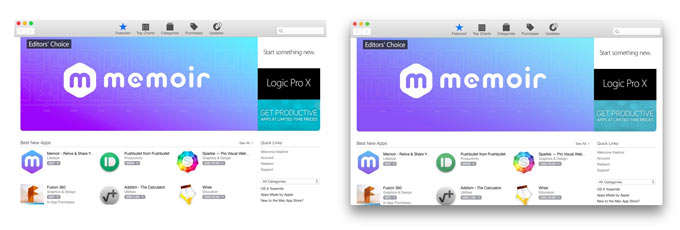
Отключить тени можно с помощью старого-доброго Терминала. Для этого достаточно вбить в Терминал всего две строки:
defaults write com.apple.screencapture disable-shadow -bool true
killall SystemUIServer
Для того же, чтобы вернуть все как было, вводим следующие строки:
defaults write com.apple.screencapture disable-shadow -bool false
killall SystemUIServer
Как выглядит лучше – решать непосредственно вам. В качестве альтернативы можно использовать стандартное приложение Grab, идущее в комплекте с OS X.

Все скриншоты, выполненные в Grab, не имеют теней. У пользователя есть выбор – в какую папку сохранить конкретный скриншот. Вот только такое решение значительно сказывается на быстродействии.
Меняем формат файлов
По умолчанию, все скриншоты, сделанные при помощи горячих клавиш в OS X, сохраняются в формате изображений PNG. Для тех, кто беспокоится о свободном месте на своем Mac, с точки зрения оптимизации формат PNG – не лучший вариант . Сменить уровень компрессии можно при помощи терминала.
В терминале достаточно вести всего несколько строк. Для смены требуемого формата используйте следующие: jpg, tiff, gif, png, pdf (менять в конце первой строки):
defaults write com.apple.screencapture type jpg
killall SystemUIServer
Результат сжатия на лицо:

Используя описанные в статье советы, вы сможете обходиться без сторонних приложений, а работа со скриншотами на Mac станет значительно продуктивнее.
UPDATE:
Для смены имени файла воспользуйтесь командами:
defaults write com.apple.screencapture name [file name]
killall SystemUIServerВместо [file name] используйте предпочтительное имя на латинице. Увы, избавиться от даты и времени не удастся.












32 комментариев
Форум →Есть массу программ, которые не только сделают скрин, но и загрузит на сервер с короткой ссылкой.
зачем, когда есть monosnap?
@ieatbooks, если есть уже стандартное решение, почему нет? Тем более, для обыденных задач простого пользователя, это вообще идеальный вариант.
@alexanderslev1n, для обыденных пользователей слишком много операций для достижений такого же результата. imho
@ieatbooks, 3 клавиши нажать одновременно? А язык должен переключаться только через PuntoSwitcher?
Поставить программу — несколько сложнее. +там тоже необходимо будет клавиши жать, само делать не будет. Мне кажется, результат один и тот же выйдет. А шаманство с форматом, папками итд — это уже не путь обывателя.
Естественно, imho.
@alexanderslev1n, я не про 3 клавиши, я про тени, имя файлов, директории
@ieatbooks, а, это да. Только обывателю вообще все равно. А для толковой деятельности штатных средств чутка маловато. Я чисто с этой стороны.
каждый раз делая скрин на маке, вспоминаю времена виндоус)) PrtScrn
@nnm1, только там не заканчивалось дело этой кнопкой – нужно было открыть фоторедактор, вставить и сохранить. Вот это было шаманство. Никогда их почти не делал, тогда как на маке их делаю постоянно, когда кому-то что-то объясняю. Удобнее способа нет.
@Architec, я об этом же. наверняка существовали какие-то проги для упрощения этой процедуры, но я как-то не додумывался. на маке просто сказка. а вот про комбинацию CMD + Shift + 4 + Пробел узнал из статьи, это вообще супер удобно.
Joxi чем плох для этих целей? Бесплатный и сразу на свой хостинг скриншоты грузит и выдает ссылку.
За изменение формата спасибо: не искал, так как просто не заморачивался этим и не думал, что это возможно. Но, увидев, тут же сменил на jpg, чему теперь и рад. Во-первых, размер файлов стал чуть меньше, во-вторых, для некоторых криворуких программистов, требующих на сайтах формат jpg/bmp, но никак не png, не придется делать дополнительную конвертацию.
Регулярно пользуюсь скриншотами для рабочих вопросов. Использую для этого Gyazo, но в некоторых кейсах использовать приложение не получается и спасает ТОЛЬКО штатная комбинация клавиш МАС. Кто бы что тут ни говорил :) Сделать снимок экрана, когда программа работает в полноэкранном режиме можно только Cmd+Shift+4
Спасибо за полезные советы. Взял на заметку.
ну или Cmd+Shift+3 :)
Извините за офтоп.как сделать на маке чтоб при открытие одной программы другая не пряталась,а оставалась на одной линии с от крывшейся ,и как убрать звук при включение мака(пробовал через терминал несколько команд,не помогло).спасибо
Хех, у меня папка, куда скриншоты сохраняются, уже 2гб весит.
@yaksmax, вот поэтому лучше их сохранять на рабочий стол, чтобы сразу ненужное удалять)
Лушче, чем ZeoSpace пока что не нашел … ну либо связка Dropbox + стандартные клавиши. Они сразу в папку скринов на дропе кидаются.
Skitch-ем разве никто не пользуется? Удобный шаринг и короткие ссылки.. + подписи и редактирование.
Нет такого слова “организовываем”. Есть слово “организуем”.
@Anvi, промолчи — сойдёшь за умного. http://gramota.ru/slovari/dic/?word=%EE%F0%E3%E0%ED%E8%E7*%F2%FC&all=x
Привет. Не меняется директория :(
@KibaVD, Упс. Все работает :). Буковку пропустил в директории. Спасибо.
Яндекс.Диск по мне оптимальный вариант. И скриншоты делает, и встроенный редактор простенький имеется, и в облако сразу загружает с короткой ссылкой.
почти то же самое, но картинка сохраняется не на рабочий стол, а в буфер обмена. Потом можно вставить, например, в фотошопе, Pages и пр.
CMD + alt + Shift + 3
CMD + alt + Shift + 4
А как-нибудь задать свой формат имени файла можно? Чтоб не “Снимок экрана YYYY-MM-DD HH:mM:SS” (или как-то так) было, а, например, “scrYYYYMMDDHHMMSS”?
Очень, очень заморочено для простого пользователя. Зачем лезть в терминал, когда можно просто установить виджет? http://www.apple.com/downloads/dashboard/business/screenshotplus.html
Dashboard виджет, который в состоянии делать захват экрана, захват окна, иконки и даже другие виджеты.
Скриншоты могут быть сохранены прямо на рабочем столе, в буфере обмена, в любом указанном пользователем каталоге и они даже могут быть импортированы непосредственно в Adobe Photoshop. Они могут быть сохранены в форматах: PNG, TIFF, JPG, PDF, GIF.
А как быть если установлено параллельно SSD и HDD, система на SSD, а папку юзера перенесли на HDD?
@sergeydrevo, попробовал у себя и получилось
defaults write com.apple.screencapture location /Volumes/HDD или SDD или FDD ))/<>/Desktop/Screenshots/
@regeside, имя пользователя
папку пользователя можно увидеть в
системных настройках – пользователи и группы,
клацнув пкм по определенному пользователю и выбрав “дополнительные параметры” – строка папка пользователя
@regeside, О, спасибо, получилось!
зачем столько гемора?
я пользуюсь программой Skitch
Нашли орфографическую ошибку в новости?
Выделите ее мышью и нажмите Ctrl+Enter.Почему Siri не зачитывает входящие сообщения iMessage в наушниках
Почему в iOS 16 не работает выделение и копирование объектов на фотографиях
Как следить за уровнем заряда разных гаджетов с Mac
Как спрятать приложение Почта на iPhone
Как на iPad активировать камеру при помощи Apple Pencil
Почему iPhone издает странный звук во время работы
Как совершать внутриигровые покупки в приложениях на аккаунтах Apple ID других стран
Можно ли избежать проблем при ремонте Touch ID?