
Разработчик/Издатель: Cordless Dog
Версия: 1.2.3
OS X: 479 руб. [Скачать из Mac App Store], [Скачать с официального сайта]
В своей работе за компьютером мы нередко настраиваем точное расположение и размер окон различных программ, что, несомненно, влияет на продуктивность этой самой работы. Движения мышью или пальцев на трекпаде становятся отточенными буквально до автоматизма именно для данной конкретной конфигурации окон. Пользователи OS X, которым нередко приходится использовать в работе как внешний монитор, так и родной дисплей ноутбука, знают, что разница в разрешении экранов, а также их масштабах нередко ведет к неразберихе с окнами, которые постоянно куда-то уползают и находятся не на своем месте. Чтобы решить эту проблему нам понадобится приложение, способное точно запомнить не только размеры каждого окна, но и их расположение в зависимости от разрешения. Такая программа существует и называется Stay.
Stay – это весьма миниатюрное решение для больших проблем, связанных с изменением размера и положения окон программ. Чтобы каждый раз не выполнять все эти рутинные действия вручную, можно один раз сохранить расположение необходимых окон при помощи Stay. Затем, когда они в очередной раз окажутся не на своих местах, достаточно вновь обратиться к Stay и в одно нажатие вернуть все окна на их привычное местоположение.
Например, я использую MacBook Air с разрешением дисплея 1440 х 900, но дома ноутбук зачастую подключен к Thunderbolt Display, где разрешение уже 2560 х 1440. Грех не использовать увеличенное рабочее пространство внешнего монитора, поэтому после возвращения на встроенный дисплей Air некоторые окна приходится вылавливать буквально за пределами экрана. Эта ситуация абсолютно неудобна и требует постоянных лишних действий. Используя Stay, о таких случаях можно практически забыть.
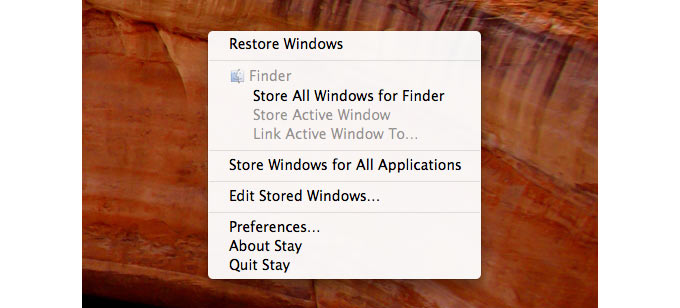
Установив приложение, необходимо запустить все программы, окна которых необходимо запомнить. После этого в меню программы достаточно выбрать пункт Store Windows for All Applications. И это все, что нужно, чтобы сохранить конфигурацию окон. Затем подключаем или отключаем внешний монитор и повторяем процедуру, предварительно расставив окна для работы с новым дисплеем. Теперь после подключения мака к внешнему монитору размеры и положение всех окон автоматически изменяются в соответствии с сохраненными параметрами. При отключении монитора происходит то же самое.
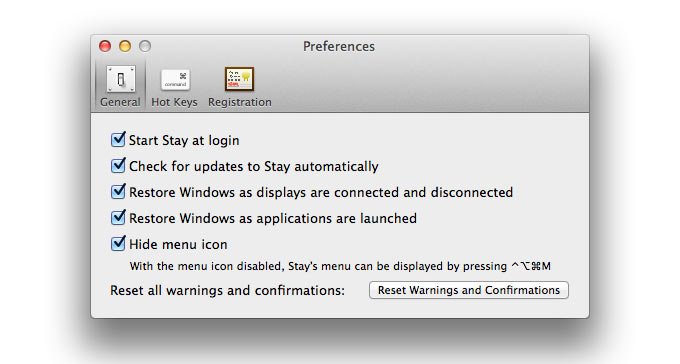
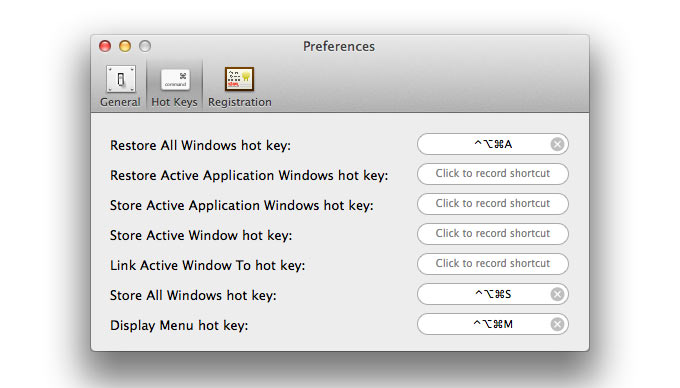
При желании загрузить сохраненное расположение можно и вручную при помощи пункта Restore Windows. Также Stay позволяет сохранить параметры окон для одной программы или привязать положение ее окна к окну другой программы. В настройках можно добавить горячие клавиши для доступа к основным возможностям и настроить небольшие сценарии, включающие запуск определенных программ при активации той или иной раскладки окон. Stay просто работает и делает это предельно эффективно и практически незаметно для пользователя.
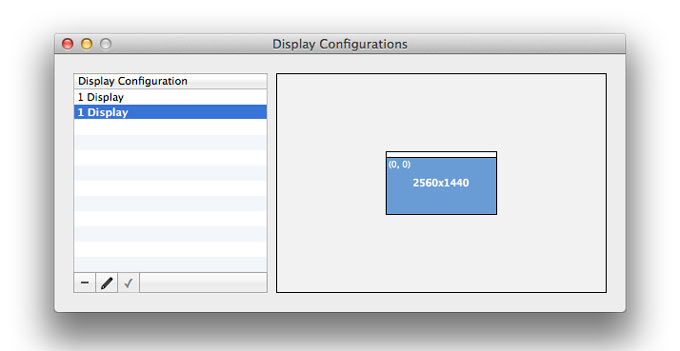
Но без недостатков не обошлось. Так, Stay не сохранит окна всех программ Adobe, а также Steam, X11 и еще пары. Это следует иметь в виду. Также у рассматриваемого приложения имеются проблемы с сохранением окон тех программ, заголовок которых изменяется. Например, веб-браузеры или текстовые редакторы, где в заголовке окна нередко появляется название. Это тоже следует учитывать. Наконец, последний момент, который следует знать – варианты покупки программы. Если вы приобретаете Stay в Mac App Store, то будете лишены поддержки фирменной «фишки» OS X под названием Spaces. Однако загрузив Stay с сайта разработчика подобной проблемы вы не увидите. При этом, даже купив Stay в MAS, можно смело установить поверх версию с сайта, регистрация останется действительной.
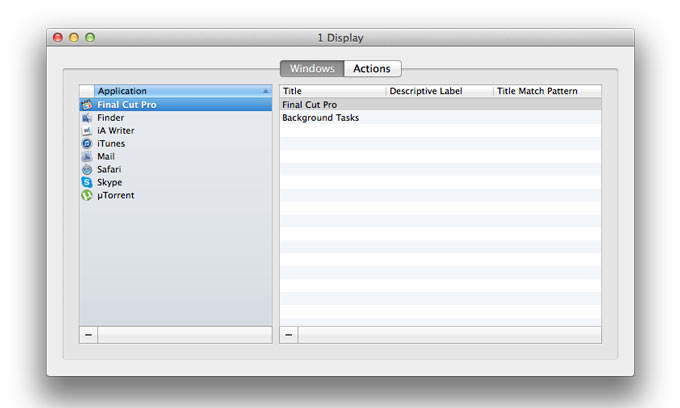
Вот и все, что следует знать о программе Stay. Это по-настоящему удобное и, главное, действенное решение проблем с окнами в OS X. При помощи данной программы периодическая работа с внешним монитором становится удобной, а не начинается с необходимости расставить окна по местам перед ее началом. Если вы цените свое время и не любите совершать лишние действия в элементарных ситуациях, то Stay – это ваш выбор. Правда стоимость довольно «кусачая» – $15, но отсутствие даже намека на подобные функции в самой OS X делает покупку вполне оправданной, невзирая на некоторые недостатки.
OS X: 479 руб. [Скачать из Mac App Store], [Скачать с официального сайта]




 (3 голосов, общий рейтинг: 4.00 из 5)
(3 голосов, общий рейтинг: 4.00 из 5)





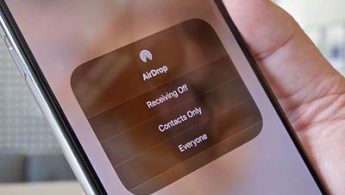

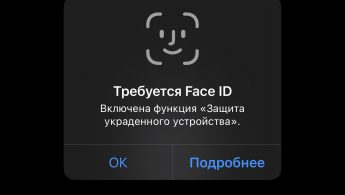

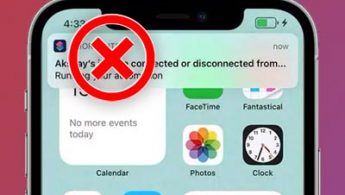
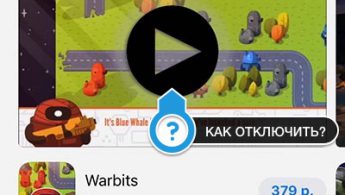

18 комментариев
Форум →