Разобрался с «Файлами». Сначала кажется, что стандартный файловый менеджер Apple отличается крайней убогостью, но это не так. На самом деле, у него масса полезных возможностей для полноценной работы с документами любых типов, облачными сервисами и не только. Просто многие из них скрыты.
У Apple есть правило: компания делает софт, который должен одинаково хорошо подходить и для новичков, и для опытных пользователей. Поэтому прячет дополнительные возможности в различных меню и разделах, про которые знают не все. В этой статье раскрою некоторые из самых полезных.
? Спасибо re:Store за полезную информацию. ?
1. Быстрый возврат к любому необходимому каталогу

Как этим пользоваться: зажмите кнопку возврата к предыдущему каталогу в верхней части интерфейса слева, а потом переместите палец на необходимый, не отрывая его.
Эта фишка касается не только приложения «Файлы», но и любых других программ для iPhone и iPad, которые используют стандартный API интерфейса iOS 14 и iPadOS 14. Она дает возможность быстро перейти к необходимому каталогу без дополнительных манипуляций.
2. Встроенный сканер для любых бумажных документов

Как этим пользоваться: нажмите на кнопку с изображением «…» в верхней части экрана справа, а потом выберите вариант «Отсканировать документы» и сделайте снимок.
Да, лично мне кажется, что для подобных манипуляций лучше воспользоваться специализированными решениями, но нетребовательные пользователи могут обойтись и встроенными возможностями системы. Любопытно, что далеко не все знают, что указанный сканер есть не только в «Заметках».
В тему: Чем заменить стандартные приложения Apple. 20 крутых альтернатив
3. Проверка доступа приложений к файлам и папкам

Как этим пользоваться: нужно перейти в меню «Настройки» > «Конфиденциальность» > «Файлы и папки» — здесь можно отключить приложения от файловой системы и произвести обратное действие.
Сторонние приложения могут получать доступ к данным из «Файлов». Этот процесс получится контролировать с помощью отдельного меню в глубине «Настроек» операционной систем.
Интересно: отдельного раздела для приложения «Файлы» вообще нет в «Настройках», поэтому управлять параметрами приложения приходится из разных меню. Это странно.
4. Стандартный архиватор для любых своих документов

Как этим пользоваться: зажмите любой документ или папку и выберите вариант «Сжать», чтобы создать архив, или нажмите на архив, чтобы тут же извлечь его.
Указанным выше образом можно как создавать архивы, чтобы быстро передавать их через электронную почту или мессенджеры, так и извлекать любые необходимые данные без вспомогательного софта. Да, сторонний для этого вообще не понадобится.
Единственное, важно иметь ввиду, что стандартными средствами получится работать лишь с архивами в формате ZIP. Для остальных все же придется прошерстить App Store.
5. Расширенная поддержка внешних накопителей APFS

Как этим пользоваться: подключите подходящий внешний накопитель APFS к iPhone или iPad напрямую или с помощью переходника, а потом введите пароль шифрования.
Да, главным нововведением «Файлов» в iOS 14 (оно единственное указано на официальном сайте Apple) является расширенная поддержка внешних накопителей. В обновление операционной системы добавили возможность работы с флешками и другими гаджетами с файловой системой APFS и включенным шифрованием. Может быть полезно.
6. Использование общего доступа к файлам с Mac

Как этим пользоваться: сначала откройте доступ к файлам Mac через «Системные настройки» > «Общий доступ», а потом запустите их на iPhone или iPad через пункт «Подключиться к серверу» из меню «…».
Да, с помощью «Файлов» можно получить доступ к расшаренным файлам на Mac. Это удобно, если вы активно используете мобильные устройства Apple в профессиональной деятельности.
7. Виджет показывает недавнее не только из «Файлов»

Как этим пользоваться: добавьте новый виджет приложения на один из рабочих столов мобильного устройства и убедитесь в этом сами.
На виджет также попадают файлы из iCloud Drive, которые сохранены в папках установленных приложений. Они открываются не в «Файлах», а в конкретных программах, которые предназначены для этого. Удобно.
8. Выбор локаций для поиска своих папок и файлов

Как этим пользоваться: выберите необходимую локацию снизу от поисковой строки — здесь будет несколько вариантов, если вы находитесь внутри структуры каталогов.
Если вы находитесь в дебрях структуры папок приложения «Файлы», сможете выбрать одну их них для поиска под соответствующей полоской.
9. Перетаскивание файлов и папок через drag-and-drop

Как этим пользоваться: зажмите файл или папку одним пальцем, переместитесь в необходимый каталог с помощью другого, перетащите данные в желаемое место.
Некоторые считают, что использовать drag-and-drop в приложении «Файлы» можно только на iPad, но на iPhone также есть часть подобных возможностей для управления приложением.
10. Можно быстро скачать любое число документов

Как этим пользоваться: используя предыдущий способ, для этого достаточно перетащить целую папку с данными в каталог iPhone или iPad.
Ловите лайфхак, как быстро поставить на загрузку любое число документов, расположенных в одной папке. В противном случае их придется «тыкать» по одному. Протестировал его за границей в роуминге, скачивая все необходимое через Wi-Fi.
11. В «Файлах» можно искать через стандартный «Поиск»

Как этим пользоваться: активируйте Spotlight свайпом сверху вниз по домашнему экрану мобильного устройства, введите название необходимого файла — чтобы это сработало, перейдите в меню «Настройки» > «Siri и Поиск» > «Файлы» и переведите в активное положение переключатель «Контент при поиске».
Да, есть вероятность, что Spotlight — самый удобный инструмент для работы с данными, которые вообще есть на гаджетах Apple.
12. Файловый менеджер работает с пометками в документах

Как этим пользоваться: откройте файл подходящего формата (например, PDF или изображение), нажмите на кнопку с изображением карандаша и сделайте необходимые пометки.
Иногда использую данный инструмент, если готовлюсь к лекциям, которые периодически веду. Просто выделяю ключевые моменты в файлах PDF, чтобы не делать отдельный список.
13. Документы в «Файлах» можно открыть на общий доступ

Как этим пользоваться: зажмите необходимый файл в разделе iCloud Drive, определите вариант «Поделиться», используйте вариант «Добавить пользователей» и выберите необходимых.
Учтите, что эту возможность можно использовать только вместе с владельцами гаджетов Apple. С остальными придется взять на вооружение другие инструменты.
14. Можно изменить стандартную папку для загрузок

Как этим пользоваться: откройте меню «Настройки» > Safari > «Загрузки», а потом выберите каталог, в который необходимо сохранять загрузки из Safari.
Да, данный пункт связан с «Файлами» лишь косвенно. Тем не менее, важно понимать, что это вообще возможно.
15. Через «Файлы» можно прочитать мета-данные снимка

Как этим пользоваться: откройте снимок в «Фото», перейдите в меню «Поделиться», выберите вариант «Сохранить в Файлы», найдите изображение в «Файлах» и зажмите его, выберите вариант «Сведения» и ознакомьтесь с необходимыми данными.
Отличный лайфхак, который можно использовать, если не хочется устанавливать сторонний софт. Натолкнулся на эту фишку, когда готовил эту статью. Раньше даже сам не обращал на это внимания.
16. Кстати, здесь же можно хранить тайные фотографии

Как этим пользоваться: переместите снимок в необходимый каталог в «Файлах» указанным в предыдущем пункте способе.
Случайный «зритель» не додумается искать тайные фотографии в приложении, которое для этого не особенно предназначено.
17. «Файлы» дают возможность хранить любые данные

Как этим пользоваться: сохраняйте в «Файлы» документы любого типа, скачанные через Safari и принятые средствами AirDrop.
Да, кстати, с появлением «Файлов» в данном приложении можно хранить абсолютно любые данные. Тут найдется место даже для тех, для открытия которых не подходит ни одна из установленных программ. Удивительно, что про это многие просто не знают.
18. «Файлы» можно частично отключить от сотовых данных

Как этим пользоваться: перейдите в меню «Настройки» > «Сотовые данные» и переведите в неактивное положение переключатели конкретных облачных сервисов, которые используются в «Файлах».
Да, мелким шрифтом выше по тексту уже указывал, что отдельного меню для «Файлов» в «Настройках» попросту нет. Они разбросаны по всему приложению. Это, в том числе, касается использования мобильного интернета.
В соответствующем разделе нельзя отключить весь менеджер целиком, но можно заглушить конкретные сервисы, через которые идет связь с интернетом. Это, опять же, полезно, если трафик ограничен — к примеру, в роуминге.
19. На iPad структуру папок можно смотреть колонками

Как этим пользоваться: выберите вариант «Стопками» с помощью соответствующей кнопки в верхнем правом углу экрана.
На iPhone подобного варианта просмотра файловой системы нет даже в альбомной ориентации приложения.
20. Только на iPad есть быстрые действия для документов

Как этим пользоваться: выберите необходимое быстрое действие при просмотре информации о документе — к примеру, изображение таким образом можно превратить в PDF.
Кстати, многие считают, что в просмотре изображений их поворот есть только на iPad. Тем не менее, их можно использовать и на iPhone: для этого нужно просто зажать картинку в «Файлах» и выбрать соответствующую возможность.
? Держите крутые рюкзаки, в которых можно носить iPad, Apple Pencil и всё остальное:

▪️ UAG Urban Armor для ноутбука до 16″ — 19 990 руб.
▪️ XD Design Bobby Trolley на колёсах — 15 990 руб.
▪️ XD Design Bobby Hero, вечная классика — 9 490 руб.





 (37 голосов, общий рейтинг: 4.76 из 5)
(37 голосов, общий рейтинг: 4.76 из 5)







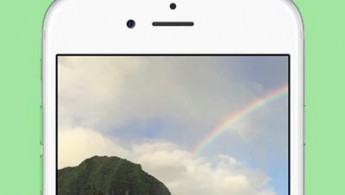
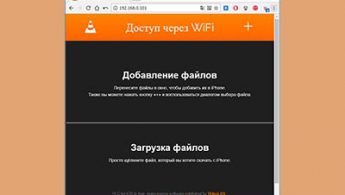
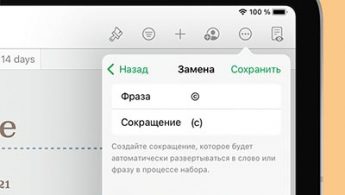
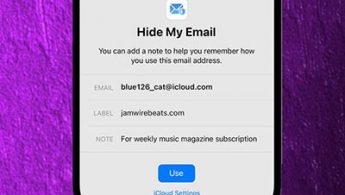
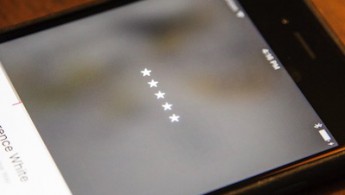
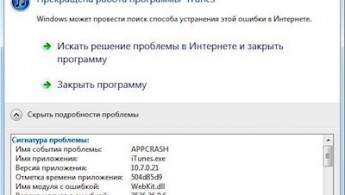


33 комментариев
Форум →