Если вы часто пользуетесь iPad и хотите максимально ускорить рутинные действия, можно использовать специальные жесты. Разработчики iPadOS для некоторых действий предусмотрели несколько разных жестов, чтобы каждый выбрал наиболее удобный.
В тему: 10 полезных возможностей Apple Pencil, про которые знают не все
Сейчас расскажем, как оптимизировать работу на планшете с помощью жестов.
Жесты многозадачности на iPad
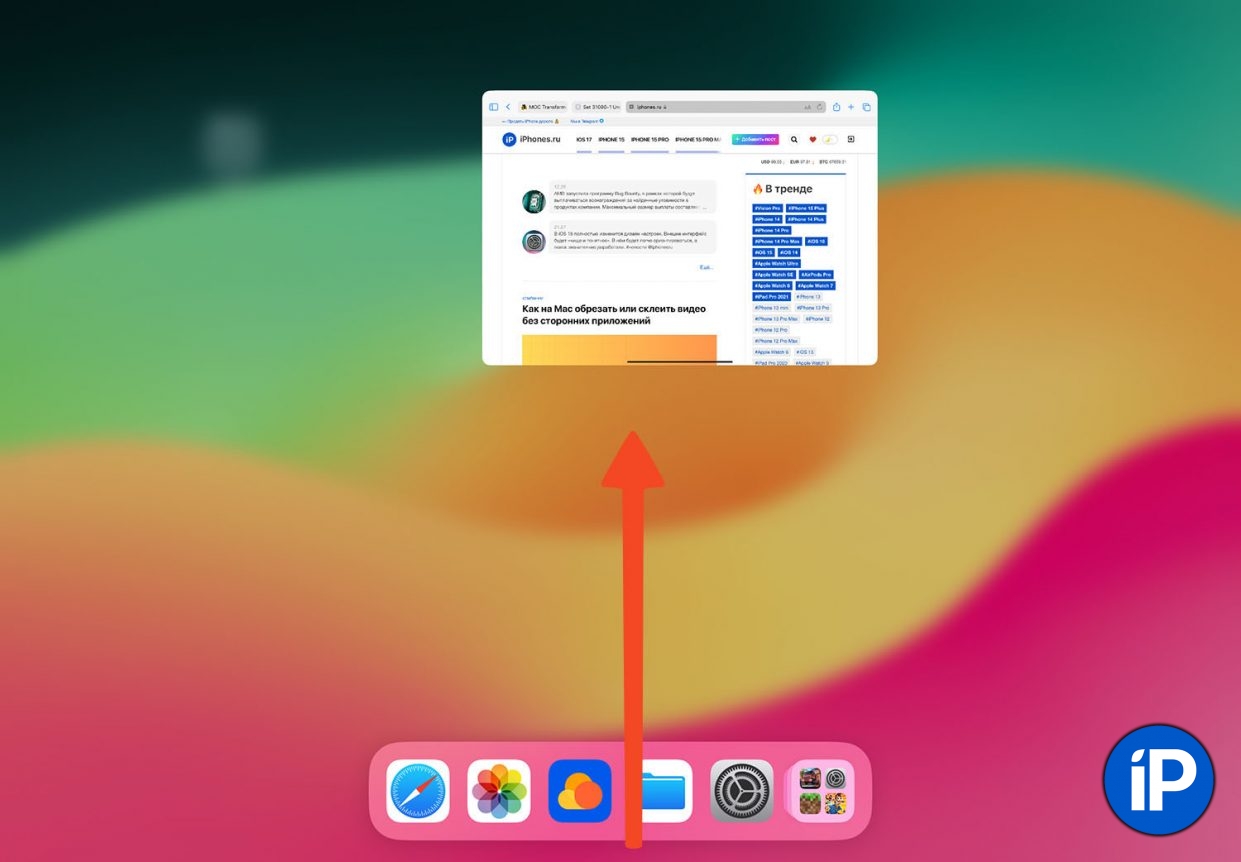
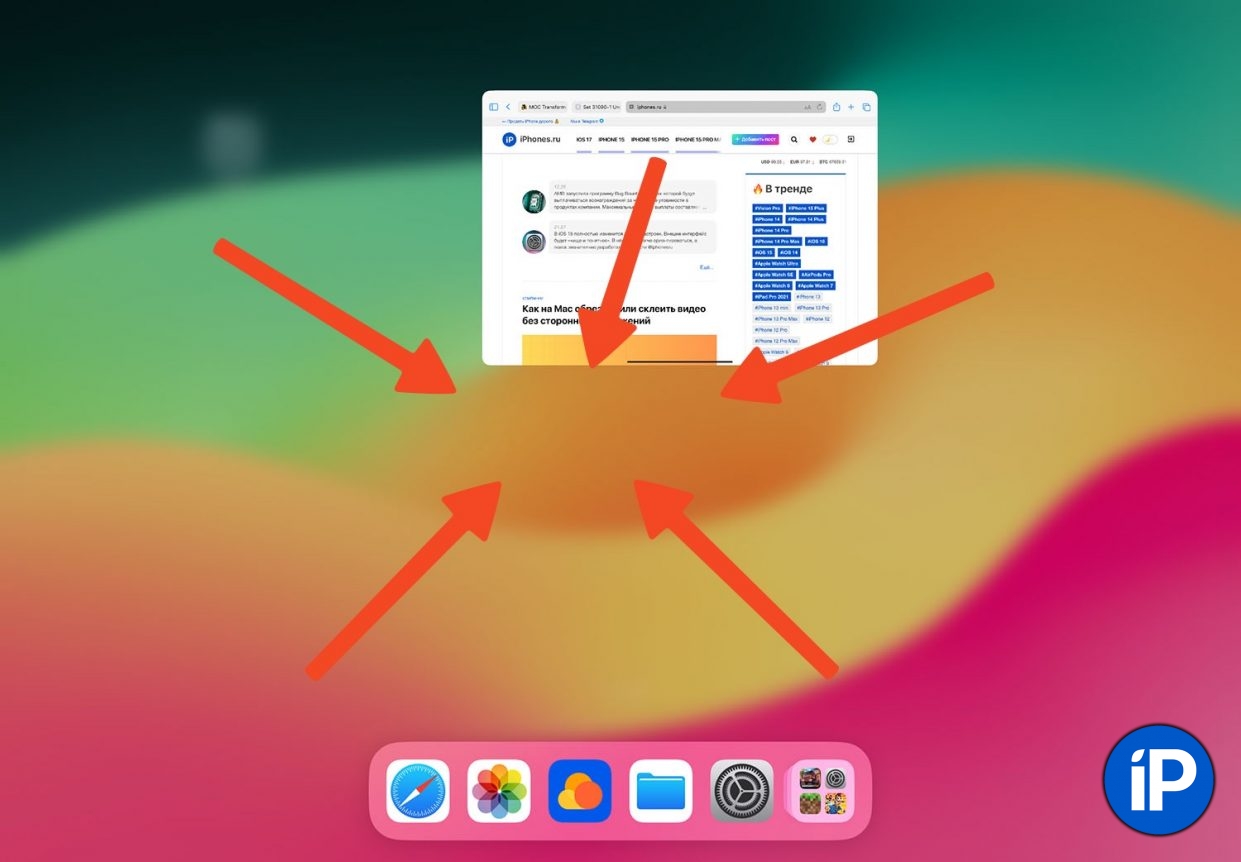
1. Длинный свайп от нижней части экрана к центру – выход на домашний экран из любого приложения. Жест заменяет физическую кнопку Домой на старых поколениях iPad.
2. Щипок пятью пальцами (свести пальцы к центру экрана) – тоже выход на домашний экран.
▸ Включается по пути: Настройки – Многозадачность и жесты – Жесты четырьмя и пятью пальцами.
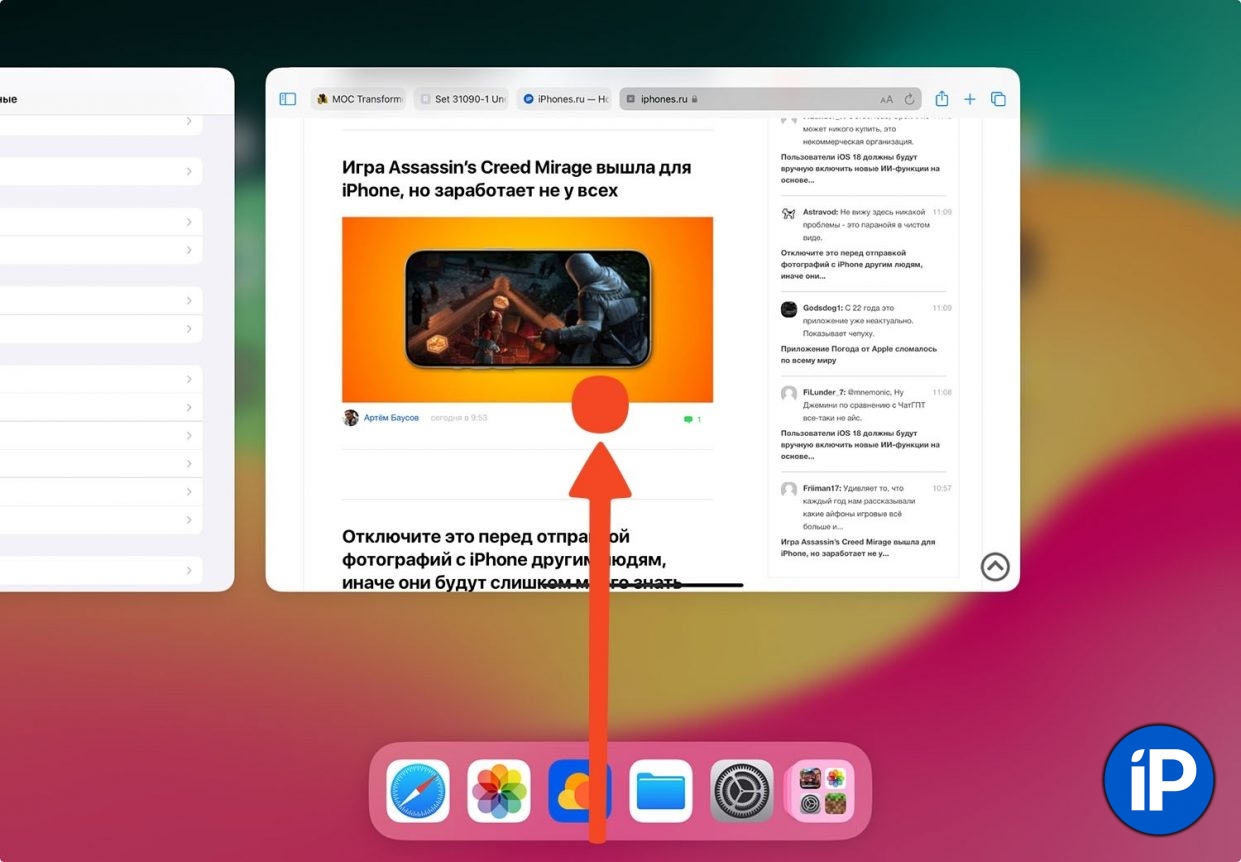
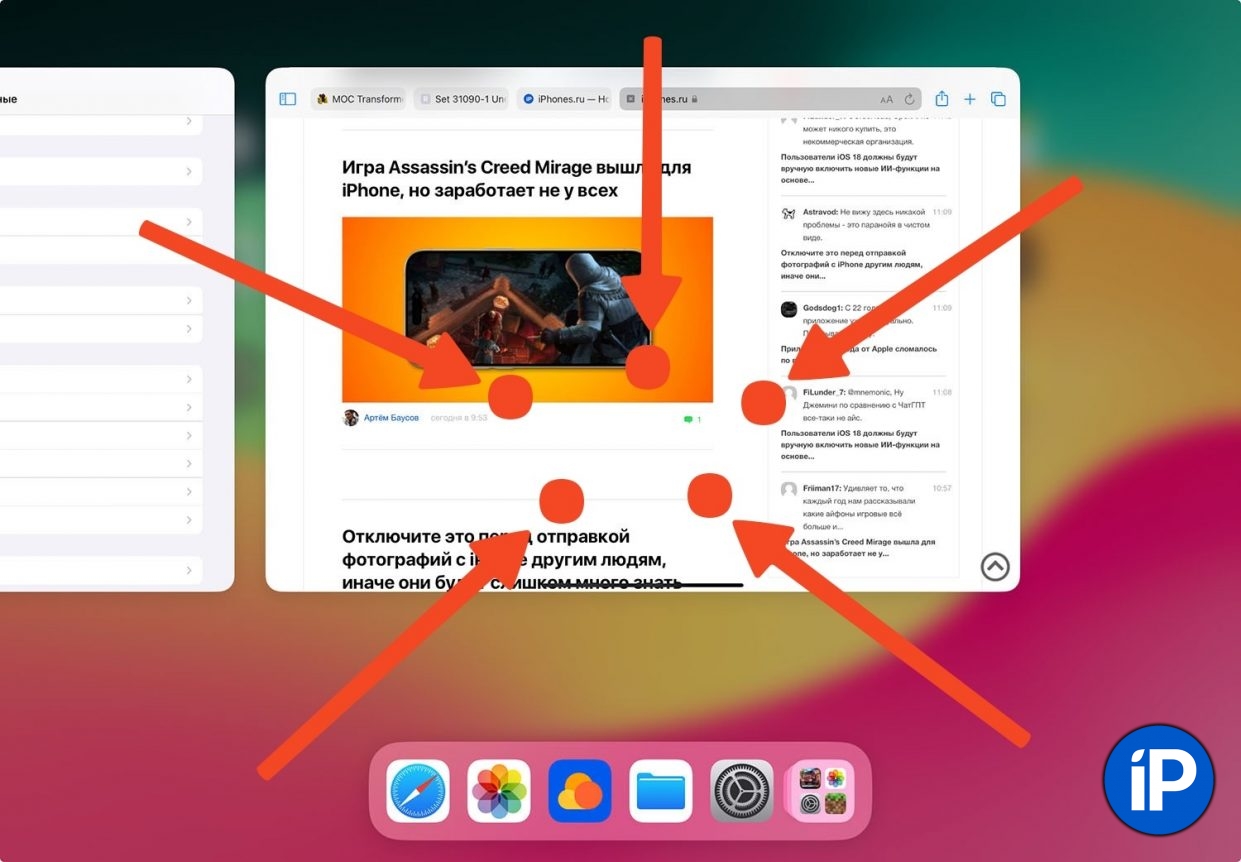
3. Длинный свайп от нижней части экрана к центру с удержанием – переход в панель многозадачности. Делается как и предыдущий жест, но в конце палец задерживается на долю секунды.
Так сможете увидеть все запущенные ранее приложения и перейти в нужное.
4. Щипок пятью пальцами и удержание их в центре – тоже открывает панель многозадачности. Как и в случае со свайпом, если задержать пальцы в конце жеста, произойдет не переход на домашний экран, а откроется панель многозадачности.
▸ Включается по пути: Настройки – Многозадачность и жесты – Жесты четырьмя и пятью пальцами.

5. Короткий свайп от нижней части экрана вверх – открыть Dock-панель. Это удобно сделать для запуска другого приложения без перехода на домашний экран.
6. Длинный свайп от верхней части экрана вниз – открывается центр уведомлений. Пригодится, если пропустили какое-то сообщение на экране блокировки и хотите его прочесть.
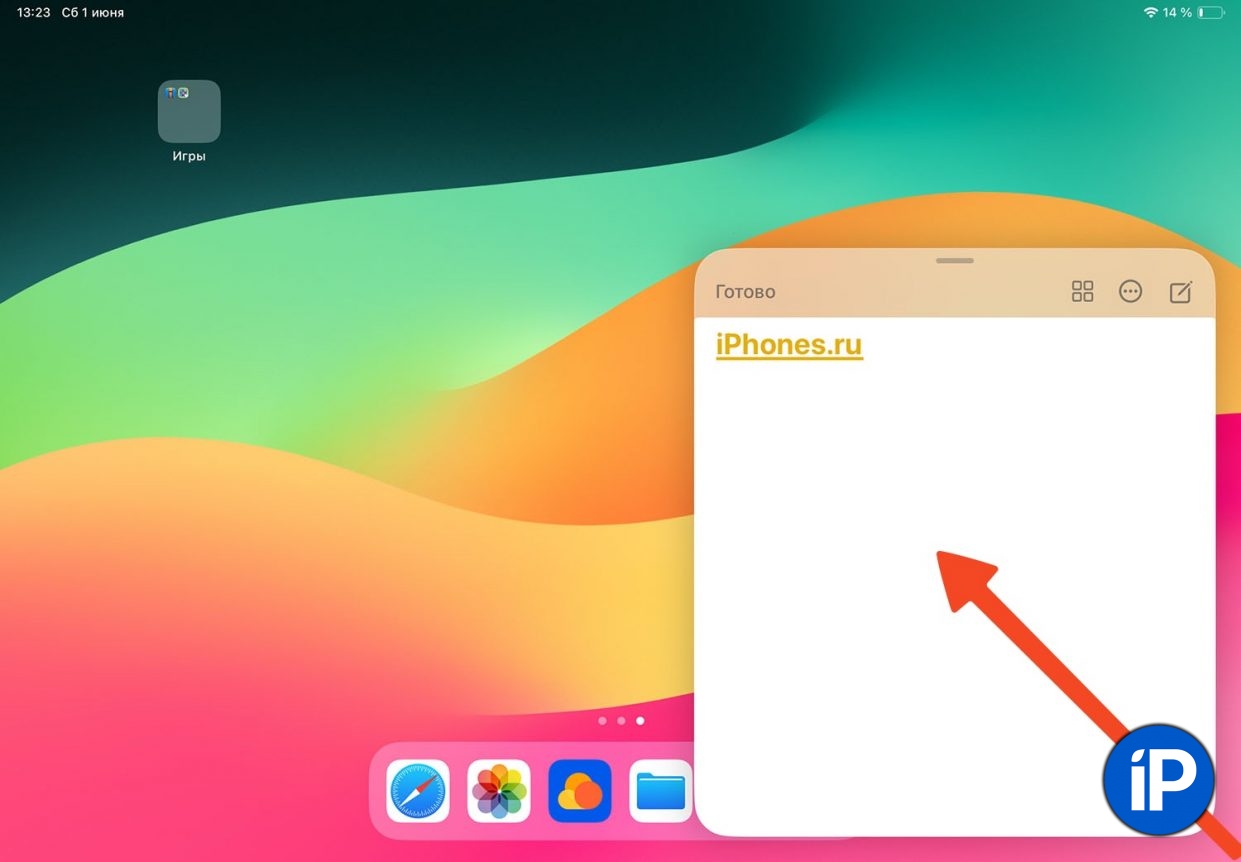
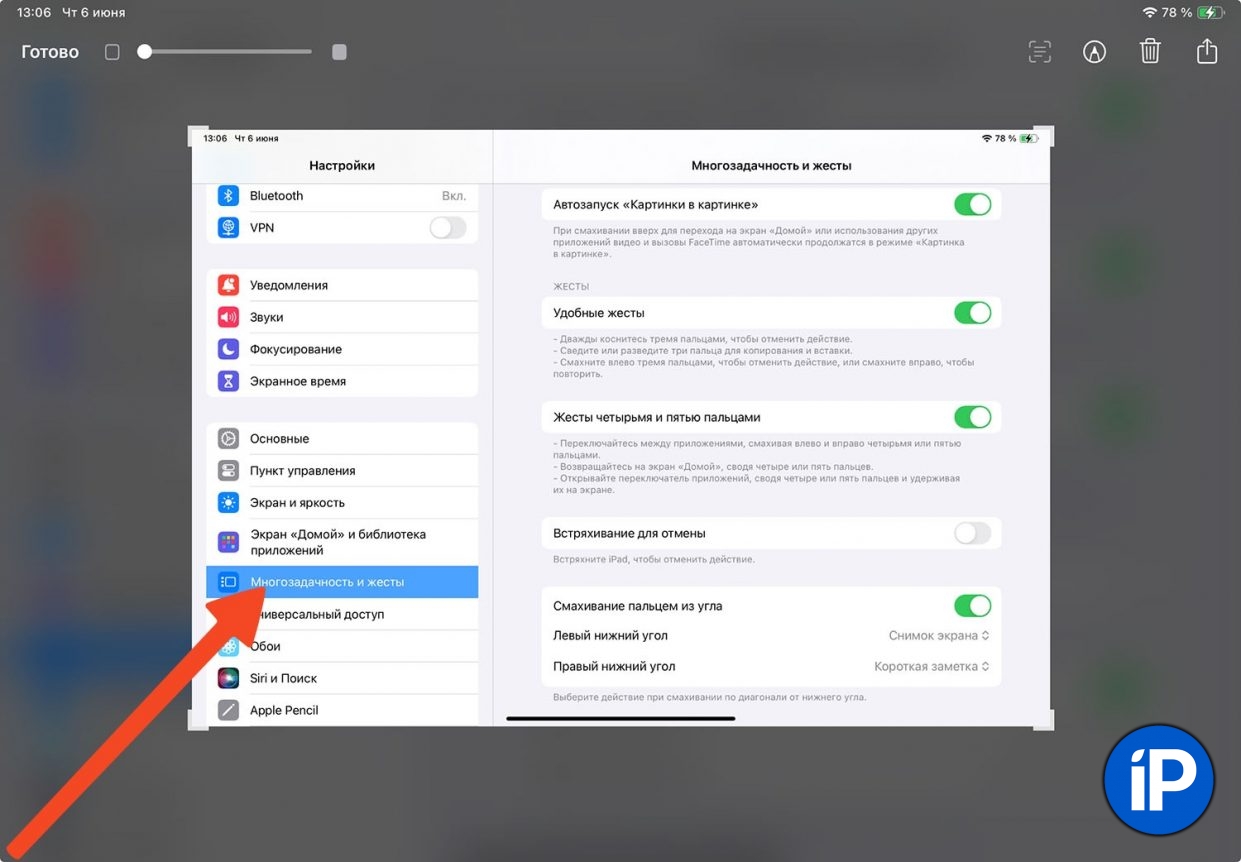
7. Свайп из правого нижнего угла к центру экрана – появится окно Quick Notes для быстрых заметок.
▸ Включается по пути: Настройки – Заметки – Жесты, начинаемые из угла – Смахивание пальцем из угла.
8. Свайп из левого нижнего угла к центру экрана – снимок экрана.
▸ Включается по пути: Настройки – Заметки – Жесты, начинаемые из угла – Смахивание пальцем из угла.
Эти жесты можно включать по одному или поменять местами углы для их активации.
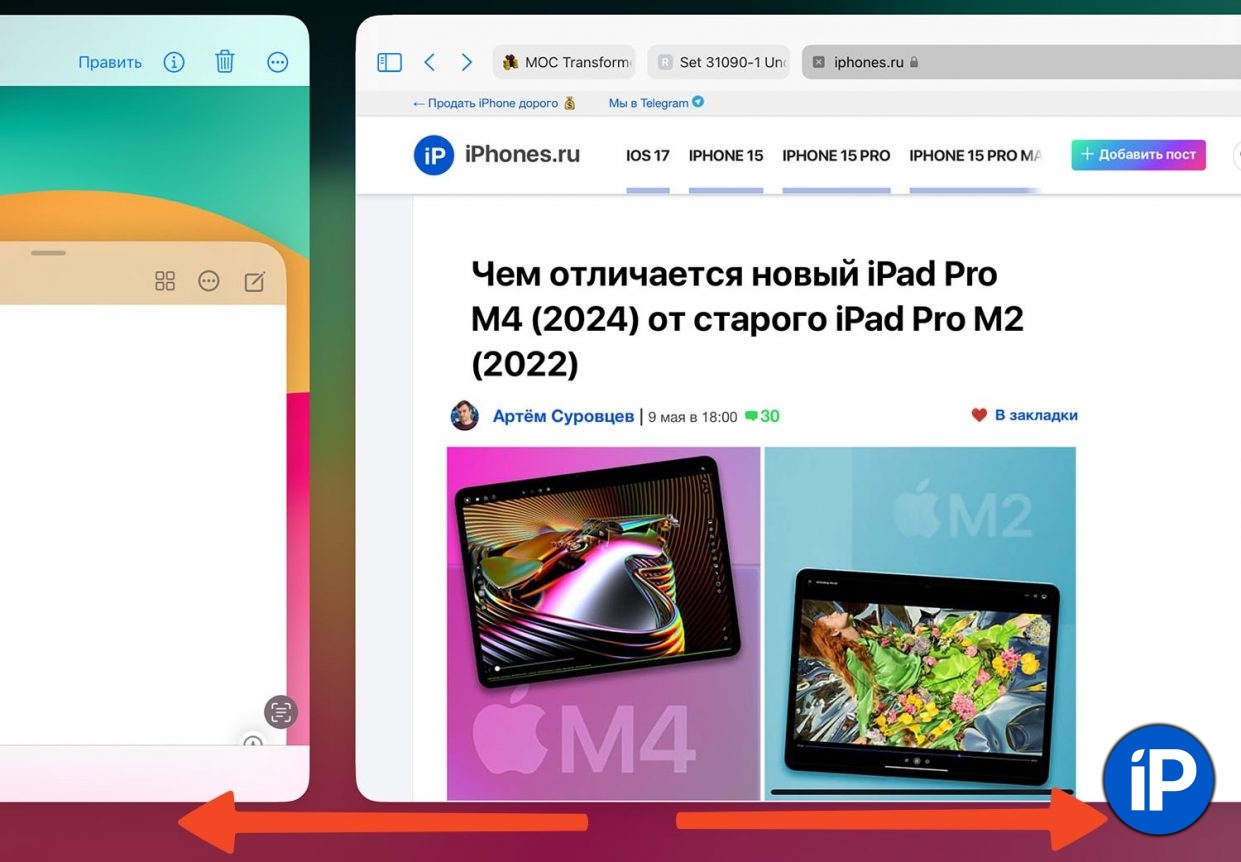
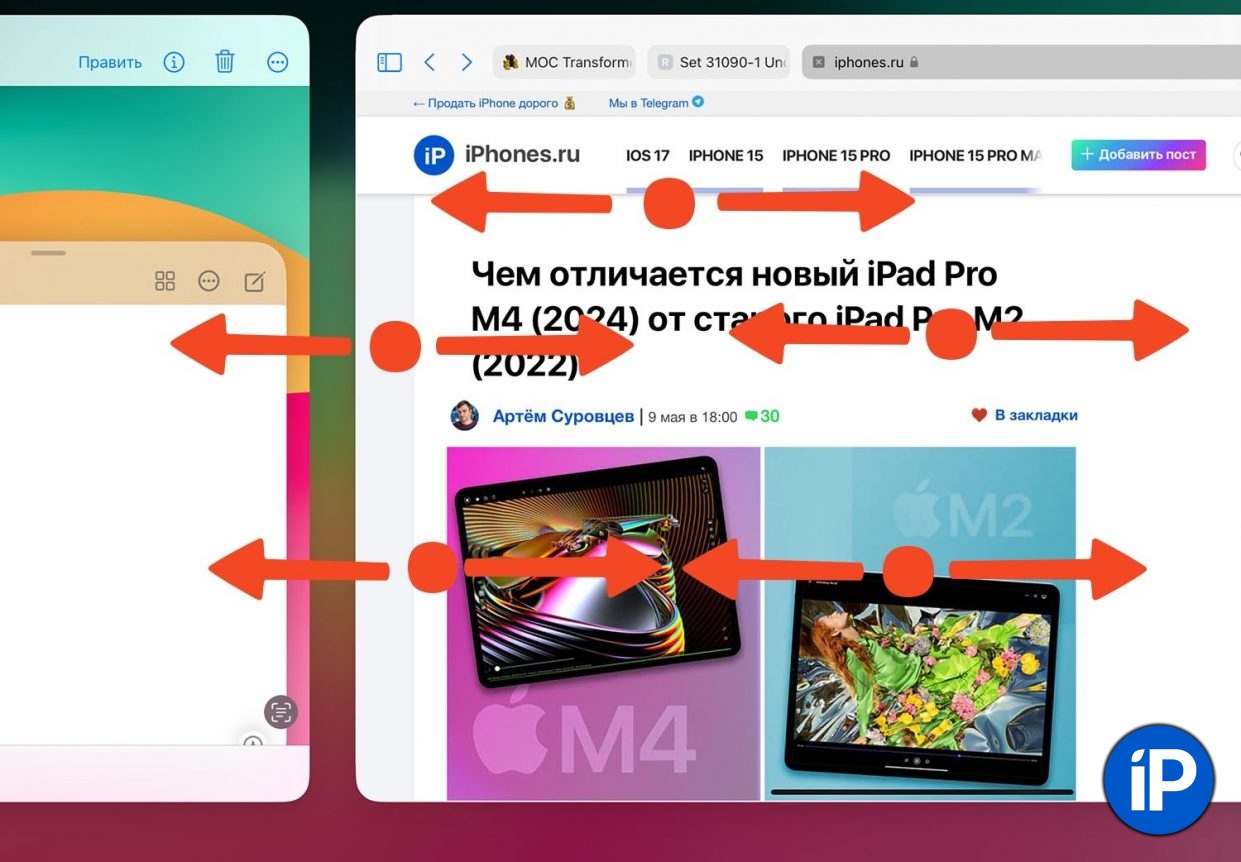
9. Свайп вдоль нижнего края экрана влево или вправо – перелистывает последние приложения. Жест работает даже на домашнем экране, если смахнуть от центра Dock-панели вправо, откроется последнее запущенное приложение.
10. Смахивание пятью пальцами влево или вправо – тоже переход между открытыми приложениями. Как и предыдущий жест, работает на домашнем экране для открытия последней запущенной программы.
▸ Включается по пути: Настройки – Многозадачность и жесты – Жесты четырьмя и пятью пальцами.
Жесты для работы в режиме Slide Over на iPad
В режиме Slide Over открывается второе приложение в дополнительном плавающем окне поверх основного. Можно перетянуть несколько программ и переключаться между ними, прятать и перемещать их по разным сторонам экрана.
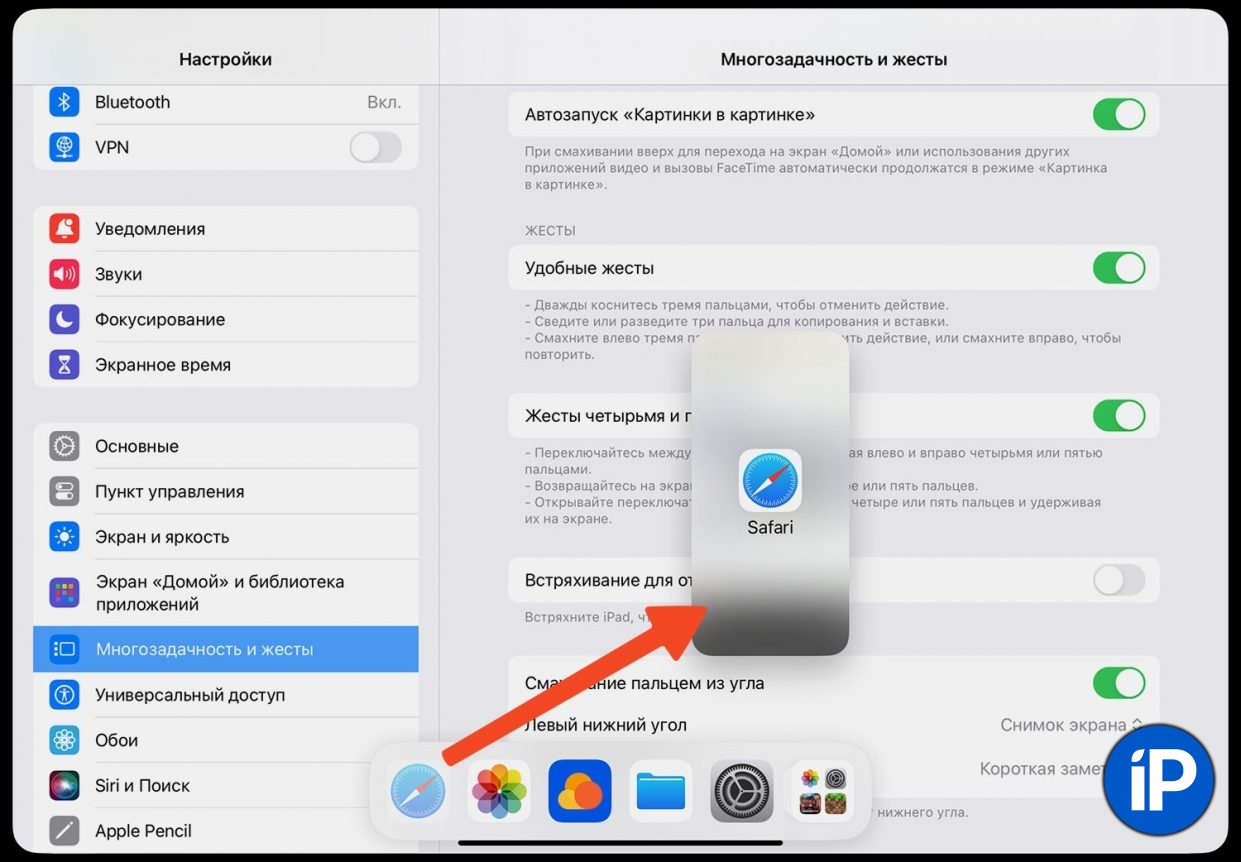
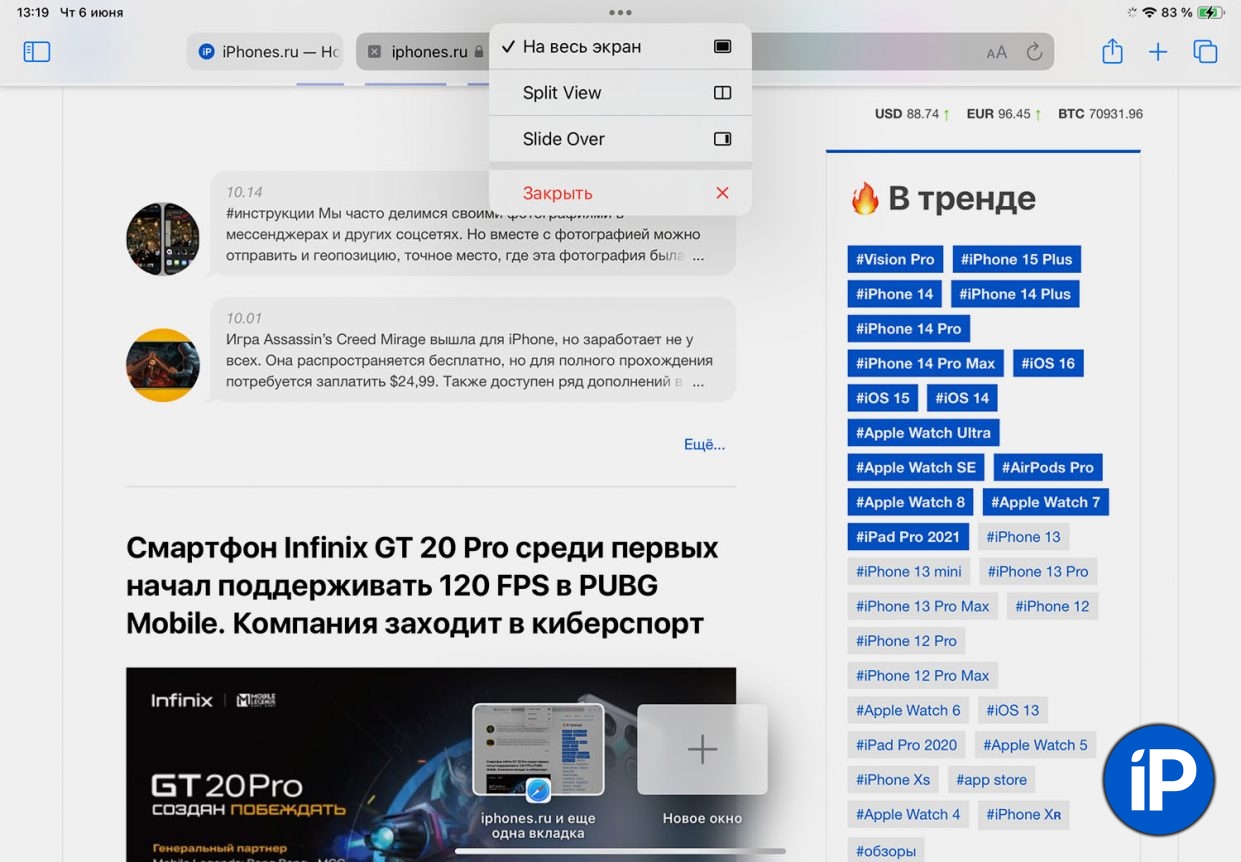
11. Откройте любое приложение на полный экран, сделайте короткий свайп вверх для запуска Dock-панели и перетяните любую иконку поверх основной программы. Это приложение откроется в узком дополнительном окне.
▸ Включается по пути: Настройки – Многозадачность и жесты – Режимы Split View и Slide Over.
12. Также приложение можно открыть в режиме Slide Over через кнопку с тремя точками в верхней части экрана.
Не все приложения могут работать в режиме Slide Over. Например, не получится открыть в небольшом окне Настройки.
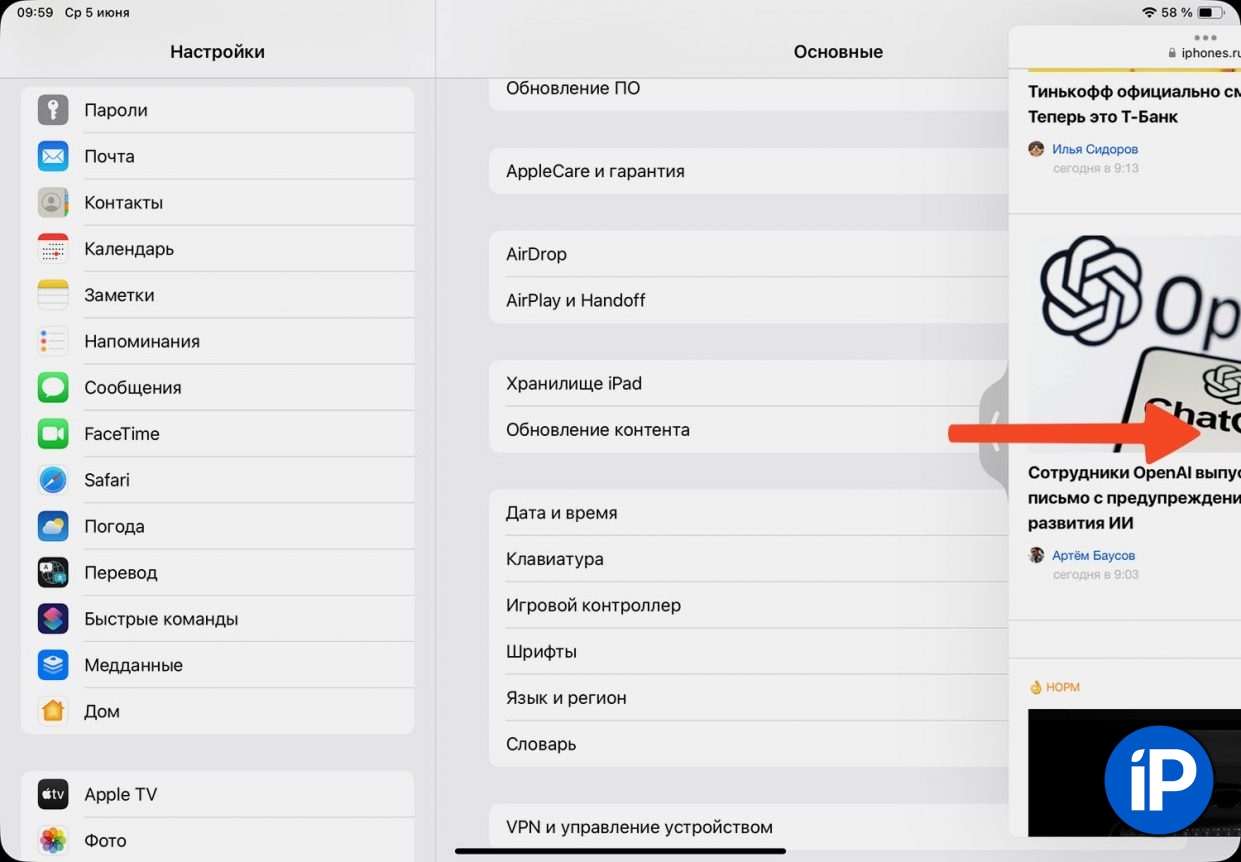
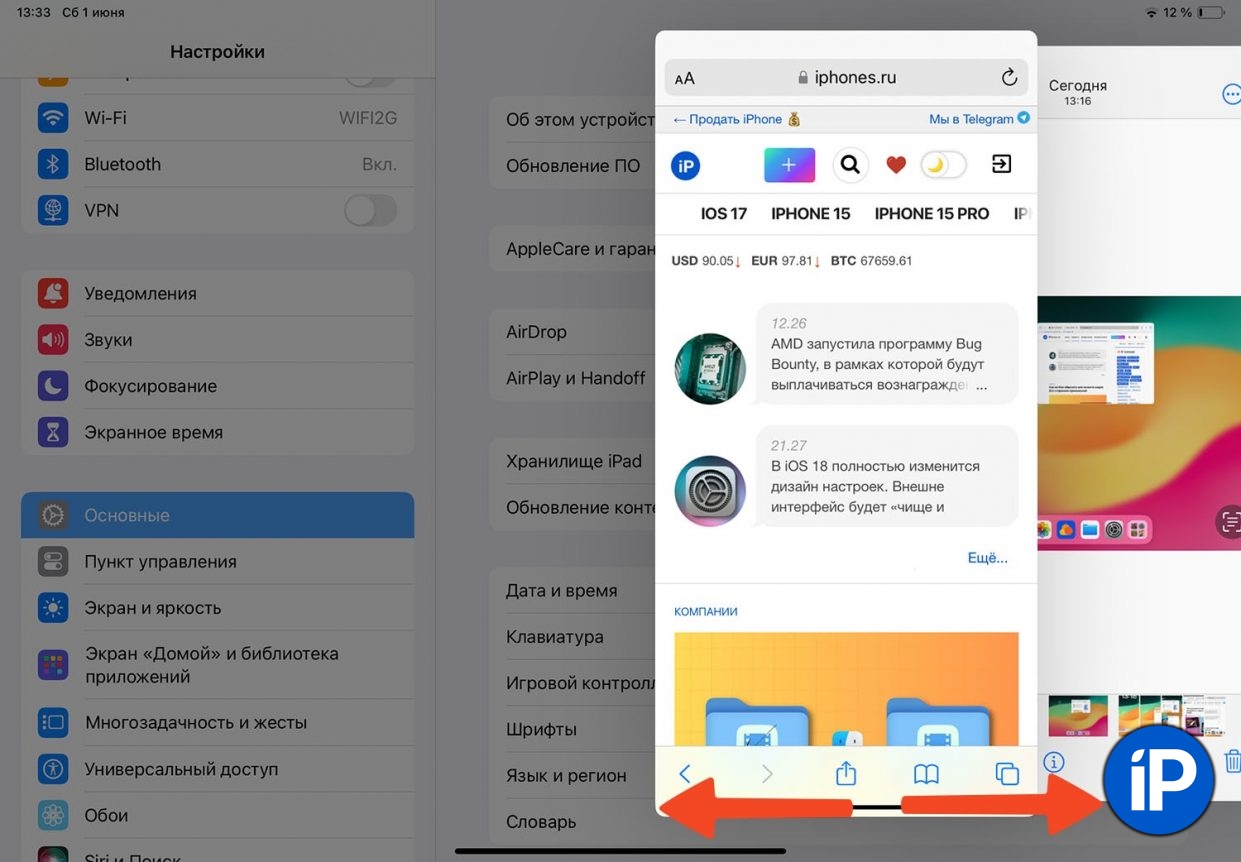
13. Свайп за пределы экрана – окно Slide Over прячется за боковую грань экрана. Обратным свайпом можно вернуть окно назад.
14. В режиме Slide Over можно открыть несколько приложений. Чтобы переключаться между ними, нужно использовать свайп вдоль нижней панели влево или вправо. Жест работает как на iPhone.

15. Окно в режиме Slide Over можно перемещать вправо или влево. Это можно сделать простым перетаскиванием за верхнюю границу окна.
16. Чтобы закрыть приложение или перейти в полноэкранный режим, нажмите «…» в верхней панели и выберите соответствующее действие.
Жесты для работы в режиме Split View на iPad
В режиме Split View открывается два приложения на одном экране без перекрытия. Как и в случае со Slide Over, не все приложения поддерживают работу в этом режиме.
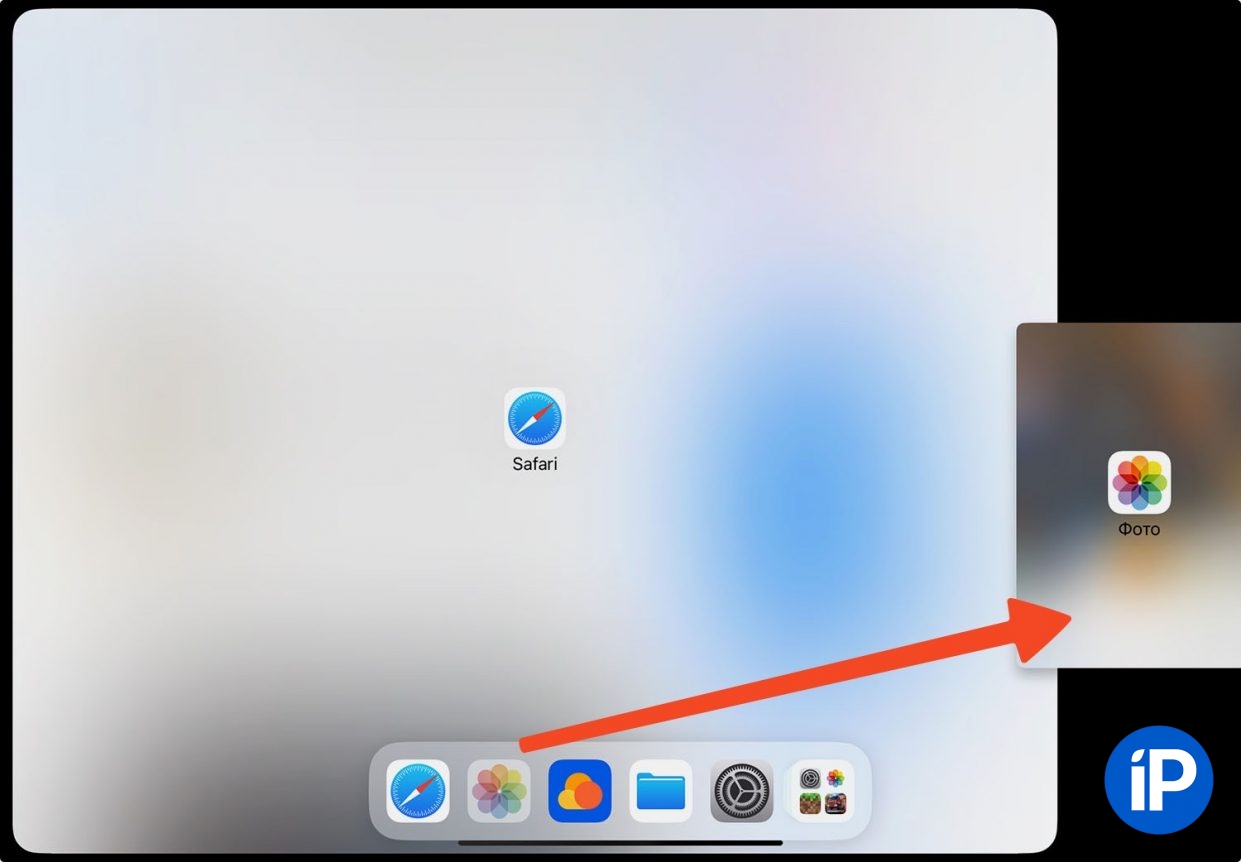
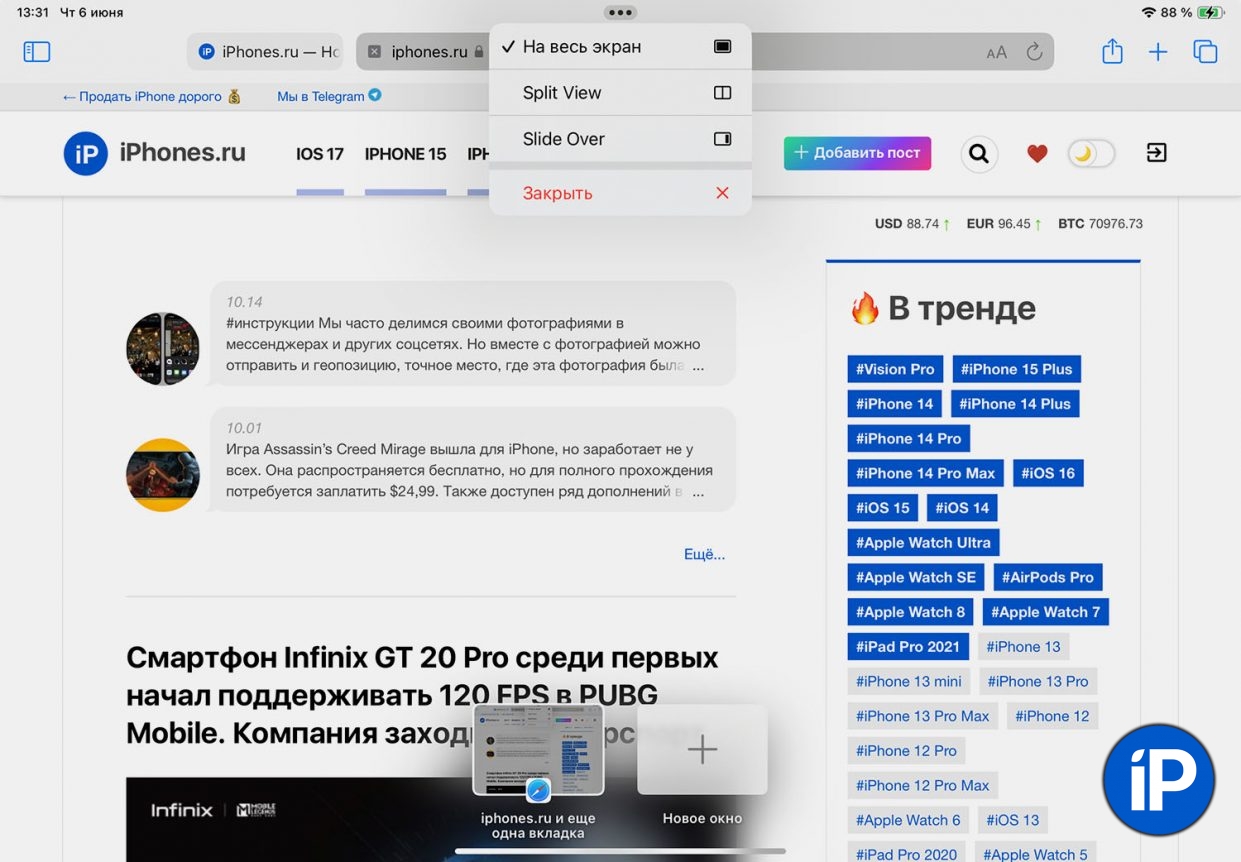
17. Откройте любое приложение на полный экран, сделайте короткий свайп вверх для запуска Dock-панели и перетяните любую иконку к правой или левой границе экрана. Отпускайте приложение, когда появится вертикальная разделительная черта. Приложения займут по половине экрана.
▸ Включается по пути: Настройки – Многозадачность и жесты – Режимы Split View и Slide Over.
18. Также приложение можно открыть в режиме Split View через кнопку с тремя точками в верхней части экрана.

19. Приложения можно поменять местами, если перетянуть любое из них за верхнюю часть окна. Также можно перетягивать за разделительную полосу и менять соотношение окон: 50/50, 30/70 и 70/30.
20. Чтобы выйти из такого режима работы, нужно за разделительную полосу развернуть любое приложение на весь экран или нажать «…» в верхней панели и выбрать соответствующий пункт меню.
Теперь вы знаете все полезные жесты в iPadOS.
Не забывайте, что на iPad Air и Pro с процессорами M1 и новее есть режим Stage Manager. Подробно о нем мы уже рассказывали в этой статье.





 (9 голосов, общий рейтинг: 4.67 из 5)
(9 голосов, общий рейтинг: 4.67 из 5)







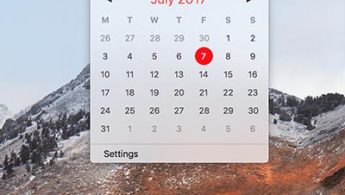





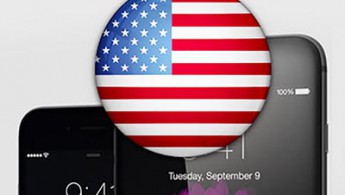
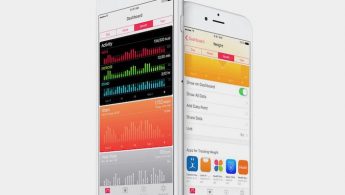
1 комментарий
Форум →