Большие iPhone Plus и Pro Max удобнее использовать двумя руками. Здесь даже спорить нечего. Впрочем, это возможно далеко не всегда.
Когда одна рука занята, приходится изощряться: перекидывать смартфон туда-обратно во второй, пытаясь дотянуться до верхней части экрана. В такие моменты начинаешь жалеть, что не купил мобильное устройство стандартного размера. Но делать нечего…
Впрочем, в последних iOS предостаточно полезных фишек, которые помогут использовать большой iPhone одной рукой. Есть очевидные и не очень. Вот самые полезные.
📌 Спасибо re:Store за полезную информацию. 👌
1. Активируйте «Удобный доступ» и научитесь его использовать
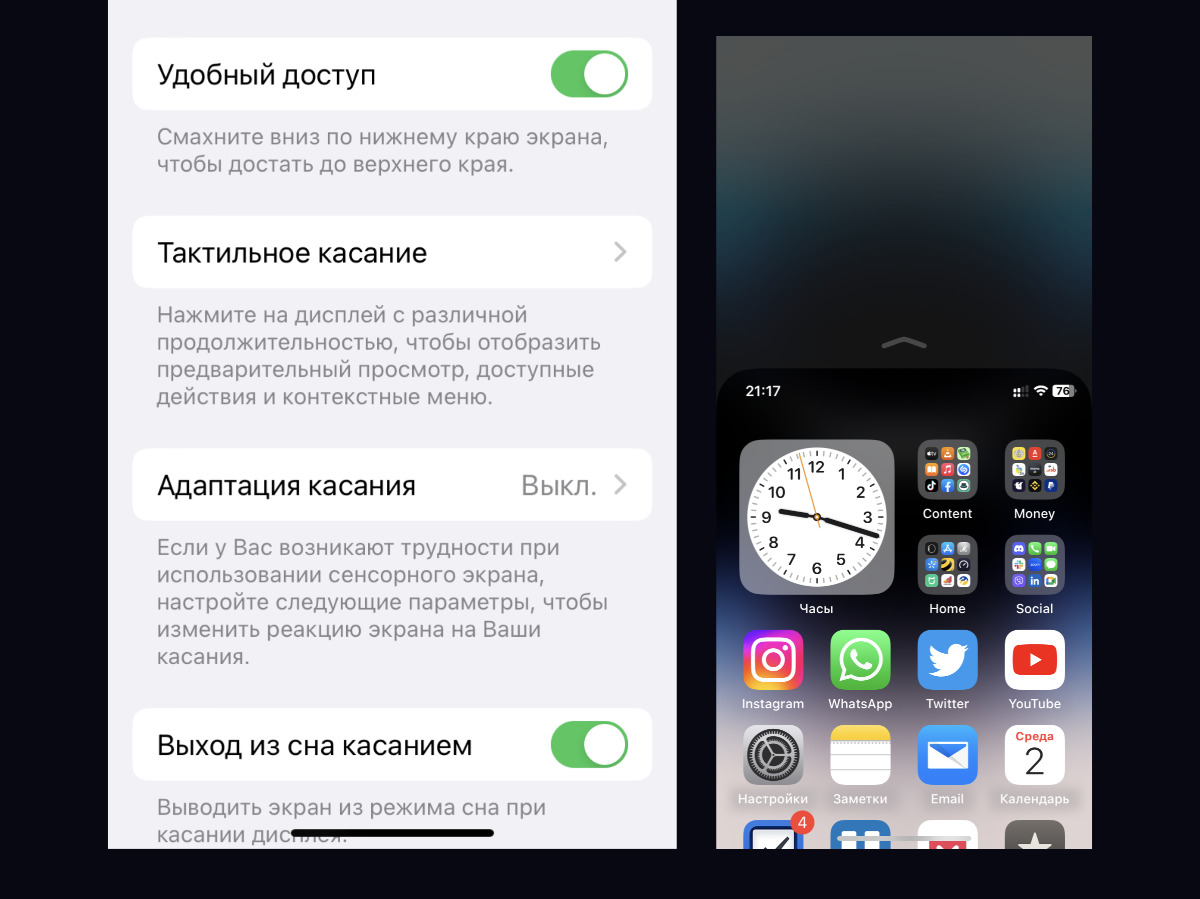
«Удобный доступ» опускает верхнюю часть экрана вниз
▶︎ Что сделать: откройте «Настройки», перейдите в раздел «Универсальный доступ», разверните меню «Касание», переведите в активное положение переключатель «Удобный доступ».
Чтобы сдвинуть верхние элементы экрана вниз после активации функции, нужно смахнуть вниз в центральной части ближе к нижнему краю экрана.
Попробуйте, очень удобно!
2. Попробуйте вариант клавиатуры для использования одной рукой
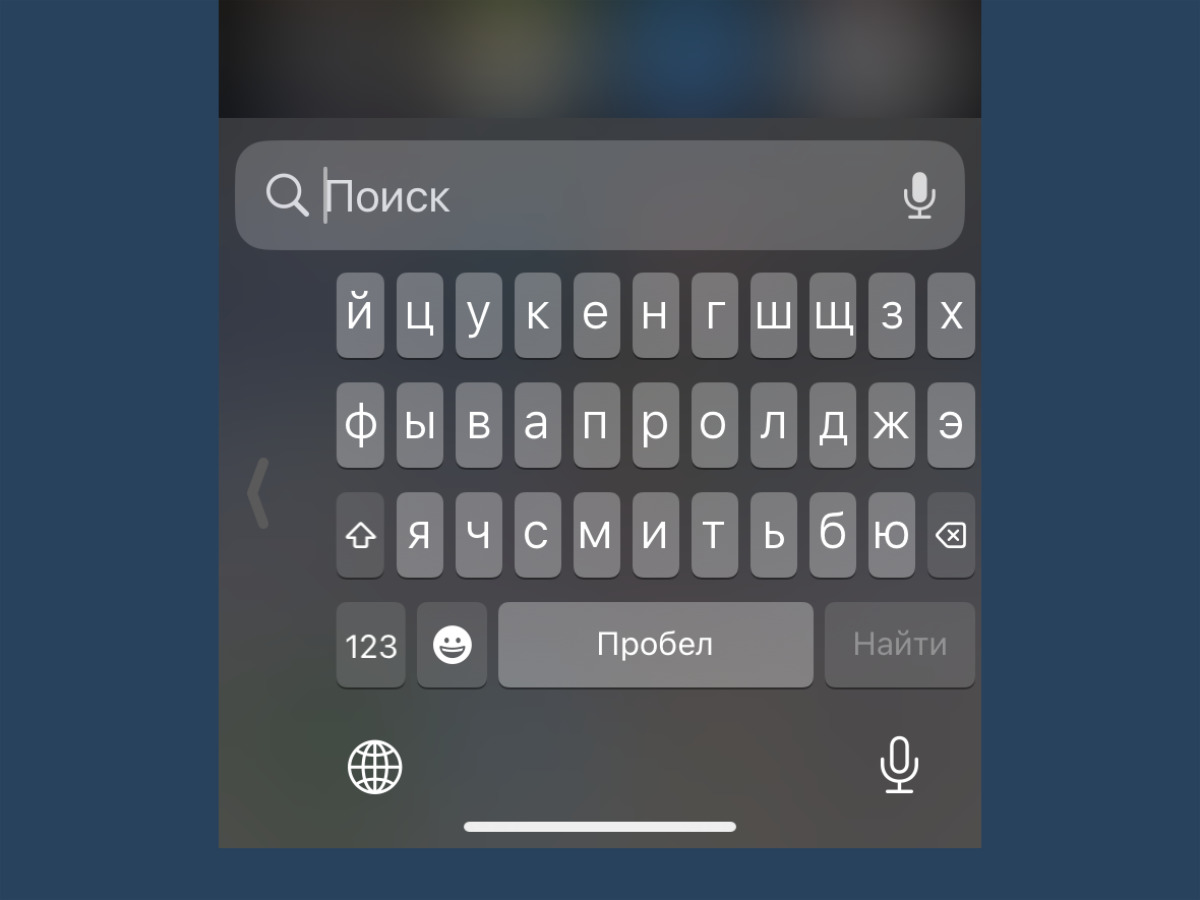
Клавиатуру получится сдвинуть к одной из сторон
▶︎ Что сделать: откройте «Настройки», перейдите в раздел «Основные», разверните меню «Клавиатуры» → «Клавиатура для одной руки», выберите вариант — «Слева» или «Справа».
Клавиатура может располагаться слева или справа.
Активировать её также получится, зажав кнопку переключения языков.
3. Активируйте полноэкранный экран для входящего вызова
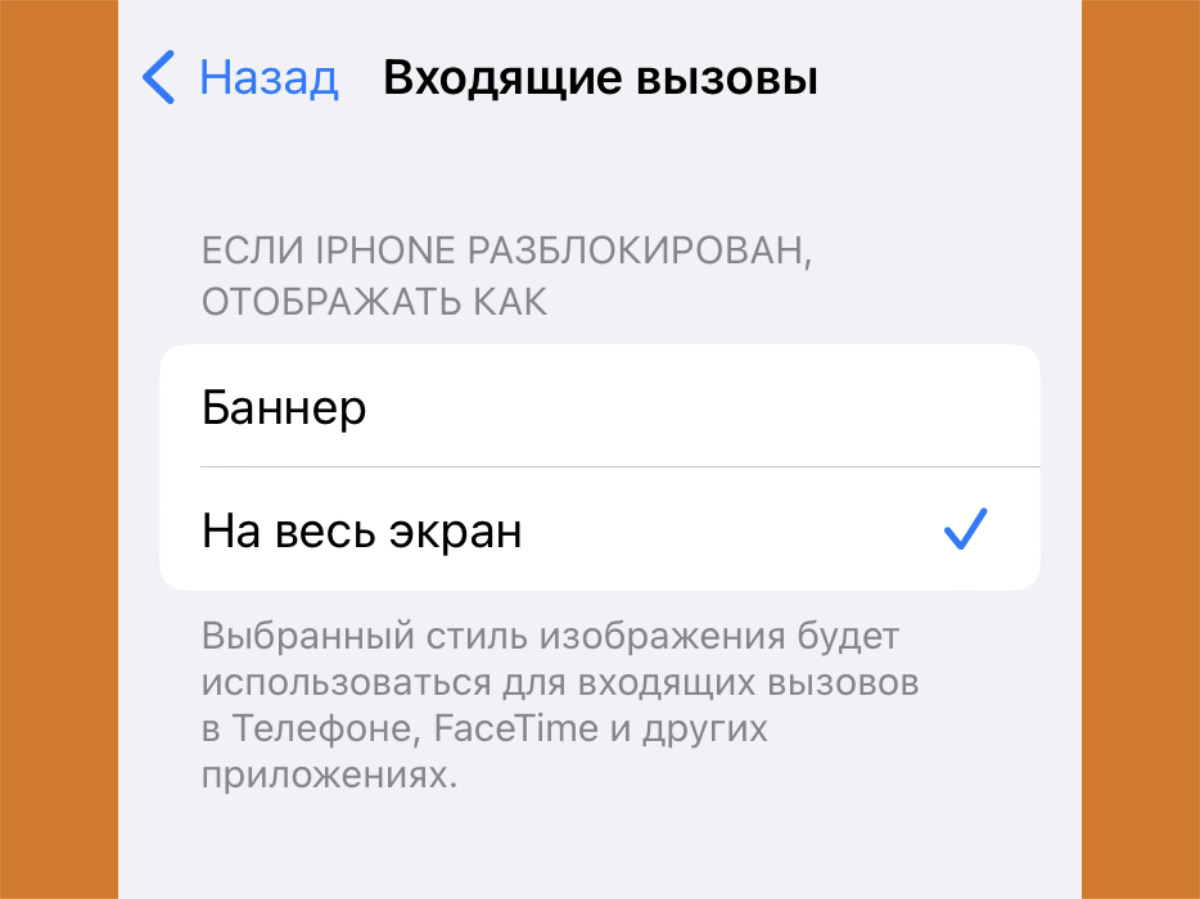
В полноэкранном режиме кнопка принятия вызова ниже
▶︎ Что сделать: откройте «Настройки», перейдите в раздел «Телефон», разверните меню «Входящие вызовы», выберите вариант «На весь экран».
Входящие вызовы в виде баннера в верхней части экрана сложно назвать удобными при использовании большого смартфона одной рукой.
4. Переключитесь на увеличенный вариант интерфейса iOS
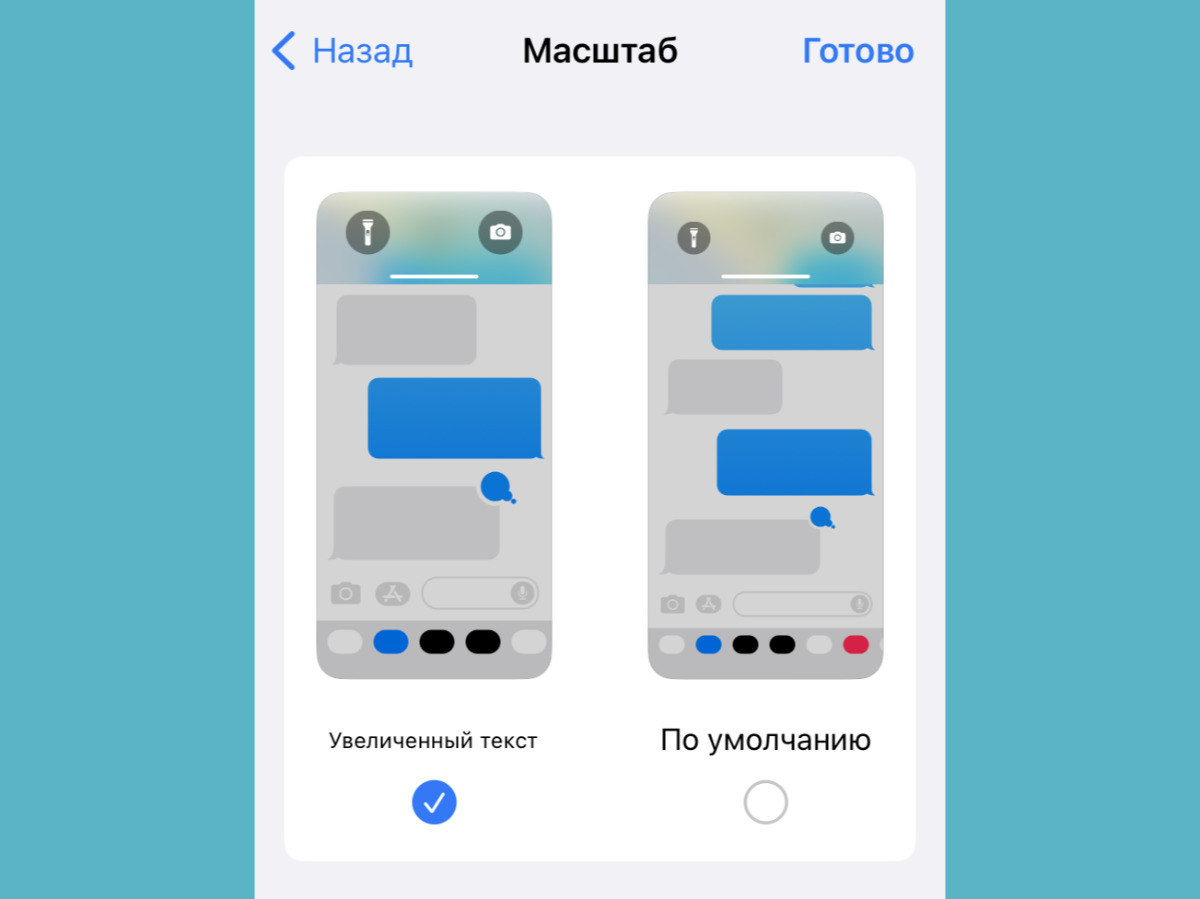
В увеличенном формате использовать iPhone одной рукой будет проще
▶︎ Что сделать: откройте «Настройки», перейдите в раздел «Экран и яркость», разверните меню «Масштаб», выберите вариант «Увеличенный текст».
Чем больше элементы интерфейса, тем проще попадать по ним одной рукой.
5. Включите AssistiveTouch и добавьте универсальную кнопку
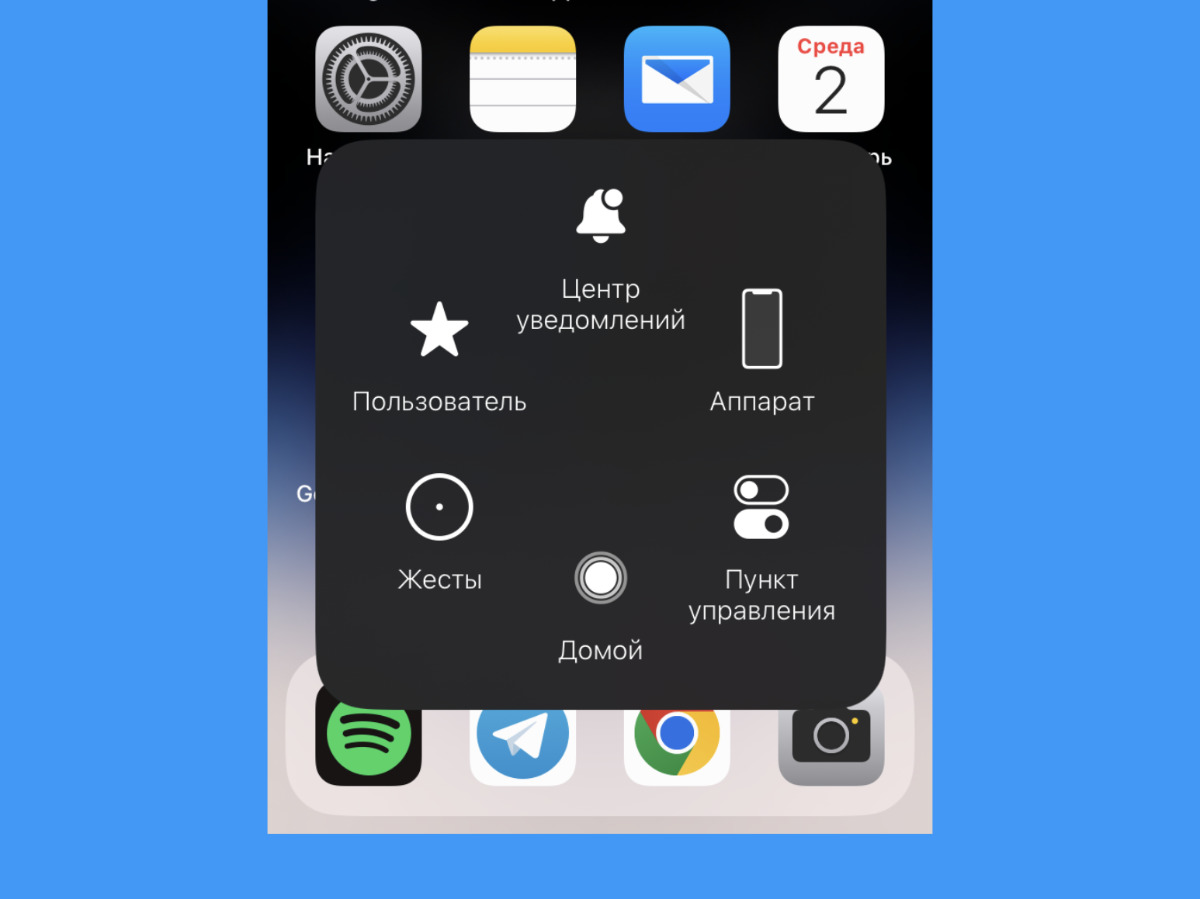
Универсальную кнопку получится разместить в любом месте экрана
▶︎ Что сделать: откройте «Настройки», перейдите в раздел «Универсальный доступ», разверните меню «Касание» → AssistiveTouch, переведите в активное положение переключатель AssistiveTouch и настройте действия.
С помощью универсальной кнопки, которую можно разместить ближе к нижней части экрана, открывается меню с быстрыми действиями.
Набор возможностей представленного меню получится гибко настроить.
6. Переключайтесь между приложениями через полоску снизу
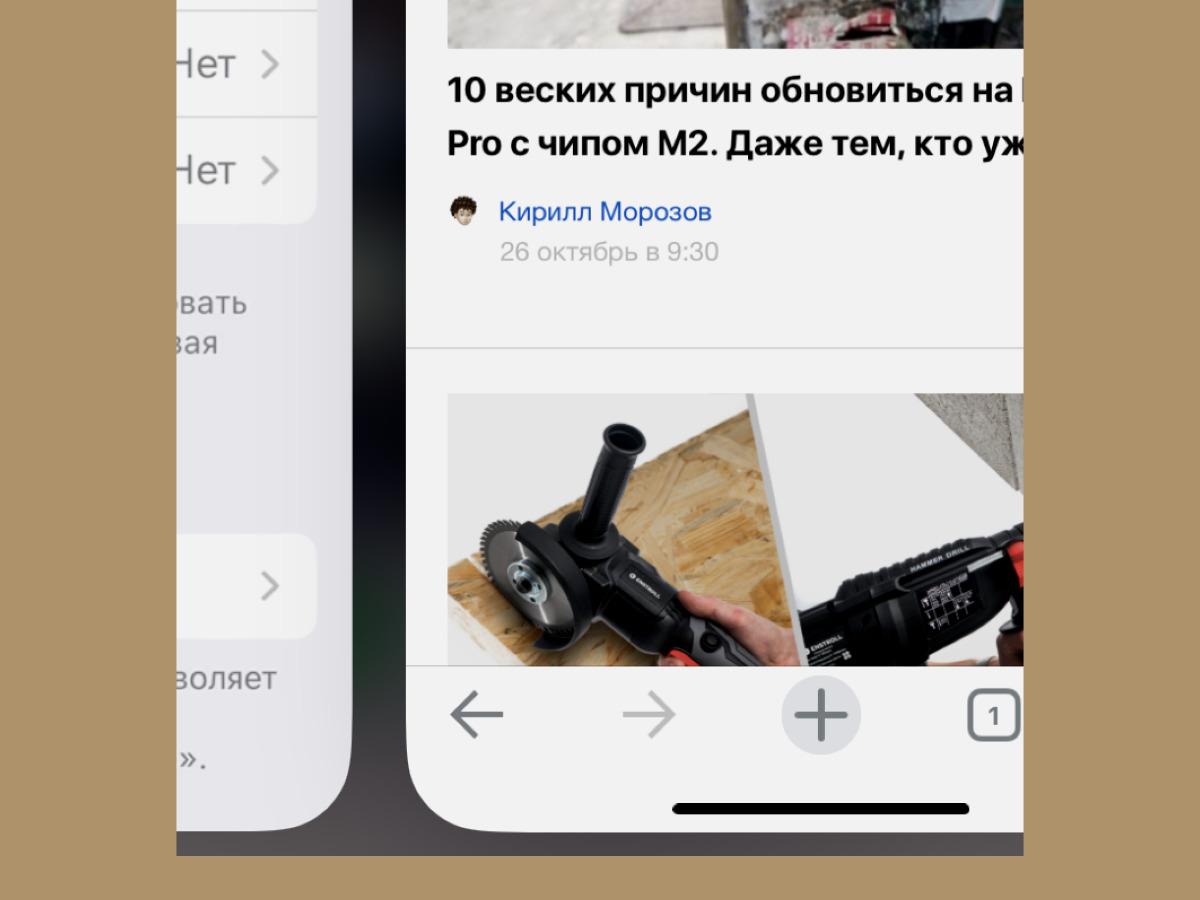
Эта полоска предусмотрена только на безрамочных смартфонах Apple
▶︎ Что сделать: просто смахните по полоске снизу влево или вправо для переключения между приложениями.
Удивительно, что далеко не все знают об этой возможности.
7. Приучите себя использовать жесты операционной системы
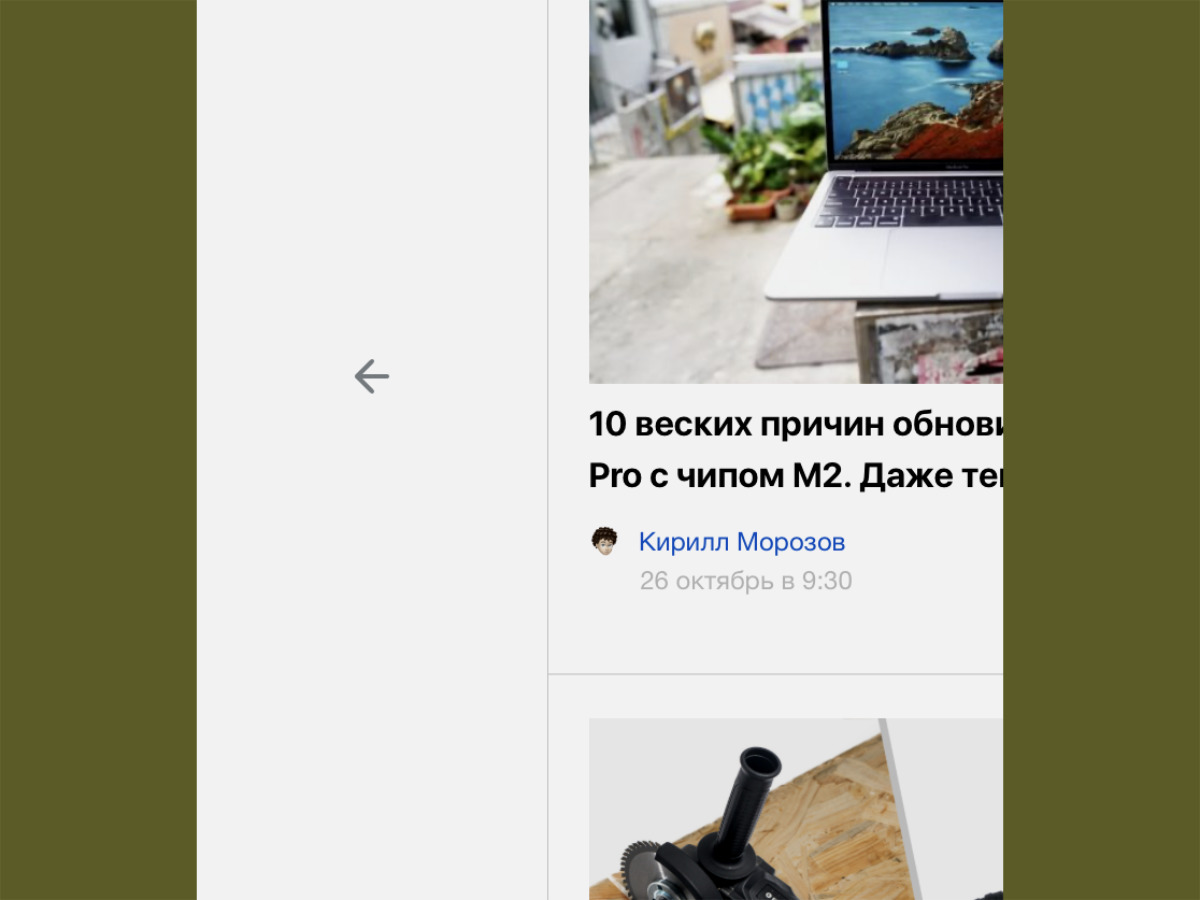
Возврат назад жестом работает почти во всех приложениях
▶︎ Что сделать: смахивание от левого края экрана вправо, к примеру, почти всегда возвращает к предыдущему меню.
Кнопка возврата назад обычно располагается в верхней части экрана, что не очень удобно. Впрочем, простой жест поможет разобраться с данным вопросом.
8. Назначьте снимок экрана на два постукивания по заднику iPhone
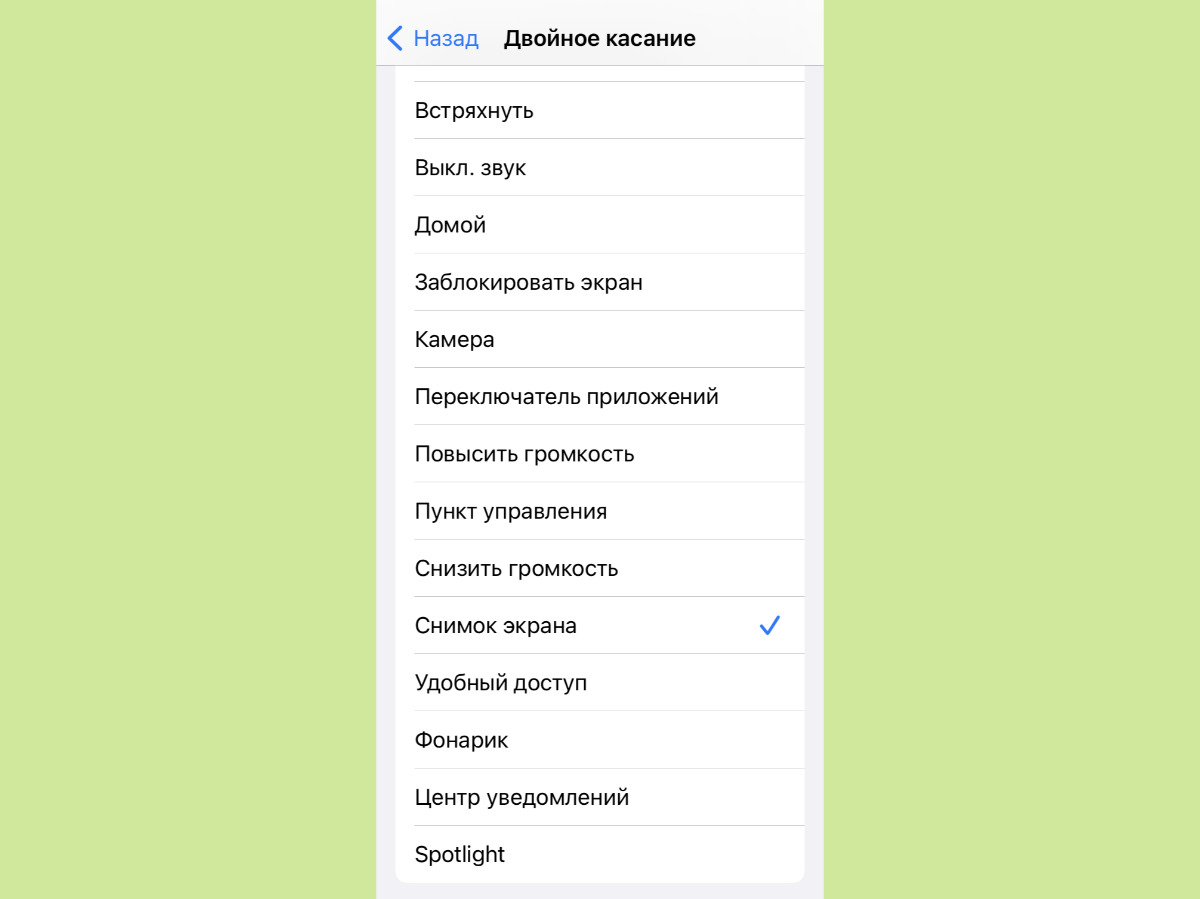
Сделать снимок экрана физическими кнопками одной рукой — то ещё удовольствие
▶︎ Что сделать: откройте «Настройки», перейдите в раздел «Универсальный доступ», разверните меню «Касание» → «Касание задней панели» → «Двойное касание», выберите вариант «Снимок экрана».
Снимок экрана пригодится, чтобы быстро зафиксировать какую-либо информацию. Но делать его каким-то другим образом одной рукой очень неудобно.
9. Оставьте три постукивания для запуска одной из «шторок»
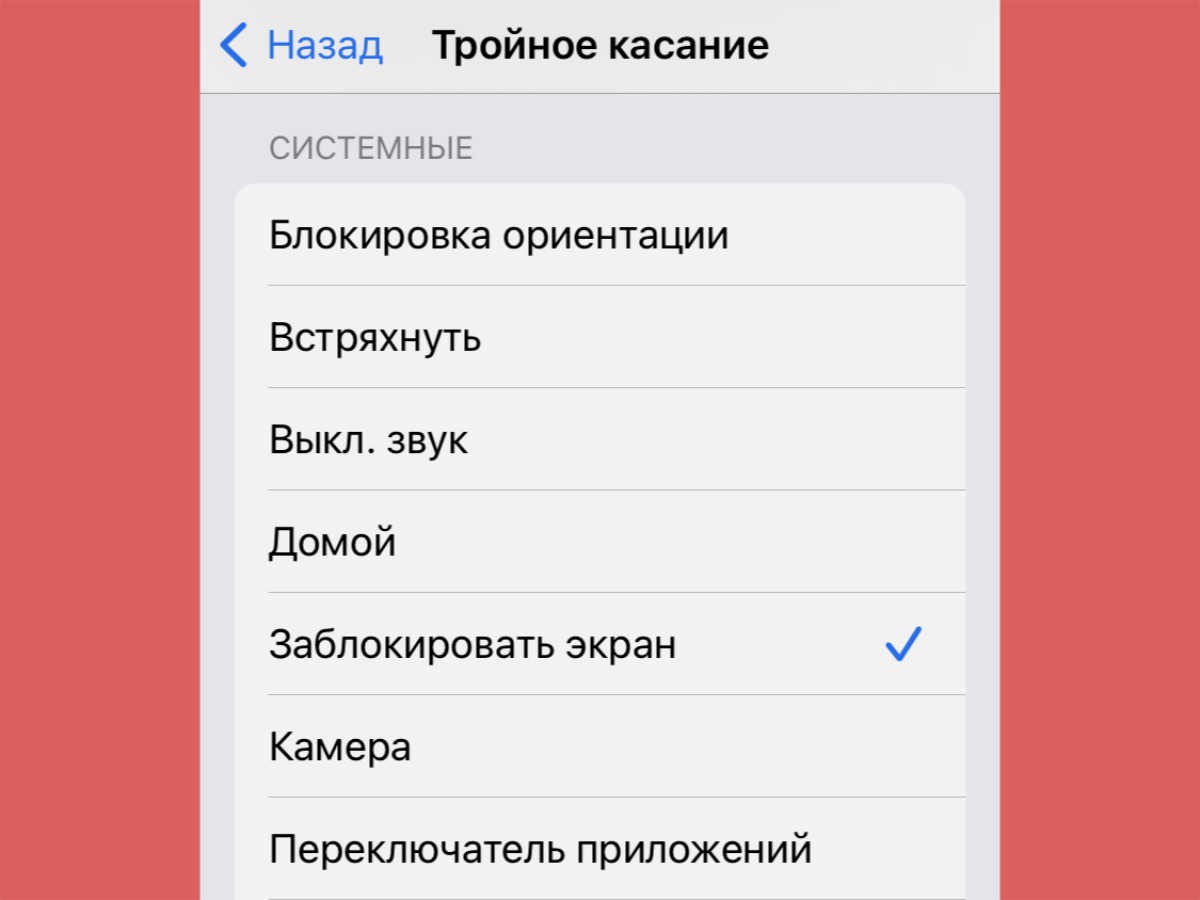
Тянуться к верхней части экрана на большом iPhone одной рукой не очень удобно
▶︎ Что сделать: откройте «Настройки», перейдите в раздел «Универсальный доступ», разверните меню «Касание» → «Касание задней панели» → «Тройное касание», выберите вариант «Центр уведомлений» или «Пункт управления».
В стандарте «шторки» опускаются от верхних углов экрана iPhone. Очевидно, дотягиваться до них одной рукой очень неудобно. Но выход найден.
10. Расположите полезные виджеты в верхней части экрана
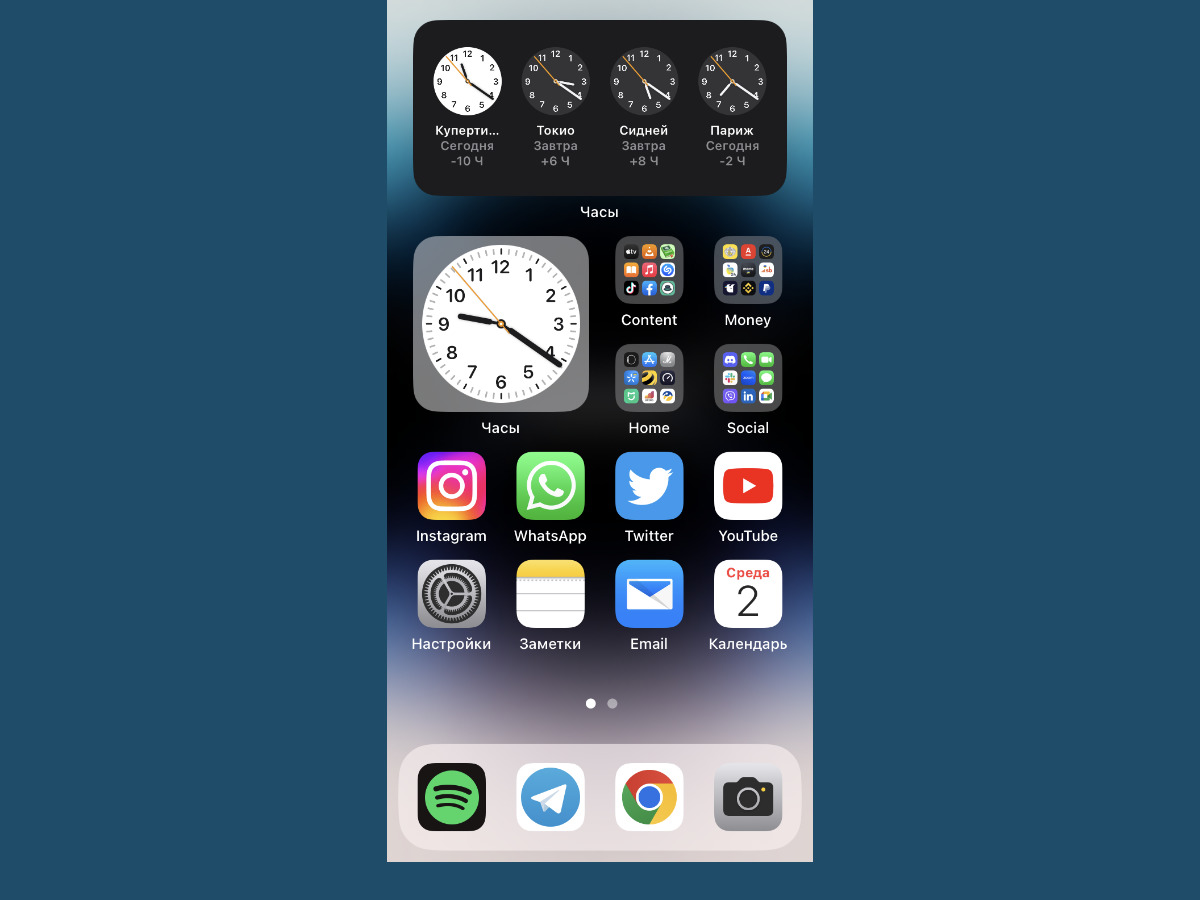
Виджеты в верхней части экрана помогут опустить ярлыки к нижней
▶︎ Что сделать: задержите палец на рабочем столе и добавьте несколько виджетов.
Для размещения сверху точно подойдёт мировое время или погодный информер.
11. Используйте виджеты для запуска функций в приложениях
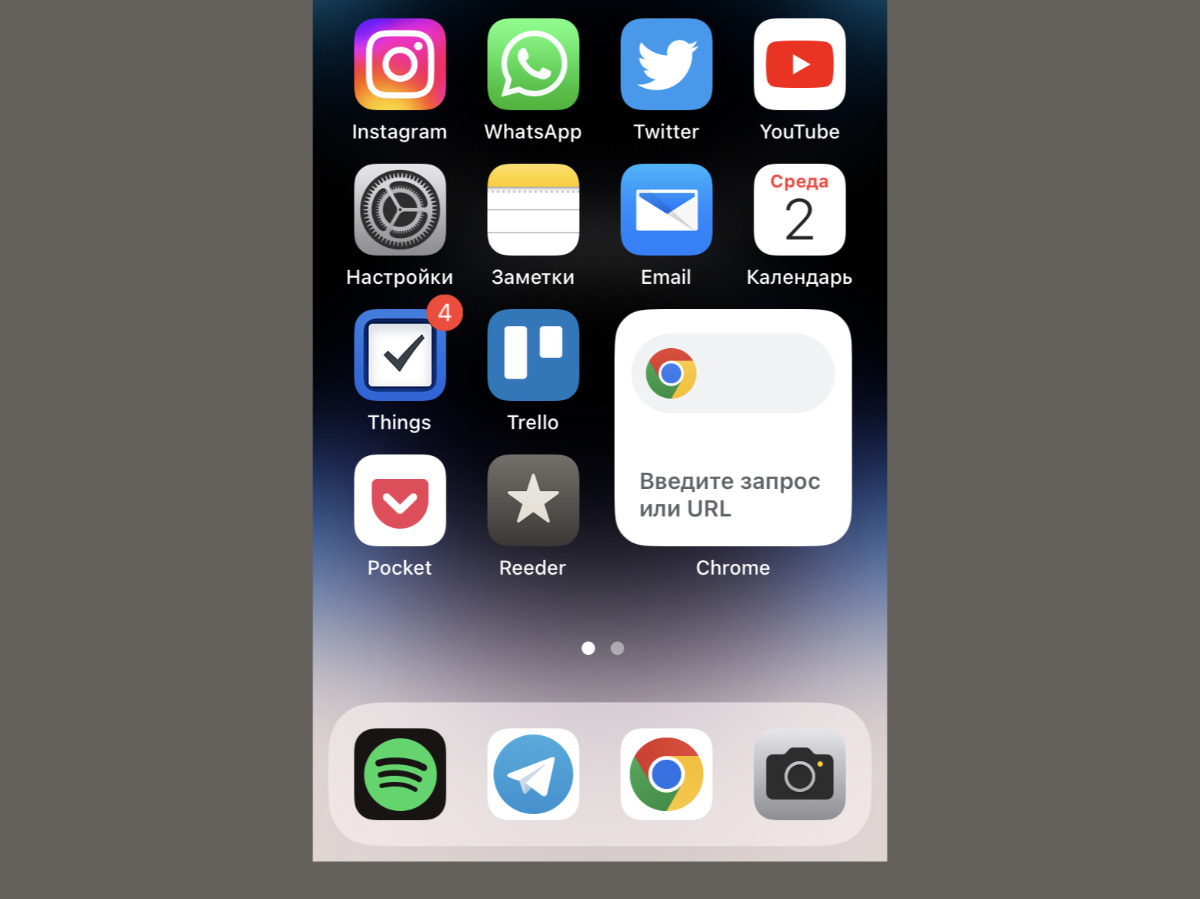
Вот этот виджет, например, помогает быстро перейти к строке поиска Google
▶︎ Что сделать: переместите виджеты с наиболее востребованными функциями в нижнюю часть экрана.
Фирменный виджет Google переносит в строку поиска, которая в самом приложении расположена в верхней части экрана.
12. Попробуйте прозрачный виджет, если виджеты не нужны
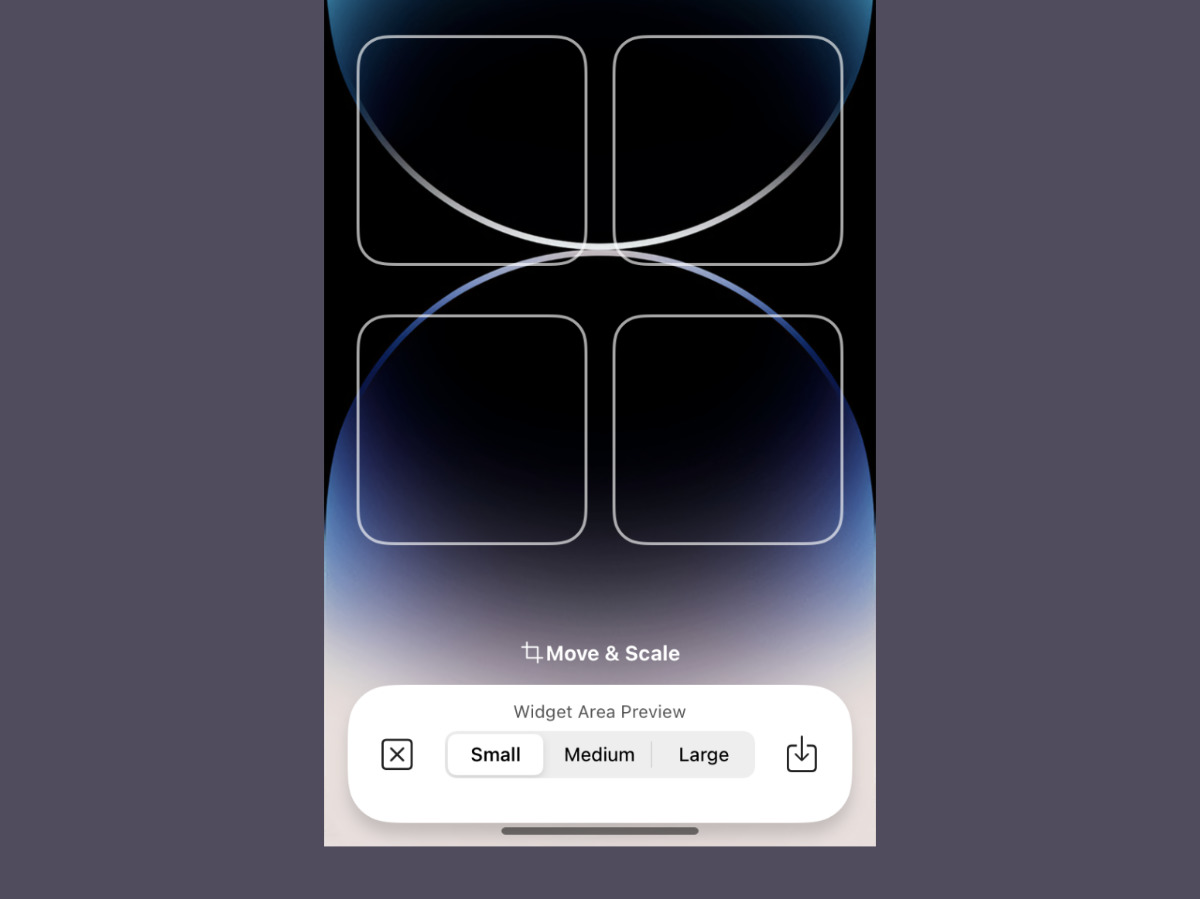
Прозрачные виджеты могут быть любых форм и размеров
▶︎ Что сделать: с помощью этого прозрачного виджета можно добавить пустое место в верхнюю часть экрана.
Приложение создаёт виджеты с частью рисунка рабочего стола, чтобы создать эффект пустого места.
Ещё один отличный вариант, чтобы сдвинуть ярлыки приложений ближе к нижнему краю экрана.
13. Продублируйте ярлыки приложений внизу второго экрана
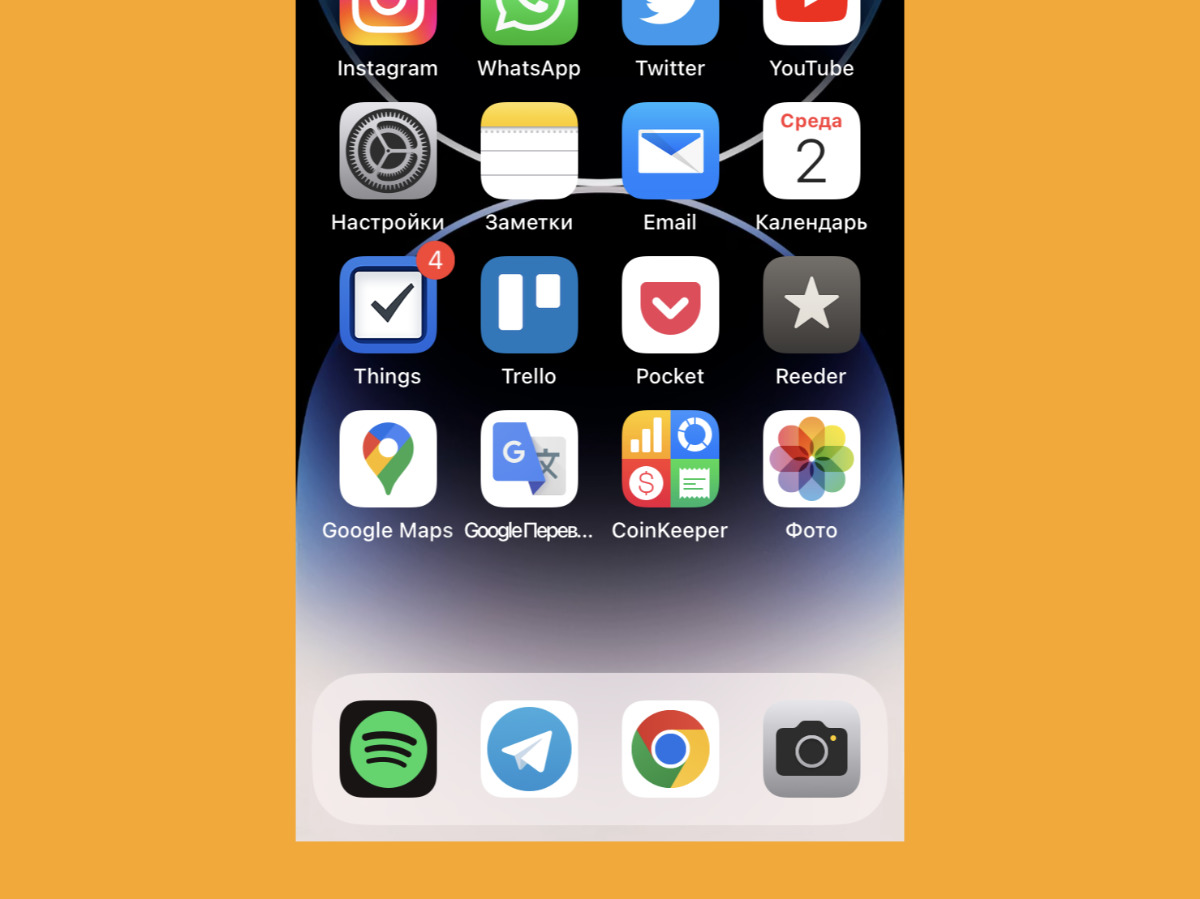
Можно перебросить какие-то важные функции в нижнюю часть экрана на каком-то другом рабочем столе
▶︎ Что сделать: просто перетащите ярлык необходимой программы из «Библиотеки приложений» в нижнюю часть любого рабочего стола — можно сделать сколько угодно ярлыков.
В последних выпусках iOS на рабочие столы можно добавлять любое количество ярлыков для одного и того же приложения.
Логично будет разместить ближе к нижнему краю любого дополнительного рабочего стола ярлыки востребованных приложений, для которых не нашлось места на основном.
14. Создайте несколько команд для быстрого запуска чего-либо
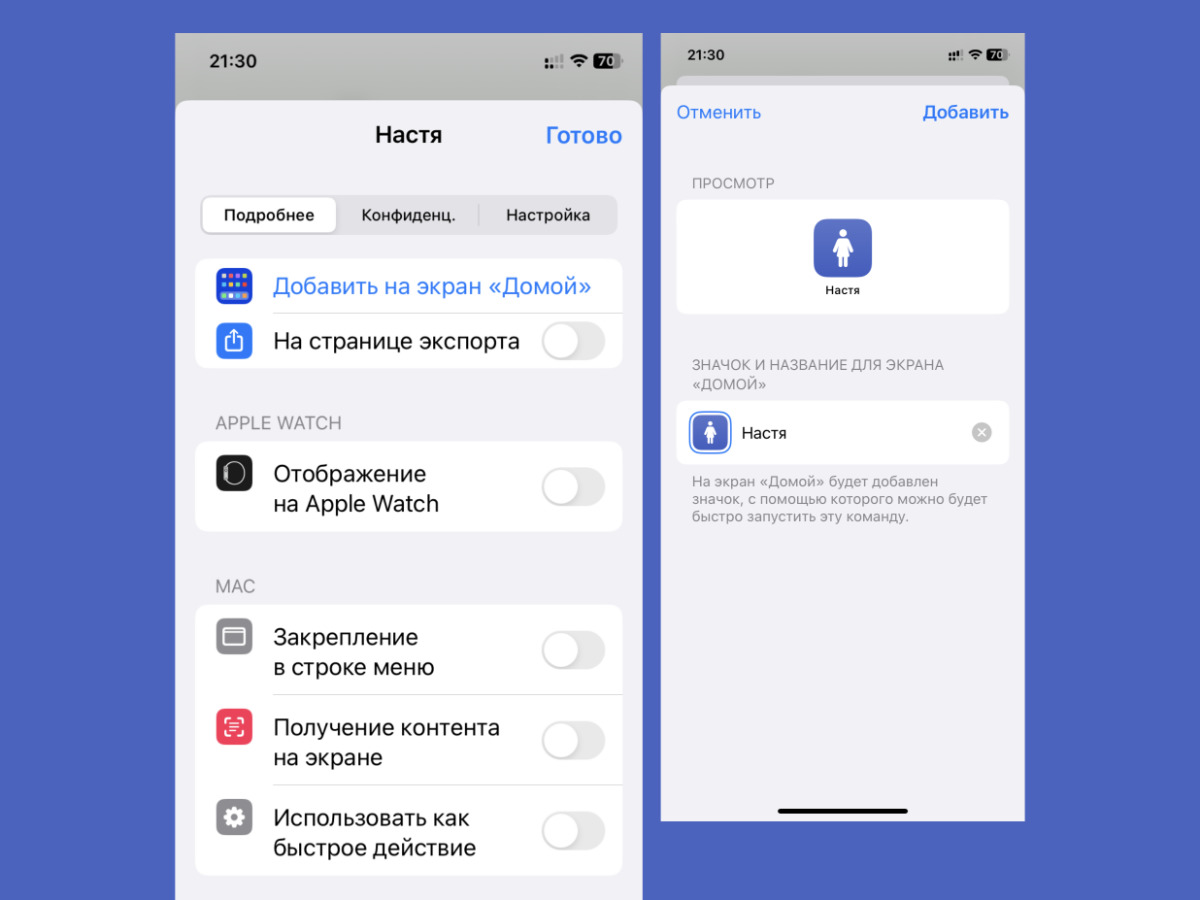
Вызов кого-либо можно разместить в нижней части экрана
▶︎ Что сделать: добавьте команды на запуск востребованных функций приложений и добавьте ярлыки на них в нижнюю часть любого рабочего стола.
С помощью команд быстрого запуска можно организовать вызов избранных контактов прямо значками для рабочего стола.
Их также логично разместить где-то снизу, чтобы легко дотягиваться одной рукой.
15. Организуйте целый отдельный рабочий стол для одной руки
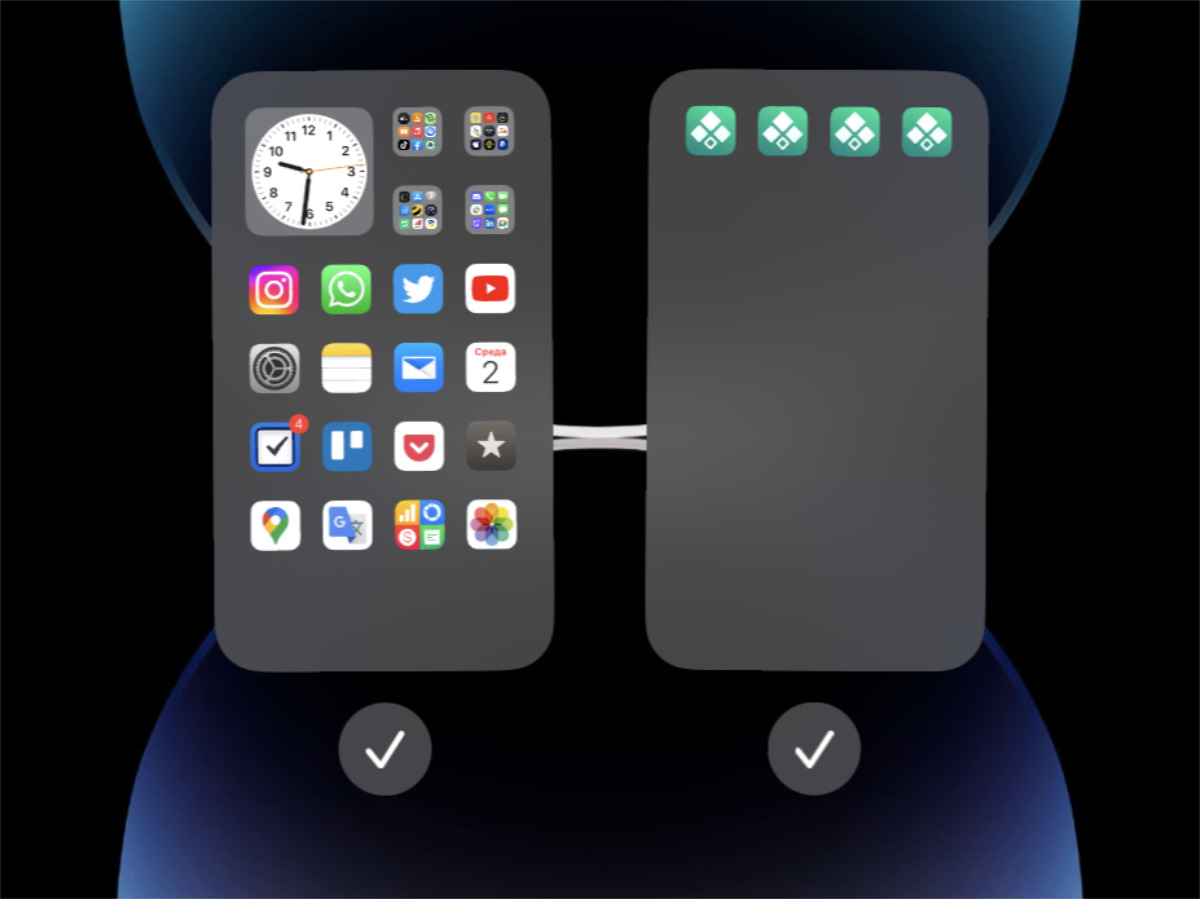
Когда вторая рука занята, получится использовать целый отдельный стол с помощью первой
▶︎ Что сделать: организуйте рабочий стол для одной руки на любом дополнительном рабочем столе, дублируя, если нужно, ярлыки и виджеты.
Можно организовать даже не один, а несколько рабочих столов, с которыми получится удобно управляться одной рукой.
По большому счёту, их можно даже скрывать, если в них какое-то время не будет необходимости.
16. Расширьте разнообразие значков в «Пункте управления»
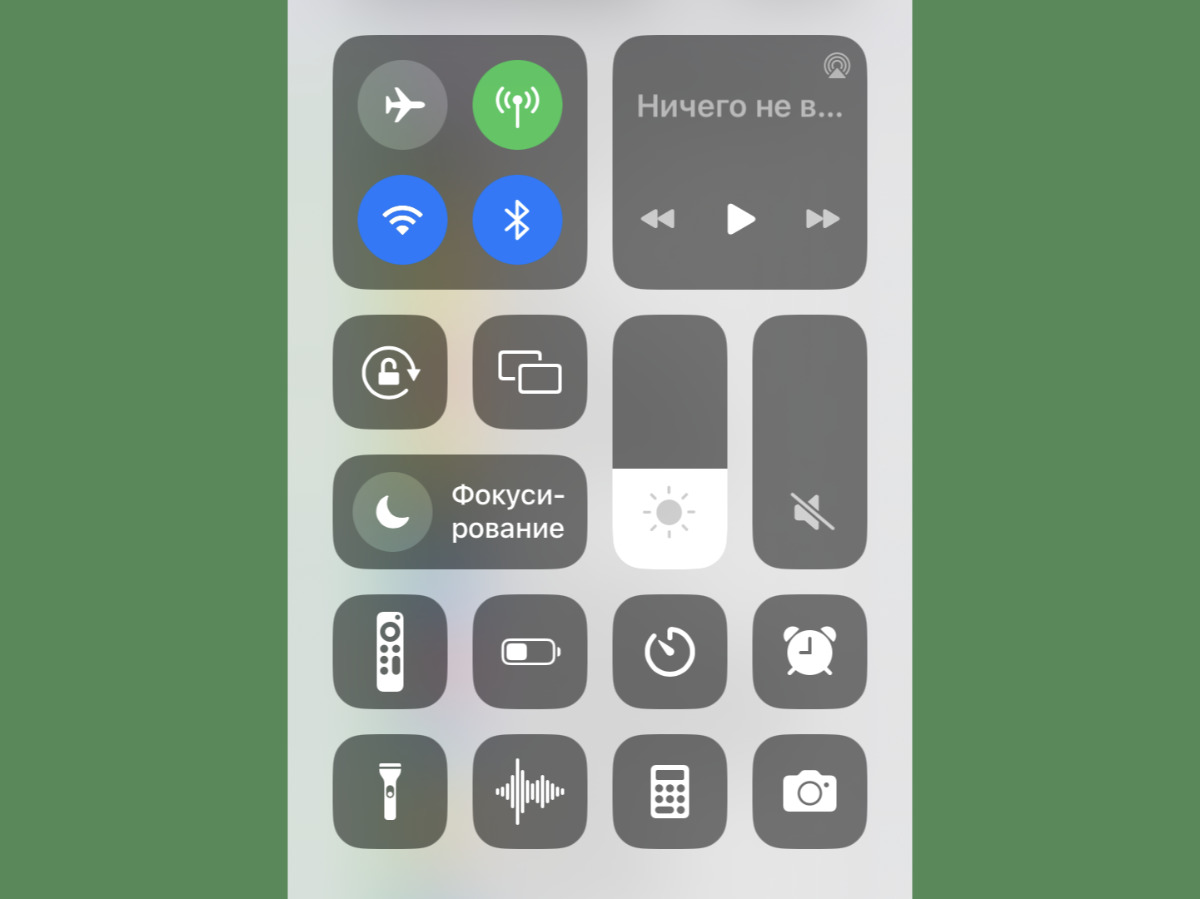
Чем больше значков в «Пункте управления», тем ближе они к нижней части экрана
▶︎ Что сделать: откройте «Настройки», откройте раздел «Пункт управления», добавьте больше значков с помощью кнопки ⊕ и переместите наиболее востребованные в нижнюю часть экрана.
Значки и переключатели в «Пункте управления» размещаются от верхней части экрана к нижней. Поэтому, если их не так много, они будут слишком высоко для использования одной рукой.
17. Активируйте Siri и начните просить её о любой помощи
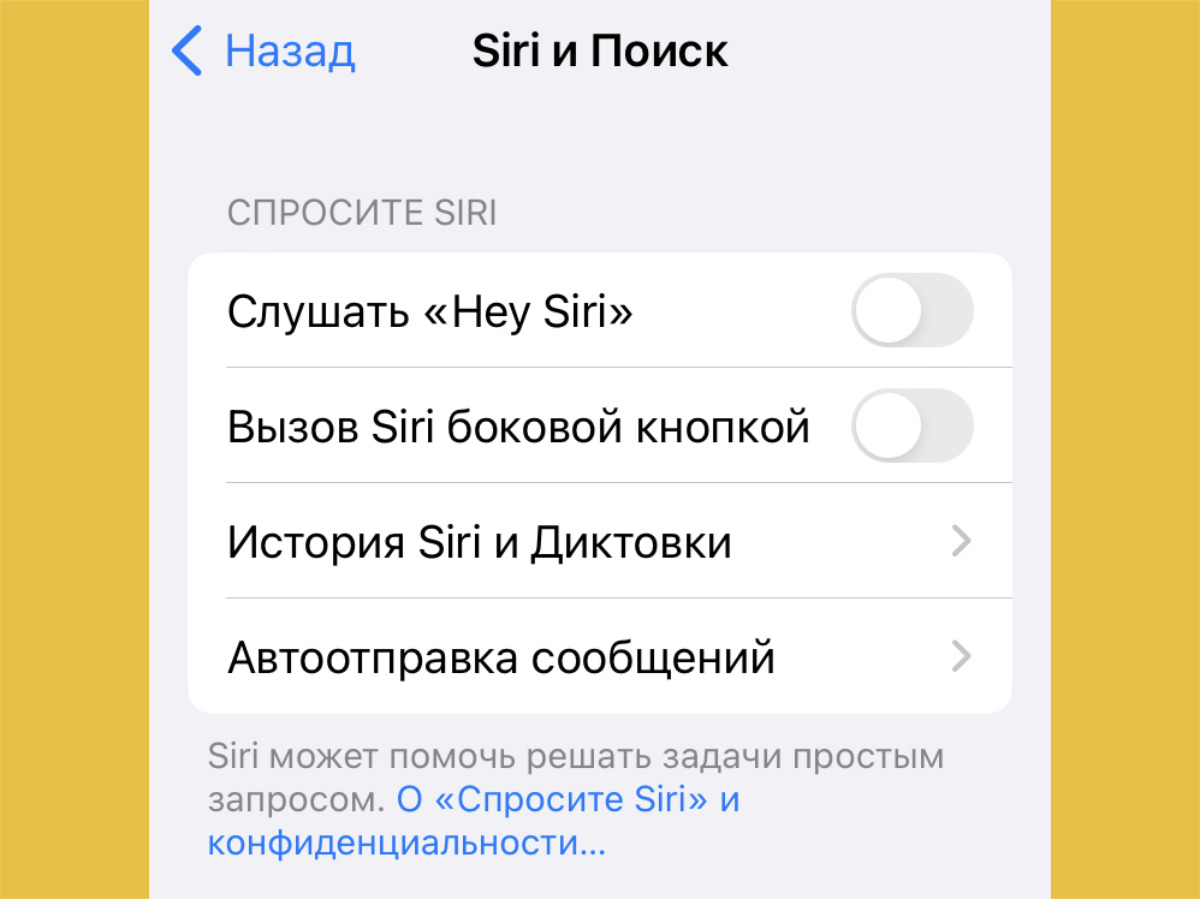
Для запуска Siri можно вообще использовать только голос
▶︎ Что сделать: откройте «Настройки», перейдите в раздел «Siri и Поиск», переведите в активное положение «Слушать «Hey Siri» и «Вызов Siri боковой кнопкой».
Для запуска голосового помощника можно использовать голос или удержание кнопки питания. Это также может быть удобно при использовании одной руки.
18. Ищите софт в «Поиске», а не «Библиотеке приложений»
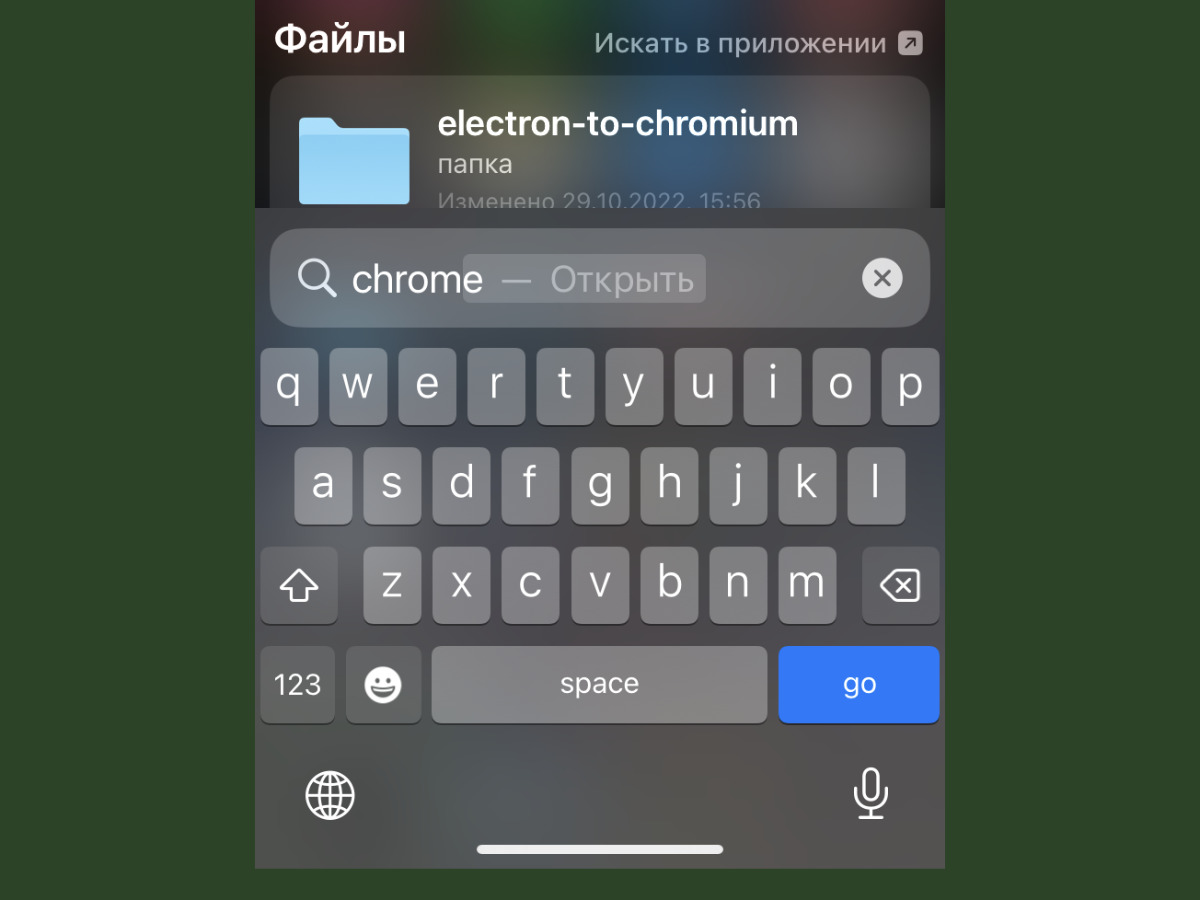
Получится запустить приложение прямо через поисковую строку
▶︎ Что сделать: смахните сверху вниз на любом рабочем столе и вбейте пару первых букв необходимого приложения.
Обратите внимание, что после ввода нескольких букв из названия приложения его получится открыть прямо с помощью кнопки «Найти».
19. Переключите Safari на новый формат работы с вкладками
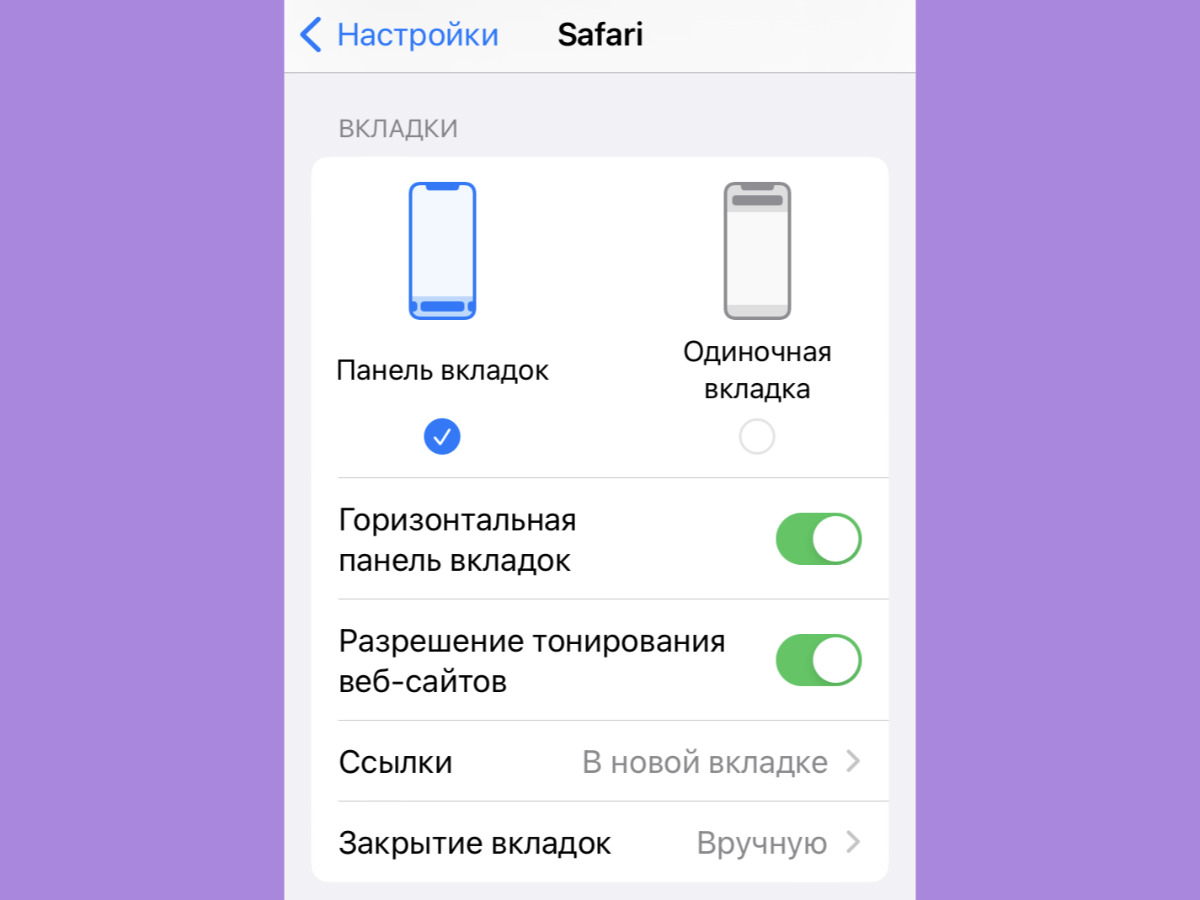
В новом формате работы с вкладками все управляющие элементы располагаются снизу
▶︎ Что сделать: откройте «Настройки», перейдите в раздел Safari, выберите вариант «Панель вкладок» в меню «Вкладки».
В новом формате работы с вкладками у фирменного браузера Apple все управляющие элементы располагаются в нижней части экрана, что очень удобно для одноручного использования.
20. Используйте Dynamic Island только как информатор
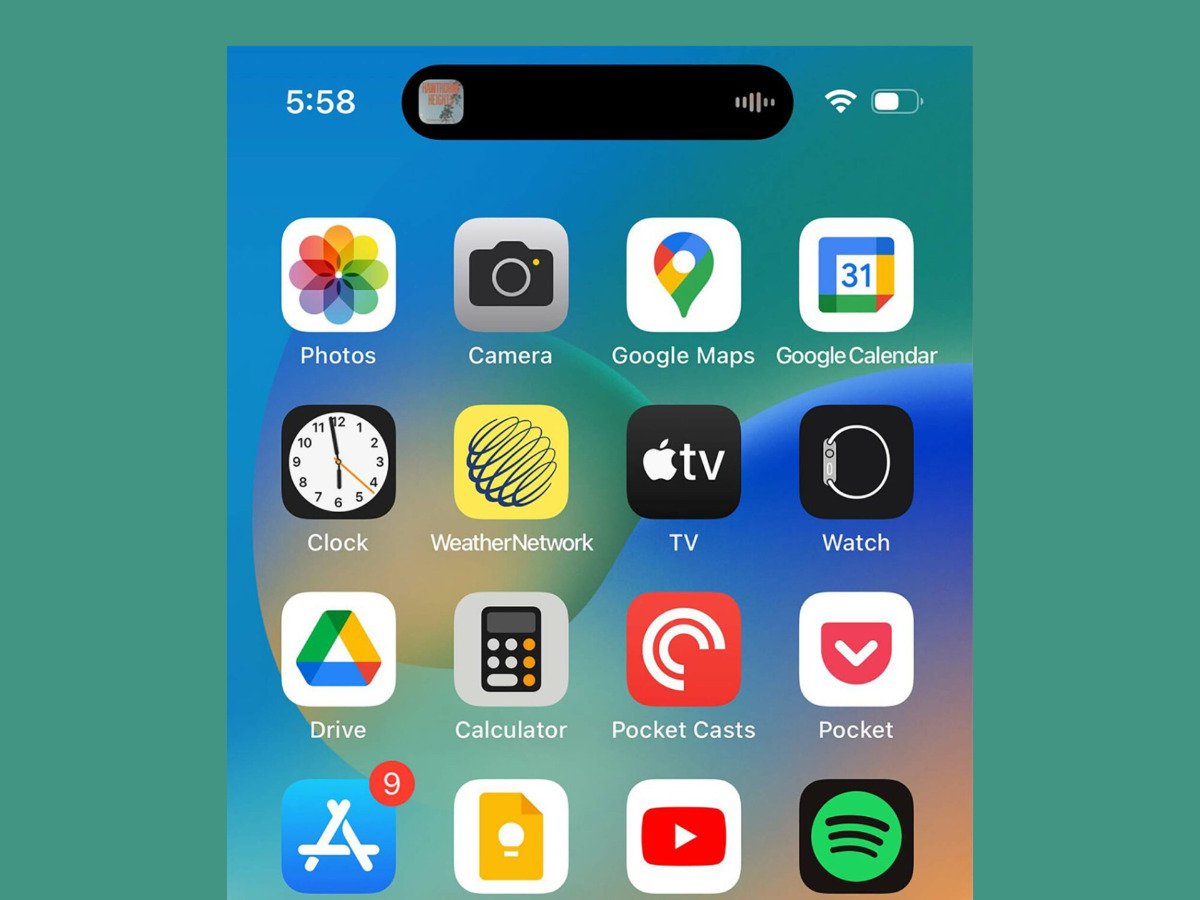
Пробовать тянуться к Dynamic Island для управления чем-либо — так себе идея
▶︎ Что сделать: не пробуйте управлять любыми процессами в системы через Dynamic Island на iPhone 14 Pro и iPhone 14 Pro Max.
В конце концов, если регулярно используется свой новый iPhone 14 Pro или iPhone 14 Pro Max одной рукой, даже не думайте управлять устройством через Dynamic Island.
Вырез слишком высоко, поэтому удобным для этой задачи он точно не будет даже на небольшой «прошке». Пусть в данном случае он остаётся обычным информером.
▪ 20 полезных фишек iPhone, о которых все забыли. Или даже не знали
▪ 20 советов, которые ускорят любой Mac. Заработает сильно быстрее
▪ 20 советов повысят автономность iPhone. Да, лучше использовать светлую тему
▪ 20 необычных советов по Apple Watch. Управляем часами, сжимая руку в кулак
▪ 20 советов прокачают автономность MacBook. Плюс 2–3 часа гарантировано





 (31 голосов, общий рейтинг: 4.39 из 5)
(31 голосов, общий рейтинг: 4.39 из 5)







16 комментариев
Форум →Да, а можно было просто не гнаться за размером экранов…
нужен большой экран – возьми планшет… телефон это компактное устройство…
никогда не понимал телефоны-лопаты
@Snow fire, планшет ты всюда таскать не будешь. А на большом экране как ни крути прикольнее потреблять контент)
@batruha, ну все же потребляди… кто-то просто использует телефон для связи в мессенджерах
@Snow fire, не надо никуда гнаться, надо выпускать телефоны разных форматов и всё. Пользователь сам сделает выбор, с чем ему удобнее ходить.
@Bazily, массовый пользователь уже сделал выбор в пользу крупных смартфонов. Линейка iPhone mini это наглядно демонстрирует.
@Snow fire, эта логика не работает просто потому что айпад далеко не всегда под рукой, если конечно не таскать его везде с собой. в итоге айфоном люди пользуются чаще, соответственно появляется желание иметь там экран побольше. Но тут конечно дело вкуса. Лично мне вполне удобно одной рукой пользоваться большим айфоном, никаких сложностей не испытываю.
@Snow fire,
“нужен большой экран – возьми планшет”
то есть вы предлагаете всегда иметь рядом планшет, когда нужен большой экран?
но это ведь удобно далеко не всем и не во всех случаях.
@Snow fire, потому что тебе не нравится, лишить всех права выбора.
Слышала что у айфонов мини батарея держит не ахти, а то бы его взяла:) после массивного реалми за 7 тыс айфон Xr довольно удобен
особо то проблемы и нет, скорее надуманный повод, да из этих 20 способов по делу хорошо если 5
Купил MagSafe Popsocket, пользоваться промаксом одной рукой стало заметно удобнее.
Всё это помогает, но, увы, не решает проблему окончательно. Джобс правильно говорил, что для человеческой руки большие экраны некомфортны. Другое дело, что покупка телефона это компромисс между емкостью аккумулятора, размерами экрана, удобством печати, ценой и т.д. Хотя, смотрю, молодежь вообще друг другу голосовухи шлет и не парится. Может, им все эти маленькие телефоны и не нужны…
@Nikolay Dzis-Voynarovskiy, Джобс правильно говорил для 2010 года. Но прошло 12 лет и изменилось всё: то, для чего люди используют телефоны, с каким контентом и как они взаимодействуют. Я сам не люблю большие и тяжелые телефоны, сейчас пользуюсь 11 и понимаю что это предельный размер для комфортного использования, больше не нужно. При этом беру в руки Pro Max жены и понимаю как крут и удобен большой экран.
@Sleepwalker47, и пальцы стали длиннее за 12 лет
а вообще в линейке должна быть компактная альтернатива для тех, кому по размерам приятнее 5ка.
SE устарел во всех смыслах.
@doriangray, эм, а как же мини?
Нашли орфографическую ошибку в новости?
Выделите ее мышью и нажмите Ctrl+Enter.Как избавиться от спама в календаре на iPhone?
Как передать файлы с одного Mac на другой, если нет Wi-Fi сети или внешнего диска
Почему iPhone с iOS 14 перестал подключаться к некоторым Wi-Fi сетям
Как отключить голосовое управление на iPhone?
Как передать фото или видео на другой iPhone с историей редактирования и метаданными
Как настроить внешний вид папок на Mac
Как отслеживать скидки в iTunes Store
Как на iPhone удалить историю поиска Google