Клавиатурные сокращения дают возможность значительно увеличить скорость использования любого Mac. К примеру, одним нажатием получится открыть каталог iCloud Drive в Finder или настроить передачу файлов через AirDrop. Это очень удобно.
Далеко не все запоминают сочетания клавиш и полагаются лишь на графический интерфейс macOS. Несмотря на то, что он очень продуманный и интуитивно понятный, так они воруют у себя время. Неоднократно убеждался в этом в интенсивной работе.
Собрал самые полезные клавиатурные сокращения, которые ускорят работу. Сначала самые важные и удобные, про которые знают немногие (особенно, если недавно перешли с Windows).
📌 Спасибо re:Store за полезную информацию. 👌
1. Открыть папку iCloud Drive в Finder
◉ Command(⌘) + Shift(⇧) + I в Finder
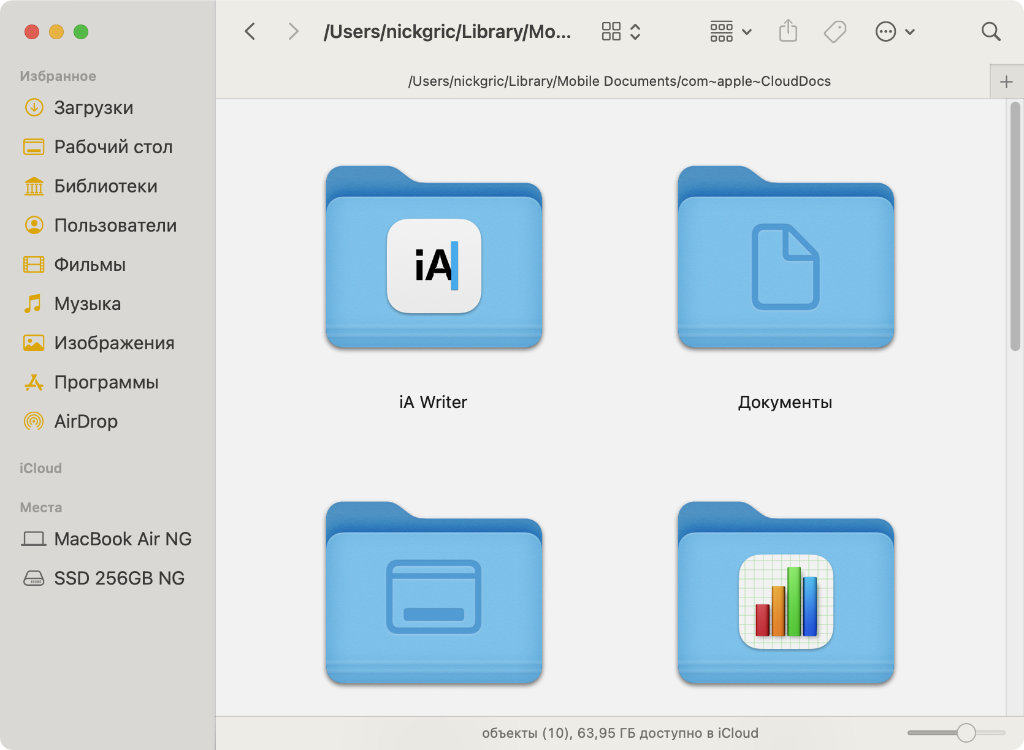
Одно нажатие, и вы в главной папке iCloud Drive
Если храните все свои рабочие документы в iCloud Drive, что я рекомендую вам делать, чтобы не потерять их, это сочетание клавиш окажется крайне полезным. Оно моментально переносит в корневой каталог фирменного облачного хранилища Apple.
Обратите внимание: клавиатурные сокращения здесь и дальше по тексту представлены в английской раскладке, но они обычно работают и в русской.
2. Открыть папку рабочего стола в Finder
◉ Command(⌘) + Shift(⇧) + D в Finder
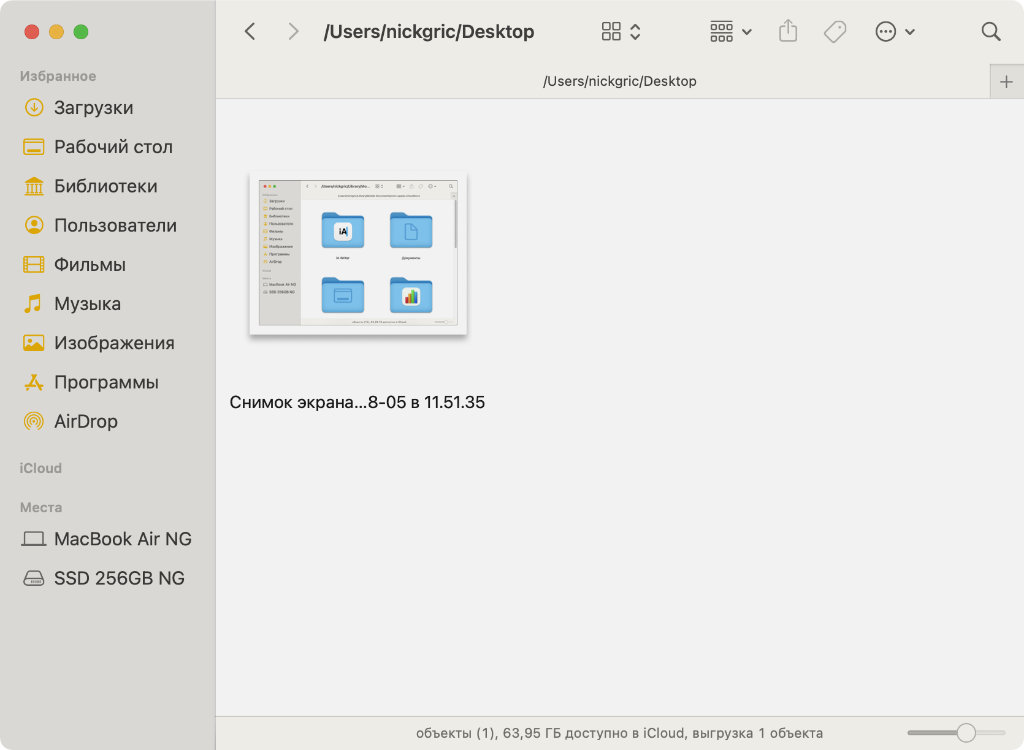
Отсюда можно быстро забрать файлы для перемещения
Если взаимодействуете с текущим проектом с использованием рабочего стола, а потом разносите созданные файлы по папкам в «Документах», вот отличный способ быстрого перемещения. Как показывает практика, очень удобно.
3. Настроить передачу файлов через AirDrop
◉ Command(⌘) + Shift(⇧) + R в Finder
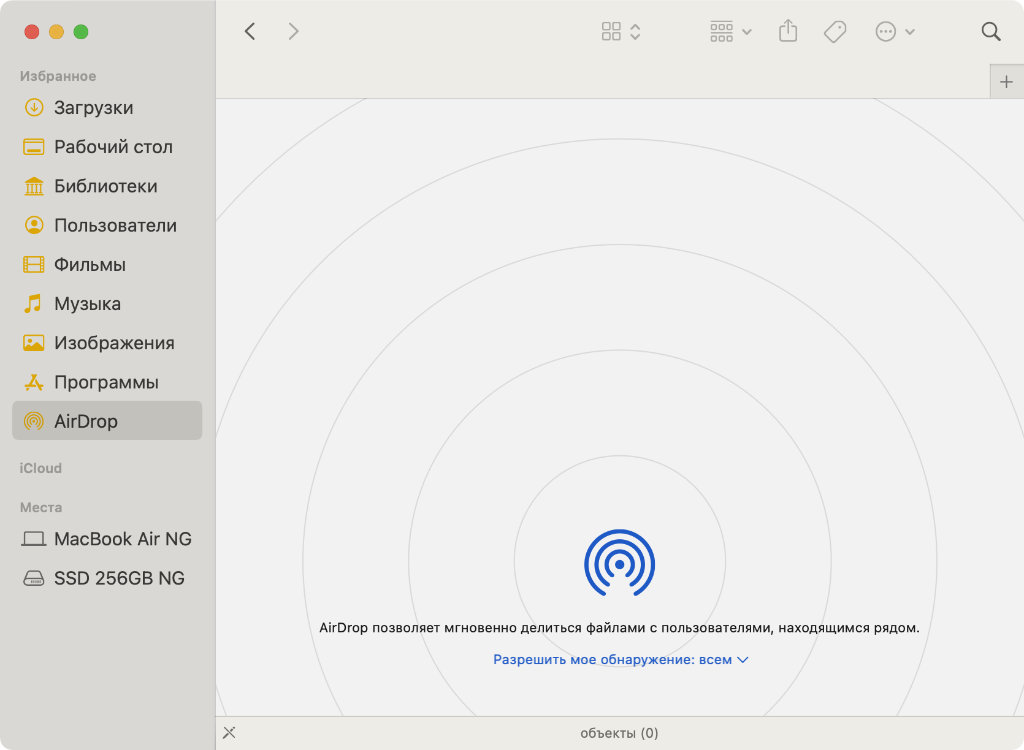
Можно открыть её или, наоборот, закрыть
При работе в офисе с другими людьми, сам предпочитаю отключать AirDrop, чтобы избежать регулярных случайных обращений. Впрочем, включить его можно очень быстро с помощью простого клавиатурного сокращения.
4. Дублировать файлы или папки
◉ Command(⌘) + D в Finder
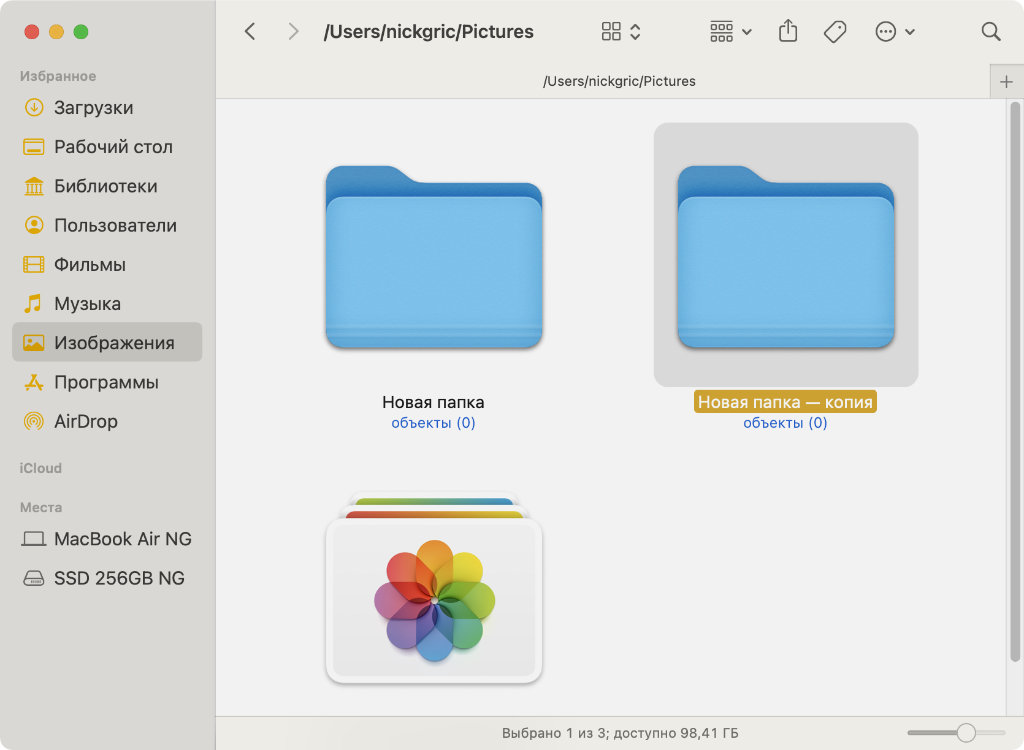
Дублированные файлы отлично подходят для тестовых корректировок всего и вся
Дублирование помогает создавать новые версии макетов любого плана для заказчиков. Да и не только.
5. Создать новую папку для файлов
◉ Command(⌘) + Shift(⇧) + N в Finder
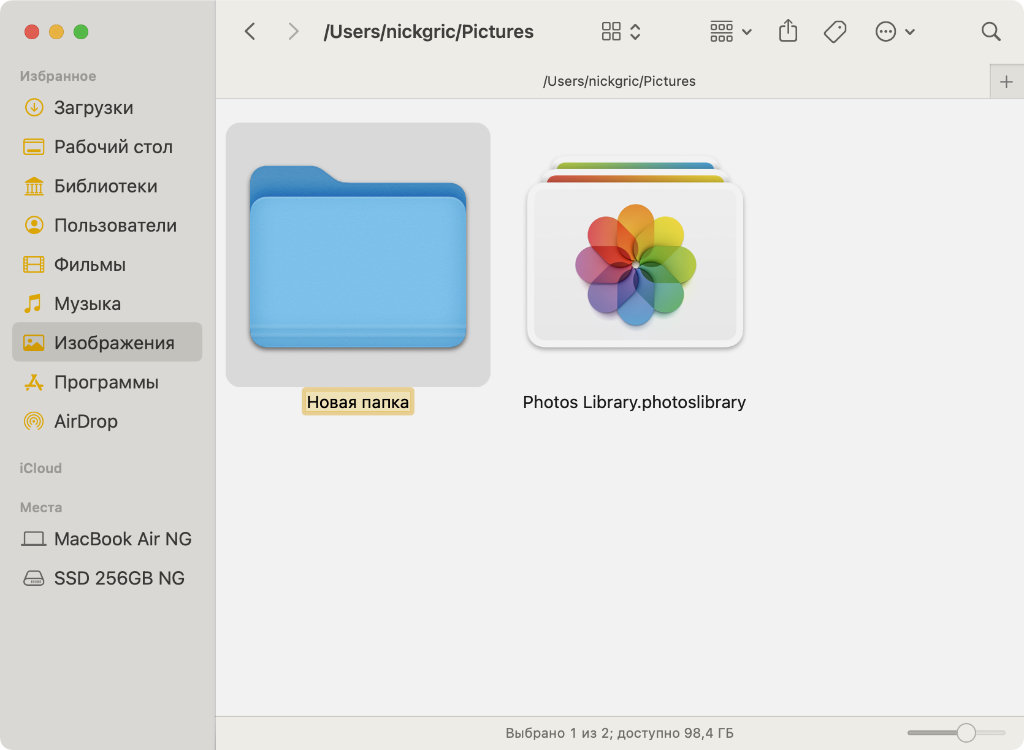
Максимально быстрый способ создать новую папку
Не нужно использовать контекстное и любые другие меню, когда для этого есть простое сочетание клавиш.
6. Быстрая очистка корзины
◉ Command(⌘) + Shift(⇧) + Delete(⌫) в Finder
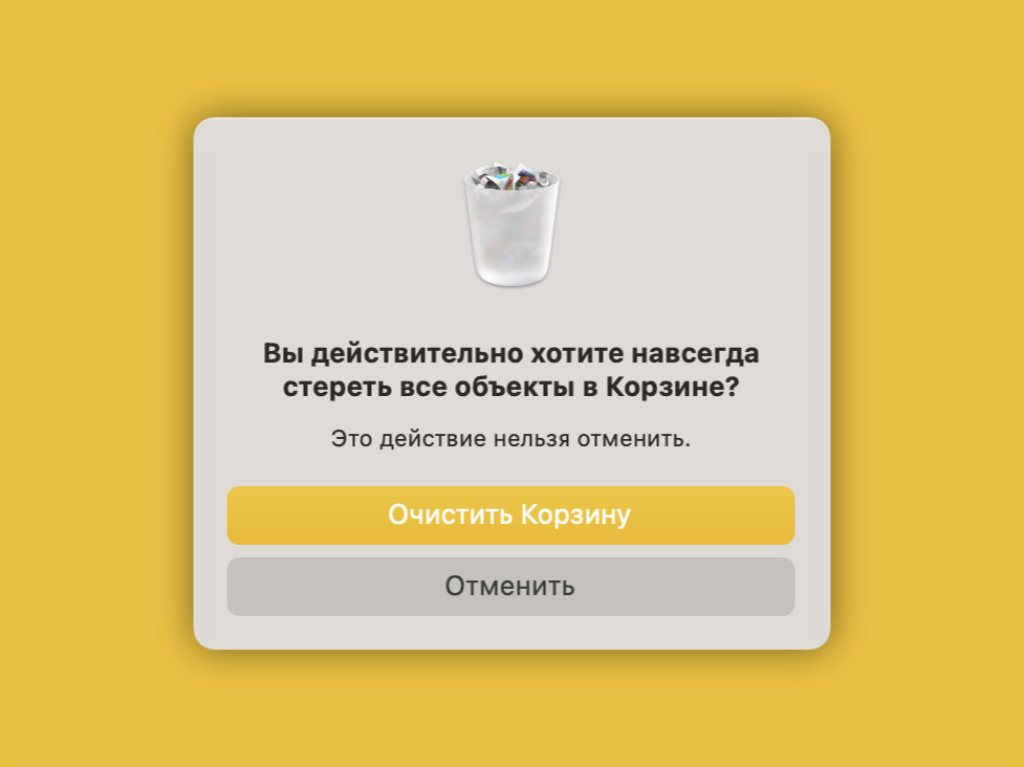
После использования сочетания клавиш появится предупреждение
Тянуться к ней курсором больше не нужно будет. Достаточно воспользоваться клавиатурным сокращением.
7. Добавить выделенный элемент в Dock
◉ Command(⌘) + Control(⌃) + Shift(⇧) + T в Finder
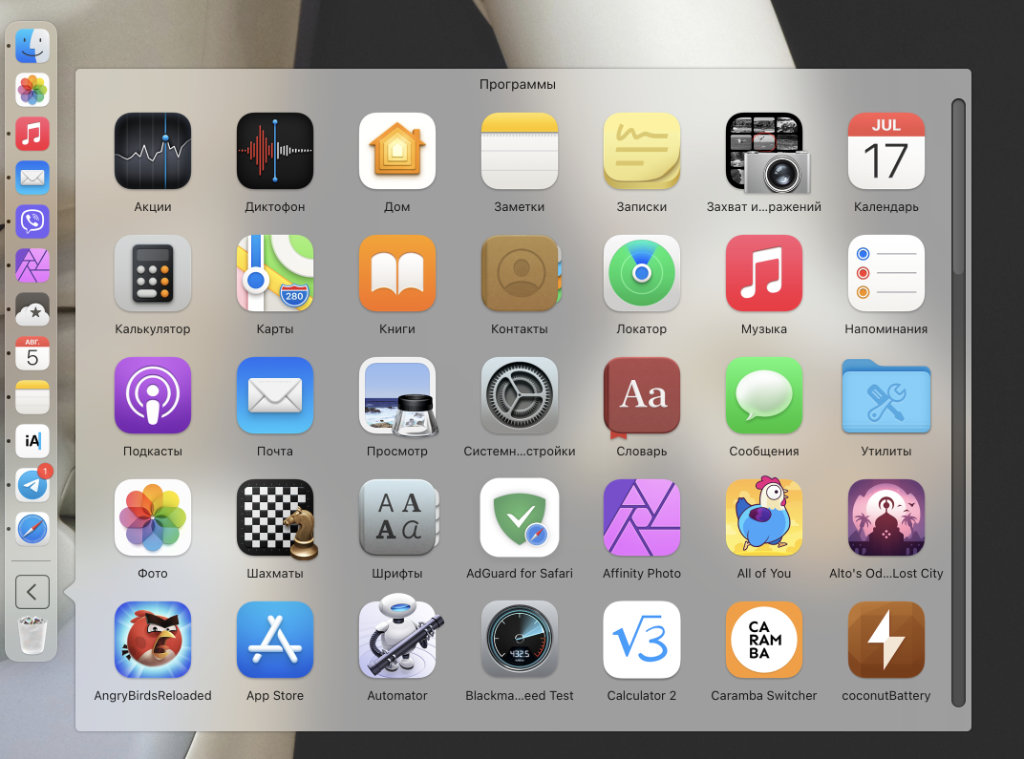
Отсюда выбранный элемент получится быстро запустить
Таким образом, к примеру, в Dock можно добавить папку с файлами, к которым нужен быстрый доступ в рамках текущего проекта.
8. Скрыть или показать панель Dock
◉ Command(⌘) + Option(⌥) + D в любом приложении

Если на экране нужно дополнительное место, Dock можно и скрыть
Если Dock временно не нужен, его получится очень быстро скрыть с помощью простого сочетания клавиш.
9. Открыть дополнительную вкладку
◉ Command(⌘) + T во многих приложениях
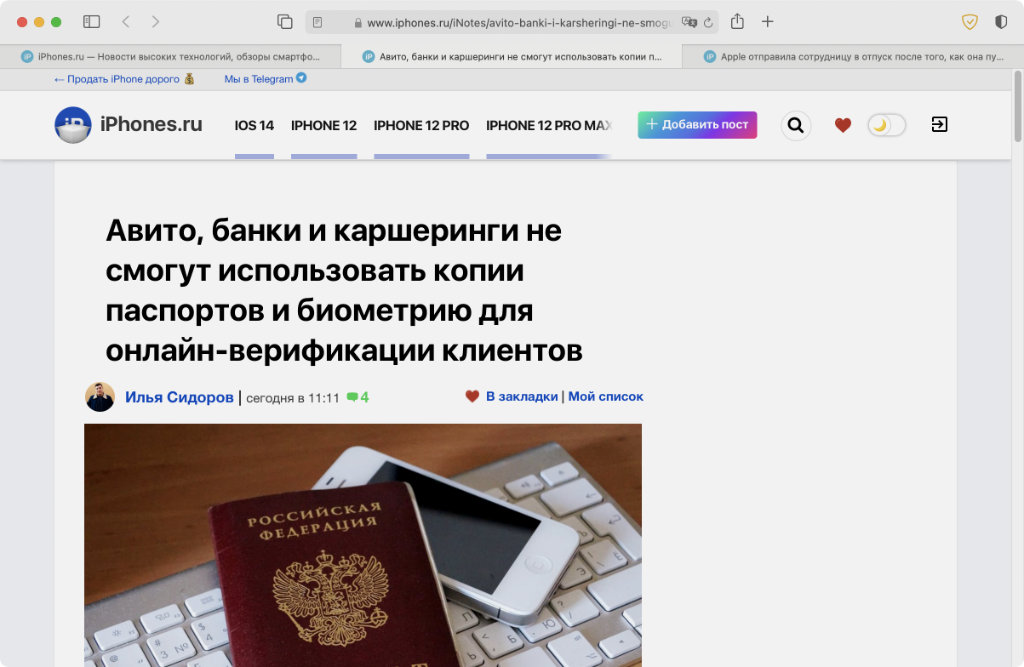
Большинство встроенных и сторонних приложений для Mac работают с системой вкладок
Вместо того чтобы создавать всё новые и новые окна, в рамках одного приложения с файлами проще работать во вкладках. Не весь софт поддерживает эту систему, но она вполне успешно функционирует в Safari, Finder и так далее.
10. Запустить поиск в «Справке» строки меню
◉ Command(⌘) + Shift(⇧) + ?/ в любом приложении
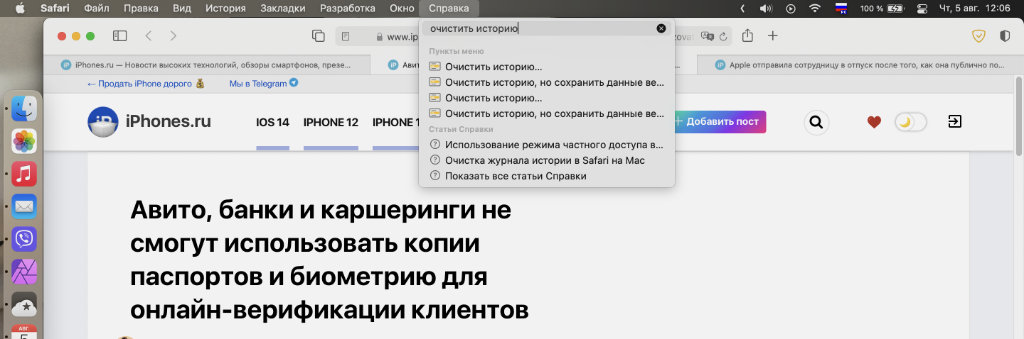
Отсюда можно быстро запустить любой пункт из строки меню
С помощью этой поисковой панели можно быстро найти любой пункт из разнообразия разделов в строке меню. Это особенно полезно как для быстрого запуска одного из них, так и в том случае, если не ясно, где находится какой-то.
11. Пролистывание документов, списков, файлов
◉ Fn + стрелки ▲ и ▼ в любом приложении
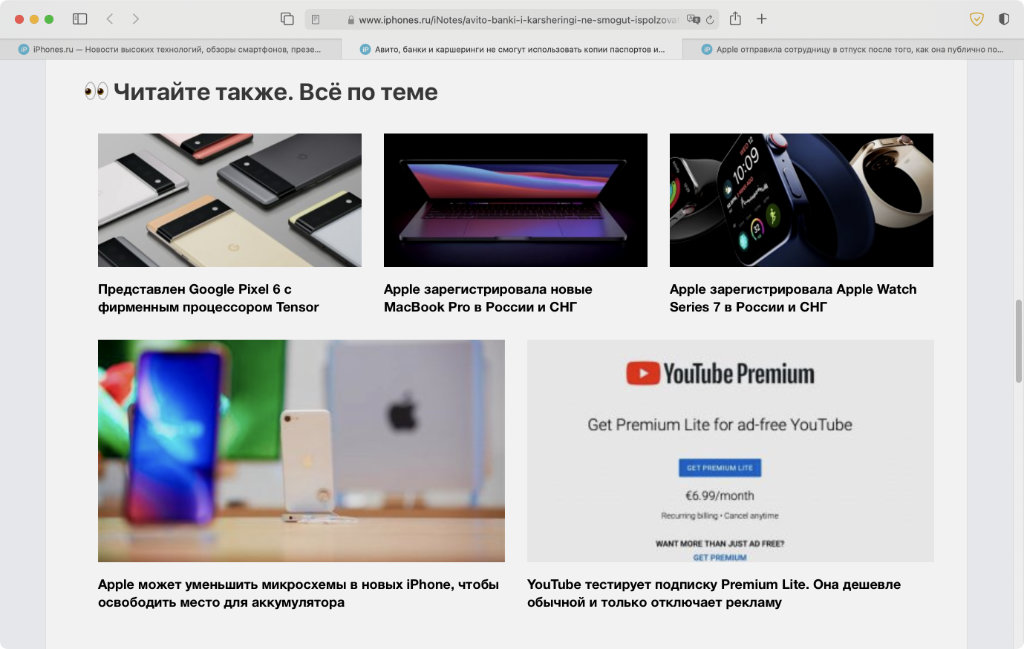
Неизвестное никому сочетание клавиш листает страницы
Конечно, перелистывать любые списки удобно с помощью вертикальных смахиваний по трекпаду двумя пальцами. Впрочем, некоторым точно придётся по вкусу альтернатива, которая предполагает использование клавиатурного сокращения.
12. Быстрый переход в меню настроек приложения
◉ Command(⌘) + <, в любом приложении
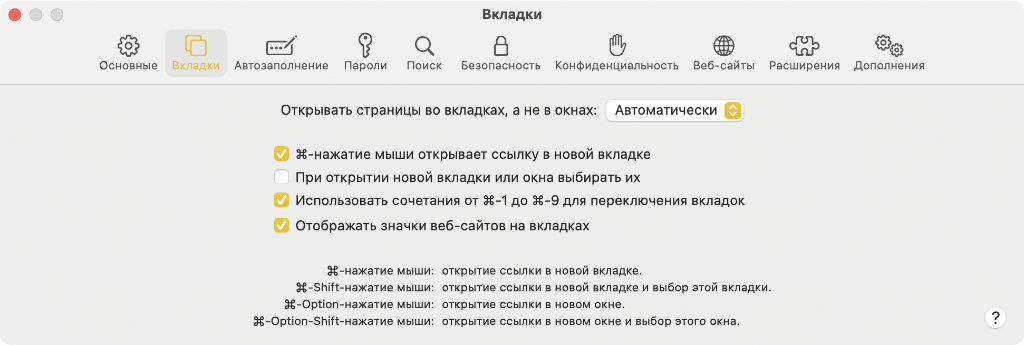
Самый быстрый способ запустить настройки
С помощью данного сокращения в любом приложении открываются его настройки. Очень удобно, если туда нужно регулярно заглядывать.
13. Удалить файлы, фотографии, композиции
◉ Command(⌘) + Delete(⌫) во многих приложениях
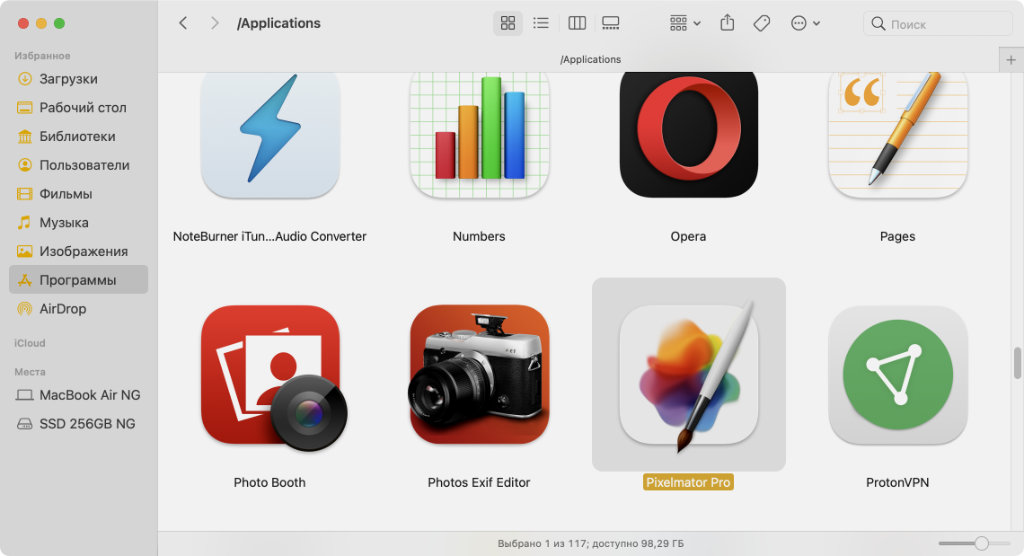
Далеко не все знают, как быстро удалять файлы
Те, кто только перешёл с Windows, удивляются, почему файлы не удаляются просто через Delete(⌫). В macOS другая система.
14. Принудительно завершить приложение
◉ Command(⌘) + Option(⌥) + Esc в любом приложении

Да, в рамках macOS приложения также иногда нужно завершать
Это сочетание клавиш открывает максимально упрощённую пользовательскую версию диспетчера задач, которая поможет завершить то, что неожиданно зависло.
15. Добавить в текст специальный символ или эмодзи
◉ Command(⌘) + Control(⌃) + Пробел(␣) в любом приложении

Они помогут разнообразить как переписку, так и рабочие документы
В macOS крайне удобно реализована система работы со специальными символами и смайликами. К ней есть и быстрый доступ.
16. Перевести приложение в полноэкранный вид
◉ Command(⌘) + Control(⌃) + F во многих приложениях
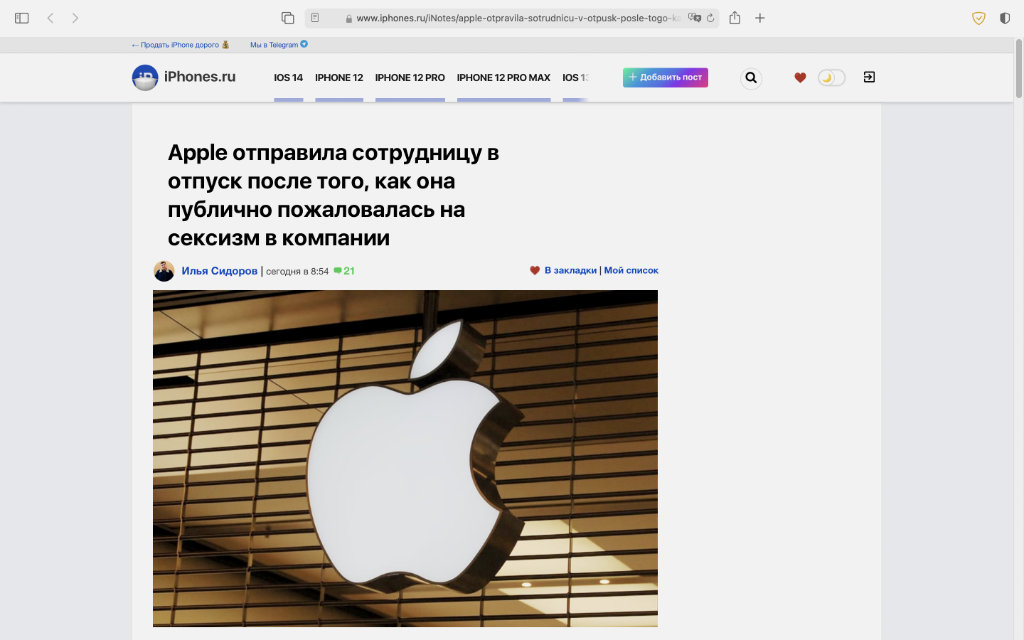
Так оно будет использовать экран на 100% эффективно
Это особенно актуально при использовании ноутбуков с относительно небольшими экранами. Запуск приложений на все дюймы поможет увеличить рабочее пространство, а также оградиться от другого софта, который может отвлекать.
17. Переключение между последними приложениями
◉ Command(⌘) + Tab(⇥) в любом приложении

Можно быстро вернуться к одному из последних приложений
Это аналог меню многозадачности iPhone и iPad для быстрого доступа к последним приложениям, которые недавно использовались.
18. Создание снимков экрана встроенными инструментами
◉ Command(⌘) + Shift(⇧) + 5 в любом приложении
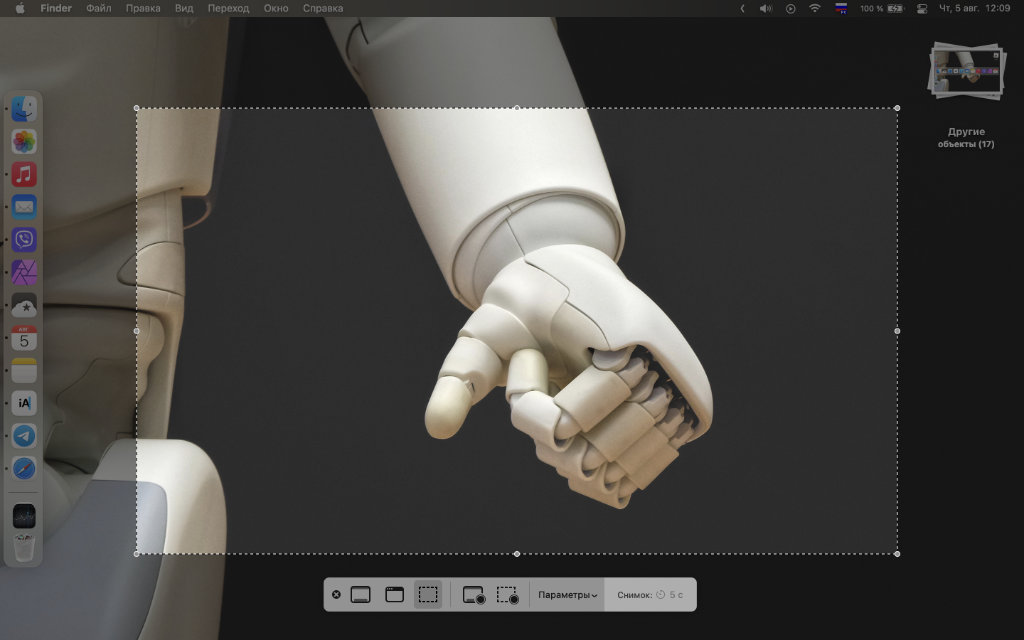
Максимально удобный инструмент для создания скриншотов
С помощью данного сочетания запускается отдельное приложение для создания скриншотов. Впрочем, их можно делать и быстро. Через Command(⌘) + Shift(⇧) + 3 получится сделать снимок всего экрана, а через Command(⌘) + Shift(⇧) + 4 лишь его части.
19. Мгновенная блокировка экрана вашего Mac
◉ Command(⌘) + Control(⌃) + Q в любом приложении
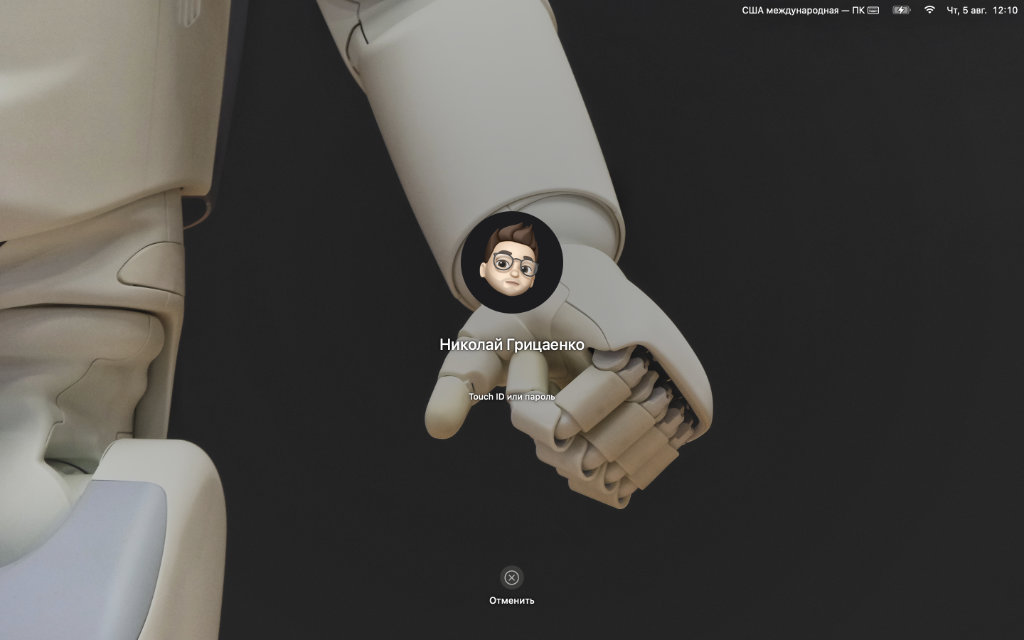
Она защитит данные на компьютере от недоброжелателей поблизости
Если работаете в офисе, рекомендую блокировать экран своего Mac каждый раз, когда оставляете его без присмотра.
20. Быстрый переход в меню настройки мониторов
◉ Option(⌥) + кнопка яркости в любом приложении
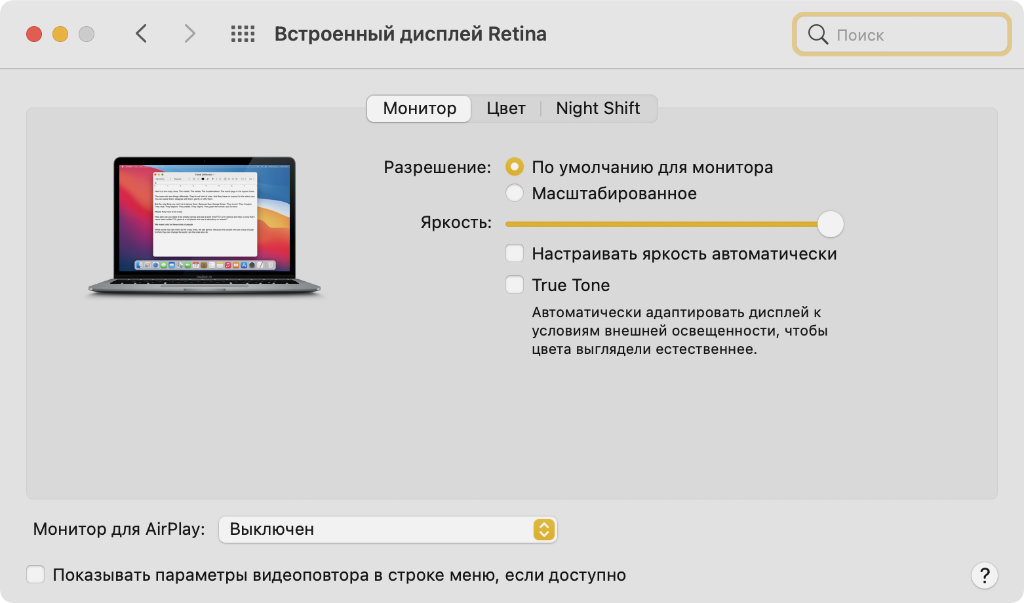
Можно быстро переключить профили или выключить нежелательные режимы
Если периодически занимаетесь обработкой снимков, отсюда, к примеру, получится быстро отключить режим True Tone, который искажает цвета, подстраивая баланс белого под окружающие условия эксплуатации компьютера.
При работе с текстом и чтении True Tone крайне полезен, но не при профессиональном взаимодействии с визуальным контентом.
Бонус: ещё 20 простых сочетаний клавиш macOS

В macOS ещё очень много самых разнообразных сочетаний клавиш на любой вкус
◉ Command(⌘) + C — копировать выделенный элемент
◉ Command(⌘) + X — вырезать выделенный фрагмент текста
◉ Command(⌘) + V — вставить скопированный элемент
◉ Command(⌘) + Option(⌥) + V — переместить скопированные файлы
◉ Command(⌘) + Z — отмена предыдущего действия
◉ Command(⌘) + Shift(⇧) + Z — повтор отменённого действия
◉ Command(⌘) + A — выделить все элементы
◉ Command(⌘) + F — поиск файла или текста в документе
◉ Command(⌘) + M — свернуть текущее окно в Dock
◉ Command(⌘) + H — скрыть текущее окно
◉ Command(⌘) + O — открыть документ из приложения
◉ Command(⌘) + S — сохранить документ любого типа
◉ Command(⌘) + Shift(⇧) + S — сохранить документ любого типа как
◉ Command(⌘) + W — закрыть текущее окно, документ
◉ Command(⌘) + P — печать текущего документа
◉ Command(⌘) + B — сделать выделенный текст жирным
◉ Command(⌘) + I — сделать выделенный текст курсивом
◉ Command(⌘) + U — подчёркивание выделенного фрагмента
◉ Command(⌘) + K — добавление ссылки к выделенному фрагменту
◉ Пробел(␣) в Finder — быстрый просмотр выделенного файла
- 20 реально полезных приложений для Mac. Многие открыли для себя совсем недавно
- 20 важных нюансов работы с iCloud. Например, как расширить хранилище больше максимума
- 20 полезных приложений для Mac на процессоре M1. Поставил все
- 20 полезных расширений для Apple Watch. Например, число пройденных шагов и контроль сна
- 20 возможностей Mac, которые можно смело отключать. Проверьте



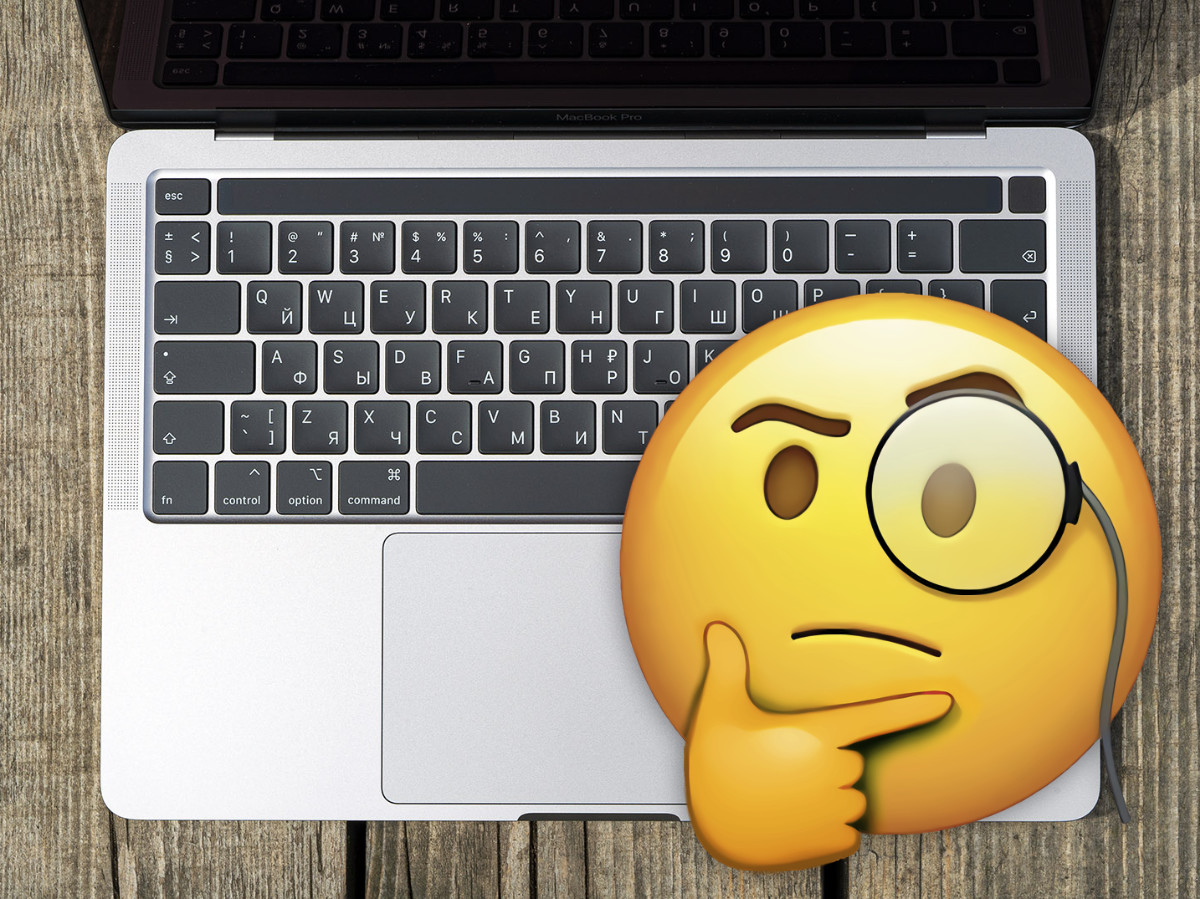

 (27 голосов, общий рейтинг: 4.70 из 5)
(27 голосов, общий рейтинг: 4.70 из 5)

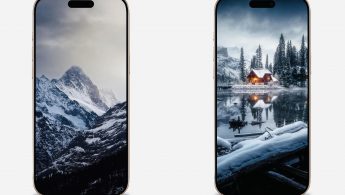



22 комментариев
Форум →Не все сочетания работают во всех версиях ОС.
Ну и большинство сочетаний никогда не пригодятся пользователям. Про отсутствие кнопки “delete” на большинстве Маков уже и говорить не стоит.
@kmbvst, А сочетание Command(⌘)+backspace не пробовали?
@Антон Григорьевич, FN+Backspace
@Йода, Забавно, у меня ваш вариант не работает, только то что я писал выше.
@Антон Григорьевич, У меня Ваш вариант срабатывает, как обычный Backspace, а FN+Backspace – как Delete.
@kmbvst, на Биг Сюре все работают на актуальных М1 100%
Полезные сочетания, спасибо. Сохранил.
“Лучше бы научили из Vim’а выходить 🤕”
@R.Beat, А что это такое?
@R.Beat, esc + :q, :q!, :wq.
@StrikerFeed, спасибо, но писал сабу больше как прикол, чем как вопрос :)
@R.Beat, да, поиск выхода из vim и ему подобных – незабываемый опыт.
Большинство этих сочетаний я не знал и мне не нужно.
Объясните, за что мне должно быть стыдно?
@Йода, Ну и зачем устраивать срач? Если вам не нужны эти сочетания и вы их знаете то пройдите мимо.
@Антон Григорьевич, Вот именно! Зачем стыдить людей, да еще в заголовке статьи?
Оффтоп: А никто не подскажет как сделать так после отправления письма я получил уведомление о том что получатель получил моё письмо в стандартом приложении Почта на Mac? Нужно ли мне где-то настройки подкрутить?
@Антон Григорьевич, это фишка Outlook, насколько знаю.
Расскажите лучше что можно сделать с крайне верхне-правой кнопкой на клаве Apple Magic Keyboard. А то все смотрю на неё и думаю нафига она в современных реалиях.
@tamtam, Option-Command-Кнопка питания* или Option-Command-Клавиша извлечения диска : перевод компьютера Mac в режим сна.
Control-Shift-Кнопка питания* или Control-Shift-Клавиша извлечения диска : перевод дисплеев в режим сна.
Control-Кнопка питания* или Control-Клавиша извлечения диска : вызов диалогового окна для выбора между перезапуском, переводом в режим сна и выключением компьютера.
@tamtam,
Control-Command-Кнопка питания*: принудительный перезапуск компьютера Mac без запроса на сохранение открытых и несохраненных документов.
Control-Command-Клавиша извлечения диска : закрытие всех приложений и перезапуск компьютера Mac. Если в открытых документах имеются несохраненные изменения, появится запрос на их сохранение.
Control-Option-Command-Кнопка питания* или Control-Option-Command-Клавиша извлечения диска : закрытие всех приложений и выключение компьютера Mac. Если в открытых документах имеются несохраненные изменения, появится запрос на их сохранение.
>◉ Command(⌘) + C — копировать выделенный элемент
ВЫ СЕРЬЕЗНО?
ну хоть какое-то уважение к читателю должно же быть
@Pinkerton, “Бонус: ещё 20 простых сочетаний клавиш macOS» — пункт для тех, кто недавно перешел с Винды
Нашли орфографическую ошибку в новости?
Выделите ее мышью и нажмите Ctrl+Enter.Почему некоторые беспроводные мыши не работают на Mac под Windows
Как восстановить закрепленное сообщение в группе Telegram, если случайно закрыл его
Как вернуть сообщения о разряде аккумулятора на iOS?
Почему во время записи экрана iPhone начинает тормозить
Как выводить звук с телевизора или Apple TV на колонку HomePod
Как выводить изображение с iPhone на телевизор
Как на iPhone включить перевод видео с YouTube на английском языке
Как удаленно отключить iPhone от своей записи Apple ID