Операционная система macOS славится своим удобством и продуманностью до мелочей. Одной из таких мелочей являются горячие клавиши и специальные действия.
Сейчас расскажем, как при помощи всего одной клавиши Option (Alt) можно получить более 20 дополнительных фишек при работе с Mac.
Собрали их по задачам, поэтому не удивляйтесь, что пунктов будет 10. А вот самих команд здесь 20.
? Спасибо re:Store за полезную информацию. ?
1. Открываем новые пункты в строке меню
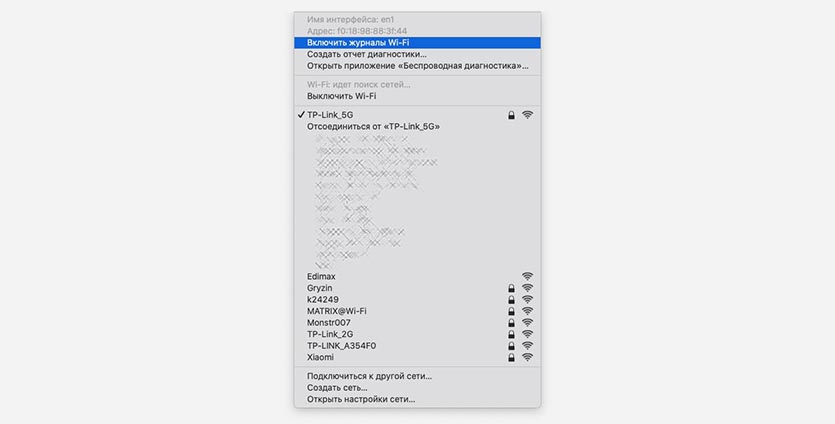
Практически любой элемент строки меню будет отображать дополнительные действия, если нажать на него с зажатой клавишей Option.
▸ для индикатора громкости откроется меню выбора источников ввода для переключения между встроенным микрофоном на компьютере и микрофоном на беспроводной гарнитуре.
▸ для иконки Wi-Fi будут доступны дополнительные сведения о текущей беспроводной сети и несколько пунктов меню для диагностики.
▸ аналогично дополнительные данные и опции отобразятся при нажатии с зажатой кнопкой Alt на иконке Bluetooth.
▸ тап по иконке центра уведомлений в паре с волшебной клавишей включит или выключит режим Не беспокоить на компьютере.
▸ индикатор Time machine позволит быстро перейти в папку с сохранёнными бекапами.
Экспериментируйте с другими иконками стандартных и сторонних приложений в строке меню, чтобы увидеть дополнительные возможности.
2. Быстро переходим к настройкам
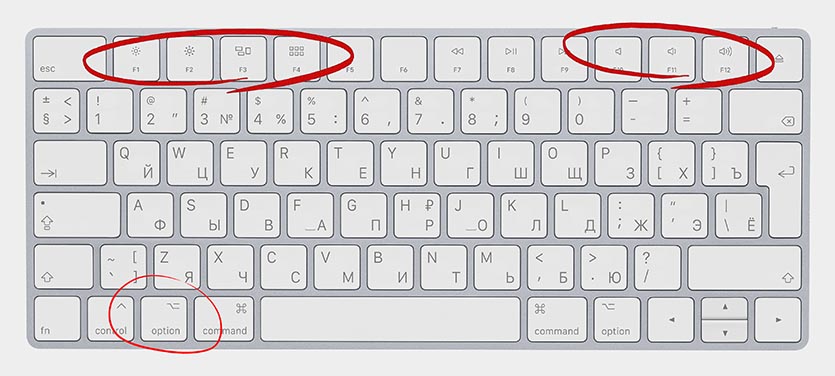
Если вместе с зажатой клавишей Option нажать функциональные кнопки верхнего ряда клавиатуры (или Touch Bar), получится сразу перейти в соответствующий раздел системных настроек.
▸ Регулировка яркости + Option открывает настройки дисплея.
▸ Клавиша Mission control + Option открывает настройки одноименной фишки
▸ Кнопки изменения громкости + Option приведут в меню настроек звука.
3. Выключаем и перезагружаем Mac без таймера
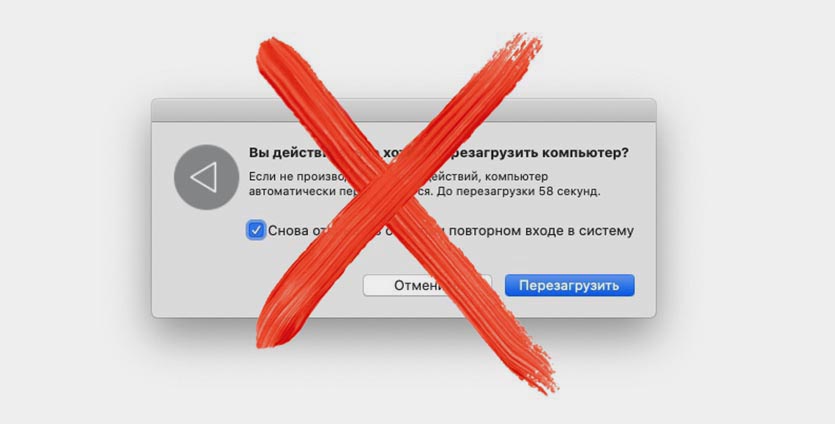
При попытке выключить или перезагрузить компьютер из строки меню пользователь сталкивается с диалоговым окном, в котором предлагается открывать запущенные приложение после следующего запуска системы.
Нужно либо подтвердить действие, либо подождать 60 секунд для автоматического закрытия диалогового окна.
Если перед выключением или перезагрузкой зажать клавишу Option, диалоговое окно отображаться не будет.
4. Вырезаем файлы при копировании
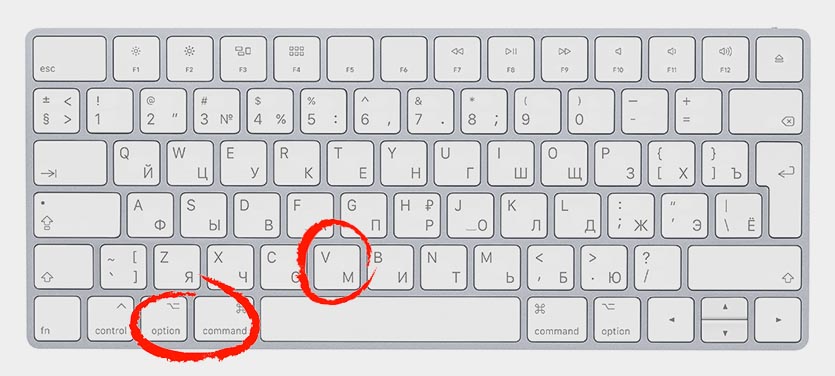
Пользователи, которые перешли на Mac с Windows-компьютеров, долго пытаются найти аналог горячей клавиши Control + X для вырезания файла с дальнейшим перемещением.
В macOS данная фишка работает немного иначе. Сначала копируем данные при помощи сочетания Command + C, а в месте вставки для копирования данных нажимаем Command + V, а для переноса Command + Option + V.
5. Копируем путь к файлу

Если попробовать провернуть данный трюк перед копированием и нажать Command + Option + C, то в буфер обмена будет помещен не сам файл, а путь к нему.
Иногда это бывает очень полезно.
6. Удаляем файлы мимо корзины
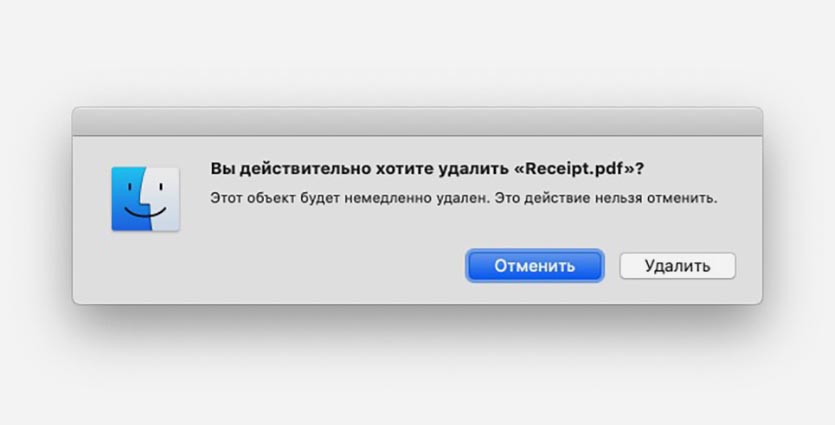
Прокачиваем еще несколько известных шорткатов:
▸ используем Command + Backspace для удаления выбранных данных в корзину, а Command + Option + Backspace для безвозвратного удаления мимо корзины.
▸ применяем Command + Shift + Backspace для очистки корзины, а Command + Shift + Option + Backspace для очистки корзины без меню подтверждения.
7. Изменяем направления поворота для изображения
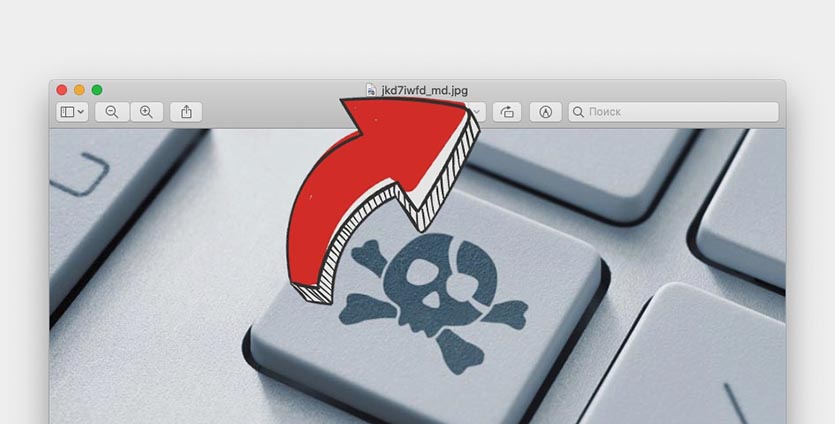
В приложении Просмотр или Finder есть кнопка для быстрого поворота фото на 90 градусов против часовой стрелки. Если фото нужно повернуть один раз по часовой стрелке, приходится трижды крутить его влево.
Зажимаем клавишу Option и направление поворота меняется на противоположное.
8. Меняем приложения по умолчанию для файлов

Чтобы открыть файл в специфической программе мы вызываем его контекстное меню и выбираем программу в разделе Открыть в приложении.
Если при этом зажать клавишу Option, пункт изменит название на Всегда открывать в приложении.
Так получится быстро изменить программу по умолчанию для любого типа файлов.
9. Работаем с текстом быстрее
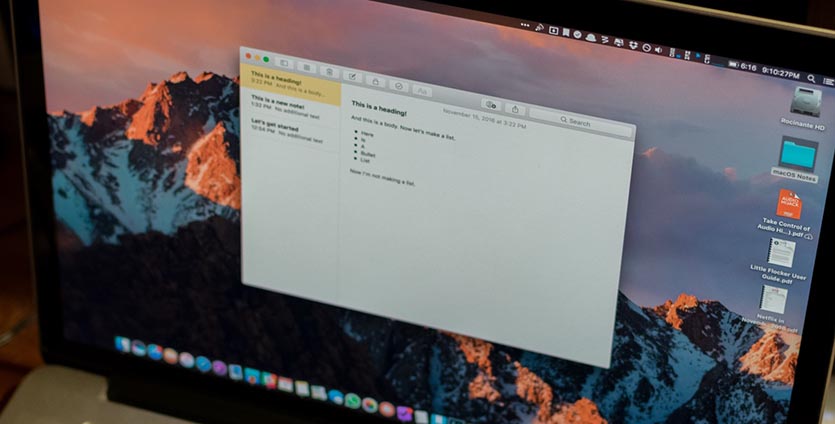
При работе в текстовых редакторах, стандартных и сторонних приложениях для работы с текстом или браузерах клавиша Option поможет ускорить процесс.
▸ Option + стрелки позволяют перемещать курсор по словам.
▸ Option + Shift + стрелочки приводят к быстрому выделению слов.
▸ Option + Backspace позволяет удалять слова целиком.
10. Включаем режим слайд-шоу
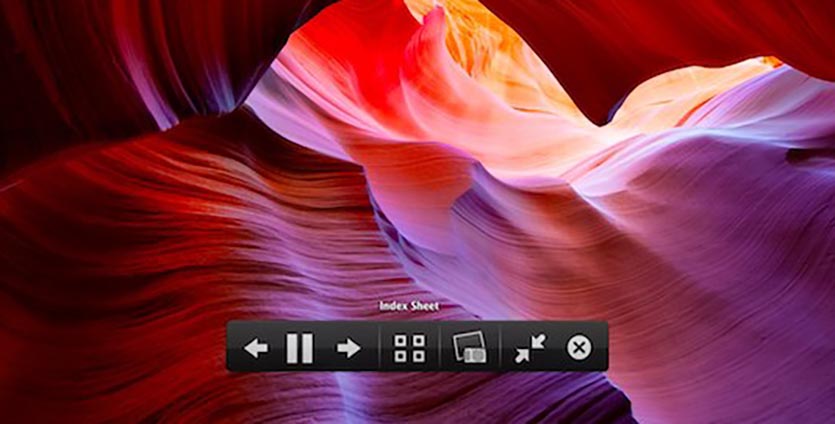
При выделении несколько фотографий можно быстро просмотреть их в стандартном просмотрщике Mac.
Для этого нужно лишь добавить клавишу Option к уже знакомой клавише Пробел. В этом случае шорткат Option + Пробел запустит режим полнокровного слайд-шоу.
Теперь вы знаете, насколько клавиша Option (Alt) является нужной и полезной в macOS. Не стесняйтесь экспериментировать и нажимать ее в других меню или приложениях для получения дополнительных опций.



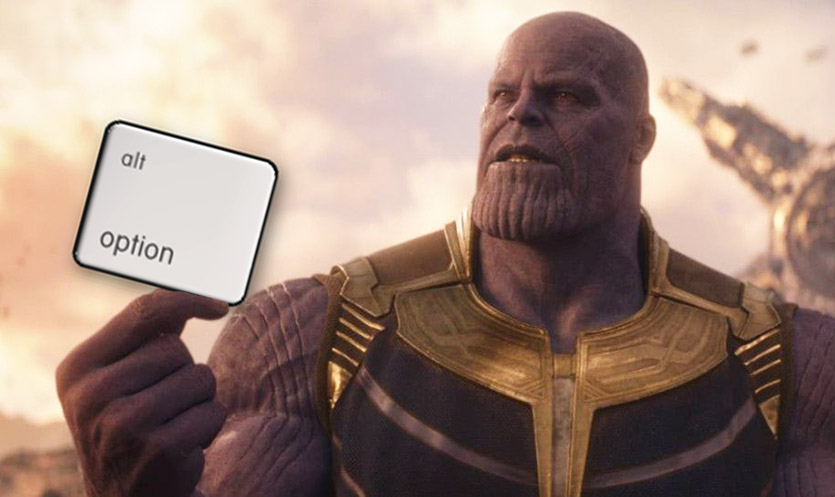

 (15 голосов, общий рейтинг: 4.80 из 5)
(15 голосов, общий рейтинг: 4.80 из 5)







14 комментариев
Форум →Клавиша Mission control + Option открывает настройки одноименной фишки Не совсем понял….
@iPhone11Pro, mission control + Option открывает настройки mission control
@Артём Суровцев,спасибо. тупанул.
Вот что действительно мне не нравится в MacOS так это хоткеи, по сравнению с Linux&Windows неудобно, вместо двухклавишных сочетаний трёхклавишные.
Сами хоткеи тоже бы надо сократить ровно наполовину.
@Илон Маск, и какие же хоткеи в windows лучше чем в macOS? Ctrl+Alt+Del?
@Артём Суровцев, Ctrl+Alt+Del – это логично от случайного нажатия.
@Артём Суровцев, обращаю внимание, я ещё не ответил, а три каких-то упырька уже плюсанули, вообще не секта ни разу.
По САБЖу
Win+D
Win+L
Ctrl+Shift
Alt+F*
И т.п. две клавиши всегда быстрее трёх, даже если у тебя растяжка как у пианиста.
@Илон Маск, за Win-D отдельный плюс. Так и не нашел аналога в MacOS
Win-L – настроил активный угол для блокировки
@Илон Маск, а как же:
ALT + 0151 = тире;
ALT + 0150 = длинное тире;
ALT + 0171, 0187 = кавычки.
Это все легче, чем на маке? Использую и мак и винду больше 10 лет, в обоих системах свои плюсы и минусы, но с хот кеями порядок наведён именно в Мак Оси. В Винде порой чувствуешь себя ОПЕРАТОРОМ ЭВМ.
@nnm1, а какое отношение к хоткеям имеют ASCII коды? Они везде одинаковые Alt+0169 знак копирайта, Alt+0153 знак трейдмарки т.д. Это не эксклюзив MacOS ни разу.
А вот попробуйте в VNC сессии в MacOS переключить хоткеем экран на полноэкранный режим, или в vim сделать массовую вставку, или заблокировать Mac когда нужно отойти куда-нибудь, в Венде Win+L, в Маке Ctrl+Shift+Power, мало того, что три вместо двух, так ещё и Power используется для хоткея. Короче я Макось люблю, но хоткеи не их конёк.
@Илон Маск, так перенастрой под себя, делов-то
@Илон Маск, вот именно! Это я привёл хоткеи из винды. На маке все описанные мной функции делаются не адовыми сочетаниями, а изящными хоткеями в связке с альтом/командом.
Взять тот же знак градуса.
В винде это alt + 0176. В маке это alt + 0.
спасибо, информативно.
по 7 пункту проще нажимать cmd + r либо cmd + l
спасибо, вспомнил кое что, да и узнал многое ?
Нашли орфографическую ошибку в новости?
Выделите ее мышью и нажмите Ctrl+Enter.Как добавить клавишу Insert на Mac
Как отключить синхронизацию документов в iCloud?
Как на iPhone создать Воспоминание из определённых фотографий в приложении Фото
Почему iPhone запрашивает пароль от учетки Apple при загрузке бесплатных приложений из App Store
Как убрать Skype, Viber, WhatsApp из истории звонков iPhone?
Как изменить номер телефона в WhatsApp и Telegram, чтобы не потерять доступ к учетке
Как перенести фото со старого iPhone в Google?
Как отключить виджеты на экране блокировки iPhone